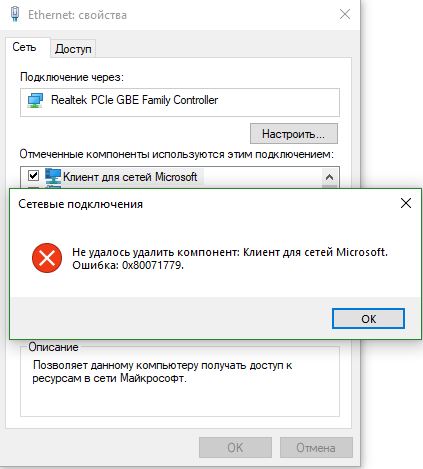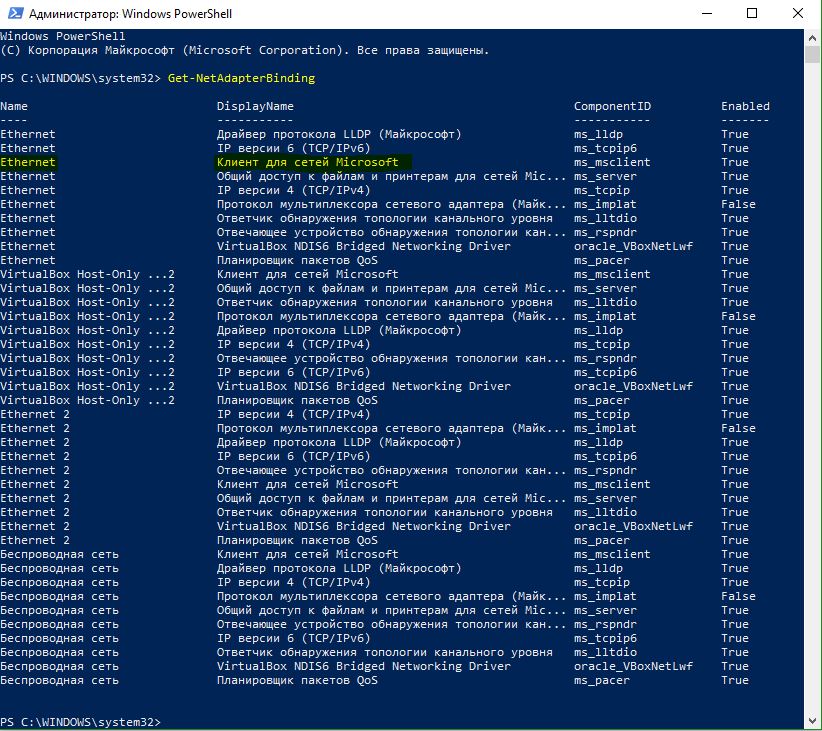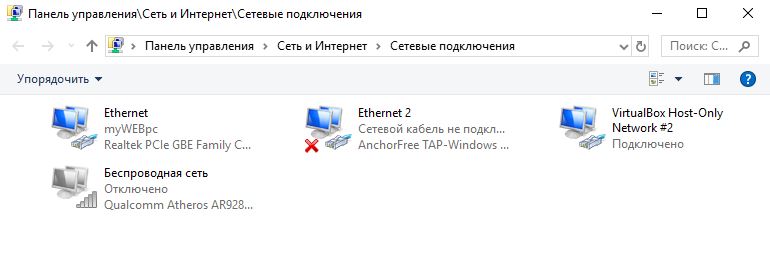- Исправить ошибку 0x80071779 в Windows 10
- Как исправить ошибку 0x80071779 компонента для сетей в Windows 10
- Не открываются общие сетевые SMB папки в Windows 10
- Вы не можете получить гостевой доступ к общей папке без проверки подлинности
- Вашей системе необходимо использовать SMB2 или более позднюю
- Ошибка 0x80071779 при удалении сетевых компонентов в Windows 10
- Симптомы
- Причина
- Решение
- Дополнительные сведения
- Не могу обновить Windows 10. Выдает ошибку 0x80070005
- Ответы (8)
Исправить ошибку 0x80071779 в Windows 10
Ошибка 0x80071779 в Windows 10 обычно встречаются в версии 1803. Обновление Windows 10 апреля 2018 года содержит проблему в сетевых соединениях. Когда пользователи пытаются удалить клиент для сетей Microsoft в свойствах сетевого адаптера, они сталкиваются с кодом ошибки 0x80071779. Давайте разберем, как удалить протокол клиента для сетей Майкрософт.
Как исправить ошибку 0x80071779 компонента для сетей в Windows 10
Когда вы пытаетесь удалить клиент для сетей Microsoft через сетевые свойства, то вам выдаст ошибку 0x80071779. Давайте ниже разберем, как исправить её.
Для удаления протокола можно использовать PowerShell.
Шаг 1. Нажмите сочетание кнопок Win + X и выберите «Windows PowerShell (администратор)«.
Шаг 2. Теперь введите ниже команду и нажмите Ввод.
Get-NetAdapterBinding
Шаг 3. Эта команда покажет Вам ваши сетевые адаптеры и клиент для сетей Microsoft (ms_msclient). У вас таже как и у меня могут быть куча подключений, запомните свое основное подключение или то в котором вы хотите удалить клиент для сетей Microsoft. В моем случае это Ethernet.
Шаг 4. Чтобы удалить сетевой протокол введите еще одну команду. Замените в команде Ethernet на свое, если у вас другой адаптер.
Disable-NetAdapterBinding -Name „Ethernet“ -ComponentID ms_msclient
Не открываются общие сетевые SMB папки в Windows 10
Если вы из Windows 10 не можете открыть сетевые папки на других сетевых устройствах (NAS, Samba сервера Linux) или на компьютерах со старыми версиями Windows (Windows 7/ XP /2003), скорее всего проблема связана с тем, что в вашей новой версии Windows 10 отключена поддержка устаревших и небезопасных версий протокола SMB (используется в Windows для доступа к общим сетевым папкам и файлам). Так, начиная с Windows 10 1709, был отключен протокол SMBv1 и анонимный (гостевой) доступ к сетевым папкам по протоколу SMBv2.
Конкретные действия, которые нужно предпринять зависят от ошибки, которая появляется в Windows 10 при доступе к общей папке и от настроек удаленного SMB сервера, на котором хранятся общие папки.
Вы не можете получить гостевой доступ к общей папке без проверки подлинности
Начиная с версии Windows 10 1709 (Fall Creators Update) Enterprise и Education пользователи стали жаловаться, что при попытке открыть сетевую папку на соседнем компьютере стала появляться ошибка:
При это на других компьютерах со старыми версиями Windows 8.1/7 или на Windows 10 с билдом до 1709, эти же сетевые каталоги открываются нормально. Эта проблем связана с тем, что в современных версиях Windows 10 (начиная с 1709) по умолчанию запрещен сетевой доступ к сетевым папкам под гостевой учетной записью по протоколу SMBv2 (и ниже). Гостевой (анонимный) доступ подразумевают доступ к сетевой папке без аутентификации. При доступе под гостевым аккаунтом по протоколу SMBv1/v2 не применяются такие методы защиты трафика, как SMB подписывание и шифрование, что делает вашу сессию уязвимой против MiTM (man-in-the-middle) атак.
При попытке открыть сетевую папку под гостем по протоколу SMB2, в журнале клиента SMB (Microsoft-Windows-SMBClient) фиксируется ошибка:
В большинстве случае с этой проблемой можно столкнуться при использовании старых версий NAS (обычно для простоты настройки на них включают гостевой доступ) или при доступе к сетевым папкам на старых версиях Windows 7/2008 R2 или Windows XP /2003 с настроенным анонимным (гостевым) доступом (см. таблицу поддерживаемых версий SMB в разных версиях Windows).
В этом случае Microsoft рекомендует изменить настройки на удаленном компьютере или NAS устройстве, который раздает сетевые папки. Желательно переключить сетевой ресурс в режим SMBv3. А если поддерживается только протокол SMBv2, настроить доступ с аутентификацией. Это самый правильный и безопасный способ исправить проблему.
В зависимости от устройства, на котором хранятся сетевые папки, вы должны отключить на них гостевой доступ.
- NAS устройство – отключите гостевой доступ в настройках вашего NAS устройства (зависит от модели);
- Samba сервер на Linux — если вы раздаете SMB каталог с Linux, в конфигурационном файле smb.conf в секции [global] нужно добавить строку: map to guest = never
А в секции с описанием сетевой папки запретить анонимный доступ: guest ok = no - В Windows вы можете включить общий доступ к сетевым папкам и принтерам с парольной защитой в разделе Control Panel\All Control Panel Items\Network and Sharing Center\Advanced sharing settings. Для All Networks (Все сети) в секции “Общий доступ с парольной защитой” (Password Protected Sharing) имените значение на “Включить общий доступ с парольной защитой” (Turn on password protected sharing). В этом случае анонимный (гостевой) доступ к папкам будет отключен и вам придется создать локальных пользователей, предоставить им доступ к сетевым папкам и принтерам и использовать эти аккаунты для подключения к общим папкам на этом компьютере.
Есть другой способ – изменить настройки вашего SMB клиента и разрешить доступ с него на сетевые папки под гостевой учетной записью.
Чтобы разрешить гостевой доступ с вашего компьютера, откройте редактор групповых политик (gpedit.msc) и перейдите в раздел: Конфигурация компьютера -> Административные шаблоны -> Сеть -> Рабочая станция Lanman (Computer Configuration ->Administrative templates -> Network (Сеть) -> Lanman Workstation). Включите политику Enable insecure guest logons (Включить небезопасные гостевые входы).
В Windows 10 Home, в которой нет редактора локальной GPO, вы можете внести аналогичное изменение через редактор реестра вручную:
Или такой командой:
reg add HKLM\SYSTEM\CurrentControlSet\Services\LanmanWorkstation\Parameters /v AllowInsecureGuestAuth /t reg_dword /d 00000001 /f
Вашей системе необходимо использовать SMB2 или более позднюю
Другая возможная проблема при доступе к сетевой папке из Windows 10 – поддержка на стороне сервера только протокола SMBv1. Т.к. клиент SMBv1 по умолчанию отключен в Windows 10 1709, при попытке открыть шару вы можете получить ошибку:
При этом соседние устройства SMB могут не отображаться в сетевом окружении и при открытии по UNC пути может появляться ошибка 0x80070035.
Т.е. из сообщения об ошибке четко видно, что сетевая папка поддерживает только SMBv1 протокол доступа. В этом случае нужно попытаться перенастроить удаленное SMB устройство для поддержки как минимум SMBv2 (правильный и безопасный путь).
Если сетевые папки раздает Samba на Linux, вы можете указать минимально поддерживаемую версию SMB в файле smb.conf так:
В Windows 7/Windows Server 2008 R2 вы можете отключить SMBv1 и разрешить SMBv2 так:
Set-ItemProperty -Path «HKLM:\SYSTEM\CurrentControlSet\Services\LanmanServer\Parameters» SMB1 -Type DWORD -Value 0 –Force
Set-ItemProperty -Path «HKLM:\SYSTEM\CurrentControlSet\Services\LanmanServer\Parameters» SMB2 -Type DWORD -Value 1 –Force
В Windows 8.1 отключите SMBv1, разрешите SMBv2 и SMBv3 и проверьте что для вашего сетевого подключения используется частный или доменный профиль:
Disable-WindowsOptionalFeature -Online -FeatureName «SMB1Protocol»
Set-SmbServerConfiguration –EnableSMB2Protocol $true
Если ваше сетевое устройство (NAS, Windows XP, Windows Server 2003), поддерживает только протокол SMB1, в Windows 10 вы можете включить отдельный компонент SMB1Protocol-Client. Но это не рекомендуется.
Запустите консоль PowerShell и проверьте, что SMB1Protocol-Client отключен ( State: Disabled ):
Get-WindowsOptionalFeature -Online -FeatureName SMB1Protocol-Client
Включите поддержку протокола SMBv1 (потребуется перезагрузка):
Enable-WindowsOptionalFeature -Online -FeatureName SMB1Protocol-Client
Также вы можете включить/отключить дополнительные компоненты Windows 10 (в том числе SMBv1) из меню optionalfeatures.exe -> SMB 1.0/CIFS File Sharing Support
В Windows 10 1709 и выше клиент SMBv1 автоматически удаляется, если он не использовался более 15 дней (за это отвечает компонент SMB 1.0/CIFS Automatic Removal).
После установки клиента SMBv1, вы должны без проблем подключиться к сетевой папке или принтеру. Однако, нужно понимать, что использование данного обходного решения не рекомендовано, т.к. подвергает вашу систему опасности.
Ошибка 0x80071779 при удалении сетевых компонентов в Windows 10
Эта статья помогает устранить ошибку 0x80071779, которая возникает при отсечении клиента для Microsoft Networks или других сетевых компонентов.
Оригинальная версия продукта: Окно 10 — все выпуски
Исходный номер КБ: 4340181
Симптомы
Начиная с Windows 10, версии 1803 и более новых устройств или компьютеров, нельзя удалить клиент для Microsoft Networks или других сетевых компонентов. Вы получаете следующее сообщение об ошибке:
Не удалось удалить функцию Client for Microsoft Networks.
Причина
Такое поведение является особенностью данного продукта.
Решение
Корпорация Майкрософт не поддерживает использование этого GUI или netcfg для съемки протоколов или встроенных драйверов. Вместо этого можно отсеять драйвер из сетевых адаптеров с помощью этого GUI или cmdlet Disable-NetAdapterBinding PowerShell. Фактически это то же самое, что и при отстраивном драйвере.
Дополнительные сведения
Если существуют определенные драйверы, которые необходимо удалить, но которые в настоящее время не являются частью необязательных функций, подаст запрос на функции в центре отзывов.
Не могу обновить Windows 10. Выдает ошибку 0x80070005
Ответы (8)
BT(если она есть), остановить службу обновлений, очистить содержимое папки c:\Windows\SoftwareDistribution\, и повторить поиск обновлений.
3 польз. нашли этот ответ полезным
Был ли этот ответ полезным?
К сожалению, это не помогло.
Отлично! Благодарим за отзыв.
Насколько Вы удовлетворены этим ответом?
Благодарим за отзыв, он поможет улучшить наш сайт.
Насколько Вы удовлетворены этим ответом?
Благодарим за отзыв.
1 пользователь нашел этот ответ полезным
Был ли этот ответ полезным?
К сожалению, это не помогло.
Отлично! Благодарим за отзыв.
Насколько Вы удовлетворены этим ответом?
Благодарим за отзыв, он поможет улучшить наш сайт.
Насколько Вы удовлетворены этим ответом?
Благодарим за отзыв.
__
Если мой ответ вам помог, пожалуйста, отметьте его как ответ.
Disclaimer: В ответе могут быть ссылки на сайты не на сайты Microsoft, Все советы с таких сайтов Вы выполняете на свой страх и риск.
Был ли этот ответ полезным?
К сожалению, это не помогло.
Отлично! Благодарим за отзыв.
Насколько Вы удовлетворены этим ответом?
Благодарим за отзыв, он поможет улучшить наш сайт.
Насколько Вы удовлетворены этим ответом?
Благодарим за отзыв.
Был ли этот ответ полезным?
К сожалению, это не помогло.
Отлично! Благодарим за отзыв.
Насколько Вы удовлетворены этим ответом?
Благодарим за отзыв, он поможет улучшить наш сайт.
Насколько Вы удовлетворены этим ответом?
Благодарим за отзыв.
__
Если мой ответ вам помог, пожалуйста, отметьте его как ответ.
Disclaimer: В ответе могут быть ссылки на сайты не на сайты Microsoft, Все советы с таких сайтов Вы выполняете на свой страх и риск.
6 польз. нашли этот ответ полезным
Был ли этот ответ полезным?
К сожалению, это не помогло.
Отлично! Благодарим за отзыв.
Насколько Вы удовлетворены этим ответом?
Благодарим за отзыв, он поможет улучшить наш сайт.
Насколько Вы удовлетворены этим ответом?
Благодарим за отзыв.
Был ли этот ответ полезным?
К сожалению, это не помогло.
Отлично! Благодарим за отзыв.
Насколько Вы удовлетворены этим ответом?
Благодарим за отзыв, он поможет улучшить наш сайт.
Насколько Вы удовлетворены этим ответом?
Благодарим за отзыв.
Был ли этот ответ полезным?
К сожалению, это не помогло.
Отлично! Благодарим за отзыв.
Насколько Вы удовлетворены этим ответом?
Благодарим за отзыв, он поможет улучшить наш сайт.
Насколько Вы удовлетворены этим ответом?
Благодарим за отзыв.
Здравствуйте, Сава Знатнов,
Приносим извинения за длительное ожидание ответа и благодарим за предоставленную информацию.
Если проблема с обновлением все еще актуальна, пожалуйста, попробуйте выполнить следующее:
1. Если у Вас есть возможность установить вновь, попробуйте удалить любое стороннее антивирусное ПО.
2. Выполните следующие проверки и автоматические исправления:
Для этого запустите командную строку от имени администратора.
— Введите Dism / Online / Cleanup — Image / CheckHealth и нажмите Ввод
— Вне зависимости от результатов введите Dism / Online / Cleanup — Image / RestoreHealth и нажмите Ввод
DISM (подробнее по ссылке) может помочь устранить некоторые ошибки повреждения Windows .
— sfc / scannow и нажмите Ввод (средство проверки системных файлов)
3. Отключите те устройства, которые Вам не потребуются.
Попробуйте установить обновление повторно.
Если результат тот же, пожалуйста, расскажите подробно о выполненных действиях.
Также, просим указать полное название модели материнской платы (если используете стационарный компьютер) или Вашего ноутбука.
Для этого выберите сочетание клавиш Win + R > укажите msinfo 32 > нажмите ввод
В случае ноутбука модель можно найти на самом устройстве (на корпусе). Она будет указана снизу на задней крышке.
Ждем Вашего ответа.
Мы будем рады предоставить дальнейшую поддержку.
Всего доброго,
Кристина