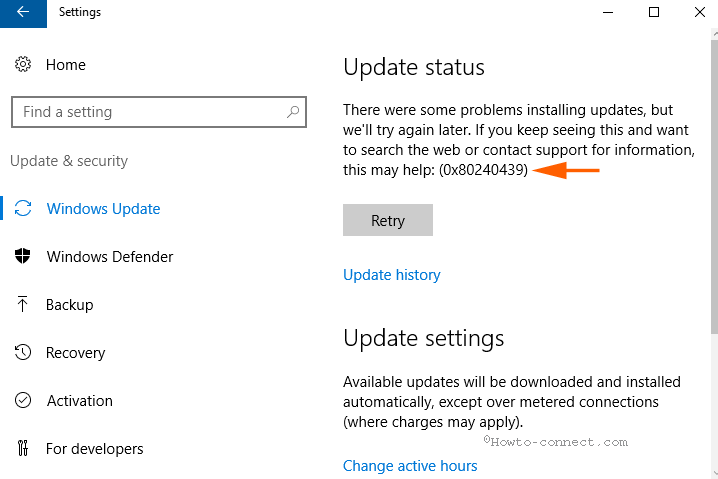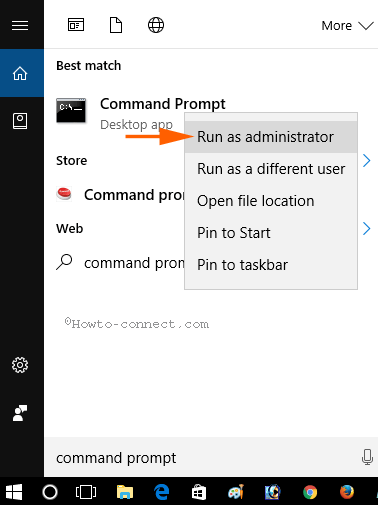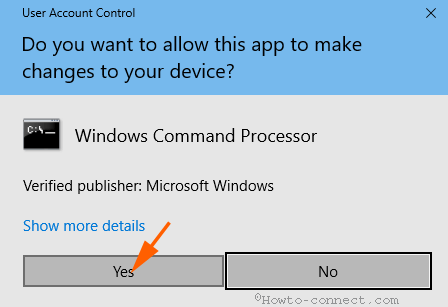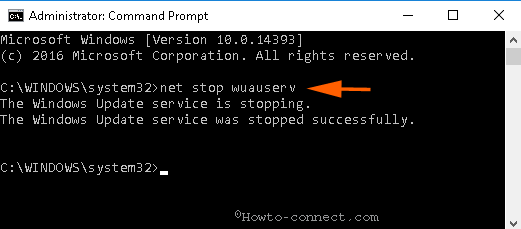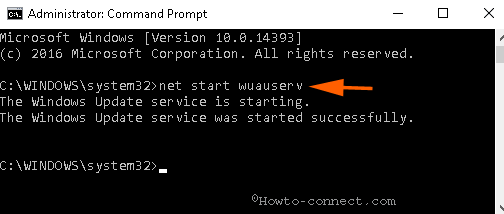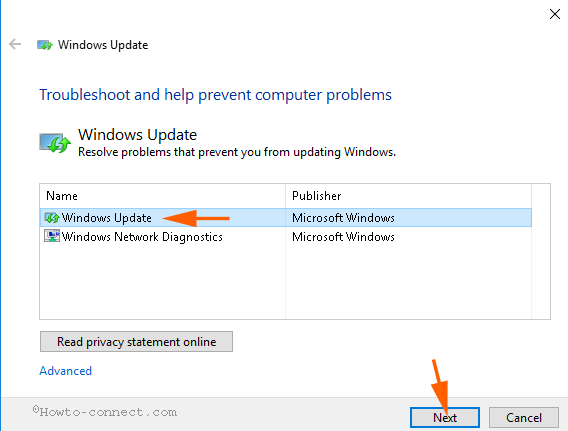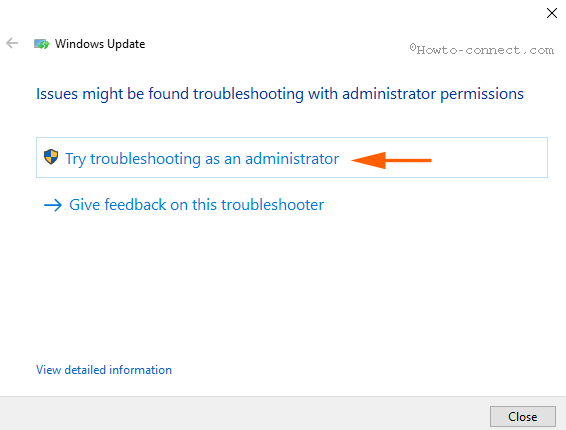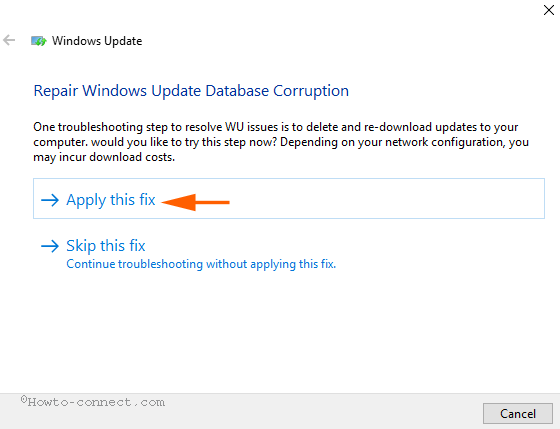- Как исправить ошибку 0x80240439 в Windows Store на Windows 10?
- Исправляем ошибку 0x80240439
- Метод №1 Очистка кэша приложения Windows Store
- Метод №2 Загрузка всех доступных обновлений для Windows
- Метод №3 Обновить Windows вручную
- Fix: 0x80240439 Error Code While Installing Update Windows 10
- 0x80240439 Error Code Windows 10 Update
- Method 1 – Reset Windows Update Cache
- Method 2 – Run Troubleshooter to Fix 0x80240439 Error Code Windows 10
- Conclusion
- Ошибка обновления 0x80240439. Windows 10 1607 (Сборка ОС 14393.222)
- Исправить ошибку 0x80240438 для обновлений Windows и Microsoft Store
- Ошибка 0x80240438 для обновлений Windows и магазина Microsoft
Как исправить ошибку 0x80240439 в Windows Store на Windows 10?
Ошибка 0x80240439 уже около года, так сказать, “терроризирует” пользователей Windows 10. Если быть более точным, то ошибка возникает в Windows Store. Появляется проблема при попытке загрузить что-либо из магазина. Однако загрузка останавливается на каком-то моменте и в вас кидают это сообщение об ошибке.
Из-за чего возникает подобная гадость – достоверно не известно. Однако много энтузиастов предполагают, что дело может заключаться в некоторых осложнениях при обновлениях Windows, поврежденных системных файлов, кэше Windows Store и других серьезных несоответствий в системе.
Согласно отзывам пользователей, старые решения этой ошибки не являются более действенными. Но сообщество Microsoft уже смогло все-таки найти методы для ее исправления.
Исправляем ошибку 0x80240439
Метод №1 Очистка кэша приложения Windows Store
Для того чтобы выполнить очистку кэша для Windows Store, сделайте следующие действия:
- Нажмите комбинацию клавиш Win+X и выберите из контекстного меню “Командная строка(администратор)”.
- В открывшейся “Командной строке” впишите команду dism /online /cleanup-image /startcomponentcleanup и нажмите Enter.
- После этого начнется процесс очистки кэша, который может занять некоторое время. По окончанию этой операции, перезагрузите компьютер.
Метод №2 Загрузка всех доступных обновлений для Windows
- Нажмите комбинацию клавиш Win+S и впишите “Панель управления”. Или можете нажать правой кнопкой мыши по “Пуск” и выберите ее там.
- Далее перейдите в “Система и безопасность” -> “Центр обновления Windows”.
- Кликните на “Проверка обновления” и система автоматически насчет поиск доступных обновлений.
- Если Windows найдет какие обновления, то нажмите “Обновить сейчас”.
- Как только процесс обновления закончится, перезагрузите компьютер и проверьте, исчезла ли ошибка 0x80240439.
Метод №3 Обновить Windows вручную
Для выполнения ручного обновления, вы должны скачать средство для создания носителя. Для этого вы можете пройти по этой ссылке . После того как загрузите нужную утилиту, сделайте следующие действия:
- Нажмите на утилиту правой кнопкой мыши и запустите ее от имени Администратора.
- После этого выберите “Обновить этот ПК сейчас” и нажмите “Дальше”.
- Если вы проводите этот процесс в первый раз, то вам нужно будет ввести лицензионный ключ продукта.
- Кликните на опцию “Изменить”, чтобы выбрать какие данные вы хотите сохранить на вашем устройстве.
- И наконец-то, нажмите “Установить”.
После выполнение этих шагов, вы вероятней всего избавитесь от ошибки 0x80240439.
Fix: 0x80240439 Error Code While Installing Update Windows 10
Methods and Steps for How to Fix 0x80240439 Error Code on Windows 10 – Many users encounter problems when they try to receive updates on build 14931 and later. When you start Windows update checking for updates, it Stops after a little time and you see Error 0x80240439. In this way, the Windows update quit working every time and keeps failing on Windows 10.
0x80240439 Error Code Windows 10 Update occurs due to probably corrupt cache or concerned service malfunctioning. A large number of users are consistently complaining about this windows update not working issue. Few simple steps can help them to fix this problem including resetting cache and troubleshooting.
0x80240439 Error Code Windows 10 Update
You can see instructions on both of the subjects whether it is Reset Update Cache or Troubleshooting in the variant webpages. In addition, the below-written simple steps will also help you to resolve windows update doesn’t download.
Method 1 – Reset Windows Update Cache
Step 1 – Click Start icon, type command prompt. You view Command prompt option right at the top. Right click on this option and then choose “Run as administrator“, the first one, from the list.
Step 2 – Soon, you see UAC pop up, select Yes to agree with it.
Step 3 – Copy the below given commands one by, paste into the command prompt and press Enter each time.
net stop wuauserv
net stop appidsvc
net stop cryptsvc
Step 4 – Click Win & R altogether, copy C:\Windows\SoftwareDistribution\Download , paste into run and click Enter.
Step 5 – Select all the items available the directory and press Delete.
Step 6 – Now copy the under written commands successively, paste into the command prompt and click Enter for each one separately.
net start wuauserv
net start appidsvc
net start cryptsvc
Reboot the PC and check if you have solved 0x80240439 Error Code Windows 10 Update.
Method 2 – Run Troubleshooter to Fix 0x80240439 Error Code Windows 10
If the 1st method fails to repair Windows update error 0x80240439, attempt Troubleshooter.
Step 1 – Click Windows 10 update troubleshoot and grab it from the page.
Step 2 – Select Windows update from the appearing Wizard and click Next to start troubleshooting.
Step 3 – On the Next screen, Select Try troubleshooting as an administrator.
Step 4 – The troubleshooting will start and after a short interval of time, you will get two options, Apply this fix and Skip this fix. Select Apply this fix from these options.
Soon you will see the list of the fixed issues on the wizard.
Finally, test the 0x80240439 Error Code Windows 10 Update if it is fixed.
In case, these methods don’t settle the mess up then run Windows Store app troubleshooter since this has worked as game changers for many users.
Conclusion
So, these are the methods to fix 0x80240439 Error Code Windows 10 Update. Although this issue is very obnoxious hence you may need to run SFC and DISM tool later on. But many users have resolved with the above methods as well.
Ошибка обновления 0x80240439. Windows 10 1607 (Сборка ОС 14393.222)
Сообщение Центра обновления: «С установкой обновлений возникли некоторые проблемы, но попытка будет повторена позже. Если вы продолжаете видеть это сообщение и хотите получить сведения, выполнив поиск в Интернете или обратившись в службу поддержки, вам может помочь это: (0x80240439)«.
Удаление папки C:\Windows\SoftwareDistribution не помогло.
Очистку диска штатными средствами производил.
Полировку\Шлифовку поверх установленной системы через Setup монтированного образа производил.
Диагностику и исправление работы WU производил.
Но снова и снова выдаёт ошибку 0x80240439.
Сообщение Центра обновления: «С установкой обновлений возникли некоторые проблемы, но попытка будет повторена позже. Если вы продолжаете видеть это сообщение и хотите получить сведения, выполнив поиск в Интернете или обратившись в службу поддержки, вам может помочь это: (0x80240439)«.
Удаление папки C:\Windows\SoftwareDistribution не помогло.
Очистку диска штатными средствами производил.
Полировку\Шлифовку поверх установленной системы через Setup монтированного образа производил.
Диагностику и исправление работы WU производил.
Но снова и снова выдаёт ошибку 0x80240439.
У меня была та же ошибка, поставил «поздний доступ» и, почти сразу, пришла сборка 14931, потом поставил «ранний допуск» и пришло обновление 14942.
Исправить ошибку 0x80240438 для обновлений Windows и Microsoft Store
Код ошибки 0x80240438 может возникать как для обновлений Windows, так и для Магазина Microsoft в Windows 10. Это связано с тем, что механизм доставки для обоих является взаимозависимым и общим. По этой причине многие коды ошибок Windows Update и Microsoft Store совпадают. Исправить оба легко, и большинство методов одинаковы. Мы обсудим эти исправления в этой статье сегодня.
При установке обновлений возникли проблемы, но мы попробуем позже. Если вы продолжаете видеть это и хотите искать информацию в Интернете или обратиться в службу поддержки, это может помочь – (0x80240438).
Ошибка 0x80240438 для обновлений Windows и магазина Microsoft
Если вы столкнулись с этой проблемой, вам необходимо проверить следующее:
- Запустите средство устранения неполадок Центра обновления Windows.
- Отключите антивирус или брандмауэр.
- Отключить прокси-соединения.
- Измените политику Удалить доступ, чтобы использовать все функции Центра обновления Windows .
- Сбросить папки Windows Update.
- Загрузите обновление вручную.
1] Запустите средства устранения неполадок Центра обновления Windows .
Вы можете запустить средство устранения неполадок Центра обновления Windows, а также средство устранения неполадок Центра обновления Windows от Microsoft и проверить, поможет ли это в решении любой из ваших проблем.
2] Отключите антивирус или брандмауэр
Вы можете временно отключить Защитника Windows, который устанавливается из коробки на вашем компьютере с Windows 10. Вы также можете отключить брандмауэр Windows на своем компьютере и проверить, исправляет ли это ошибки, с которыми вы сталкиваетесь. Если вы используете стороннее программное обеспечение безопасности, отключите их и посмотрите.
3] Отключить прокси-подключения
Начните с ввода Свойства обозревателя в поле поиска Cortana. Нажмите на соответствующий результат.
Теперь перейдите на вкладку Подключения.
Под разделом, помеченным как Настройки локальной сети (LAN). Нажмите на кнопку с надписью Настройки локальной сети.
В разделе Прокси-сервер снимите флажок с отметки Использовать прокси-сервер для вашей локальной сети (эти настройки не будут применяться для подключений удаленного доступа или VPN-подключений).
Нажмите ОК и перезагрузите компьютер, чтобы изменения вступили в силу.
4] Измените Удалить доступ, чтобы использовать все функции Центра обновления Windows Политика .
Нажмите комбинацию кнопок WINKEY + R, чтобы запустить утилиту Run, введите gpedit.msc и нажмите Enter. После открытия редактора групповой политики перейдите к следующему параметру:
Конфигурация пользователя> Административные шаблоны> Компоненты Windows> Центр обновления Windows
Теперь на правой боковой панели дважды нажмите Удалить доступ для использования всех функций Центра обновления Windows и установите для него переключатель Не настроено .
Этот параметр позволяет вам удалить доступ к Центру обновления Windows. Если вы включите этот параметр, все функции Центра обновления Windows будут удалены. Это включает в себя блокировку доступа к веб-сайту Центра обновления Windows по адресу http://windowsupdate.microsoft.com, по гиперссылке Центра обновления Windows в меню «Пуск», а также в меню «Сервис» в Internet Explorer. Автоматическое обновление Windows также отключено; вы не будете ни получать уведомления, ни получать критические обновления из Центра обновления Windows. Этот параметр также запрещает диспетчеру устройств автоматически устанавливать обновления драйверов с веб-сайта Центра обновления Windows.
Если включено, вы можете настроить один из следующих параметров уведомлений:
- 0 = Не показывать никаких уведомлений – этот параметр удалит все доступ к функциям Центра обновления Windows, и никакие уведомления не будут показаны.
- 1 = Показывать уведомления о перезагрузке – этот параметр будет отображать уведомления о перезагрузках, необходимых для завершения установки.
Это решило бы ваши проблемы, если бы это было причиной.
Выйдите из редактора групповой политики и перезагрузите компьютер, чтобы изменения вступили в силу.
5] Сброс папок Центра обновления Windows
Вам необходимо удалить содержимое папки SoftwareDistribution и сбросить папку Catroot2.
6] Загрузите обновление вручную .
Если это не обновление функции, а только накопительное обновление, вы можете вручную загрузить и установить Центр обновления Windows.Чтобы узнать, какое обновление не удалось выполнить, выполните следующие действия:
- Выберите «Настройки»> «Обновление и безопасность»> «Просмотреть историю обновлений».
- Проверьте, какое именно обновление не удалось. Обновления, которые не удалось установить, будут отображаться как Failed в столбце Status.
- Затем перейдите в Центр загрузки Microsoft и найдите это обновление по номеру КБ.
- Как только вы найдете его, скачайте и установите его вручную.
Вы можете использовать Microsoft Update Catalog, службу от Microsoft, которая предоставляет список обновлений программного обеспечения, которые могут распространяться по корпоративной сети. Использование каталога Центра обновления Майкрософт может оказаться универсальным местом для поиска обновлений программного обеспечения, драйверов и исправлений Microsoft.