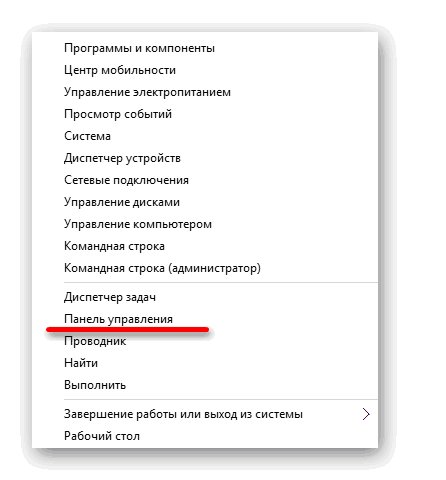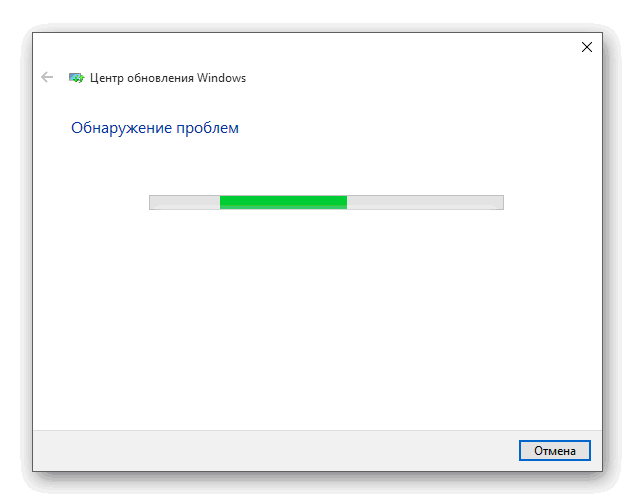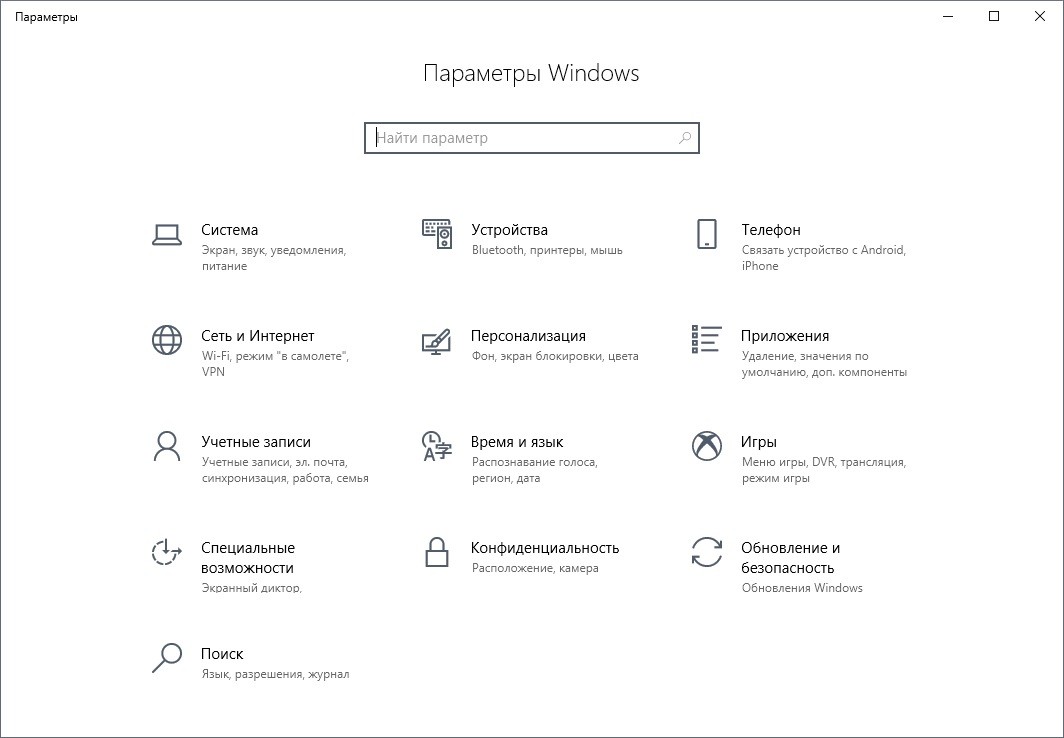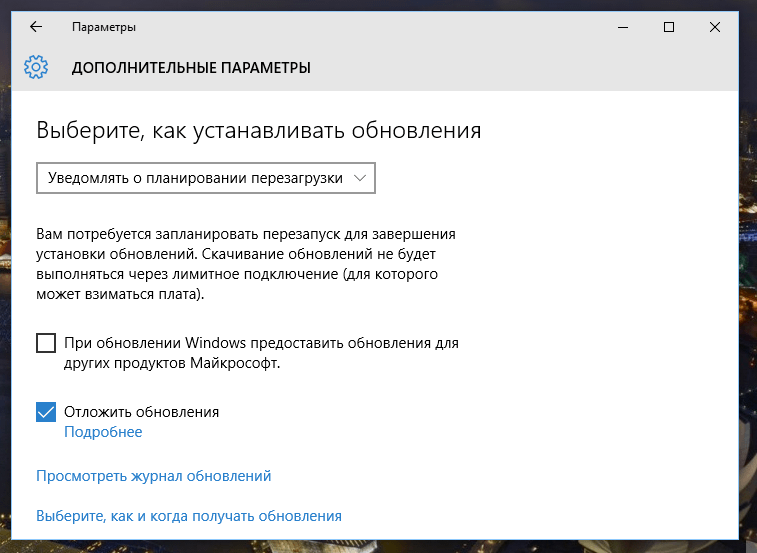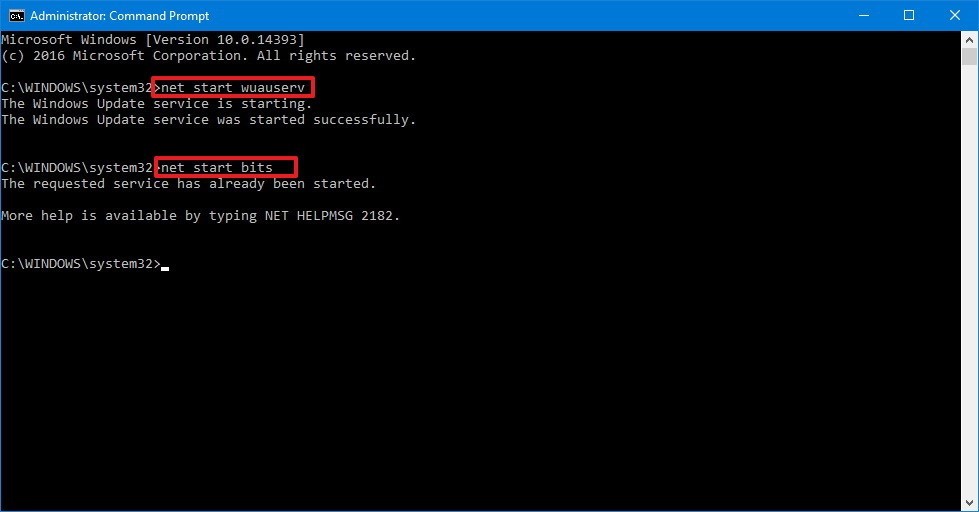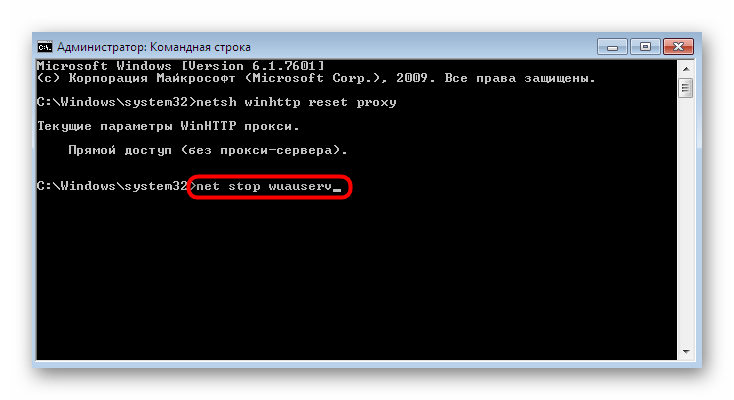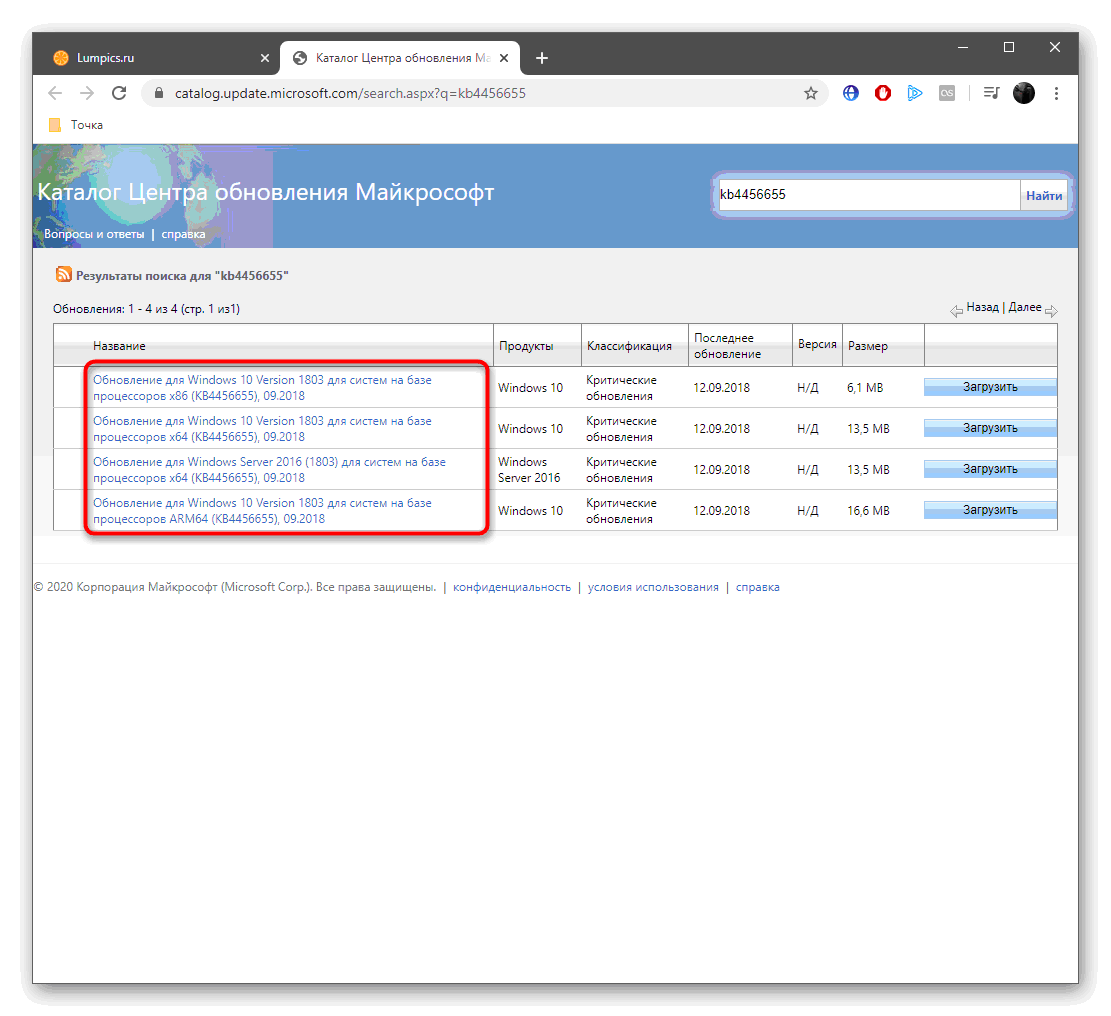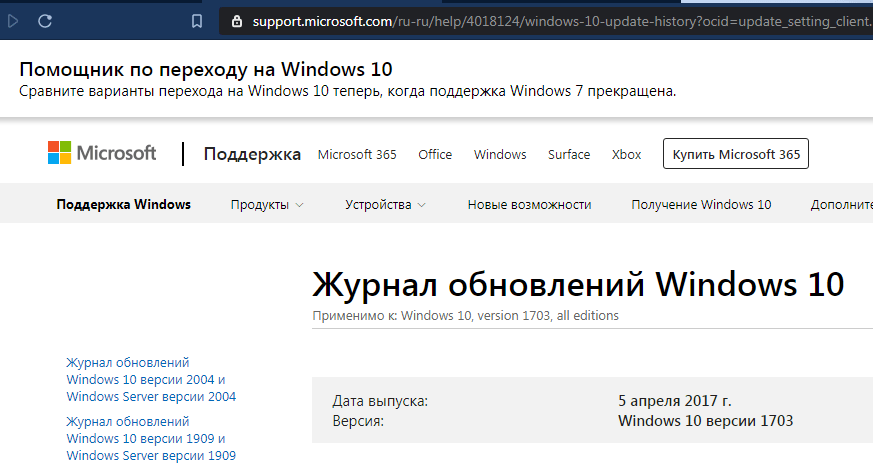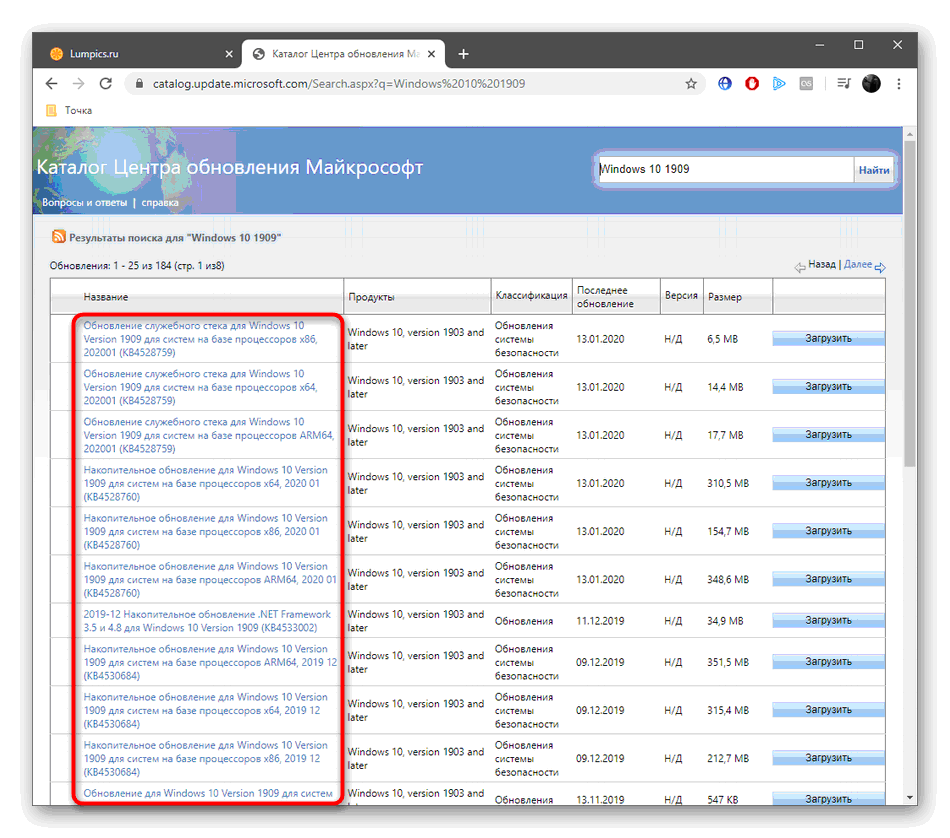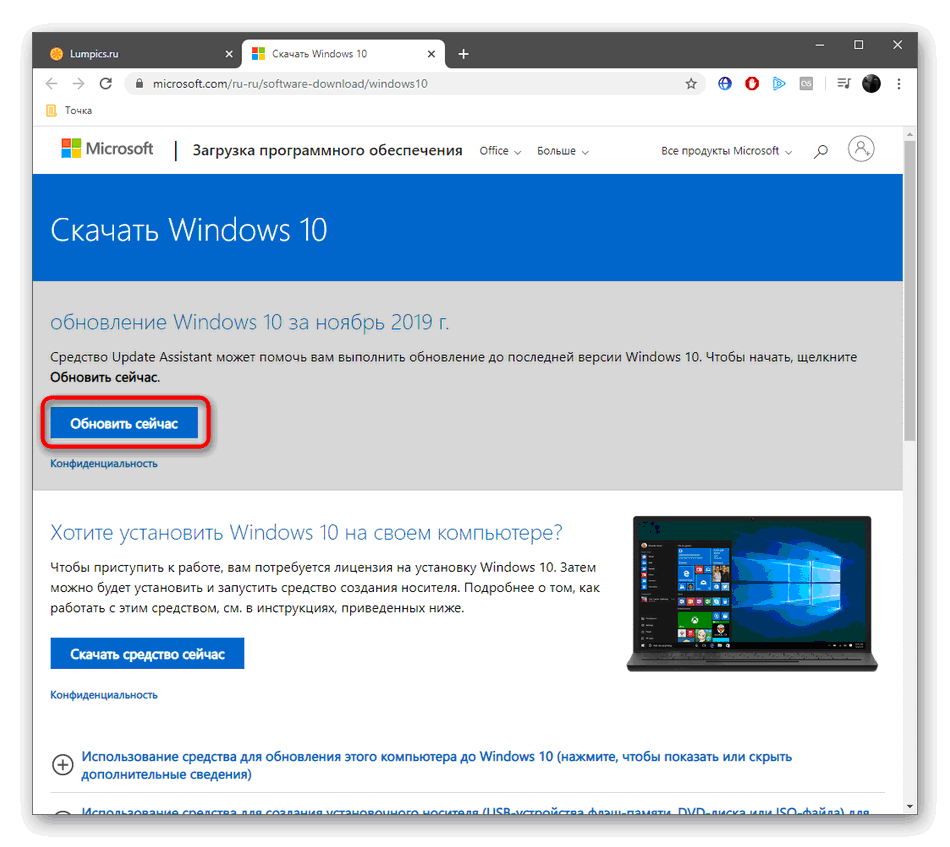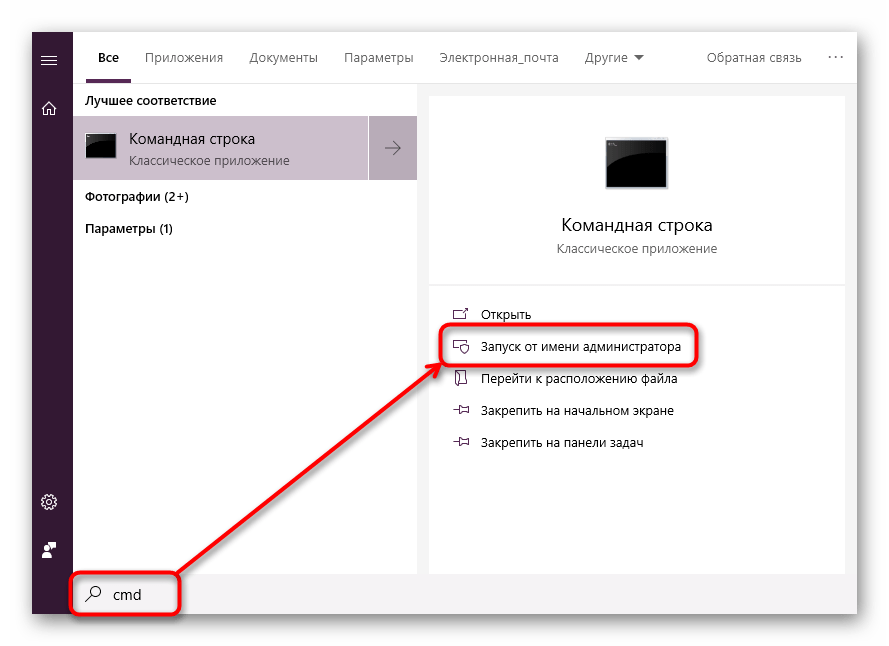- Код ошибки 80240016 при обновлении Windows 7/8/10: как исправить
- Как исправить ошибку 80240016 на Windows 7/8/10
- Убедитесь, что ваше сетевое подключение в порядке
- Проверка службы Центра обновления
- Восстановление поврежденных системных файлов
- Отключение антивируса и брандмауэра
- Восстановление компонентов Центра обновления
- Почему Виндовс 10 не обновляется через центр обновления и что делать
- Причины неработоспособности обновлений
- Вирусы
- Недостаток памяти
- Брандмауэр Windows
- Заполненный кэш обновлений
- Повреждение системных файлов
- Подключенные устройства
- Отключенная служба обновлений
- Способы решения проблемы
- Запуск средства устранения неполадок
- Отключение обновления других продуктов «Майкрософт»
- Очистка кэша Центра обновлений
- Загрузка обновления стека обслуживания (SSU)
- Скачивание свежих обновлений через базу знаний
- Опция «Обновление на месте»
- Проверка целостности и восстановление системных файлов
Код ошибки 80240016 при обновлении Windows 7/8/10: как исправить
В сегодняшнем материале мы будем рассматривать очередную ошибку, возникающую во время обновления операционной системы от компании Майкрософт – 80240016. Ни для кого не секрет, что различные версии ОС Windows просто таки наполнены всевозможными багами, ошибками и проблемами. Чтобы избавляться от них, разработчики не сидят на месте – и выпускают огромное количество обновлений. Однако, что остается делать простому пользователю, когда даже во время обновления системы тот сталкивается с ошибкой, в нашем случае, 80240016?
Что же, есть несколько методов, которыми потенциально можно от нее избавиться, и мы их рассмотрим в этом статье. Итак, стоит заметить, что ошибка 80240016 представляет собой крайне старый код, который успешно кочует с одной версии ОС Windows в другую. Увидеть его можно в Windows 7, Windows 8 и даже Windows 10. На более новых системах код может дополняться «0x», но сути это не меняет.
Причины: какие они для кода ошибки 80240016? На этот вопрос крайне затруднительно ответить. В принципе, можно попытаться выстроить список из потенциальных причин, способных вызвать ошибку 80240016. Давайте же посмотрим на него:
- проблемы с сетевым подключением на компьютере;
- повреждение системных файлов, участвующих в процессе обновления;
- повреждение компонентов Центра обновления Windows;
- приостановка работы служб Центра обновления Windows;
- установочные файлы предыдущих обновлений вступили в конфликт с установочными файлами нового обновления;
- антивирус или брандмауэр, как сторонние, так и системные вариации, заблокировали процесс загрузки файлов обновления либо их самих уже в системе.
Помимо вышеуказанного списка, могут существовать и другие причины. Хорошо, мы в должной мере ознакомились с ошибкой 80240016, так что теперь пора посмотреть, что можно сделать, чтобы та исчезла из вашей системы. Нижеуказанные методы – выполняйте в том порядке, в каком вам удобнее, так как это не имеет значения.
Как исправить ошибку 80240016 на Windows 7/8/10
Убедитесь, что ваше сетевое подключение в порядке
Первое, на что вам следует обратить внимание – это состояние вашего Интернет-подключения. Разумеется, для загрузки последних обновления Windows вам потребуется иметь доступ в Интернет. Читая эти строки, вы наверняка задаетесь вопросом: ну я ведь как-то перешел на эту ссылку, так причем тут доступ к Интернету? Дело в том, что ошибки подобной 80240016 могут также возникать и по причине нестабильного сетевого соединения, т.е. в один момент – доступ есть, а в другой – его нет. Проверьте, присутствует ли у вас стабильный доступ в Интернет. Если же оказалось, что с сетевым подключением и правда не все в порядке – вы нашли источник проблемы.
Проверка службы Центра обновления
Если служба Центра обновления была деактивирована или приостановлена, по какой-то причине, то это вполне могло вызвать ошибку 80240016. Сделать такую пакость могло много чего: стороннее программное обеспечение, баг в операционной системе, вирус и прочее. Тем не менее вы запросто можете проверить состояние этой службы в соответствующем компоненте вашей системы. Итак, чтобы выполнить проверку и запуск службы Центра обновления, вам потребуется сделать следующее:
- нажмите комбинацию клавиш Windows+R;
- впишите команду services.msc;
- нажмите Enter;
- найдите в списке службу «Центр обновления Windows»;
- кликните по ней дважды левой кнопкой мыши;
Перед вами откроется окно с состоянием указанной службы. Хорошенько осмотритесь и убедитесь, что та работает. Если вы заметили, что в строке состояния указано об остановке службы – нажмите на кнопку «Запустить». Далее выставьте в строке типа запуска опцию «Автоматически» и сохраните изменения в параметрах службы. Перезапустите свой компьютер и попробуйте запустить процесс обновления системы повторно. Если служба была деактивирована – это разрешит проблему.
Восстановление поврежденных системных файлов
Ок, давайте теперь убедимся с вами, что ошибка 80240016 не возникла по вине поврежденных системных файлов. В вашей системе встроена одна небольшая утилита под названием System File Check, которая как раз таки может просканировать системные файлы и восстановить их. Впрочем, последнее сделать она будет только тогда, когда это возможно, что, зачастую, представляется возможным. Итак, чтобы запустить утилиту System File Check, вам нужно выполнить следующие шаги:
- нажмите Windows+X;
- выберите пункт «Командная строка(администратор)»;
- впишите команду sfc /scannow;
- нажмите Enter;
Как только вы нажмите на Enter, в окошке Командной строки запустится процесс сканирования системных файлов. Это может занять какое-то время – наберитесь терпения. После окончания сканирования системных файлов в том же окошке перед вами появятся результаты. Если в них будет указано, что были обнаружены и исправлены повреждения – перезапустите свой компьютер и проверьте, была ли устранена ошибка 80240016.
Отключение антивируса и брандмауэра
Следующей нашим способом станет отключение антивируса и брандмауэра. Несмотря на полезнейший функционал, которое предоставляет своим пользователям это программное обеспечение, оно может также и вызывать определенные проблемы. Например, сторонний антивирус мог заблокировать загруженные файлы устанавливаемого обновления, вследствие чего и возникла ошибка 80240016. Что же касается брандмауэра – он мог заблокировать сетевое подключение к серверам Майкрософт, на которых как раз находятся установочные файлы загружаемых обновлений.
Итак, чтобы проверить причастность этого ПО, вам нужно попросту отключить антивирус, а затем посмотреть, исчезнет ли проблема. Отключить сторонний антивирус можно по разному, например, через значок в панели уведомлений. Однако, со сторонним ПО вам так или иначе придется разбираться самостоятельно. Возможно, вам даже понадобится удалить антивирус со своего компьютера. Что же касается брандмауэра – мы можем показать вам, если вы пользуетесь системным ПО.
Чтобы отключить Брандмауэр Windows, сделайте следующее:
- нажмите Windows+R;
- впишите control;
- нажмите на Enter;
- откройте элемент «Брандмауэр Защитника Windows»;
- нажмите на ссылку «Включение и отключение брандмауэра Защитника Windows»;
- поставьте галочки напротив отключения общественной и локальной сети;
- сохраните изменения в параметрах Брандмауэра Windows.
Как только антивирус и брадмауэр перестанут функционировать, попробуйте запустить обновление Windows и посмотрите, была ли устранена ошибка 80240016.
Восстановление компонентов Центра обновления
Давайте попробуем кое-что более серьезное – сброс компонентов Центра обновления Windows. Возможно, какие-то компоненты были повреждены либо изменены, что и вызвало оговариваемую проблему. Чтобы выполнить сброс компонентов, вам нужно сделать следующее:
- нажмите Windows+X;
- выберите «Командная строка(администратор)»;
- впишите следующий набор команд:
- net stop bits
- net stop wuauserv
- net stop appidsvc
- net stop cryptsvc
- Del «%ALLUSERSPROFILE%\Application
- Data\Microsoft\Network\Downloader\qmgr*.dat»
- Ren %systemroot%\SoftwareDistribution SoftwareDistribution.bak
- Ren %systemroot%\system32\catroot2 catroot2.bak
- del /f /s /q %windir%\windowsupdate.log
- sc.exe sdset bits D:(A;;CCLCSWRPWPDTLOCRRC;;;SY) (A;;CCDCLCSWRPWPDTLOCRSDRCWDWO;;;BA) (A;;CCLCSWLOCRRC;;;AU) (A;;CCLCSWRPWPDTLOCRRC;;;PU)
- sc.exe sdset wuauserv D:(A;;CCLCSWRPWPDTLOCRRC;;;SY) (A;;CCDCLCSWRPWPDTLOCRSDRCWDWO;;;BA) (A;;CCLCSWLOCRRC;;;AU) (A;;CCLCSWRPWPDTLOCRRC;;;PU)
- cd /d %windir%\system32
- regsvr32.exe /U /s vbscript.dll
- regsvr32.exe /U /s mshtml.dll
- regsvr32.exe /U /s msjava.dll
- regsvr32.exe /U /s msxml.dll
- regsvr32.exe /U /s actxprxy.dll
- regsvr32.exe /U /s shdocvw.dll
- regsvr32.exe /U /s Mssip32.dll
- regsvr32.exe /U /s wintrust.dll
- regsvr32.exe /U /s initpki.dll
- regsvr32.exe /U /s dssenh.dll
- regsvr32.exe /U /s rsaenh.dll
- regsvr32.exe /U /s gpkcsp.dll
- regsvr32.exe /U /s sccbase.dll
- regsvr32.exe /U /s slbcsp.dll
- regsvr32.exe /U /s cryptdlg.dll
- regsvr32.exe /U /s Urlmon.dll
- regsvr32.exe /U /s Oleaut32.dll
- regsvr32.exe /U /s msxml2.dll
- regsvr32.exe /U /s Browseui.dll
- regsvr32.exe /U /s shell32.dll
- regsvr32.exe /U /s atl.dll
- regsvr32.exe /U /s jscript.dll
- regsvr32.exe /U /s msxml3.dll
- regsvr32.exe /U /s softpub.dll
- regsvr32.exe /U /s wuapi.dll
- regsvr32.exe /U /s wuaueng.dll
- regsvr32.exe /U /s wuaueng1.dll
- regsvr32.exe /U /s wucltui.dll
- regsvr32.exe /U /s wups.dll
- regsvr32.exe /U /s wups2.dll
- regsvr32.exe /U /s wuweb.dll
- regsvr32.exe /U /s scrrun.dll
- regsvr32.exe /U /s msxml6.dll
- regsvr32.exe /U /s ole32.dll
- regsvr32.exe /U /s qmgr.dll
- regsvr32.exe /U /s qmgrprxy.dll
- regsvr32.exe /U /s wucltux.dll
- regsvr32.exe /U /s muweb.dll
- regsvr32.exe /U /s wuwebv.dll
- regsvr32.exe /s vbscript.dll
- regsvr32.exe /s mshtml.dll
- regsvr32.exe /s msjava.dll
- regsvr32.exe /s msxml.dll
- regsvr32.exe /s actxprxy.dll
- regsvr32.exe /s shdocvw.dll
- regsvr32.exe /s Mssip32.dll
- regsvr32.exe /s wintrust.dll
- regsvr32.exe /s initpki.dll
- regsvr32.exe /s dssenh.dll
- regsvr32.exe /s rsaenh.dll
- regsvr32.exe /s gpkcsp.dll
- regsvr32.exe /s sccbase.dll
- regsvr32.exe /s slbcsp.dll
- regsvr32.exe /s cryptdlg.dll
- regsvr32.exe /s Urlmon.dll
- regsvr32.exe /s Oleaut32.dll
- regsvr32.exe /s msxml2.dll
- regsvr32.exe /s Browseui.dll
- regsvr32.exe /s shell32.dll
- regsvr32.exe /s Mssip32.dll
- regsvr32.exe /s atl.dll
- regsvr32.exe /s jscript.dll
- regsvr32.exe /s msxml3.dll
- regsvr32.exe /s softpub.dll
- regsvr32.exe /s wuapi.dll
- regsvr32.exe /s wuaueng.dll
- regsvr32.exe /s wuaueng1.dll
- regsvr32.exe /s wucltui.dll
- regsvr32.exe /s wups.dll
- regsvr32.exe /s wups2.dll
- regsvr32.exe /s wuweb.dll
- regsvr32.exe /s scrrun.dll
- regsvr32.exe /s msxml6.dll
- regsvr32.exe /s ole32.dll
- regsvr32.exe /s qmgr.dll
- regsvr32.exe /s qmgrprxy.dll
- regsvr32.exe /s wucltux.dll
- regsvr32.exe /s muweb.dll
- regsvr32.exe /s wuwebv.dll
- netsh winsock reset
- netsh winhttp reset proxy
- net start bits
- net start wuauserv
- net start appidsvc
- net start cryptsvc
Перезагрузите свой компьютер, а затем проверьте, была ли устранена ошибка 80240016.
Почему Виндовс 10 не обновляется через центр обновления и что делать
Компания Microsoft периодически предлагает пользователям ПК, ноутбуков обновление ОС Windows. В ходе операции добавляются функциональные возможности системы, улучшающие ее работу. При загрузке или инсталляции апгрейда могут возникнуть ошибки, которые мешают установке файлов обновлений. Это приводит к потенциальным проблемам с совместимостью, драйверами, ошибками. Рассмотрим основные причины, по которым не обновляется ОС Виндовс 10.
Причины неработоспособности обновлений
Неполадки в функционировании «Центра обновлений Windows» могут возникать по разным причинам. Рассмотрим самые распространенные из них.
Вирусы
Вредоносные программные ПО мешают процессу обновления системы. Пользователь может столкнуться с кодом ошибки 0x80242016. Причиной ее появления может стать конфликт между старыми и новыми установочными файлами. Процесс загрузки файлов может быть заблокирован антивирусами или брандмауэром. После того, как обнаружено вредоносное ПО, следует выполнить действия, чтобы эта проблема исчезла из системы.
Недостаток памяти
Переполненный жесткий диск может стать причиной появления ошибок. Если на компьютере обнаружено 0 процентов свободной памяти, потребуется системный диск освободить от ненужных файлов. Для их нормальной загрузки требуется не менее 5 Гб свободного пространства.
Бывает, что утилита, предназначенная для поиска причин сбоев, не работает самостоятельно. Для очистки системы можно воспользоваться помощником Acronis Disk Director.
Брандмауэр Windows
Брандмауэр или антивирусное ПО могут заблокировать систему. При этом программа выдает код ошибки. Проблема легко решается временным отключением приложений. После отключения пользователю нужно убедиться, что проблема была именно в этом. Если файлы вновь не открываются или не загружаются, значит, ошибка связана с другой причиной.
Заполненный кэш обновлений
Перед установкой файлы должны быть загружены на ПК. Из-за переполненного кэша данные не устанавливаются на устройство. Если утилита автоматически не справляется со своей задачей, требуется ручная очистка кэша.
Если система не загружает обновления, поможет отключение интернет-соединения, остановка работы Центра обновления. Последующая перезагрузка ПК обычно помогает при неполадках.
Повреждение системных файлов
Для выявления причины нужно делать следующее:
- отсканировать систему;
- исправить поврежденные файлы через «Командную строку».
Повреждения файлов могут быть вызваны вирусными ПО. Также решить проблему помогут специальные утилиты или восстановление системы из резервной копии.
Подключенные устройства
Иногда файлы не скачиваются по причине подключения съемных носителей и других внешних устройств. В этом случае может помочь отключение гаджета от компьютера и повторный запуск процесса обновления Windows.
Отключенная служба обновлений
Самая распространенная причина, которая связана с отключенной службой. Автоматический процесс мог отключить сам владелец ПК или создатель сборки Виндовс. В этом случае ожидание установки будет длиться до того момента, пока пользователь не подтвердит действие вручную. Настройки работы автообновления проверяются в соответствующем разделе.
Способы решения проблемы
Разработчики рекомендуют воспользоваться инструкцией по устранению сбоев и ошибок в системе, возникающих при обновлении Виндовс 10. В ней приведены самые распространенные причины ошибок и пути их решения.
Запуск средства устранения неполадок
Во всех Виндовсах создателями предусмотрен инструмент, который автоматически находит неполадки и устраняет их.
Для того чтобы запустить утилиту, нужно:
- Нажать комбинацию «Win+X».
- Выбрать пункт «Панель управления».
- Найти раздел «Устранение неполадок».
- Нажать на пункт «Система и безопасность».
- Тапнуть по строке «Устранение неполадок с помощью…».
- Сервис начнет автоматический поиск ошибок.
После сканирования потребуется применить исправления. После окончания процесса программа выдаст подробный отчет о ходе операции. Если утилита не найдет ошибок, то уведомит об этом в соответствующем сообщении. Такой метод поиска проблем не всегда является эффективным, серьезных проблем сервис не сможет обнаружить. Здесь рационально воспользоваться следующим вариантом.
Отключение обновления других продуктов «Майкрософт»
Нередко система автоматически обновляет драйверы и другие аппаратные компоненты ПК, когда это не нужно пользователю. При этом система может зависнуть или полностью прекратить загрузку. Установку обновлений других продуктов программы можно прекратить или скрыть с помощью сторонней утилиты Show or hide updates.
Для отключения или приостановки последних обновлений потребуется следовать пошаговой инструкции:
- Перейти в «Обновление и безопасность».
- Установить необходимые параметры.
Очистка кэша Центра обновлений
Сбой загрузки файлов может произойти из-за установленных компонентов. Решить проблему поможет очистка кэша.
Чтобы выполнить эту процедуру вручную, понадобится:
- Отключить сеть интернет.
- Вызвать командную строку удерживанием клавиш «Win+X».
- Ввести последовательно: net stop wuauserv, net stop bits.
- Оставить строку запроса открытой.
- Перейти в каталог Виндовс и удалить папку «Software Distribution».
- Вернуться к командной строке и ввести последовательно: net start bits и net start wuauserv.
- Восстановить подключение к сети.
- Проверить, скачиваются ли выявленные апгрейды.
Загрузка обновления стека обслуживания (SSU)
Наличие стека помогает устранять потенциальные проблемы, возникающие при установке обновлений и компонентов ОС. Если не установить инструмент, повысится вероятность того, что процесс не выполнится.
Выполнение загрузки происходит по следующему алгоритму:
- Выбрать пункт из списка в соответствии с учетом операционной системы.
- В открывшемся окне щелкнуть курсором по ссылке.
- Начнется загрузка, после ее завершения открыть установочный файл.
- Для успешного завершения инсталляции следовать инструкции.
Для вступления изменений в силу и перехода в рабочее состояние следует перезагрузить компьютер.
Скачивание свежих обновлений через базу знаний
Пользователем выполняется ручная установка с использованием информации из базы знаний.
Для этого нужно выполнить пошагово следующие этапы:
- Найти номер последней версии.
- Перейти на официальную страницу каталога, ввести номер.
- Поочередно загрузить обновления, выбрать подходящий из списка для установленной системы.
- В открывшемся окне тапнуть по ссылке, подтвердить скачивание.
- Дождаться полной загрузки, инсталлировать файлы ручным способом.
После выполнения всех этапов нужно перезагрузить устройство. Если ПК работает нормально, не зависает, значит, проблема устранена полностью.
Опция «Обновление на месте»
Отдельная утилита Update Assistant позволяет вернуть успешную загрузку обновлений, а также установить последнюю версию ОС Виндовс всего в несколько кликов.
Чтобы воспользоваться сервисом, нужно следовать инструкции:
- Нажать на пункт «Обновить сейчас».
- Открыть файл после загрузки.
- Следовать инструкции.
- Перезапустить компьютер.
Проверка целостности и восстановление системных файлов
Если предыдущие методы не помогли исправить ситуацию, то остается воспользоваться утилитами SFC и DISM для восстановления поврежденных файлов. Нарушение их целостности могло быть связано с вирусами, поэтому речь здесь идет о восстановлении безопасности системы.
Устранить неполадку можно, выполнив следующее:
- Зайти в «Панель задач».
- Ввести запрос: cmd.
- Вызвать командную строку, нажать на пункт «Запуск от имени Администратора».
- Разрешить вносить изменения.
- Вставить запрос: DISM.exe /Online /Cleanup-image /Restorehealth.
- Дождаться завершения процесса поиска поврежденных файлов.
После выдачи результатов модуль представит отчет о выполненной работе. Пользователю останется перезагрузить гаджет, затем вновь запустить обновление.
При появлении ошибки при обновлении операционной системы юзер должен обратить внимание на код ошибки. Она служит основным ключом для устранения неполадок. Пользователь может настроить автоматическое устранение ошибок или выполнить процесс вручную.