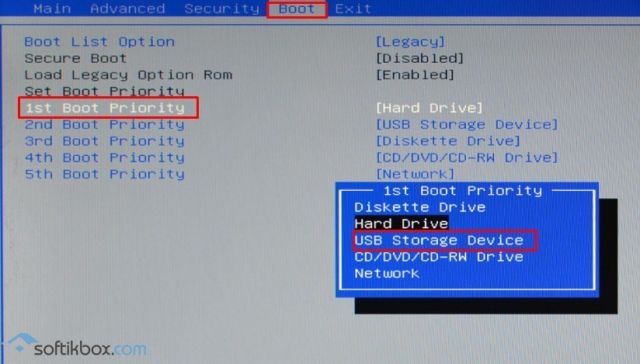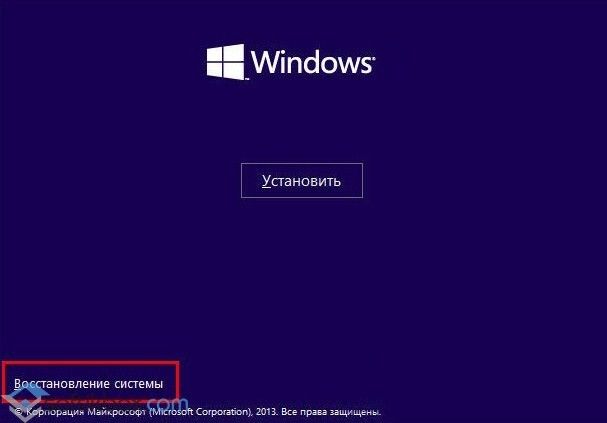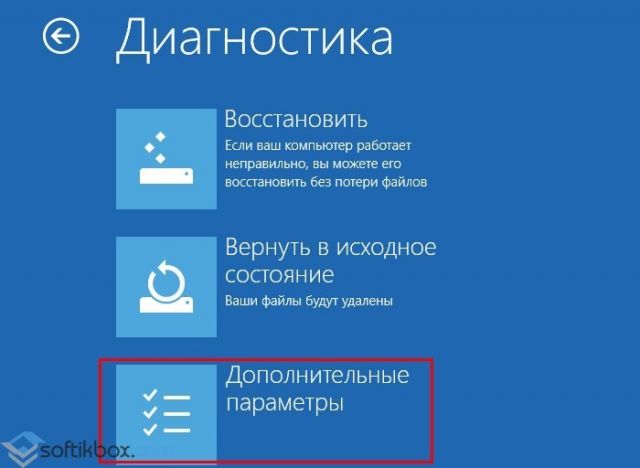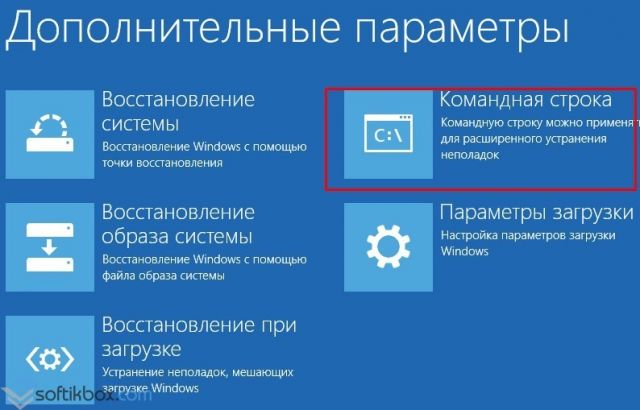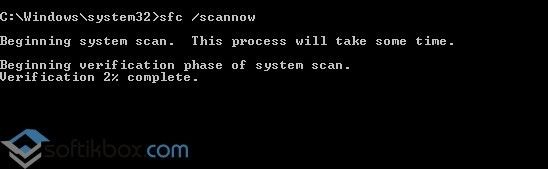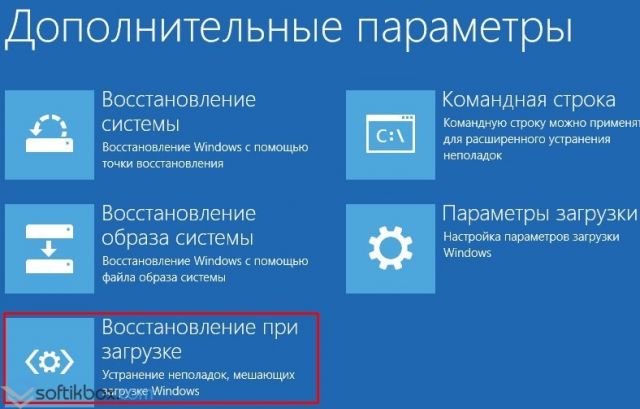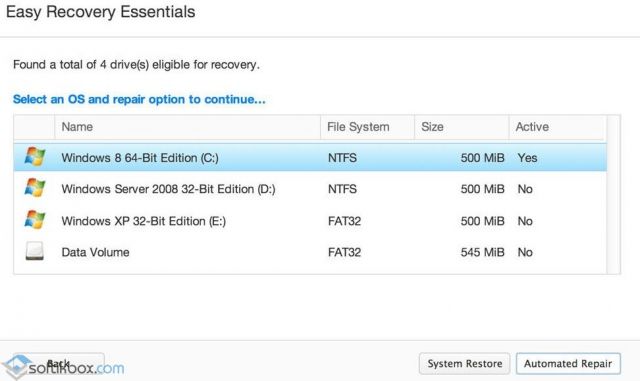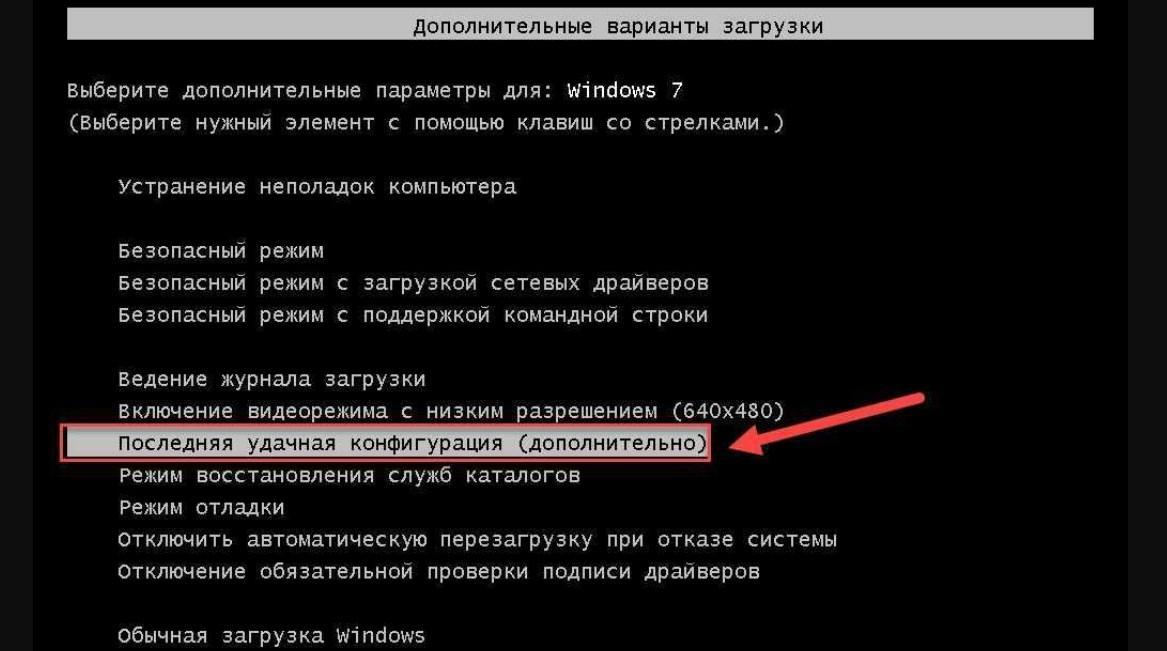- Ошибка Windows\system32\winload.efi в Windows 10
- Исправить ошибку Winload.efi
- 1. Восстановить BCD
- 2. Отключить безопасную загрузку
- 3. Проверка системных файлов
- 4. Отключить раннюю защиту от вредоносных программ
- Способы решения ошибки 0xc000000f на Windows 10
- Причины появления синего экрана смерти с ошибкой 0xc000000f
- Способы решения неполадки на Windows 10
- Код ошибки 0xc000000f при загрузке Windows 7 и 10 — что делать
- Что означает ошибка 0xc000000f при запуске Windows 7 или 10
- Причины ошибки 0xc000000f при загрузке Windows 10
- Как исправить ошибку system32 winload.exe 0xc000000f
- Деактивация всей периферии
- Загрузка последней контрольной точки
- Восстановление запуска
Ошибка Windows\system32\winload.efi в Windows 10
Winload.efi — это файл интерфейса EFI или расширяемого микропрограммного обеспечения. Эти файлы являются исполняемыми для встроенного программного обеспечения компьютеров, которые основаны главным образом на UEFI и выполняют задачи загрузки файлов в загрузчик компьютера. Эти файлы используются для определенного набора задач, таких как включение компьютера, перезагрузка компьютера, установка Windows, перезагрузка компьютера и другие. Следовательно, Winload.efi становится действительно важным файлом. В случае, если этот файл отсутствует или поврежден, то операционная система Windows не сможет продолжить работу.
Ошибки показываются в разных видах:
- Отсутствует winload.efi.
- winload.efi не может быть найден.
- winload.efi отсутствует или содержит ошибки.
- Эта программа не может запуститься, потому что на вашем компьютере отсутствует winload.efi.
- Для этого приложения требуется файл winload.efi, который не был найден в этой системе.
- При запуске \winload.efi возникла проблема. Указанный модуль не может быть найден.
Сопровождаемые коды:
Исправить ошибку Winload.efi
В первую очередь что вам нужно сделать это попробовать откатить систему назад с помощью точки восстановления . Если у вас нет привычки создавать точку восстановления системы, то рекомендую это делать. А теперь давайте разберем способы, чтобы исправить досадную проблему на синем экране.
1. Восстановить BCD
Вам нужно создать установочную флешку Windows 10 и загрузится с нее в дополнительные параметры. Дойдите до пункта «Установить» и ниже нажмите на «Восстановление системы«.
Далее вас перекинет в дополнительные параметры системы, где перейдите по настройкам «Устранение неполадок» > «Дополнительные параметры» > «Командная строка«.
В окно командной строки задайте следующие команды в той последовательности в которой они написаны ниже. Потом перезагрузите ПК, чтобы изменения вступили в силу.
- bootrec /repairbcd
- bootrec /osscan
- bootrec /repairmbr
2. Отключить безопасную загрузку
Нужно попробовать отключить Secure Boot в BIOS, если он включен. Для начало зайдите в «Центр обновления Windows» и обновите все предлагаемые драйвера для устройств, если они там имеются. Secure Boot — это своего рода шифратор ключей для проверки сигнатур загрузочного кода. Если подписи не совпадают, то загрузка будет не удачной.
Чтобы зайти в BIOS перезагрузите ПК или ноутбук, и при включении сразу нажимайте кнопку DEL, F2 или Esc, чтобы попасть в параметры BIOS. У каждого производителя разные кнопки для входа в БИОС . BIOS и UEFI куча разновидностей, я могу лишь примерно показать эту настройку. Рекомендую вбить вашу марку материнской платы в Google или Yandex и поискать в картинках, как отключить Socure boot.
Примерно в БИОС вы должны пройти по настройкам «Security», «Boot» или «Authentication». Далее вы увидите, что Socure boot (Enable) Включен. Выберите Disable, чтобы отключить. Нажмите F10, чтобы сохранить изменения и перезагрузите ПК.
3. Проверка системных файлов
Запустите командную строку от имени администратора и введите команду sfc /scannow . Эта команда проверить системные файлы на повреждения и попытается восстановить их, если таковы имеются. Перезагрузите систему после завершения сканирования.
4. Отключить раннюю защиту от вредоносных программ
Вам нужно попасть в дополнительные параметры Windows. Для этого зажмите «Shift«, выберите в меню пуск «Выключение» и «Перезагрузка«.
Далее идем по параметрам «Поиск и устранение неисправностей» > «Дополнительные параметры» > «Параметры загрузки» > «Перезагрузить» > «Отключить ранний запуск антивирусной защиты«. Нужно нажать F8.
Способы решения ошибки 0xc000000f на Windows 10
Ошибка 0xc000000f на Windows 10 возникает по различным причинам. Единственное, что можно отметить, что BSOD возникает при повреждении системного файла из загрузочной области. На Windows 10 таким файлом может быть winload.exe или любой другой. Исправить error можно различными способами. Рассмотрим некоторые из них.
Причины появления синего экрана смерти с ошибкой 0xc000000f
Выделяют ряд факторов, из-за которых может вылетать синий экран смерти с ошибкой 0xc000000f. Пользователи Windows 10 встречаются с этим кодом наиболее часто в процессе установки системы с флешки или диска, а также при стандартном запуске операционной системы. Среди распространённых причин 0xc000000f выделим:
- Повреждение носителя с установочными файлами;
- Некорректная работа драйверов контроллера;
- Сброс параметров загрузки в BIOSе;
- Повреждение винчестера;
- Повреждение или отсутствие файла bsd или winload.
Разобравшись с причиной, можно понять, как устранить неполадку на Windows 10. Однако, если вы не являетесь системным администратором, то распознать, из-за чего появился бсод 0xc000000f достаточно сложно. В таком случае рекомендуем последовательно проверять каждый из приведенных методов.
Способы решения неполадки на Windows 10
Если вы уверены в том, что жесткий диск подключен правильно и не повреждён, стоит проверить корректность настроек в BIOSе. Для этого перезагружаем систему и на этапе появления логотипа материнской платы нажимаем «F2» и Del» (некоторые материнские платы поддерживают комбинацию с «F1»). Запустится BIOS. Нам нужен раздел «Boot». Выставляем жесткий диск первым в загрузке.
О том, как это сделать подробнее смотрите в видео:
Избавиться от ошибки 0xc000000f можно с помощью установочного носителя. Для этого выполняем следующее:
- Загружаемся в BIOS. В разделе Boot в Device Priority выставляем значение так, чтобы система запускалась с установочной флешки или диска. Сохраняем изменения и перезагружаем ПК.
- Если вы всё выполнили правильно, запустится «Мастер установки». Выбираем язык и регион. В следующем окне нажимаем «Восстановление системы».
- Изначально выбираем «Диагностика», «Дополнительные параметры».
- В разделе «Дополнительные параметры» стоит выбрать «Командная строка».
- Откроется консоль. Нужно ввести команду «chkdsk C: /f».
- После стоит перезагрузить систему. Если ошибка не исчезнет, возможно, повреждены загрузочные файлы. Для этого вновь стоит повторить все вышеуказанные действия и в командной строке ввести:
- exe /FixMbr;
- exe /Fixboot;
- Bootrec /ScanOs;
- exe /RebuildBcd:
- После вновь делаем перезагрузку.
В случае с файлом winload.exe не помешает использование команды «sfc/scannow».
А также восстановление через установочный диск.
Также эффективным методом, который может помочь исправить ошибку, является использование утилиты Easy Recovery. Её бесплатно можно скачать с сайта разработчика.
Запустив программу, на начальном этапе стоит выбрать версию ОС, которую необходимо восстановить.
Далее нажимаем «Восстановить».
После окончания операции нужно перезагрузить систему.
О том, как еще можно полечить систему от ошибки 0xc000000f смотрите в видео:
Код ошибки 0xc000000f при загрузке Windows 7 и 10 — что делать
Несмотря на большое количество преимуществ использования операционной системы Windows, ее сбои в работе могут усложнить жизнь пользователя. Начиная с версии ОС Windows XP и заканчивая десяткой, юзеры при запуске ПК могут созерцать синий «экран смерти» с code 0xc000000f. Она вызывает остановку загрузки ОС. Перезагрузка в этом случае редко помогает, а система рекомендует восстановить ПК с помощью установочного диска.
Что означает ошибка 0xc000000f при запуске Windows 7 или 10
Системная ошибка 0xc000000f, возникающая при запуске операционной системы, относится к критическим. Отображается в подавляющем большинстве случаев еще до появления на экране рабочего стола. Как показывает практика, отобразиться может внезапно в любой версии ОС, начиная с Windows XP.
Как выглядит синий «экран смерти» с кодом ошибки 0xc000000f
К сведению! Спровоцирована проблема обычно повреждением или выходом из строя загрузчика системы, который препятствует входу в операционную систему.
Причины ошибки 0xc000000f при загрузке Windows 10
Если во время загрузки ПК на экране отобразилась ошибка 0xc000000f Windows 10, нельзя приступать к решению проблемы, пока не будет выявлена причина. Зависит такое состояние от многих факторов и ситуаций. Вполне возможно, что не удалось запустить Windows из-за ошибки 0xc000000f по одной следующих причин:
- повреждение программного обеспечения аппаратных составляющих ПК или его устаревание. Происходит подобное в результате системных ошибок, поражения системных файлов вредоносными программами и компонентами, несанкционированного доступа к исходному коду ОС;
- повреждение одного или нескольких секторов жесткого диска. С течением времени по мере эксплуатации компьютера или ноутбука винчестер изнашивается, что неизбежно приводит к повреждению секторов памяти. Если установочные файлы и ПО размещались на поврежденных секторах, то стоит всерьез задуматься о приобретении новой встроенной флешки HDD/SSD;
- изменение параметров в настройках boot-меню режима BIOS. Если компьютер не использовать продолжительное время или же производить аппаратный ремонт системного блока, то все настройки базовой системы ввода и вывода информации будут сброшены. Обусловлено такое явление тем, что выходит из строя или извлекается из материнской платы сегмент питания;
- ошибка виндовс 0xc000000f может отображаться в результате повреждения загрузчика операционной системы. Если на экране отображается уведомление «boot uefi 0xc000000f», то это указывает на то, что системные файлы бут-блока поражены вирусом либо удалены. Произойти это может в результате неосторожного использования компьютера пользователем. Как бы это странно не звучало, есть немало людей, которые готовы удалять на своем ПК все файлы, название которых им не нравится;
- строка error «Windows System32 Winload exe 0xc000000f» на экране компьютера может отобразиться при попытках установить битую или пиратскую версию операционной системы. В этом случае либо носитель ОС, либо сама ОС повреждены.
Как выглядит жесткий диск на компьютер с поврежденным секторами памяти
Это, пожалуй, наиболее распространенные причины, по которым компьютер может не запускаться.
Как исправить ошибку system32 winload.exe 0xc000000f
Выяснив причины появления ошибки, можно ознакомиться с вопросом, как исправить 0xc000000f при загрузке Windows 7, 8, 8.1 и 10. К наиболее эффективным методам устранения проблемы относятся:
- отключение всей периферии;
- загрузка последней удачной конфигурации;
- восстановление запуска Windows;
- восстановление загрузчика BCD;
- проверка и исправление проблем диска.
О том, как исправлять системную ошибку определенным образом, более детально ниже.
Деактивация всей периферии
Для преодоления ошибки некоторые пользователи настоятельно рекомендуют отключить от ноутбука или системного блока стационарного ПК всю системную периферию: колонки, геймпады, мышки, клавиатуру и т. д.
Периферия для ПК
Дело в том, что причиной появления системной ошибки может быть неисправное программное обеспечение для определенного устройства, и как раз оно не позволяет системе загрузиться надлежащим образом.
Обратите внимание! Стоит попробовать отключить от ПК все ненужное и проверить, запустится ли система.
Загрузка последней контрольной точки
Очевидно, что появление синего «экрана смерти» — это не самое стабильное и производительное состояние ПК. Для решения проблемы можно попробовать загрузить последнюю удачную конфигурацию. Это позволит вернуть ОС к рабочему и первоначальному своему состоянию.
Инструкция по загрузке рабочей конфигурации:
- Перезагрузить компьютер.
- Пока на экране в процессе загрузки не отобразился логотип ОС, нужно на клавиатуре нажать и удерживать клавишу «F8». На экране появится меню дополнительных способов загрузки операционной системы виндовс.
- Из доступных инструментов нужно выбрать «Загрузка последней удачной конфигурации».
Загрузка последней контрольной точки на ПК с ОС Windows 7
Не всегда этот способ помогает устранить системный сбой, но попробовать нужно обязательно.
Восстановление запуска
Для реализации этого способа дополнительно потребуется диск восстановления. Алгоритм действий выглядит следующим образом:
- Прежде всего нужно открыть режим BIOS и в настройках в приоритете загрузки поставить не жесткий диск, а внешний накопитель.
- Подключить к компьютеру внешний накопитель и перезагрузить ПК.
- Вместо загрузки жесткого диска на экране отобразится восстановительная среда. Необходимо будет задать некоторые параметры (язык, формат времени и т. д.), нажать на «Далее».
- Нажать на кнопку «Восстановление».
- Указать доступную ОС и снова нажать на «Далее».
- На экране отобразится форма с доступными средствами восстановления. Выбрать нужно «Восстановление запуска».
Восстановление запуска через внешний накопитель
Обратите внимание! Если все перечисленные действия были выполнены правильно, система начнет сканирование и будет предпринимать попытки устранить неполадки. Как только процесс будет завершен, нужно перезагрузить компьютер и проверить его работоспособность.
Системная ошибка 0xc000000f при запуске операционной системы Windows появляется сравнительно нечасто, поэтому не стоит сильно беспокоиться. Если же она уже отобразилась, нужно строго следовать инструкциям, описанным выше. Когда проблема вызвана аппаратными нарушениями, то без помощи сервисного центра не обойтись. Владельцу компьютера понадобится отнести его в мастерскую, где будут произведены диагностика и последующий ремонт.