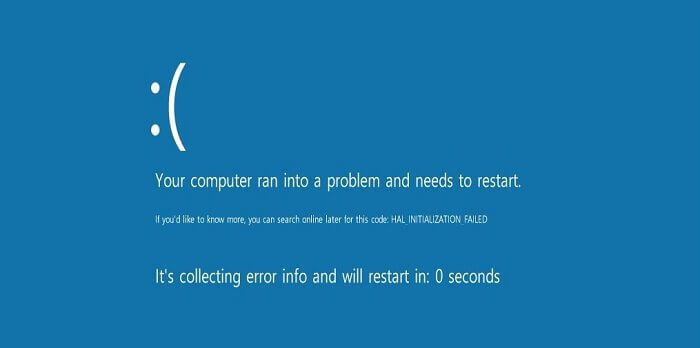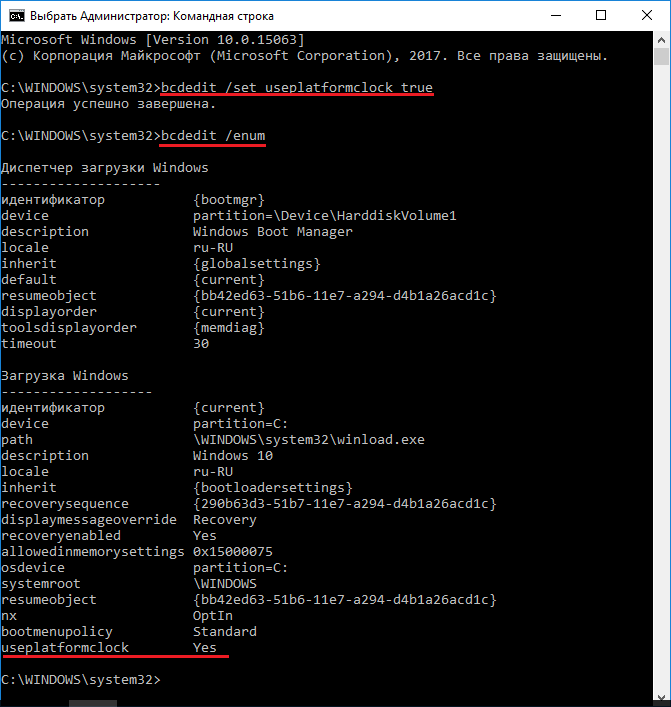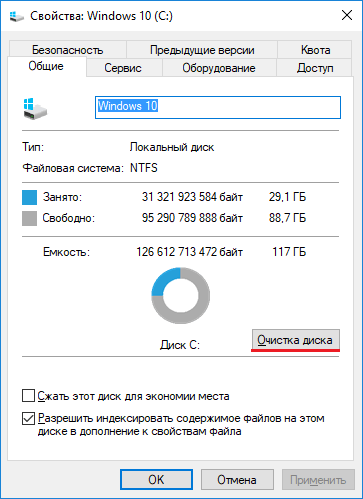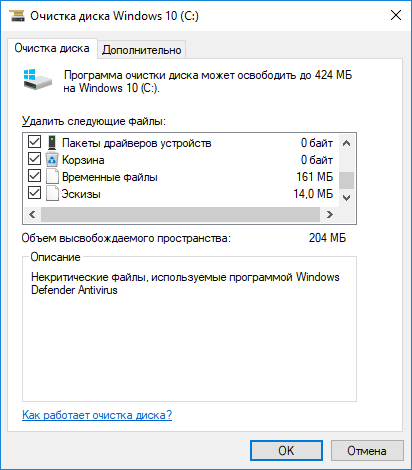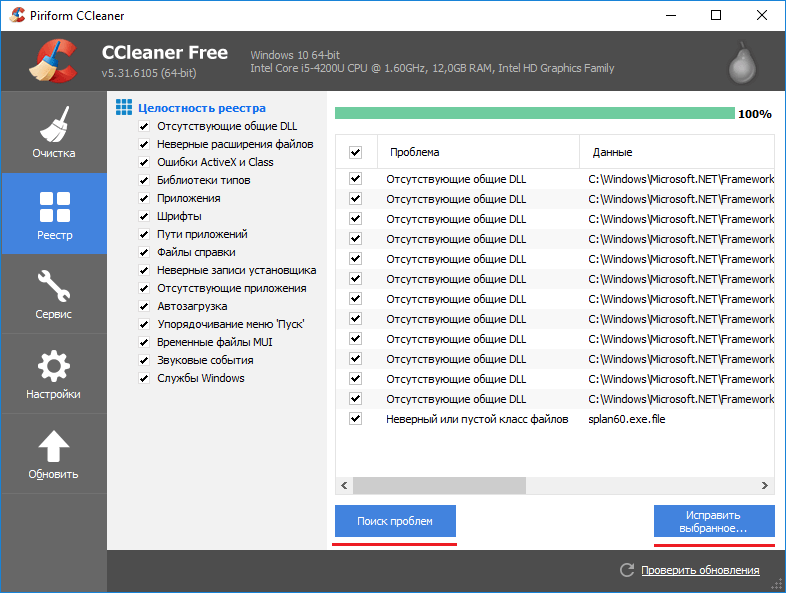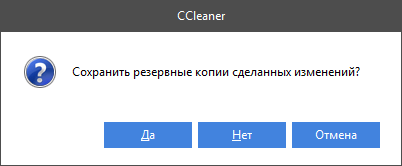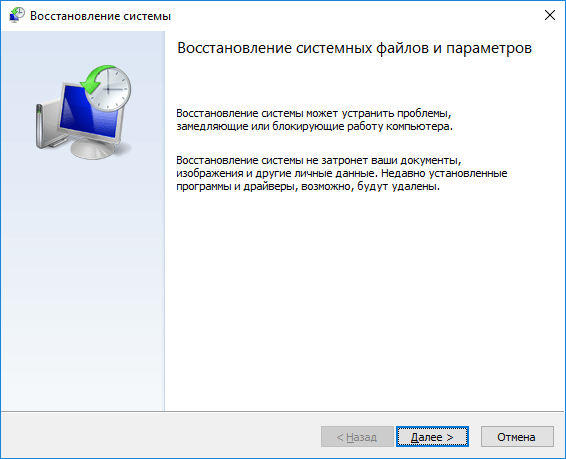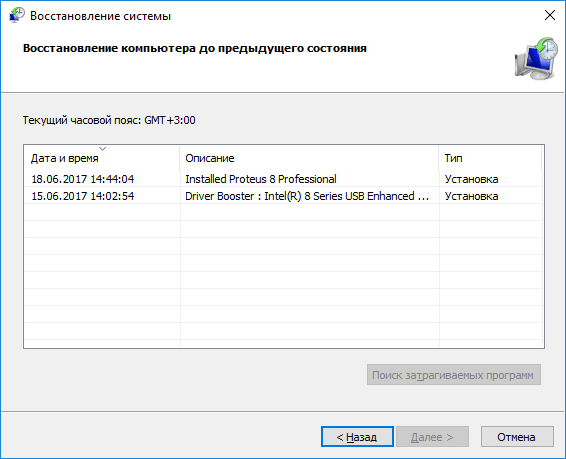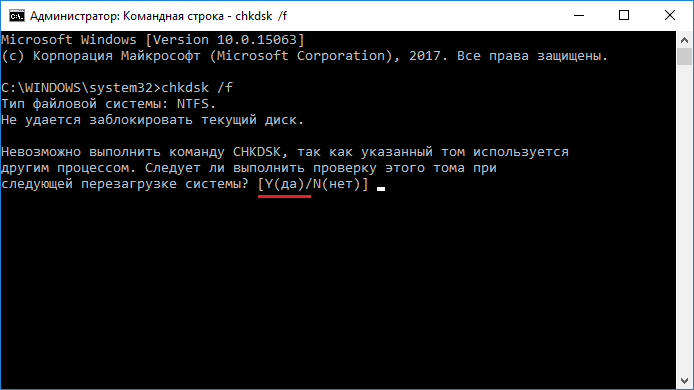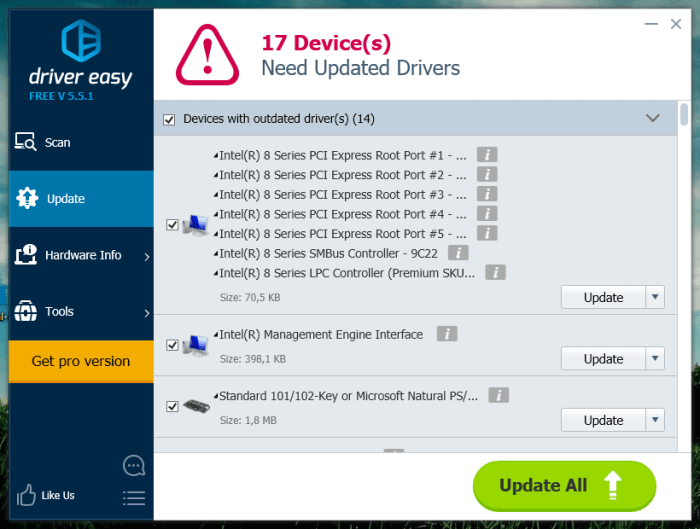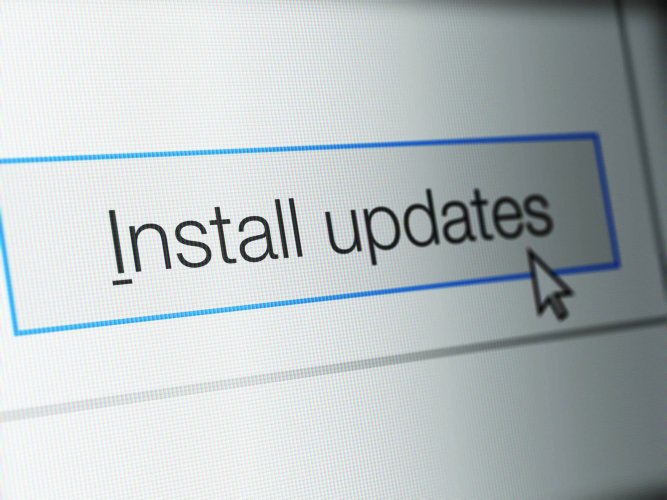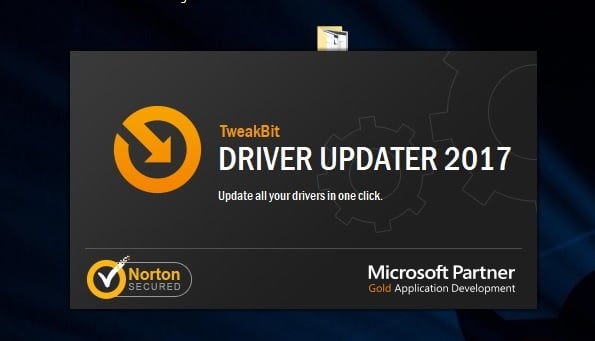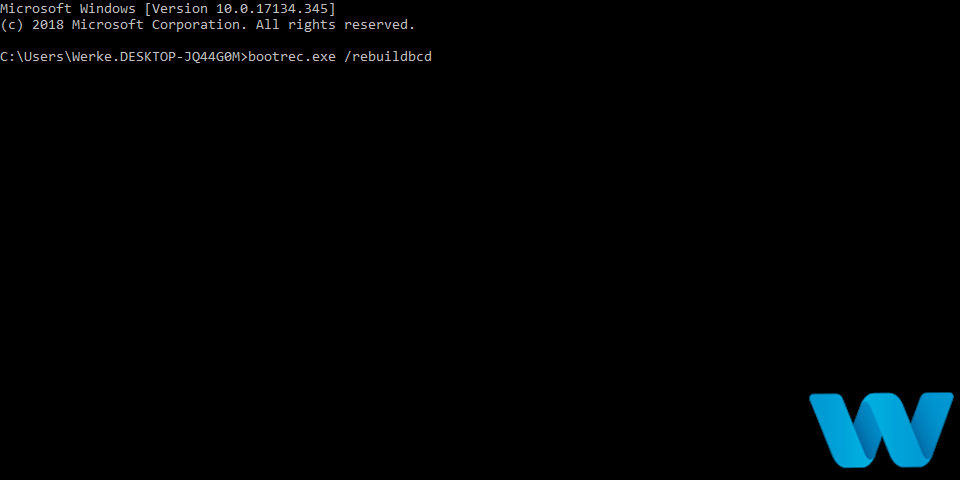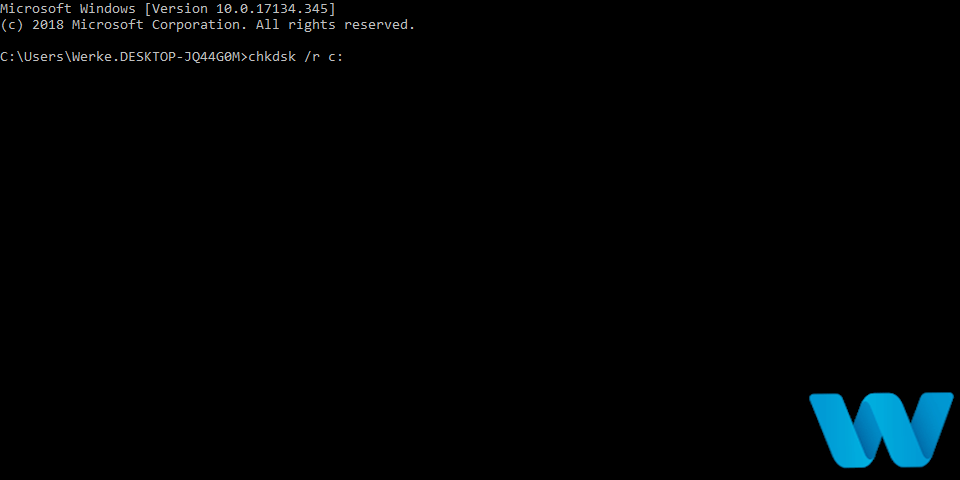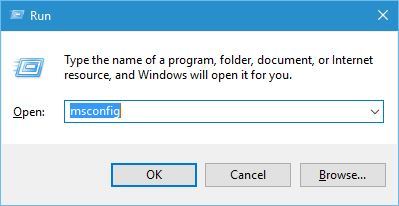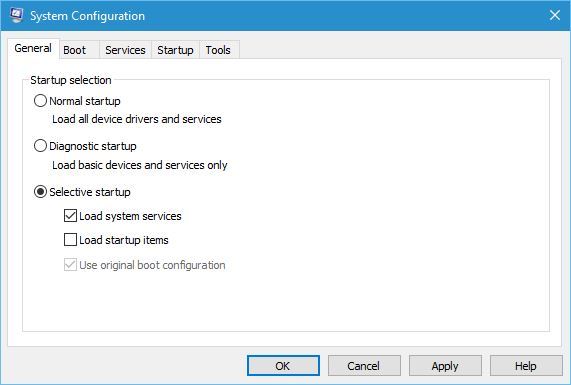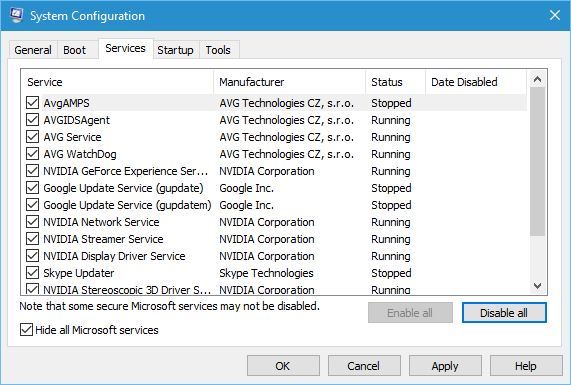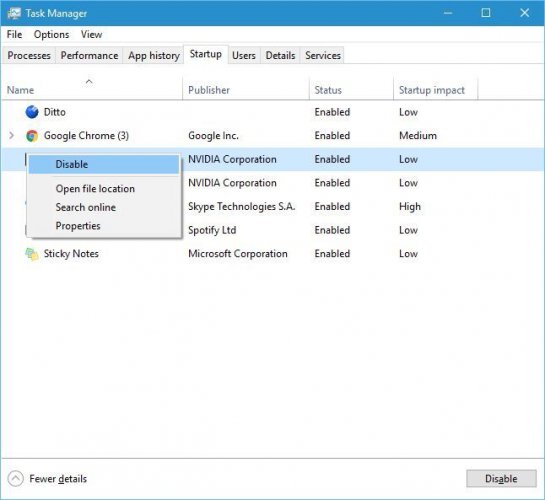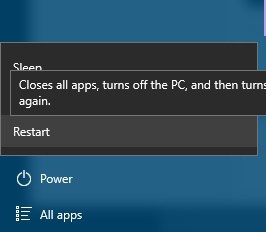- HAL INITIALIZATION FAILED синий экран на Windows 10
- Как избавиться от ошибки hal initialization failed
- Появление ошибки hal initialization failed при спящем режиме
- Способ третий – очистка временных и нежелательных файлов
- Способ третий – чистка реестра
- Восстановление системы
- Проверка диска на ошибки для избавления от hal initialization failed
- Обновление драйверов
- ИСПРАВЛЕНИЕ: Ошибка инициализации IO1 в Windows 10
- Как исправить ошибку IO1 Initialization Failed?
- Решение 1. Обновите драйверы и Windows 10
- Решение 2. Запустите средство устранения неполадок BSoD
- Решение 3 — Запустите сканирование SFC
- Решение 4 — Запустите DISM
- Решение 5 — Проверьте жесткий диск
- Решение 6. Отключите или удалите проблемное программное обеспечение
- Решение 7. Используйте командную строку
- Решение 8. Изменение режима контроллера диска с RAID или AHCI на SATA / ATA
- Решение 9 — Проверьте ваше оборудование
HAL INITIALIZATION FAILED синий экран на Windows 10
Здравствуйте друзья, в этой статье я хочу рассказать о решении проблемы с синим экраном смерти в десятой версии Windows – Anniversary Update. Конечно, подобная ошибка может встретиться где угодно, но наша цель сделать так, чтобы в будущем она не появлялась. Проблема имеет код ошибки 0x0000005c, а её название HAL INITIALIZATION FAILED, так давайте посмотрим, какие действия можно предпринять.
Для начала хочется сказать о причинах, которые не так сильно влияют на систему, как при ошибке inaccessible boot device, но очень серьезны. Итак, hal initialization failed появляется при запуске программного обеспечения, причем не важно какого, если вы подключаете какое-либо устройство к ноутбуку или компьютеру есть вероятность словить этот же экран смерти. Чаще всего проблема возникает при подключении именно устройств, но есть мнение, что выход из спящего режима тоже создаёт экран BSoD.
Как избавиться от ошибки hal initialization failed
Компании Майкрософт о проблеме известно, скорее всего в обновлениях всё будет исправлено, либо уже исправлено. На самом синем экране никаких точных сведений нет, пишут только о перезагрузке системы, но это вряд ли поможет избавиться от ошибки.
Чтобы анализировать экраны смерти, которые по-другому называются BSoD нужно воспользоваться дампом памяти, об этом вы можете прочитать по ссылке.
Теперь о решении hal initialization failed
Если проблема связана с подключением устройства, то вот, что необходимо сделать: подключите по USB устройство, дождитесь появления синего экрана смерти, перезагрузки ПК, но не отсоединяйте устройство. После загрузки системы делайте то, что задумали.
Дополнительные варианты решения:
- Подсоединить устройство к USB 2.0 или к USB 3.0;
- Удалить установленные драйвера устройства из диспетчера устройств;
- Попробовать подключить устройство из безопасного режима.
Появление ошибки hal initialization failed при спящем режиме
Понятное дело, что BSoD будет появляться из-за разного рода причин, которые выявить очень сложно, но возможно. Проблемой могут быть вирусы, поврежденные системные файлы и драйвера.
На удивление команда bcdedit может сработать, а нужно ввести её в командной строке с повышенными привилегиями.
bcdedit /set useplatformclock true
Чтобы убедиться в работоспособности команды вводим:
Если вы нашли строчку useplatformclock Yes, тогда всё отлично.
Перезагрузите компьютер, и попробуйте подключить устройство или выйти из спящего режима.
Способ третий – очистка временных и нежелательных файлов
Казалось бы, что этот способ никак не относится к решению проблемы, но кто знает, может и сработает, в данном случае все средства хороши.
Открываем каталог «Этот компьютер» нажимаем правой кнопкой по системному диску и переходим в «Свойства». Дальше нажимаем кнопку «Очистка диска».
Ждём обработки, а потом галочкой отмечаем пункт «Временные файлы», а вообще, можно удалить вообще всё, система от этого не пострадает.
Теперь нажимаем на кнопку «Очистить системные файлы». После обработки Widows выдаст несколько пунктов из которых нам необходимо отметить Файлы журнала обновлений Windows, Временные файлы Интернета, пакеты драйверов устройств.
Способ третий – чистка реестра
Возможно в реестре есть поврежденные записи, которые мешают нормальной работе системы. Чтобы оптимизировать реестр нам понадобится известная программа CCleaner.
Запускаем утилиты и переходим в раздел «Реестр». Дальше нажимаем кнопку «Поиск проблем», ждём. После завершения проверки нажимаем кнопку «Исправить выбранное».
Появится окошко, где нас просят сделать резервную копию удаляемых данных, потому что при следующем загрузке системы вы можете не загрузится, а из безопасного режима файл реестра можно просто восстановить.
Кстати говоря, в этой программе вы можете очистить временные файлы браузеров и разных мест в системе.
Восстановление системы
Наконец, вы можете вернуться по точке восстановления к тому моменту, когда система работала нормально.
Чтобы использовать утилиту восстановление системы нужно нажать клавиши Win+R и ввести команду rstrui.exe .
В открывшемся окне нажимаем «Далее».
Теперь мы видим список точек восстановления. Если они у вас были созданы давно, то многие файлы, которые были созданы после этой даты, а также прочие изменения – пропадут.
Проверка диска на ошибки для избавления от hal initialization failed
Я говорил, что системные файлы могут быть повреждены, тогда необходимо восстановить их целостность.
Запускаем, как обычно, командную строку от имени администратора и вводим такую команду:
Данная команда перезагрузит компьютер и начнет проверять диск. Для подтверждения операции нажмите Y, а потом перезагрузить компьютер.
Обновление драйверов
Если у вас не хватает каких-то драйверов, либо старые конфликтуют с новыми, то необходимо их обновить и установить.
В последнее время я скептически отношусь к автоматическим утилитам для обновления драйверов, но, как показывает практика, они не всегда «косячат». Одна из интересных утилит, которую я хочу предложить – Driver Easy. Инструмент бесплатный и поможет найти и установить недостающие драйвера.
Нажмите в утилите «Сканировать сейчас», а после нахождения недостающих дров по порядку обновляем их. Советую после каждого установленного драйвера перезагружать ПК, убедитесь, что ошибка hal initialization failed исчезла. Некоторые драйвера можно загрузить вручную, например, для видеокарты и звука.
Исчезнет ли ошибка 0x5C после этих манипуляций точно сказать не могу, но я очень надеюсь, что статья вам поможет. Обязательно задавайте вопросы в комментариях и предлагайте свои варианты решений.
ИСПРАВЛЕНИЕ: Ошибка инициализации IO1 в Windows 10
Компьютерные ошибки — обычное явление, и, хотя некоторые ошибки относительно безопасны, некоторые ошибки, такие как ошибки «Синего экрана смерти», могут быть более серьезными. Ошибки, такие как IO1_INITIALIZATION_FAILED, потерпит крах Windows 10 и перезагрузите компьютер, поэтому очень важно исправить эти ошибки как можно скорее.
Используйте решения в этой статье, чтобы исправить эту проблему.
Как исправить ошибку IO1 Initialization Failed?
Решение 1. Обновите драйверы и Windows 10
Драйверы являются неотъемлемой частью каждой операционной системы, поскольку они позволяют вашему компьютеру использовать ваше оборудование. Если определенный драйвер не работает должным образом или у него есть проблемы с совместимостью с Windows 10, вам придется обновить его, чтобы избежать ошибки BSoD.
Чтобы обновить драйвер, вам просто нужно посетить веб-сайт производителя оборудования и загрузить последние версии драйверов для вашего устройства. Важно обновить как можно больше драйверов, поэтому обязательно загрузите драйверы для своего материнская плата, чипсет и любой другой важный компонент.
Кроме того, вы также можете использовать Диспетчер устройств для загрузки всех необходимых драйверов, но обычно лучше загружать драйверы вручную напрямую от производителя.
Загрузка драйверов важна, но важнее сохранить Windows 10 быть в курсе последних обновлений. Многие обновления приносят новые функции и улучшения безопасности, но самое главное, эти обновления исправляют многие ошибки и проблемы совместимости с определенным оборудованием и программным обеспечением.
Поскольку аппаратная и программная совместимость является частой причиной ошибок BSoD, таких как IO1_INITIALIZATION_FAILED, вы можете понять, почему важно обновлять Windows 10 на регулярной основе.
Обновлять драйверы автоматически
Поиск драйверов самостоятельно может занять много времени. Поэтому мы советуем вам использовать инструмент, который сделает это автоматически. Использование автоматического обновления драйверов, безусловно, избавит вас от необходимости искать драйверы вручную и всегда будет поддерживать вашу систему в актуальном состоянии с последними драйверами.
Модуль обновления драйверов Tweakbit (одобрен Microsoft и Norton Antivirus) поможет вам автоматически обновлять драйверы и предотвращать повреждение ПК, вызванное установкой неправильной версии драйверов. После нескольких тестов наша команда пришла к выводу, что это наиболее автоматизированное решение.
Вот краткое руководство о том, как его использовать:
Примечание:Некоторые драйверы должны быть установлены в несколько этапов, поэтому вам придется нажимать кнопку «Обновить» несколько раз, пока не будут установлены все его компоненты.
Решение 2. Запустите средство устранения неполадок BSoD
Если обновление драйверов не выполнено, давайте попробуем Windows 10встроенный инструмент для устранения неполадок. Этот инструмент предназначен для решения различных системных проблем, в том числе проблем BSoD. Таким образом, это также может быть полезно при устранении ошибки IO1_INITIALIZATION_FAILED.
Вот как бегать Windows 10Встроенный инструмент для устранения неполадок:
- Откройте Настройки приложения и перейдите в Обновление и безопасность раздел.
- Выберите «Устранение неполадок» в меню слева.
- Выберите BSoD из правой панели и нажмите Запустить средство устранения неполадок.
Примечание: Если вы работаете с обновленной версией 1809 или более поздней, вам потребуется доступ к Устранение неполадок BSoD на веб-сайте Microsoftперейдите в нижнюю часть страницы и ответьте на имеющиеся там вопросы для возможных исправлений.
Не удается загрузить средство устранения неполадок с ошибкой? Следить за этим полезное руководство и исправить это всего за пару простых шагов.
Решение 3 — Запустите сканирование SFC
Другой инструмент устранения неполадок, который мы собираемся попробовать здесь, — это сканирование SFC. Средство проверки системных файлов — это инструмент командной строки, который в основном просматривает вашу систему в поисках потенциальных проблем. Если поврежденный системный файл является проблемой, этот инструмент автоматически восстановит его, и проблема будет решена.
Вот как запустить сканирование SFC в Windows 10:
- Перейдите в Поиск, введите cmd и откройте Командная строка как Администратор.
- Введите следующую строку и нажмите Enter: ПФС / SCANNOW
Если у вас возникли проблемы с доступом к командной строке в качестве администратора, то вам лучше взглянуть на это руководство.
Решение 4 — Запустите DISM
И третье средство устранения неполадок, которое мы собираемся попробовать здесь, это DISM. Этот инструмент повторно развертывает образ системы и устраняет возможные проблемы на этом пути. Таким образом, возможно, что запуск DISM также разрешит ошибку IO1_INITIALIZATION_FAILED.
Мы познакомим вас как со стандартом, так и с процедурой, использующей установочный носитель, ниже:
- Стандартный способ
- Щелкните правой кнопкой мыши Пуск и откройте командную строку (Admin).
- Вставьте следующую команду и нажмите Enter:
-
- DISM / Online / Cleanup-Image / RestoreHealth
- DISM / Online / Cleanup-Image / RestoreHealth
-
- Подождите, пока сканирование не закончится.
- Перезагрузите компьютер и попробуйте обновить снова.
Вроде все теряется при выходе из строя DISM Windows? Проверьте это краткое пособие и избавиться от забот.
- Для Windows установочный носитель
- Вставьте ваши Windows установочный носитель.
- Щелкните правой кнопкой мыши Меню Пуск и в меню выберите Командная строка (Admin).
- В командной строке введите следующие команды и нажмите Enter после каждого:
- ум / онлайн / очистка-изображение / scanhealth
- отключение / онлайн / очистка-изображение / восстановление
- Теперь введите следующую команду и нажмите Enter:
- DISM / Online / Cleanup-Image / RestoreHealth /source:WIM:X:SourcesInstall.wim:1 / LimitAccess
- Обязательно измените значение X с буквой смонтированного диска с помощью Windows 10 установка.
- После завершения процедуры перезагрузите компьютер.
Решение 5 — Проверьте жесткий диск
Если ваш жесткий диск поврежден, проблемы с BSoD более чем возможны. Чтобы устранить сомнения, вы должны запустить chkdsk, который сканирует все ваши разделы и решает потенциальные проблемы (если это возможно). Поэтому, если виновником IO1_INITIALIZATION_FAILED является поврежденный жесткий диск, этот инструмент, скорее всего, решит проблему.
Вот как запустить команду chkdsk в Windows 10:
- Введите Advanced Startup (Перезагрузите компьютер, удерживая Shift ключ).
- Выберите Устранение неполадок> Дополнительные параметры.
- Выберите Командная строка из списка опций.
- Когда появится командная строка, введите следующие строки и нажмите Enter после каждой строки, чтобы запустить ее:
- bootrec.exe / rebuildbcd
Это только наш пример, так что имейте в виду, что вы должны выполнять команду chkdsk для каждого раздела жесткого диска, который у вас есть.
Решение 6. Отключите или удалите проблемное программное обеспечение
Некоторые программы могут иметь проблемы с Windows 10 и это может быть частой причиной ошибки BSoD. Чтобы исправить эту ошибку, важно найти и удалить проблемное программное обеспечение.
Иногда проблемы могут быть вызваны недавно установленной или обновленной программой, поэтому вам нужно найти проблемное программное обеспечение и удалить его.
Стоит отметить, что антивирусное программное обеспечение является частой причиной всех видов ошибок BSoD, включая IO1_INITIALIZATION_FAILED, поэтому рекомендуется удалять любые сторонние антивирусные программы.
Удаление антивирусного программного обеспечения может не решить проблему, поскольку антивирусные программы, как правило, оставляют определенные файлы и записи реестра после их удаления. Чтобы полностью удалить определенный антивирус, вам нужно скачать специальный деинсталлятор.
Многие антивирусные компании имеют эти инструменты на своих веб-сайтах, поэтому обязательно загрузите один из них для своей антивирусной программы. Вы также можете решить эту проблему, отключив все приложения и службы. Чтобы сделать это, выполните следующие действия:
- Нажмите Windows Key + R и введите MSCONFIG, Нажмите Enter или нажмите OK.
Конфигурация системы окно откроется. Выбрать Выборочный запуск и снимите флажок Загружать элементы автозагрузки.
Перейдите в Услуги Вкладка. Проверьте Не отображать службы Microsoft И нажмите Отключить все кнопку.
Как только ваш компьютер загрузится, проверьте, правильно ли работает ваш компьютер. Если нет BSoD ошибки, ваша проблема, вероятно, вызвана одним из отключенных приложений. Теперь вам нужно повторить те же шаги и включить приложения одно за другим, пока вы не найдете тот, который вызывает эту ошибку.
Не удается открыть диспетчер задач? Не волнуйтесь, у нас есть правильное решение для вас.
Решение 7. Используйте командную строку
Немногие пользователи сообщили, что им удалось решить эту проблему с помощью командной строки. Чтобы сделать это, выполните следующие действия:
- Перезагрузите компьютер во время загрузки. Повторяйте этот шаг, пока не начнется процесс автоматического восстановления. Кроме того, вы можете просто держать Shift на клавиатуре и нажмите Перезагрузить кнопку.
- CD / DC:windowssystem32config
- по умолчанию
- Del Sam
- дель безопасность
- программного обеспечения
- дель система
- копия с:windowsремонт
- копия с:windowsремонт
- копия с:windowsремонт
- копия с:windowsремонт программного обеспечения
- копия с:windowsсистема ремонта
- выход
Теперь перезагрузите компьютер и проверьте, решена ли проблема. Если вы застряли в цикле автоматического восстановления, не волнуйтесь. Мы бросим тебе это удивительный путь жизни.
Решение 8. Изменение режима контроллера диска с RAID или AHCI на SATA / ATA
Если вы установили режим Disk Controller на RAID или AHCI, но у вас нет необходимых драйверов для него, вы можете получить ошибку IO1_INITIALIZATION_FAILED. Чтобы решить эту проблему, вам нужно установить режим контроллера диска на SATA / ATA.
Для этого вам нужно будет ввести BIOS и измените необходимые настройки. Для получения подробных инструкций обязательно ознакомьтесь с руководством к материнской плате.
Решение 9 — Проверьте ваше оборудование
Если проблема сохраняется, это может быть связано с неисправным или недавно установленным оборудованием. Если вы недавно установили какое-либо новое оборудование, обязательно удалите его или замените. Кроме того, проверьте, правильно ли работает ваше оборудование.
Ошибки такого типа часто возникают из-за проблем с ОЗУ или материнской платой, поэтому сначала проверьте эти компоненты. Чтобы найти причину проблемы, обязательно проведите подробный анализ вашего оборудования.
Ошибка IO1_INITIALIZATION_FAILED может вызвать проблемы, но, как и многие другие ошибки BSoD, эта, скорее всего, вызвана неисправным оборудованием. Перед заменой оборудования обязательно попробуйте другие решения из этой статьи.
Не стесняйтесь обращаться к разделу комментариев ниже для любых других вопросов или предложений, которые могут у вас возникнуть.