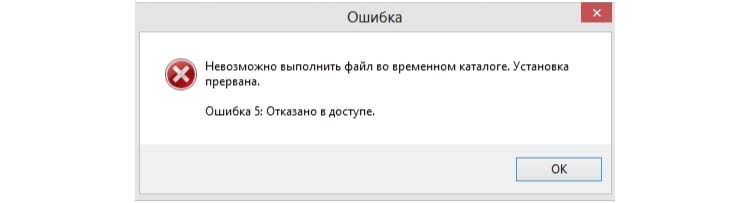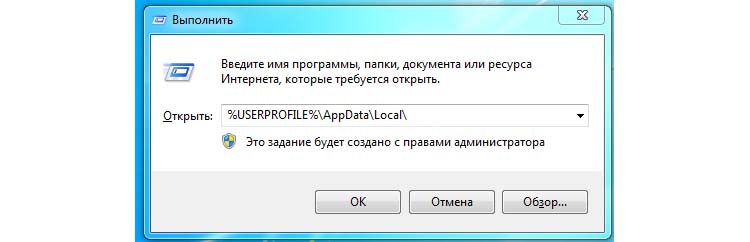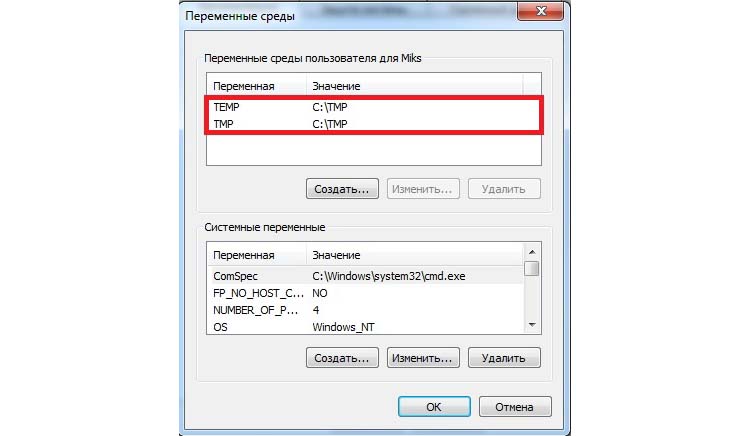- Невозможно выполнить файл во временном каталоге — как исправить
- Причины появления ошибки 5
- Устранение ошибки 5 «невозможно выполнить файл во временном каталоге».
- Изменение имени временной папки
- Очищение временной папки для устранения ошибки 5
- Как исправить ошибку Installshield 1152
- Признаки ошибки 1152
- Причины ошибки 1152
- Ошибки во время выполнения в базе знаний
- Как исправить ошибку Installshield 1152
- Шаг 1: Восстановить записи реестра, связанные с ошибкой 1152
- Шаг 2: Проведите полное сканирование вашего компьютера на вредоносное ПО
- Шаг 3: Очистить систему от мусора (временных файлов и папок) с помощью очистки диска (cleanmgr)
- Шаг 4: Обновите драйверы устройств на вашем компьютере
- Шаг 5: Используйте Восстановление системы Windows, чтобы «Отменить» последние изменения в системе
- Шаг 6: Удалите и установите заново программу Installshield, связанную с Ошибка 1152
- Шаг 7: Запустите проверку системных файлов Windows («sfc /scannow»)
- Шаг 8: Установите все доступные обновления Windows
- Шаг 9: Произведите чистую установку Windows
- Информация об операционной системе
- Проблема с 1152 все еще не устранена?
Невозможно выполнить файл во временном каталоге — как исправить
При установке или запуске приложений и игр у пользователей возникает ошибка под номером 5 «невозможно выполнить файл во временном каталоге». В этом случае процесс прерывается и его приходится начинать заново. Но ошибка появляется снова. Чтобы решить эту проблему и понять, почему она возникает, дочитайте статью до конца.
Причины появления ошибки 5
Система достаточно часто взаимодействует с временными файлами в папке TEMP, будь то установка программы или запуск игры. Эта папка помогает системе быстрее работать, ведь в компьютере каждую секунду происходит сотни, а то и тысячи микропроцессов. Она служит для обмена данными между постоянной памятью и микропроцессором. Папка не содержит важных данных. Но для ее использования пользователь должен обладать правами администратора. Ошибку можно встретить, если пользователь работает с учетной записи с ограниченными возможностями.
Временная папка может быть причиной ошибки из-за переполнения файлами всего отведенного ей пространства. Часто в системах данные из нее не удаляются автоматически, поэтому это приходится делать вручную. Есть и другие причины, по котором пользователь будет видеть ошибку 5 — например, в ее названии содержаться символы кириллицы, название слишком длинное. Не исключено, что ошибку спровоцировал вирус.
Устранение ошибки 5 «невозможно выполнить файл во временном каталоге».
Для начала необходимо сменить учетную запись на администратора. Если вы уже работаете в ней, попробуйте запустить установку или процесс, с которым возникает проблема, от имени администратора. Сделать это очень просто. На файл .exe необходимо нажать правой кнопкой мыши и выбрать пункт контекстного меню «Запустить от имени администратора».
Нужно проверить свои права на папку TEMP, возможно они были автоматически изменены системой.
- Чтобы выполнить проверку, откройте строку ввода, нажав сочетание клавиш WIN+R.
- В строку запишите следующие данные «%USERPROFILE%\AppData\Local\ и клавиша Enter.
- В следующем окне нужно отыскать папку TEMP. Выберите ее правой кнопкой мыши и нажмите строку «Свойства».
- Откроется небольшое окно, где нужно переключиться на вкладку «Безопасность». Далее перейти на раздел «Группы и пользователи».
- Здесь нужно найти вашу текущую учетную запись, то есть ту, в которой вы находитесь сейчас и будете продолжать работать. Выберите ее мышью и нажмите в нижней части окна кнопку «Изменить».
- Далее нужно разрешить полный доступ для этой папки. Для этого проследите, чтобы все соответствующие галочку стояли в списке прав.
- Сохраните изменения и закройте окна.
Далее откройте опять строку ввода (WIN+R). Введите теперь уже другую команду: «%WINDIR%\» и найдите здесь такую же папку TEMP. Дальнейшие действия повторяются, необходимо сделать то же самое для этой папки.
Попытайтесь снова запустить проблемный файл, который приводил к ошибке 5 «невозможно выполнить файл во временной папке».
Изменение имени временной папки
Теперь нужно изменить название папок для двух переменных TMP и TEMP. Для этого нам понадобиться создать папку в корне системного диска. То есть, нужно открыть локальный диск с установленной операционной системой Windows и вы на месте. Здесь же жмем правой кнопкой и выбираем из контекстного меню пункт «Создать папку». Можно дать любое имя, но только то, которое вы запомните. Лучше всего слово TEMP оставить, а в новом названии дополнить что-нибудь через нижнее подчеркивание, например, TEMP_ALEX. В итоге у вас новая папка должна находится по пути: C:\TEMP_ALEX. Создайте еще одну такую же, но с TMP.
- Далее нажмите кнопку «Пуск» и выберите пункт «Компьютер» правой кнопкой мыши. Нажмите «Свойства».
- Слева в блоке параметров выберите «Дополнительные параметры системы».
- Далее перейдите во вкладку «Дополнительно» и нажмите кнопку «Переменные среды».
- В этом окне вы увидите пути к переменным папкам. Это значения по умолчанию.
- Теперь изменим этот путь к только что созданной новой папке: C:\TEMP_ALEX в обоих случаях.
- Подтвердите изменения и перезагрузите систему.
Запустите проблемный файл для того, чтобы убедиться, что ошибка не возникает.
Очищение временной папки для устранения ошибки 5
Как уже было сказано выше, накопление временных файлов в папке TEMP является причиной системных ошибок. Чтобы удалить все ненужные файлы:
- запустите командную строку, введите следующую команду: %TEMP%;
- откроется временная папка с файлами, выделите все и нажмите клавишу DEL;
- закройте папку и перезагрузите компьютер.
Сегодня в каждом компьютере установлено антивирусное программное обеспечение, которое борется с вирусами в реальном времени. Но не все они в состоянии вовремя остановить те или иные вирусы. Иногда при полном сканировании оказывается, что одному-двум шпионским файлам все же удалось проникнуть в систему. Запустите антивирус и просканируйте файловую систему при глубокой проверке. Создайте такое сканирование по расписанию для своего компьютера как минимум 1 раз в неделю. Удалите все зараженные файлы, которые найдет антивирус. И ошибка 5 «невозможно выполнить файл во временной папке» не должна больше вас беспокоить.
Как исправить ошибку Installshield 1152
| Номер ошибки: | Ошибка 1152 | |
| Название ошибки: | Installshield Error 1152 | |
| Описание ошибки: | Ошибка 1152: Возникла ошибка в приложении Installshield. Приложение будет закрыто. Приносим извинения за неудобства. | |
| Разработчик: | Flexera Software, Inc. | |
| Программное обеспечение: | Installshield | |
| Относится к: | Windows XP, Vista, 7, 8 |
Признаки ошибки 1152
- Появляется сообщение «Ошибка 1152» и окно активной программы вылетает.
- Ваш компьютер часто прекращает работу после отображения ошибки 1152 при запуске определенной программы.
- Отображается “Installshield Error 1152”.
- Windows медленно работает и медленно реагирует на ввод с мыши или клавиатуры.
- Компьютер периодически «зависает» на несколько секунд.
Такие сообщения об ошибках 1152 могут появляться в процессе установки программы, когда запущена программа, связанная с Flexera Software, Inc. (например, Installshield), при запуске или завершении работы Windows, или даже при установке операционной системы Windows. Отслеживание момента появления ошибки 1152 является важной информацией при устранении проблемы.
Причины ошибки 1152
- Поврежденная загрузка или неполная установка программного обеспечения Installshield.
- Повреждение реестра Installshield из-за недавнего изменения программного обеспечения (установка или удаление), связанного с Installshield.
- Вирус или вредоносное ПО, которые повредили файл Windows или связанные с Installshield программные файлы.
- Другая программа злонамеренно или по ошибке удалила файлы, связанные с Installshield.
Ошибки типа Ошибки во время выполнения, такие как «Ошибка 1152», могут быть вызваны целым рядом факторов, поэтому важно устранить каждую из возможных причин, чтобы предотвратить повторение ошибки в будущем.
Совместима с Windows 2000, XP, Vista, 7, 8 и 10
Ошибки во время выполнения в базе знаний
star rating here
Как исправить ошибку Installshield 1152
Ниже описана последовательность действий по устранению ошибок, призванная решить проблемы Ошибка 1152. Данная последовательность приведена в порядке от простого к сложному и от менее затратного по времени к более затратному, поэтому мы настоятельно рекомендуем следовать данной инструкции по порядку, чтобы избежать ненужных затрат времени и усилий.
Пожалуйста, учтите: Нажмите на изображение [ 

 |
Шаг 1: Восстановить записи реестра, связанные с ошибкой 1152
Редактирование реестра Windows вручную с целью удаления содержащих ошибки ключей Ошибка 1152 не рекомендуется, если вы не являетесь специалистом по обслуживанию ПК. Ошибки, допущенные при редактировании реестра, могут привести к неработоспособности вашего ПК и нанести непоправимый ущерб вашей операционной системе. На самом деле, даже одна запятая, поставленная не в том месте, может воспрепятствовать загрузке компьютера!
В силу данного риска для упрощения процесса рекомендуется использовать программу для очистки реестра ОС. Программа для очистки реестра автоматизирует процесс поиска недопустимых записей реестра, отсутствующих ссылок на файлы (например, вызывающих ошибку Installshield Error 1152) и неработающих ссылок в реестре. Перед каждым сканированием автоматически создается резервная копия с возможностью отмены любых изменений одним щелчком мыши, что обеспечивает защиту от возможности повреждения ПК.
Будучи серебряным партнером Microsoft, мы предоставляем программное обеспечение, которое поможет вам устранить следующие проблемы:
Предупреждение: Если вы не являетесь опытным пользователем ПК, мы НЕ рекомендуем редактирование реестра Windows вручную. Некорректное использование Редактора реестра может привести к серьезным проблемам и потребовать переустановки Windows. Мы не гарантируем, что неполадки, являющиеся результатом неправильного использования Редактора реестра, могут быть устранены. Вы пользуетесь Редактором реестра на свой страх и риск.
Перед тем, как вручную восстанавливать реестр Windows, необходимо создать резервную копию, экспортировав часть реестра, связанную с Ошибка 1152 (например, Installshield):
- Нажмите на кнопку Начать.
- Введите «command» в строке поиска. ПОКА НЕ НАЖИМАЙТЕENTER!
- Удерживая клавиши CTRL-Shift на клавиатуре, нажмите ENTER.
- Будет выведено диалоговое окно для доступа.
- Нажмите Да.
- Черный ящик открывается мигающим курсором.
- Введите «regedit» и нажмите ENTER.
- В Редакторе реестра выберите ключ, связанный с Ошибка 1152 (например, Installshield), для которого требуется создать резервную копию.
- В меню Файл выберите Экспорт.
- В списке Сохранить в выберите папку, в которую вы хотите сохранить резервную копию ключа Installshield.
- В поле Имя файла введите название файла резервной копии, например «Installshield резервная копия».
- Убедитесь, что в поле Диапазон экспорта выбрано значение Выбранная ветвь.
- Нажмите Сохранить.
- Файл будет сохранен с расширением .reg.
- Теперь у вас есть резервная копия записи реестра, связанной с Installshield.
Следующие шаги при ручном редактировании реестра не будут описаны в данной статье, так как с большой вероятностью могут привести к повреждению вашей системы. Если вы хотите получить больше информации о редактировании реестра вручную, пожалуйста, ознакомьтесь со ссылками ниже.
Мы не несем никакой ответственности за результаты действий, совершенных по инструкции, приведенной ниже — вы выполняете эти задачи на свой страх и риск.

Шаг 2: Проведите полное сканирование вашего компьютера на вредоносное ПО
Есть вероятность, что ошибка 1152 может быть связана с заражением вашего компьютера вредоносным ПО. Эти вредоносные злоумышленники могут повредить или даже удалить файлы, связанные с Ошибки во время выполнения. Кроме того, существует возможность, что ошибка 1152 связана с компонентом самой вредоносной программы.
Совет: Если у вас еще не установлены средства для защиты от вредоносного ПО, мы настоятельно рекомендуем использовать Emsisoft Anti-Malware (скачать). В отличие от других защитных программ, данная программа предлагает гарантию удаления вредоносного ПО.

Шаг 3: Очистить систему от мусора (временных файлов и папок) с помощью очистки диска (cleanmgr)
Со временем ваш компьютер накапливает ненужные файлы в связи с обычным интернет-серфингом и повседневным использованием компьютера. Если такие ненужные файлы иногда не удалять, они могут привести к снижению быстродействия Installshield или к ошибке 1152, возможно вследствие конфликтов файлов или перегрузки жесткого диска. Удаление таких временных файлов при помощи утилиты Очистка диска может не только устранить ошибку 1152, но и существенно повысить быстродействие вашего компьютера.
Совет: Хотя утилита Очистки диска является прекрасным встроенным инструментом, она удаляет не все временные файлы с вашего компьютера. Другие часто используемые программы, такие как Microsoft Office, Firefox, Chrome, Live Messenger, а также сотни других программ не поддаются очистке при помощи программы Очистка диска (включая некоторые программы Flexera Software, Inc.).
В силу недостатков менеджера очистки диска Windows (cleanmgr) мы настоятельно рекомендуем выполнять очистку вашего компьютера с помощью специального программного обеспечения для очистки жесткого диска / защиты конфиденциальности.
Будучи серебряным партнером Microsoft, мы предоставляем программное обеспечение для очистки временных файлов:
Как запустить Очистку диска (cleanmgr) (Windows XP, Vista, 7, 8 и 10):
- Нажмите на кнопку Начать.
- Введите «command» в строке поиска. ПОКА НЕ НАЖИМАЙТЕENTER!
- Удерживая клавиши CTRL-Shift на клавиатуре, нажмите ENTER.
- Будет выведено диалоговое окно для доступа.
- Нажмите Да.
- Черный ящик открывается мигающим курсором.
- Введите «cleanmgr» и нажмите ENTER.
- Программа Очистка диска приступит к подсчету занятого места на диске, которое вы можете освободить.
- Будет открыто диалоговое окно Очистка диска, содержащее флажки, которые вы можете выбрать. В большинстве случаев категория «Временные файлы» занимает большую часть дискового пространства.
- Установите флажки напротив категорий, которые вы хотите использовать для очистки диска, и нажмите OK.

Шаг 4: Обновите драйверы устройств на вашем компьютере
Ошибки 1152 могут быть связаны с повреждением или устареванием драйверов устройств. Драйверы с легкостью могут работать сегодня и перестать работать завтра по целому ряду причин. Хорошая новость состоит в том, что чаще всего вы можете обновить драйверы устройства, чтобы устранить проблему с Ошибка 1152.
В силу времязатратности и сложности процесса обновления драйверов мы настоятельно рекомендуем использовать программное обеспечение для обновления драйверов. Средство обновления драйверов обеспечивает установку правильных версий драйверов для вашего оборудования, а также создает резервную копию ваших текущих драйверов перед внесением любых изменений. Сохранение резервной копии драйвера обеспечивает уверенность в том, что вы можете откатить любой драйвер до предыдущей версии (при необходимости).
Будучи серебряным партнером Microsoft, мы предоставляем программное обеспечение, которое поможет вам обновить следующие драйверы:
Пожалуйста, учтите: Ваш файл Ошибка 1152 может и не быть связан с проблемами в драйверах устройств, но всегда полезно убедиться, что на вашем компьютере установлены новейшие версии драйверов оборудования, чтобы максимизировать производительность вашего ПК.

Шаг 5: Используйте Восстановление системы Windows, чтобы «Отменить» последние изменения в системе
Восстановление системы Windows позволяет вашему компьютеру «отправиться в прошлое», чтобы исправить проблемы Ошибка 1152. Восстановление системы может вернуть системные файлы и программы на вашем компьютере к тому времени, когда все работало нормально. Это потенциально может помочь вам избежать головной боли от устранения ошибок, связанных с 1152.
Пожалуйста, учтите: использование восстановления системы не повлияет на ваши документы, изображения или другие данные.
Чтобы использовать Восстановление системы (Windows XP, Vista, 7, 8 и 10):
- Нажмите на кнопку Начать.
- В строке поиска введите «Восстановление системы» и нажмите ENTER.
- В окне результатов нажмите Восстановление системы.
- Введите пароль администратора (при появлении запроса).
- Следуйте инструкциям Мастера для выбора точки восстановления.
- Восстановить ваш компьютер.

Шаг 6: Удалите и установите заново программу Installshield, связанную с Ошибка 1152
Инструкции для Windows 7 и Windows Vista:
- Откройте «Программы и компоненты», нажав на кнопку Пуск.
- Нажмите Панель управления в меню справа.
- Нажмите Программы.
- Нажмите Программы и компоненты.
- Найдите Installshield в столбце Имя.
- Нажмите на запись Installshield.
- Нажмите на кнопку Удалить в верхней ленте меню.
- Следуйте инструкциям на экране для завершения удаления Installshield.
Инструкции для Windows XP:
- Откройте «Программы и компоненты», нажав на кнопку Пуск.
- Нажмите Панель управления.
- Нажмите Установка и удаление программ.
- Найдите Installshield в списке Установленные программы.
- Нажмите на запись Installshield.
- Нажмите на кнопку Удалить справа.
- Следуйте инструкциям на экране для завершения удаления Installshield.
Инструкции для Windows 8:
- Установите указатель мыши в левой нижней части экрана для показа изображения меню Пуск.
- Щелкните правой кнопкой мыши для вызова Контекстного меню Пуск.
- Нажмите Программы и компоненты.
- Найдите Installshield в столбце Имя.
- Нажмите на запись Installshield.
- Нажмите Удалить/изменить в верхней ленте меню.
- Следуйте инструкциям на экране для завершения удаления Installshield.
После того, как вы успешно удалили программу, связанную с Ошибка 1152 (например, Installshield), заново установите данную программу, следуя инструкции Flexera Software, Inc..
Совет: Если вы абсолютно уверены, что ошибка 1152 связана с определенной программой Flexera Software, Inc., удаление и повторная установка программы, связанной с Ошибка 1152 с большой вероятностью решит вашу проблему.

Шаг 7: Запустите проверку системных файлов Windows («sfc /scannow»)
Проверка системных файлов представляет собой удобный инструмент, включаемый в состав Windows, который позволяет просканировать и восстановить поврежденные системные файлы Windows (включая те, которые имеют отношение к Ошибка 1152).
Чтобы запустить проверку системных файлов (Windows XP, Vista, 7, 8 и 10):
- Нажмите на кнопку Начать.
- Введите «command» в строке поиска. ПОКА НЕ НАЖИМАЙТЕENTER!
- Удерживая клавиши CTRL-Shift на клавиатуре, нажмите ENTER.
- Будет выведено диалоговое окно для доступа.
- Нажмите Да.
- Черный ящик открывается мигающим курсором.
- Введите «sfc /scannow» и нажмите ENTER.
- Проверка системных файлов начнет сканирование на наличие проблем Ошибка 1152 и других системных файлов (проявите терпение — проверка может занять длительное время).
- Следуйте командам на экране.

Шаг 8: Установите все доступные обновления Windows
Microsoft постоянно обновляет и улучшает системные файлы Windows, связанные с Ошибка 1152. Иногда для решения проблемы Ошибки во время выполнения нужно просто напросто обновить Windows при помощи последнего пакета обновлений или другого патча, которые Microsoft выпускает на постоянной основе.
Чтобы проверить наличие обновлений Windows (Windows XP, Vista, 7, 8 и 10):
- Нажмите на кнопку Начать.
- Введите «update» в строке поиска и нажмите ENTER.
- Будет открыто диалоговое окно Обновление Windows.
- Если имеются доступные обновления, нажмите на кнопку Установить обновления.

Шаг 9: Произведите чистую установку Windows
Предупреждение: Мы должны подчеркнуть, что переустановка Windows займет очень много времени и является слишком сложной задачей, чтобы решить проблемы 1152. Во избежание потери данных вы должны быть уверены, что вы создали резервные копии всех важных документов, изображений, программ установки программного обеспечения и других персональных данных перед началом процесса. Если вы сейчас е создаете резервные копии данных, вам стоит немедленно заняться этим (скачать рекомендованное решение для резервного копирования [MyPCBackup]), чтобы защитить себя от безвозвратной потери данных.
Пожалуйста, учтите: Если проблема 1152 не устранена после чистой установки Windows, это означает, что проблема Ошибки во время выполнения ОБЯЗАТЕЛЬНО связана с аппаратным обеспечением. В таком случае, вам, вероятно, придется заменить соответствующее оборудование, вызывающее ошибку 1152.
Информация об операционной системе
Сообщения об ошибках 1152 могут появляться в любых из нижеперечисленных операционных систем Microsoft Windows:
- Windows 10
- Windows 8
- Windows 7
- Windows Vista
- Windows XP
- Windows ME
- Windows 2000
Проблема с 1152 все еще не устранена?
Обращайтесь к нам в любое время в социальных сетях для получения дополнительной помощи:
Об авторе: Джей Гитер (Jay Geater) является президентом и генеральным директором корпорации Solvusoft — глобальной компании, занимающейся программным обеспечением и уделяющей основное внимание новаторским сервисным программам. Он всю жизнь страстно увлекался компьютерами и любит все, связанное с компьютерами, программным обеспечением и новыми технологиями.
Adblockdetector