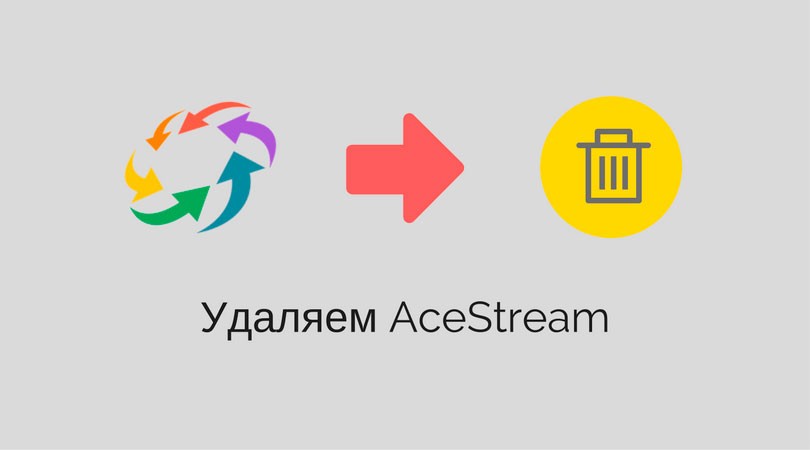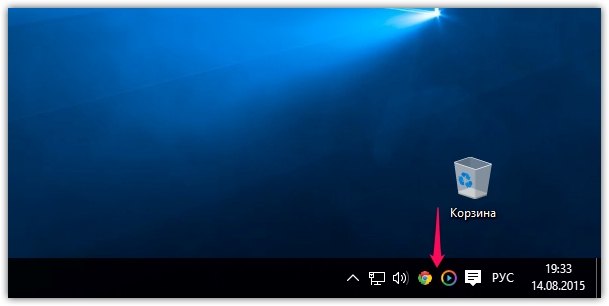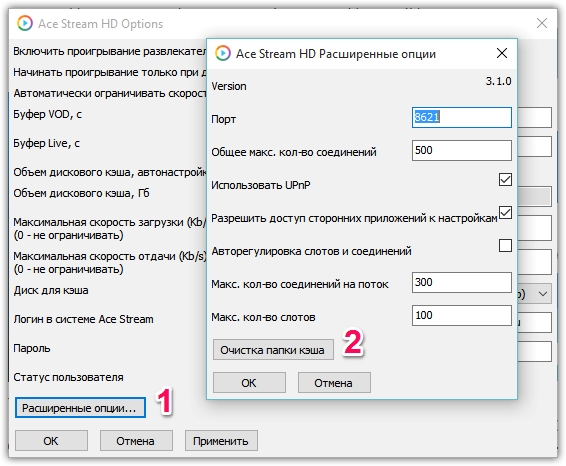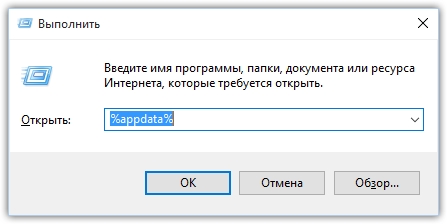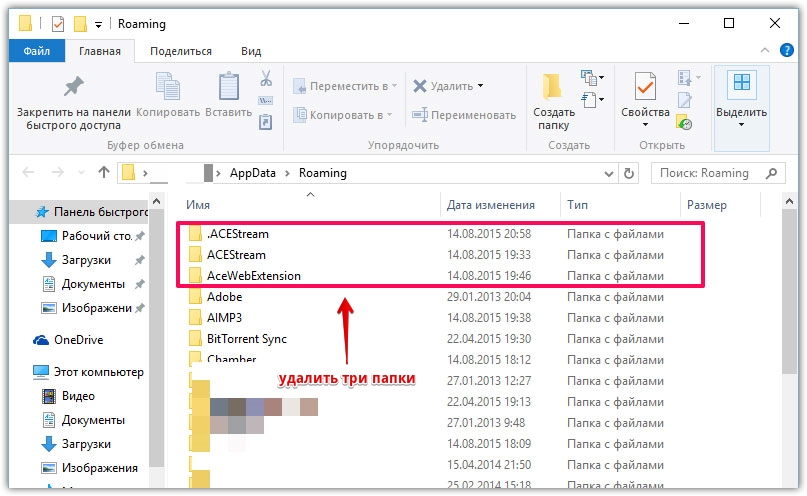- Как отключить автозапуск программ
- Как отключить автозапуск через реестр?
- Программы для отключения автозапуска
- Как отключить автозапуск программ в Windows 8
- Через Диспетчер задач
- Через реестр
- Через планировщик
- Как отключить автозапуск программ в Windows 10
- Правильное удаление Ace Stream или переустановка
- Удаление Ace Stream
- Очистка после удаления
- Как убрать ace stream из автозагрузки. Автозагрузка. Как удалить лишние программы из автозагрузки
- Как убрать автозагрузку программ в Windows 7
- Управление автозагрузкой в операционных системах Виндовс 8 и 10 осуществляется через диспетчер устройств
- Деактивация в Windows 7 и более ранних версиях
- Деактивация в Windows 8, 8.1 и 10
- Альтернативы
- Просто способ, но не для всех программ
- Стандартными средствами Windows
- Убираем программы из автозагрузки программой Ccleaner
- Как убрать программы из автозапуска? Исключение программных продуктов из автозагрузки в операционной системе Windows XP:
- Удаление программ из списка автоматической загрузки в Windows 7
- Как убрать из автозапуска программы
Как отключить автозапуск программ
Если при включении компьютера ваша операционная система загружается очень долго, то дело в тех программах, которые открываются автоматически. Целая куча приложений запускается одновременно. От этого значительно тормозит компьютер. Поэтому нужно отключить автоматический запуск приложений. Мы рассмотрим самые популярные способы для различных систем.
Автозапуск программ в Windows 7. Утилита MSConfig.
Этот метод весьма простой. Зайдите в меню Пуск. Далее в поисковой строке введите msconfig. Открывайте первый (и единственный) результат.
Перейдите во вкладку Автозагрузка.
Здесь вы видите огромный список приложений. И все они запускаются при загрузке. Внимательно просмотрите весь список. Уберите галочки с тех утилит, которые при запуске вам не нужны. Затем сохраните внесенные изменения и обязательно перезагрузите компьютер. ОС должна загрузиться в разы быстрее.
Совет: если вы случайно отключили какую-то необходимую утилиту, не волнуйтесь! Просто вернитесь обратно и поставьте галочки в нужном месте.
Зайдите в меню Пуск, а далее «Все программы» и найдите «Автозагрузка».
Содержащиеся там программы загружаются при запуске. Если вы удалите ее из этой папки, то она не будет автоматически открываться. Просто выведите контекстное меню и нажмите пункт «Удалить».
Как отключить автозапуск через реестр?
Это самый сложный способ. Лучше ничего в реестре не делать, так как можно нарушить работу компьютера, если сделать что-то не то. Итак, откройте меню Пуск. Ниже, в поисковой строке, введите regedit.
Затем найдите две разделы Run. На скриншоте вы можете увидеть полные пути. Один из них отвечает за автоматический запуск для текущего пользователя, а другой – для всех пользователей.
Зайдите туда и просто удалите компоненты тех утилит, которые вам не нужны.
Программы для отключения автозапуска
Есть утилита Autoruns, она довольно мощная. В ней можно найти абсолютно все приложения, которые запускаются при загрузке.
Скачать ее можно с этого официального сайта: https://download.sysinternals.com/files/Autoruns.zip.
Затем распакуйте архив и запустите утилиту. Вот так она выглядит:
Переходим на вкладку Everything. Это значит, что там собраны программы, которые автоматически открываются на вашем компьютере. После, уберите галочки возле тех, которые вы желаете отключить при запуске.
Эта утилита удобна тем, что она по мимо отключения автозапуска, еще может удалять всякий мусор из компьютера, делая его еще производительным.
Скачать ее можно с этого сайта: http://ccleaner.org.ua/download.
Выберите необходимую установку. Если вы не знаете какой из них выбрать, то выберите первый.
Установите и запустите его. Далее перейдите во вкладку Сервис, а после – Автозапуск.
Отключите ненужные утилиты, и они не будут вас больше беспокоить при следующем запуске.
Вот таким образом можно легко и просто отключить любую программу из автозапуска. Следующие способы будут рассмотрены для других версий Windows.
Как отключить автозапуск программ в Windows 8
Через системный раздел.
Зажмите клавиши такие клавиши, как Win + R.
Откроется вот такое окошко. Введите shell:startup, затем нажмите ОК.
Здесь хранятся приложения текущего пользователя.
А если вы хотите открыть для всех пользователей, то введите shell:common startup.
Теперь просто нажмите на любую из папок, которая вам не нужна при запуске, и удалите ее.
Через Диспетчер задач
В следующих версиях операционных систем автоматический запуск находится не в утилите MSConfig, а в Диспетчере задач. Вызовите мышкой контекстное меню на панели управления и выберите необходимый вам пункт.
Перейдите на вкладку Автозагрузка.
Выберите ненужное приложение и нажмите на кнопку «Отключить».
Через реестр
Зажмите такие клавиши, как Win + R. Благодаря этому откроется вот такое окошко. Введите название regedit, затем нажмите ОК.
Далее, вам следует найти такие разделы Run, которые находятся в двух папках. На скриншоте вы можете увидеть весь путь.
В них просто удаляете компоненты ненужных приложений.
Через планировщик
Зажмите такие клавиши, как Win + R. Благодаря этому откроется вот такое окошко. Введите название taskschd.msc, затем нажмите ОК.
Каждая утилита, включая вредоносную, прописывает время запуска. Просмотрите весь список и внесите необходимые изменения, если они нужны.
Как отключить автозапуск программ в Windows 10
Для данной операционной системе подходят те способы, которые перечислены для 8 версии. Даже расположение папок в реестре одинаковое.
Совет: воспользуйтесь любыми способами, кроме реестра. Там хранятся важные данные, которые очень просто повредить. Если вы в реестре разбираетесь плохо, лучше даже не заходить туда.
Таким образом, теперь никакие лишние приложения не будут мешать загрузке компьютера. Только не отключайте все утилиты подряд. Из них некоторые чрезвычайно важны для полноценной работы кампьютера.
Правильное удаление Ace Stream или переустановка
Если вы пользуетесь инновационным решением просмотра мультимедийных файлов в интернете Ace Stream, то, наверняка, сталкивались с назойливой рекламой, которую отключить крайне сложно. Иногда в плагине ace stream или в модуле для браузеров AS Magic Player, как и в любом программном обеспечении, появляются ошибки, сбои и другие неприятности для исправления которых нужна переустановка. Судя по опыту, она не всегда проходит корректно. Вот последовательность действий которая по моему мнению делает удаление Ace Stream правильным.
Удаление Ace Stream
Закрыть все браузеры, иногда в google chrome работают фоновые процессы, проверьте нет ли значка в трее.
Также можно очистить кэш плагина, для переустановки это не принципиально, но позволит освободить место на диске.
Выйти из ace stream, опять же значок в трее, кликнуть правой кнопкой мыши и нажать выход.
Удаление Ace Stream с помощью установки и удаления программ, если просит перезагрузку, сделать.
Очистка после удаления
Убрать следы установки Ace Stream довольно просто:
Жмем Win+R вводим в строке %appdata% или проходим по пути C:\Documents and Settings\имя пользователя\Application Data\Roaming
Находим все папки в которых упоминаетcя ace stream и удаляем их. Перезагружаемся и устанавливаем заново. При желании можно почистить реестр, посмотреть как это сделать можно по ссылке. Если папки удалить не удается , откройте диспетчер задач и завершите процессы в которых упоминается ace stream.
Друзья, я нашел альтернативу Ace Stream. причин этому несколько: частые подвисания потоков, буферизация и конечно реклама. После того как критическая масса всех недочетов перевалила через допустимое. Я переехал сначала на PopCorn Time, а в итоге остановился для ПК на ROXplayer. Читайте об этом в этой статье.
Как убрать ace stream из автозагрузки. Автозагрузка. Как удалить лишние программы из автозагрузки
Сегодня почти любая установленная программа добавляет себя в автозагрузку. То есть, запускается при включении компьютера или ноутбука. Что в этом плохого? Все просто: чем больше их наберется, тем медленнее будет включаться ваш ПК или ноутбук. А при нехватке оперативной памяти он будет глючить и тормозить. Соответственно, чтобы этого не допустить, а заодно оптимизировать работу компьютера, нужно отключить автозапуск программ в Windows. Не обязательно всех – достаточно удалить только лишние и те, которыми вы редко пользуетесь.
- Открыть «Пуск» и выбрать пункт «Выполнить».
- В появившемся окошке написать msconfig и нажать Enter.
- В новом окне перейти на вкладку «Автозагрузка» и снять галочки с ненужных пунктов.
Вот так просто убрать из автозагрузки лишние программы. После изменения настроек и нажатия кнопки «ОК» система попросит вас перезагрузить ПК или ноутбук. Делать это не обязательно, но желательно.
Если после перезагрузки компьютера вы обнаружили, что не хватает какого-то софта, то всегда можно еще раз открыть это окно и поставить галочки в нужных пунктах.
Как убрать автозагрузку программ в Windows 7
Этот же способ работает и на «семерке». Только он чуточку отличается.
Какие программы в автозагрузке можно отключить? Желательно только те, которые вы знаете. Если название программы для вас незнакомо, лучше не трогайте ее. Некоторые из них являются служебными и нужны для нормальной работы компьютера или ноутбука. И если вы их отключите – последствия могут быть непредсказуемыми.
Чтобы это сделать, перейдите в Пуск – Все программы – Автозагрузка.
Именно здесь отображается софт, который загружается при включении компьютера (но список, скорее всего, будет неполным). И чтобы убрать его из автозагрузки, достаточно удалить лишние пункты (т.е. нажать ПКМ – Удалить).
Управление автозагрузкой в операционных системах Виндовс 8 и 10 осуществляется через диспетчер устройств
Соответственно, чтобы отключить автозапуск программ в Windows 10 или 8:
- Нажмите клавиши Ctrl+Shift+Esc.
- Щелкните «Подробнее».
- Перейдите на вкладку «Автозагрузка» (или «Startup», если у вас английская версия).
Наконец, как и обещал, приведу универсальные советы, как настроить автозагрузку в любой версии Виндовс. Делается это с помощью дополнительного софта.
Например, вы можете почистить автозагрузку через CCleaner. Это отличный софт, который удаляет различный мусор и оптимизирует работу компьютера. Итак, чтобы убрать автозапуск программ при включении ноутбука или ПК:
- Запустите CCleaner.
- Перейдите на вкладку «Сервис».
Здесь отображен софт, который загружается вместе с ОС. Выделите нужный пункт и нажмите кнопку «Выключить» (или дважды щелкните по нему).
Также вы можете перейти на другие вкладки – например, Google Chrome. Здесь отображены все плагины (расширения), включенные в вашем браузере и при необходимости вы можете отключить ненужные.
Еще можно убрать лишние программы из автозагрузки в Windows с помощью отличной утилиты Auslogics BoostSpeed, которая разработана для оптимизации работы ПК. Чтобы это сделать:
- Запустите ее.
- Перейдите на вкладку «Инструменты».
- Выберите пункт «Автозапуск».
А дальше все просто: выделяете нужные пункты и убираете галочки. При необходимости можете нажать на строку «Показать доп. элементы», после чего список приложений увеличится в несколько раз. Но помните – отключайте только то, что знаете.
Многие из них нагло, без разрешения пользователя лезут в автозагрузку и могут снова автоматически запускаться при включении компьютера даже после выполнения вышеописанных манипуляций. В таком случае нужно зайти в настройки софта и убрать соответствующую галочку.
Чтобы было понятнее, покажу, как это делается на примере известного мессенджера Skype.
Готово. Скайп теперь больше не будет открываться при включении ПК, и вам не нужно для этого лезть в настройки Виндовс или использовать дополнительный софт. Аналогичным образом можно отключить автозапуск любой программы.
Правда, эта процедура будет несколько отличаться. Нужный пункт может находиться где угодно и называться по-другому, но суть примерно та же.
Хотя между программами, которые загружаются автоматически при запуске Windows и общим быстродействием компьютера, нет прямой связи, они оказывают непосредственное влияние на скорость, с которой загружается операционная система.
Программы в автозагрузке загружаются во время запуска, а после этого освобождают часть занятых ими системных ресурсов, но, к сожалению, это не всегда так. Однако в любом случае количество автоматически загружаемых программ лучше свести к минимуму. Некоторые из них могут замедлить производительность всей системы, а другие могут стать причиной серьезного замедления процесса загрузки.
К счастью, процедура деактивации программ в автозагрузке является исключительно простой. Однако в двух последних, актуальных версиях Windows – 7 и 8.1 – этот процесс несколько отличается.
Деактивация в Windows 7 и более ранних версиях
Единственный инструмент, который мы здесь рассмотрим, называется msconfig (или «Конфигурация системы»). О нем знает большинство давних пользователей Windows, и его запуск очень прост – нужно вызвать меню «Пуск» и ввести «msconfig» в поле поиска.
Список всех автоматически загружаемых элементов вы найдете в разделе «Автозагрузка», а для деактивации нужно просто убрать галочку напротив соответствующего приложения.
Ориентироваться в этом списке совсем не сложно, так как в большинстве случаев название программы говорит само за себя, но иногда с распознаванием программы могут возникнуть трудности.
В таких случаях вам могут помочь поля «Производитель» и «Команда». Они подскажут, кто является разработчиком соответствующего программного обеспечения и где находится автоматически загружаемая программа.
Деактивация в Windows 8, 8.1 и 10
В новых версиях Windows функционал инструмента msconfig был слегка урезан, поэтому для управления автозагрузкой в них используется диспетчер задач. Вместе с этим изменением преобразился и раздел «Автозагрузка». Теперь он включает в себя новый столбец «Влияние на запуск», который может быть очень полезен. Как подсказывает название, он показывает, насколько сильно влияет соответствующая программа на общую скорость загрузки системы. Это может помочь принять решение о том, какие именно программы лучше удалить из списка автозагрузки, а какие можно оставить. Чтобы исключить программу из автозагрузки, достаточно выбрать соответствующий элемент в списке и нажать «Выключить».
Альтернативы
Родной инструмент для управления автозагрузкой в любых из его двух воплощений является немного ограниченным. Правда в том, что он предлагает только базовые возможности, которые сводятся исключительно к автоматически загружаемым программам. Но при каждом запуске Windows вместе с операционной системой загружаются еще и драйвера для множества различных устройств, мультимедийные кодеки, системные службы и многое другое.
Если вы хотите получить более полную картину всего процесса загрузки, попробуйте прекрасный инструмент . Он является частью пакета Windows Sysinternals и предлагает исключительно подробный список всех модулей, загружаемых вместе с Windows. Однако с точки зрения менее опытных пользователей Autoruns имеет два больших недостатка: с одной стороны он слишком подробный (особенно, если посмотреть на полный список автоматически загружающихся элементов), а с другой он несет в себе риск серьезной дестабилизации операционной системы, если используется людьми, которые не совсем уверены, за что отвечают функции, которые они хотят отключить.
Однако если вы более чем уверены в своих технических знаниях, Autoruns может помочь вам максимально оптимизировать процесс загрузки Windows, поскольку предлагает гораздо более мощные и гибкие возможности, чем встроенный в операционную систему инструмент.
Отличного Вам дня!
Здравствуйте, читатели блога! Мне неоднократно писали пользователи, которые сейчас узнают, как отключить автозапуск программ в Windows 7. Эта процедура также подойдет для других версий, таких как: Windows XP и Windows 8.
Зачем убирать программы с автозагрузки? Дело в том, что каждое приложение, помещенное в автозагрузку, автоматически запускается в сразу после загрузки Windows. В результате операционная система выделяет каждой программе необходимый объем оперативной памяти. Тем самым уменьшается доступный объем для других приложений. И из этого следует, что при большом количестве программ, находящихся в автозагрузке, производительность компьютера может заметно снижаться.
Поэтому не стоит добавлять в автозагрузку все программы, которые покажутся вам необходимыми. Их там должен быть необходимый минимум. Кроме того, время от времени делать ревизию приложений, которые находятся в трее. И вот почему.
Периодически процедуру очистки Автозагрузки проводить стоит даже если вы и не добавляли в нее сознательно новые элементы. Дело в том, что при установке многие программы ненавязчиво предлагают добавить их в автозапуск. А учитывая то, что большинство программ, как правило, устанавливаются методом последовательного нажатия кнопки «Далее», даже не вникая в подробности инсталляции, по умолчанию в автозагрузку они и добавляются. Поэтому я стараюсь в каждой своей статье добавлять скриншоты, в которых показываю, что нужно нажимать.
Кроме того, достаточно часто при установке программ они просят разрешить возможность автоматического поиска и установки обновлений и дополнений. Такие модули также попадают в автозапуск.
Совет: если вам нужно одноразово использовать программу, тогда нет смысла оставлять галочки, в которых сказано про обновление или добавление программы в автозапуск.
Естественно, нас не устраивает куча программ, которые будут загружаться вместе с Windows. Поэтому рассмотрим способы удаления программ из автозапуска.
Важный нюанс. Удаление программы из меню автозапуска не приводит к удалению самой программы. Она остается установленной и всегда готова к работе. Запустить программу вы сможете, как обычно через меню «Пуск», папка «ProgramFiles» или ярлык на рабочем столе.
Автозагрузка служит для более комфортной работы за компьютером. После включения компьютера вам не нужно думать: как бы не забыть включить антивирус, java, MAgent, Skype и т.д. Также дополнительную информацию про автозагрузку можете прочитать в: « »
Просто способ, но не для всех программ
Если вы боитесь ковыряться в настройках, но все же хотите понять, как отключить автозапуск программ, то этот способ для вас. Один из способов удаления программ из автозапуска, а значит и из системного трея (обычно), предоставляет сам Windows. Для этого достаточно проделать следующую цепочку операций:
«Пуск» – «Все программы» — «Автозагрузка». Мы увидим список программ, которые загружаются автоматически. Теперь вызываем меню правой кнопкой мыши, находим пункт «Удалить» и активируем его.
Такой штатный способ хорош, но не идеален. Дело в том, что много программ, которые загружаются в автоматическом режиме, не отображаются в меню «Автозагрузка».
Стандартными средствами Windows
Чтобы отключить программу с автозагрузки, можно воспользоваться штатными средствами Windows.
Для этого нам необходимо нажать «Пуск» — «Выполнить» или можно воспользоваться горячими клавишами «Win» + «R». Теперь вводим «msconfig»и нажимаем «Enter».
В открывшимся окне переходим во вкладку «Автозагрузка».
Чтобы убрать программу с автозагрузки, надо убрать галочку, которая находится слева элемента автозагрузки. После чего нажать «ОК».
После этого появится сообщение, в котором нажимаем «Выход без перезагрузки». Если вы хотите проверить, точно ли программа не загрузиться вместе с Windows, то можете нажать на кнопку «Перезагрузка».
Убираем программы из автозагрузки программой Ccleaner
Как убрать программу из автозагрузки программным обеспечением? На помощь нам придет небольшая, но очень удобная программа CCleaner, скачать ее вы можете непосредственно на моем блоге. Приложение CCleaner, несмотря на свою компактность, действительно очень удобное. Это одна из программ, которую могу смело порекомендовать для установки на компьютер или использовать версию.
После установки CCleaaner и его запуска достаточно просто перейти в раздел «Сервис», а затем в подраздел «Автозагрузка».
Затем выбираем программу, которую мы хотим удалить из автозапуска,нажимаем «Выключить», подтверждаем ее удаление и жмем «ОК».
Ниже на скриншоте мы видим, что приложение «MailRuUpdater» запускается при старте Windows.
Но после того, когда я нажал на кнопку «Выключить», в столбце «Включено» мы видим: «Нет». Значит, программа не будет загружаться при старте Windows.
Хотелось бы еще раз отметить, что удаление программы из системного трея или автозагрузки не приводит к ее удалению. Она по-прежнему остается инсталлированной и работоспособной в системе.
Как видим, решение вопроса — как отключить автозапуск программв Windows 7 не такое сложное, как может показаться на первый взгляд.
А на сегодня все.
Приветствую вас, дорогие мои читатели! Сегодня я расскажу вам как убрать программы из автозапуска. Практически каждый программный продукт, который инсталлируется на ПК, стремиться . В силу этого иконок в системном лотке появляется с течением времени все больше, а период загрузки ОС повышается и повышается.
Как правило, автоматическая активация львиной доли программ не нужна. Итак, как можно лишить возможности автоматически загружаться некоторых программ?
Как убрать программы из автозапуска? Исключение программных продуктов из автозагрузки в операционной системе Windows XP:
Для того, чтобы убрать программы из автозапуска то решается это таким образом. Следует открыть пусковое меню. Там же жмите на «Выполнить » (кнопка на рисунке обведена красным).
Перед вами отобразится Запуск программ. В текстовом поле «Открыть» вам нужно написать – msconfig.
В нем присутствует шесть вкладок, пять из которых нам не нужны! Просто нажмите курсовом мыши по графе «Автозагрузка». Целостный вид ее отображен на третьем рисунке. Вот только программные продукты вы увидите те, что устанавливали.
В перечне элементов автоматической загрузки найдите тот софт, который наглым образом открывается при активации операционной системы, устанавливает свою иконку в Tray, а иногда даже без спросу отображает собственные диалоговые окна.
На этом рисунке галочки зеленым цветом отмечают программы, находящиеся в списке автозагрузки. Снизу есть перечень побольше – в нем находятся программы, автоматическая загрузка которых отключена.
Естественно, по самому названию «Элемент автозагрузки » нелегко понять, какому программному продукту принадлежит данный элемент. В таком случае, смотрите, в директорию какого софта ведет Команда. Если вы видите строку не полностью, то с помощью курсора мыши можно уширить окно.
Исключать возможность автозагрузки не нужно антивирусу и файерволу. Если не уверены в том или ином софте, то экспериментально определите ее потребность в автозапуске. К примеру, у меня установлен Punto Switcher, который в автоматическом режиме переключает раскладку клавиатуры. Во время работы в Глобальной сети, данный софт очень полезен. Конечно же, после загрузки операционной системы собственноручная его активация быстро надоест. По этой причине лучше всего поместить Punto Switcher в список автозагрузки.
А вот что насчет других программ, таких как: Winamp, Adobe Reader и так далее – то их можно включать лишь при необходимости. Как только вы найдете необходимые элементы, жмите на «Применить» и «ОК». В конечно итоге перед вами отобразится сообщение.
Если вам хочется мгновенно полюбоваться плодами своих изменений, то смело жмите на «Перезагрузку». В противном случае, жмите на «Выход без перезагрузки», однако все произведенные настройки активируются после перезагрузки ПК.
Если последствия приобрели неожиданный поворот (однажды я ошибочно отключил часы ), не стоит волноваться – нужно просто поставить галочки обратно, перезагрузить ПК и все вернется «на круги своя».
Удаление программ из списка автоматической загрузки в Windows 7
Говорю сразу, этот процесс фактически ничем не отличается от вышеприведенного.
Аналогичным образом, откройте пусковое меню, после – «Выполнить».
В отображенном окне введите команду msconfig. Если ранее эта команда вводилась с вашего ПК, то ее можно найти в выпадающем списке. Подтверждайте команду нажатием на «ОК».
Вы увидите окно с настройками системы – читаем выше и повторяем операции.
На заметку каждому! Недавно я рассказывал в прошлых статьях где можно и еще почему . Еще очень будет полезно знать или ноутбуке или .
Сегодня мы с вами узнали как убрать программы из автозапуска. Лично мне всегда надоедает когда программы запускаются вместе с виндовсом. Не забываем подписываться, и оставлять лайки и комментарии с вопросами в окошке под статьей. Всем желаю только положительных эмоций и хороших новостей. До связи!
С Ув. Евгений Крыжановский
Всем добра! Сегодня расскажу как убрать из автозапуска программы. Лично я убираю ненужные программы из автозапуска только для того, чтобы компьютер быстрее работал. Вы наверное обратили внимание на то, что когда включаете компьютер и запускаете виндовс то запуск идет очень долго, а все потому что такие программы как дубльгис, торренты и другие запускаются при старте системы.
Видите как их много? И совсем не обязательно что всех их установили вы. Вы просто могли скачать какую-нибудь программу, а вместе с ней могут установиться различные тулбары и всякая дрянь, а это все очень сильно будет затормаживать ваш компьютер. Давайте же разберемся как все таки убрать их. Это даже легче чем .
Как убрать из автозапуска программы
Чтобы узнать нам нужно нажать кнопку пуск и выполнить. После ввести команду msconfig или же нажать сочетание клавиш Win+R и тоже ввести команду msconfig . Далее мы увидим окошко в котором переходим во вкладку .
Для начала разберем раздел . Тут вы сможете увидеть какие программы запускаются вместе с виндовсом и чтобы убрать не нужные достаточно снять галочку на против ее. Настоятельно не рекомендую снимать с автозагрузки те программы которые вы не знаете. Ваш виндовс может просто не запуститься и у вас станет вопрос почему .
Ну а теперь перейдем к разделу Службы . В моем случае я буду убирать службу защиты mail.ru мне она вовсе не нужна и советую вам ее тоже убрать. Всякие такие службы тоже затормаживают ваш компьютер. Посмотрите и делайте как на картинке.
На самом последнем этапе как вы все сделаете нам нужно нажать кнопку Применить и после выскочит окно где будет предупреждение о том что будет перезагружен компьютер. Нажимаем перезагрузить и смотрим как наш компьютер начнет быстрее работать)
Вот и все! Теперь вы знаете как убрать из автозапуска программы. Теперь можете без проблем убирать все ненужные программы из автозапуска. На последок хочу посоветовать статью о том на работоспособность. Если у вас остались вопросы — задавайте их в комментариях. Всем удачи!