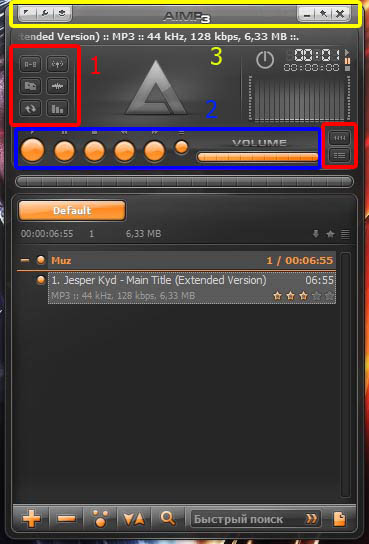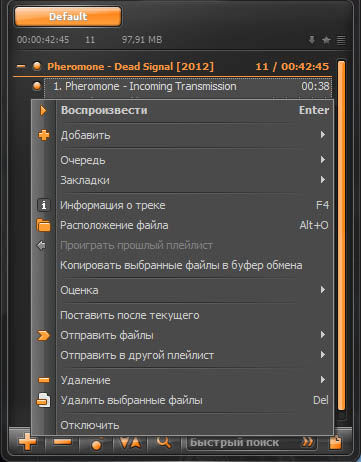- Как установить Aimp
- Шаг 1
- Шаг 2
- Шаг 3
- Шаг 4
- Шаг 5
- Выбор редакции
- Топ-10 лучших фильмов мая.
- Топ 10 фильмов похожих на.
- Топ-20 лучших сериалов про.
- Воспроизведение файлов в аудиопроигрывателе AIMP.
- О программе AIMP
- Основные преимущества аудиопроигрывателя AIMP
- Воспроизведение и управление аудио в проигрывателе AIMP
- Руководство по настройке AIMP
- Детальная конфигурация AIMP
- Внешний вид и отображение
- Плагины
- Системные конфигурации
- Опции плейлистов
- Общие параметры плеера
- Общие настройки воспроизведения
Как установить Aimp
В данной инструкции мы покажем вам на примере, как установить плеер Aimp, откуда его безопасно скачать, и какие настройки изменить в процессе установки. Скриншоты инсталлятора сделаны на ОС Windows 10 x64 (пользователям Win 7, 8 и XP беспокоиться не о чем — отличий в установке на разных версиях операционных систем нет). Поехали!
Шаг 1
Для начала, скачайте последнюю версию Aimp. Откройте главную страницу фан-сайта aimp-rus.com, проскрольте описание вниз, найдите кнопку «Скачать» и нажмите на нее.
Или же откройте официальный сайт разработчика, и скачайте плеер оттуда — разницы нет (на нашем сайте размещены те же самые ссылки).
Шаг 2
Запустите инсталлятор. Если операционная система запросит разрешение на внесение изменений — разрешите.
Выберите язык установки и нажмите ОК (обычно язык определяется автоматически).
Шаг 3
Предварительные приготовления окончены, начинаем саму установку. В первом открывшемся окне после смены языка настраивать нечего — просто нажмите кнопку Далее.
Затем прочитайте лицензионное соглашение на использование программы Aimp, поставьте галочку возле слов «Принимаю условия» и опять нажмите «Далее».
В следующем окне будет предложено настроить параметры установки плеера.
Первый параметр — выбор папки установки. Менять папку без крайней необходимости не рекомендуем (ну например, если на диске «C» заканчивается свободное место и к компьютеру подключен еще один HDD или SSD, тогда конечно — папку лучше выбрать другую, на другом диске).
Второй параметр — выбор версии программы. Обычная версия устанавливается в Program Files и прописывает ключи в реестре Windows. Переносная (Portable) версия сохраняет все свои файлы, библиотеки и конфигурации в одной выбранной папке, на флешке, к примеру, и после этого может быть запущена на любом компьютере с этой флешки без установки.
Определитесь с версией и нажмите кнопку «Далее».
Шаг 4
На четвертом шаге откроется окно с предложением установить дополнительные программы от спонсоров. Здесь может предлагаться браузер Яндекс или антивирус Аваст. Благодаря этой рекламе Aimp с момента создания и до сих пор остается бесплатной программой, однако ни мы, ни разработчик плеера не вправе заставлять пользователей устанавливать рекламное ПО.
Сделайте свой выбор (если решили поддержать разработчиков, или предложенные программы просто интересны — не снимайте галочки, если не хотите поддерживать — снимите) и нажмите Далее.
Шаг 5
В предпоследнем окне можно выбрать, где создавать ярлыки, и настроить интеграцию Aimp с операционной системой (ассоциировать музыкальные файлы с плеером, добавить команды воспроизведения в контекстное меню проводника и т.д.).
По умолчанию все опции отмечены галочками — так пользоваться программой удобнее, поэтому отключать параметры не рекомендуем. Нажмите кнопку «Установить».
Подождите 10-30 секунд, пока процесс установки завершится. В последнем окне нажмите кнопку «Завершить», чтобы закрыть инсталлятор и запустить Aimp.
Теперь, когда плеер установлен, познакомьтесь с ним поближе. Читайте следующую инструкцию: как пользоваться Aimp.
Выбор редакции
Топ-10 лучших фильмов мая.
Топ 10 фильмов похожих на.
Топ-20 лучших сериалов про.
Воспроизведение файлов в аудиопроигрывателе AIMP.
О программе AIMP
AIMP — бесплатный аудиопроигрыватель файлов, который включает в себя ряд настроек и утилит.
Основные преимущества аудиопроигрывателя AIMP
- многофункциональный плейлист;
- широкий ассортимент обложек (скинов);
- возможность подключать внешние плагины, которые можно скачать с официального сайта;
- возможность интегрировать программу в контекстное меню Windows, а также в «трей»;
- наличие «горячих клавиш»;
- поддержка всех возможных типов аудиофайлов;
- встроенный аудиоконвертер.
Aудиопроигрыватель скачать можно с официального сайта Aimp.
На данный момент это одна из лучших пользовательских программ для воспроизведения аудиофайлов. После скачивания исполнительного файла, процесс установки запускается двойным щелчком мышки. В ходе инсталляции программа предложит выбрать язык, одно- или многопользовательскую версию, а также предоставит на выбор форматы аудиофайлов, с которыми она будет ассоциироваться. Начинающим пользователям достаточно будет согласиться с предлагаемыми вариантами, которые являются самыми оптимальными.
Воспроизведение и управление аудио в проигрывателе AIMP
Интерфейс стандартного скина программы очень схож с другими аудиопроигрывателями.
Он состоит из двух расположенных одна под другой главных частей.
В верхней расположились кнопки управления и визуализации, а в нижней — плейлист.
Органы управления в верхней части можно разделить на несколько категорий:
- К первой категории относят несколько кнопок по манипулированию плейлистом (Рис. 1 — 1), воспроизведением очередности аудиотреков и эквалайзером. Касательно последнего необходимо заметить, что предустановленных настроек эквалайзера в проигрывателе AIMP довольно много, поэтому можно легко подобрать наиболее подходящие под конкретный стиль музыки, а не заниматься долгой настройкой «на слух».
- Во вторую категорию включены шесть кнопок управления воспроизведением трека (Рис. 1 — 2): «старт», «пауза», «стоп», «предыдущий трек», «следующий трек», «открыть файл» и регулятор громкости. Они легко выделяются на общем фоне, так как получили от разработчиков насыщенный оранжевый оттенок.
- Третья категория клавиш управления (Рис. 1 — 3) разместилась в самом верху аудиопроигрывателя, традиционно позволяя свернуть/закрыть программу, а также зайти в меню настроек и запустить не очень функциональный, но легкий и удобный аудиоконвертер.
Кроме этого, в верхней части проигрывателя расположен спектральный анализатор, экран визуализации и кнопка настройки таймера.
Рис. 1. Стандартная обложка (скин) проигрывателя AIMP.
Что касается нижней части проигрывателя, где расположен плейлист, то здесь все ключевые возможности задействуют через контекстное меню. Нажав правой кнопкой мыши на пустом месте возле названия плейлиста, откроется меню управления (Рис. 2), где можно создать или выбрать готовый плейлист, или же зайти в специальное меню, которое предоставляет массу детальных опций по настройке имеющихся плейлистов.
Рис. 2. Контекстное меню настройки плейлиста проигрывателя AIMP.
При нажатии правой кнопкой мыши на самом аудиотреке в плейлисте, откроется меню управления трека (Рис. 3). Здесь можно узнать подробную информацию о выбранном файле, поставить оценку, добавить в закладки или полностью удалить трек из проигрываемого плейлиста или вообще с жесткого диска ПК.
Внизу плейлиста также размещены несколько полезных кнопок, обозначенных символами «+» и «—», которые, соответственно, отвечают за добавление и удаление из плейлиста аудиофайлов и папок, а также радиостанций, имеющихся в базе данных проигрывателя. Чтобы взглянуть на список последних, понадобится подключение к Интернет.
Рис. 3. Меню управления треком в проигрывателе AIMP.
В меню «Настройки», куда можно зайти либо через кнопку в верхнем левом углу программы, либо через «горячую» комбинацию клавиш CTRL+P, находятся все разделы и подразделы управления аудиопроигрывателем. Здесь можно настроить практически все параметры приложения. Отдельно стоит отметить функцию «Трей-контрола» (Рис. 4), на которое обращают внимание все пользователи с первых секунд запуска программы, ибо по умолчанию эта опция включена.
Рис. 4. «Трей-контрол» в проигрывателе AIMP.
По сути, «Трей-контрол» является неким «гаджетом» в стиле Windows 7. Когда проигрыватель сворачивается в трей в углу рабочего стола, появляется рассматриваемый «Трей-контрол», который включает в себя скромный набор самых необходимых кнопок для управления воспроизводимым треком. Чтобы его отключить, достаточно зайти в раздел «Система», подраздел «Трей» (Рис. 5) и убрать галочку напротив пункта «Показывать Трей-контрол при сворачивании в трей». В этом же разделе можно настроить, что будет происходить с проигрыванием трека при одиночном и двойном нажатии мыши на значок в трее, когда программа свернута.
При желании можно сменить обложку (скин) или язык программы. Для этого достаточно лишь зайти в соответствующий раздел и выбрать нужные параметры из имеющегося там списка. Скачать те же скины, как и все дополнения к проигрывателю AIMP, можно совершенно бесплатно с официального сайта программы. Но следует помнить, каждая новая обложка отличается не только цветом и формой, но и расположением всех кнопок. Поэтому пользователю придется заново изучать интерфейс программы, за исключением меню «Настройки», месторасположение и функционал которого не меняется.
Рис. 5. Подраздел «Трей» в проигрывателе AIMP.
Небольшой по объему, зато очень функциональный аудиопроигрыватель AIMP имеет как понятные для новичка механизмы управления аудио, так и всевозможные настройки и опции для «продвинутых» пользователей. AIMP неоднократно занимал первые места среди наиболее популярных программ для воспроизведения аудио. Это позволяет утверждать, что Aimp на данный момент — лучший аудиопроигрыватель, и тенденция эта сохраняется, о чем свидетельствует появление многочисленных дополнений, плагинов, обложек и других «полезностей».
Руководство по настройке AIMP
Среди пользователей, предпочитающих слушать музыку на компьютере или ноутбуке, пожалуй, нет никого, кто хотя бы раз не слышал об AIMP. Это один из популярнейших медиаплееров, доступных на сегодняшний день. В данной статье мы хотели бы поведать вам о том, как можно настроить AIMP, учитывая различные вкусы и предпочтения.
Детальная конфигурация AIMP
Все регулировки здесь разделены на особые подгруппы. Их достаточно много, так что столкнувшись с данным вопросом впервые лицом к лицу, вы можете запутаться. Ниже мы попытаемся детально рассмотреть все виды конфигурации, которые помогут вам настроить плеер.
Внешний вид и отображение
Первым делом мы произведем конфигурацию внешнего вида плеера и всей информации, которая отображается в нем. Мы начнем с конца, так как при изменении внешних настроек могут сбросится некоторые внутренние регулировки. Давайте приступим.
- Запускаем AIMP.
- В левом верхнем углу вы найдете кнопку «Меню». Нажимаем на нее.
- Появится выпадающее вниз меню, в котором необходимо выбрать пункт «Настройки». Кроме того, аналогичную функцию выполняет сочетание кнопок «Ctrl» и «P» на клавиатуре.
С левой части открытого окна будут находиться разделы настроек, каждый из которых мы рассмотрим в данной статье. Начнем с того, что поменяем язык AIMP, если вас не устраивает текущий, или если вы выбрали не тот язык при инсталляции программы. Для этого необходимо зайти в раздел с соответствующим названием «Язык».
Следующим шагом будет выбор обложки AIMP. Для этого заходим в соответствующий раздел в левой части окна.
Этот параметр позволит изменить внешний вид проигрывателя. Вы можете выбрать любой скин из всех доступных. По умолчанию их три. Просто щелкаете левой кнопкой мышки на нужной строке, после чего подтверждаете выбор с помощью кнопки «Применить», а затем «OK».
Кроме того, вы всегда можете загрузить любую понравившуюся обложку с интернета. Для этого вам необходимо нажать на кнопку «Скачать дополнительные обложки».
Следующая опция интерфейса позволит изменить режим отображения бегущей строки воспроизводимого трека в AIMP. Для изменения данного конфига переходим в раздел «Бегущая строка». Тут вы сможете указать информацию, которая будет отображаться в строке. Кроме того, доступны параметры направления движения, появления и ее интервал обновления.
Обратите внимание, что отображение бегущей строки доступно далеко не во всех обложках AIMP. Подобная функция однозначно доступна в стандартной версии скина плеера.
Следующим пунктом будет раздел «Интерфейс». Нажимаем по соответствующему названию.
Основные настройки этой группы касаются анимации различных надписей и элементов софта. Также вы можете изменить параметры прозрачности самого плеера. Все параметры включаются и выключаются банальной отметкой рядом с нужной строкой.
В случае с изменением прозрачности нужно будет не только поставить галочки, но и отрегулировать положение специального ползунка. Не забывайте после этого сохранить конфигурации, нажав специальные кнопки «Применить» и следом «OK».

С настройками внешнего вида мы закончили. Теперь давайте перейдем к следующему пункту.
Плагины
Плагины — специальные независимые модули, которые позволяют подключить к АИМП специальные сервисы. Кроме того, в описываемом плеере есть несколько собственных модулей, о которых мы и расскажем в данном разделе.
- Так же, как и ранее, заходим в настройки AIMP.
- Далее из списка слева выбираем пункт «Плагины», просто нажимая левой кнопкой мыши по его названию.
В рабочей области окна вы увидите список всех доступных или уже инсталлированных плагинов для AIMP. Подробно на каждом из них останавливаться не будем, так как эта тема заслуживает отдельного урока из-за большого количества плагинов. Общая суть сводится к тому, чтобы включить или отключить нужный вам плагин. Для этого необходимо поставить отметку возле необходимой строки, после чего подтвердить изменения и перезапустить AIMP.
Как и в случае с обложками к плееру, вы можете скачать различные плагины из интернета. Для этого достаточно кликнуть по нужной строке в данном окне.
В последних версиях AIMP по умолчанию встроен плагин «Last.fm». Для его включения и настройки необходимо перейти в специальный раздел.
Еще одним встроенным плагином в AIMP является визуализация. Это специальные визуальные эффекты, которые сопровождают музыкальную композицию. Перейдя в раздел с идентичным названием, вы сможете настроить работу данного плагина. Настроек тут не много. Вы можете изменить параметр применения сглаживания к визуализации и выставить смену таковой по истечению определенного времени.
Следующим шагом будет настройка информационной ленты AIMP. Стандартно она включена. Вы можете наблюдать ее вверху экрана каждый раз, когда запускаете тот или иной музыкальный файл в плеере. Выглядит она следующим образом.
Данный блок опций позволит провести детальную конфигурацию ленты. Если вы ее хотите выключить совсем, то просто уберите галочку напротив строки, которая отмечена на изображении ниже.
Кроме того, тут же присутствуют три подраздела. В подразделе «Поведение» вы можете включить или отключить постоянное отображение ленты, а также установить длительность ее показа на экране. Также доступна опция, которая меняет местоположение данного плагина на вашем мониторе.
Подраздел «Шаблоны» позволит вам изменить сведения, которые будут указаны в информационной ленте. К таковой относится имя артиста, название композиции, ее длительность, формат файла, битрейт и так далее. Вы можете удалить лишний параметр в данных строках и добавить другой. Весь список допустимых значений вы увидите, если нажмете на иконку справа от обеих строк.
Последний подраздел «Вид» в плагине «Информационная лента» отвечает за общее отображение информации. Местные опции позволяют установить собственный фон для ленты, прозрачность, а также скорректировать местоположение самого текста. Для удобного редактирования в нижней части окна находится кнопка «Предпросмотр», позволяющая сразу увидеть изменения.
В данном разделе с плагинами находится и пункт связанный с обновлениями AIMP. Думаем, детально останавливаться на ней не стоит. Как понятно из названия, данная опция позволяет запустить ручную проверку новой версии плеера. Если таковая будет обнаружена, AIMP тут же автоматически обновится. Для запуска процедуры нужно просто нажать соответствующую кнопку «Проверить».

На этом настройки, посвященные плагинам, будут завершены. Идем далее.
Системные конфигурации
Данная группа опций позволяет установить параметры, которые связаны с системной частью работы плеера. Сделать это совсем не сложно. Давайте разберем весь процесс более детально.
- Вызываем окно настроек с помощью комбинации клавиш «Ctrl+P» или через контекстное меню.
- В перечне групп, расположенных слева, жмем по названию «Система».
Справа появится перечень доступных изменений. Самый первый параметр позволит вам блокировать отключение монитора при запущенном AIMP. Для этого достаточно отметить галочкой соответствующую строку. Тут же находится ползунок, который позволит отрегулировать приоритет данной задачи. Обратите внимание, что для избежания отключения монитора, окно плеера должно быть активным.
В блоке под названием «Интеграция» можно изменить параметр запуска плеера. Поставив отметку возле нужной строки, вы позволите системе Windows автоматически запускать AIMP при включении. В этом же блоке можно опционально добавить специальные строки в контекстное меню.
Это значит, что при нажатии правой кнопкой мышки на музыкальном файле вы увидите следующую картину.
Следующий пункт системных настроек называется «Подключение к сети». Опции данной категории позволяют указать тип подключения AIMP к интернету. Именно оттуда зачастую некоторые плагины подтягивают информацию в виде текста песни, обложки или для воспроизведения онлайн-радио. В данном разделе вы можете изменить время ожидания для подключения, а также использовать прокси-сервер при необходимости.
Последним разделом в системных настройках является «Трей». Тут вы без проблем сможете настроить общий вид информации, которая будет отображаться при сворачивании АИМП. Советовать что-то конкретное мы не будем, так как у всех людей разные предпочтения. Отметим только, что этот набор опций обширен, и вам стоит обратить на него внимание. Именно тут вы сможете отключить различную информацию при наведении курсора на иконку в трее, а также назначить действия кнопок мыши при нажатии на таковую.

Когда системные параметры будут отрегулированы, мы можем приступить к настройкам плейлистов AIMP.
Опции плейлистов
Данный набор опций весьма полезен, так как позволит скорректировать работу плейлистов в программе. По умолчанию в плеере заданы такие параметры, что при каждом открытии нового файла будет создаваться отдельный плейлист. А это очень неудобно, так как их может накопиться огромное множество. Данный блок настроек поможет исправить этот и другие нюансы. Вот что нужно сделать, чтобы попасть в указанную группу параметров.
- Заходим в настройки плеера.
- Слева вы найдете корневую группу с названием «Плейлист». Нажимаем на нее.
Справа появится перечень опций, регулирующих работу с плейлистами. Если вы не любитель множества плейлистов, тогда вам стоит поставить отметку напротив строки «Режим одного плейлиста».
Тут же вы сможете отключить запрос на ввод имени при создании нового списка, настроить функции сохранения плейлистов и скорость прокрутки его содержимого.
Перейдя в раздел «Добавление файлов», вы сможете настроить параметры открытия музыкальных файлов. Это как раз та опция, о которой мы упоминали в начале данного метода. Именно тут можно сделать так, чтобы новый файл добавлялся в текущий плейлист, вместо того, чтобы создавать новый.
Также можно настроить поведение плейлиста при перетаскивании в него музыкальных файлов, или открытие таковых из других источников.
Два следующих подраздела «Настройки отображения» и «Сортировка по шаблону» помогут изменить внешний вид отображения информации в плейлисте. Также имеются настройки группирования, форматирования и регулировка шаблонов.

Когда закончите с настройкой плейлистов, можно приступать к следующему пункту.
Общие параметры плеера
Опции данного раздела направлены на общие конфигурации плеера. Тут можно настроить параметры воспроизведения, горячие клавиши и так далее. Давайте разберем все более подробно.
- После запуска плеера нажимаем вместе кнопки «Ctrl» и «P» на клавиатуре.
- В дереве опций слева открываем группу с соответствующим названием «Плеер».
В указанной области опций не так много. В основном это касается настроек управления плеером с помощью мыши и определенных горячих клавиш. Также тут можно изменить общий вид шаблона строки для копирования в буфер.
Далее рассмотрим опции, которые находятся во вкладке «Автоматика». Тут вы сможете отрегулировать параметры запуска программы, режим воспроизведения композиций (случайно, по порядку и так далее). Также можно указать программе, что делать, когда закончится воспроизведение всего плейлиста. Кроме того, можно задать ряд общих функций, позволяющих настроить состояние плеера.
Следующий раздел «Горячие клавиши» в представлении наверно не нуждается. Тут вы можете настроить определенные функции плеера (старт, стоп, переключение песни и так далее) на предпочтительные клавиши. Рекомендовать что-либо конкретное тут нет смысла, так как каждый пользователь настраивает данные регулировки исключительно под себя. Если вы захотите вернуть все наладки данного раздела в исходное состояние, вам следует нажать кнопку «По умолчанию».
Раздел «Интернет-радио» посвящен конфигурации потокового вещания и его записи. В подразделе «Общие настройки» вы можете указать размер буфера и количество попыток для повторного соединения при разрыве связи.
Второй подраздел, называющийся «Запись интернет-радио», позволит вам указать конфигурации записи музыки, воспроизводимой при прослушивании станций. Тут можно выставить предпочтительный формат записываемого файла, его частоту, битрейт, папку для сохранения и общий вид названия. Также тут выставляется размер буфера для фоновой записи.
О том, как слушать радио в описываемом проигрывателе, вы можете узнать из нашего отдельного материала.
Настроив группу «Обложки альбомов», вы сможете загружать таковые из интернета. Еще можно указать названия папок и файлов, которые могут содержать изображение обложки. Без необходимости менять такие данные не стоит. Также можно установить размер кэширования файлов и максимально допустимый объем для загрузки.
Последний раздел в указанной группе называется «Фонотека». Не следует путать это понятие с плейлистами. Фонотека — это архив или сборник вашей любимой музыки. Он формируется на основании рейтинга и оценок музыкальных композиций. В данном разделе вы сможете настроить параметры добавления подобных файлов в фонотеку, учет прослушиваний и так далее.

Общие настройки воспроизведения
Остался в списке всего один раздел, который позволят настроить общие параметры воспроизведения музыки в AIMP. Давайте же к нему приступим.
- Заходим в настройки плеера.
- Нужный раздел будет находиться самым первым. Жмем на его названии.
- Справа будет отображен список опций. В первой строке вам следует указать устройство для воспроизведения. Это может быть как стандартная звуковая карта, так и наушники. Вам следует включить музыку и просто послушать разницу. Хотя в некоторых случаях заметить ее будет крайне сложно. Немного ниже можно настроит частоту воспроизводимой музыки, ее битрейт и канал (стерео или моно). Также тут доступен переключатель опции «Логарифмический регулятор громкости», который позволяет избавиться от возможных перепадов звуковых эффектов.
А в дополнительном разделе «Параметры преобразования» можно включить или выключить различные опции трекерной музыки, дискретизации, дизеринга, микширования и антиклиппинга.
В правом нижнем углу окна вы также найдете кнопку «Менеджер эффектов». Нажав ее, вы увидите дополнительное окно с четырьмя вкладками. Аналогичную функцию также выполняет отдельная кнопка в главном окне самого софта.
Первая из четырех вкладок отвечает за звуковые эффекты. Тут можно отрегулировать баланс воспроизведения музыки, включить или отключить дополнительные эффекты, а также настроить специальные DPS плагины, если они установлены.
Второй пункт под названием «Эквалайзер» знаком, наверно, многим. Для начала его можно включить или отключить. Для этого достаточно поставить отметку напротив соответствующей строки. После этого можно уже регулировать ползунки, выставляя различные уровни громкости для разных каналов звучания.
Третий раздел из четырех позволит нормализовать громкость — избавится от разных перепадов громкости звуковых эффектов.
Последний же пункт позволит вам выставить параметры сведения. Это значит, что вы сможете самостоятельно настроить затухание композиции и плавный переход к следующему треку.

Вот собственно и все параметры, о которых мы хотели бы вам поведать в текущей статье. Если у вас останутся после этого вопросы — пишите их в комментариях. Будем рады дать максимально развернутый ответ на каждый из таковых. Напомним, что помимо AIMP есть не менее достойные плееры, позволяющие слушать музыку на компьютере или ноутбуке.