- Как с помощью приложении Alfred и IP Webcam превратить смартфон в камеру наблюдения, выводящую изображение на компьютер или любое другое устройство
- Alfred
- IP Webcam
- Скачать Alfred для ПК
- Alfred для ПК Скриншоты
- загрузить и установить Alfred на вашем персональном компьютере и Mac
- Шаг 1: Загрузите эмулятор Android для ПК и Mac
- Шаг 2: установите эмулятор на ПК или Mac
- Шаг 3: Alfred для ПК — Windows 7/8 / 8.1 / 10
- Шаг 4: Alfred для Mac OS
- Alfred Видеонаблюдение камера на компьютер
- Информация
- Инструкции по установке
- Cкачать и установить Alfred Видеонаблюдение камера на компьютер бесплатно.
- Установка Alfred Видеонаблюдение камера на компьютер с помощью Bluestacks
- Установка Alfred Видеонаблюдение камера на компьютер с помощью NoxPlayer
Как с помощью приложении Alfred и IP Webcam превратить смартфон в камеру наблюдения, выводящую изображение на компьютер или любое другое устройство
Наружное и внутреннее видеонаблюдение является сегодня едва ли не обязательной частью любой современной системы безопасности, причем не только на государственных и частных предприятиях, но и в быту. Установленная на кухне IP -камера позволит хозяйке следить за приготовлением пищи, та же камера, установленная в детской, может, пусть и не в полном объеме, выполнять функции радионяни, не говоря уже о тех задачах, которые считаются само собой разумеющимися, например, наблюдение за жилым домом в отсутствии хозяев.
Понятно, для оных целей лучше всего использовать специальные камеры, однако за них вам придется выложить немалую сумму, что не всегда оправдано с точки зрения экономии. Есть ли смысл тратиться на дорогостоящее устройство, если ваши цели ограничиваются мониторингом кухонных процессов? Вряд ли, ведь организовать такое наблюдение можно с помощью старого смартфона под управлением Android или iOS . А еще вам понадобится стороннее приложение, которое нужно будет установить на гаджет. Таких приложений в Google Play имеется не один десяток, но для начала мы советует попробовать Alfred —простую, функциональную и хорошо зарекомендовавшую себя программу для «превращения» смартфона в IP -камеру.
Alfred
Предназначается программа прежде всего для потоковой трансляции видео (стриминга) , но использовать ее можно также и для записи коротких видеороликов, в которых присутствует движение. Alfred поддерживает два режима — монитора и камеры. Если у вас есть два мобильных устройства, одно из них вы можете использовать в качестве IP -камеры, а другое в роли приемника. В нашем примере мы будем транслировать картинку на компьютер, поэтому, запустив на смартфоне программу, сразу выбираем режим камеры и жмем кнопку «Начнем работу».
Поскольку данные в программе передаются через аккаунт Google, на следующем этапе вам нужно авторизоваться с помощью своей учетной записи Google и предоставить приложению соответствующие разрешения на использование ресурсов смартфона. На экране тут же появится картинка со встроенной камеры, параметры которой вы можете настроить в меню приложения. Убедившись в корректности вывода изображения, перейдите на официальный сайт разработчика alfred.camera/webapp и авторизуйтесь с помощью вашей учетной записи Google.
Вот и всё, вам останется только выбрать синхронизированное устройство и можно будет наблюдать за происходящим, находясь практически в любой точке мира, где только имеется стабильное подключение к сети интернет. Кстати, в удаленном режиме вы можете управлять настройками камеры, а именно: включать и отключать ночной режим, фонарик, запись с детектом движения, а также создавать снимки и переключаться с тыловой камеры на фронтальную. Что касается качества картинки, в бесплатной версии Alfred оно оставляет желать лучшего, если это вас не устраивает, тогда вам стоит обратить внимание на более продвинутое приложение IP Webcam.
IP Webcam
В отличие от Alfred, IP Webcam обладает значительно большим объемом настроек стриминга. В настройках бесплатной версии приложения вы можете выбрать любое качество, вплоть до максимально высокого, поддерживаемого вашей камерой, доступно геопозиционирование, применение визуальных эффектов, запись видео и звука, использование датчиков движения и звука, наложение на видеоизображение даты и времени. Другой отличительной чертой IP Webcam является поддержка двух режимов вещания — через интернет и локальную сеть Wi-Fi .
Вместо аккаунта Google разработчики предлагают использовать облачный сервис Ivideon . Принцип тот же самый, что и в примере использования Google — вы создаете аккаунт и подключаете камеру, в данном случае смартфон, в своем личном кабинете. Удаленное наблюдение можно вести как через браузер, так и через десктопное или мобильное приложение Ivideon. С организацией вещания через локальную сеть всё намного проще. Чтобы начать трансляцию, запускаем приложение и выбираем в нижней части списка опций «Запустить», затем жмем кнопку «Как мне соединиться» в левом верхнем углу экрана и выбираем «Подключение напрямую» -> «Я использую Wi-Fi».
IP Webcam выдаст вам URL -адрес, по которому вы сможете перейти на страницу настроек и трансляции видео на любом компьютере. Естественно, ваш компьютер должен быть подключен к той же локальной сети, что и мобильное устройство. В настройках, если хотите, можете установить пароль на подключение. Как и в Alfred, управлять камерой можно непосредственно через браузер с той лишь разницей, что настроек в IP Webcam будет доступно значительно больше. Советуем с ними хорошенько разобраться, особенно с режимами просмотра, поскольку не все они могут быть доступны. Уверены, в настройках вы найдете для себя еще не мало чего интересного, например, использование альтернативных методов просмотра, задействующих стороннее программное обеспечение.
Скачать Alfred для ПК
- Категория: Productivity
- Дата выпуска: 2012-05-01
- Текущая версия: 1.2
- Размер файла: 1.86 MB
- Совместимость: Требуется Windows 10/8.1/8/7/Vista
Alfred для ПК Скриншоты
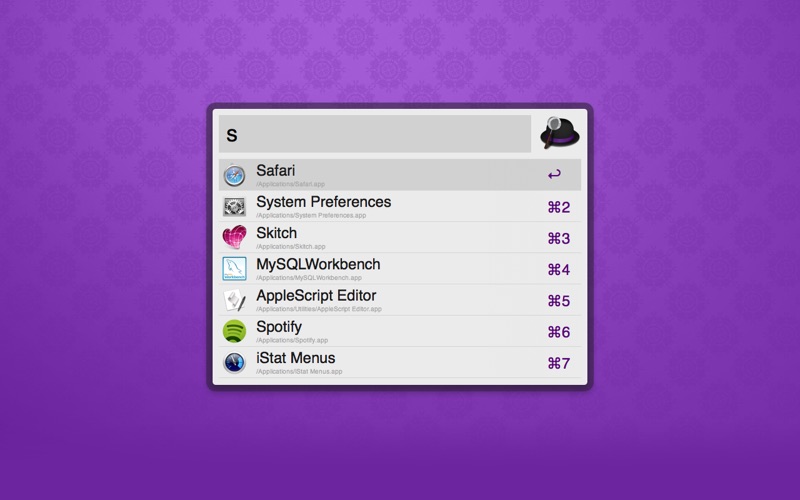


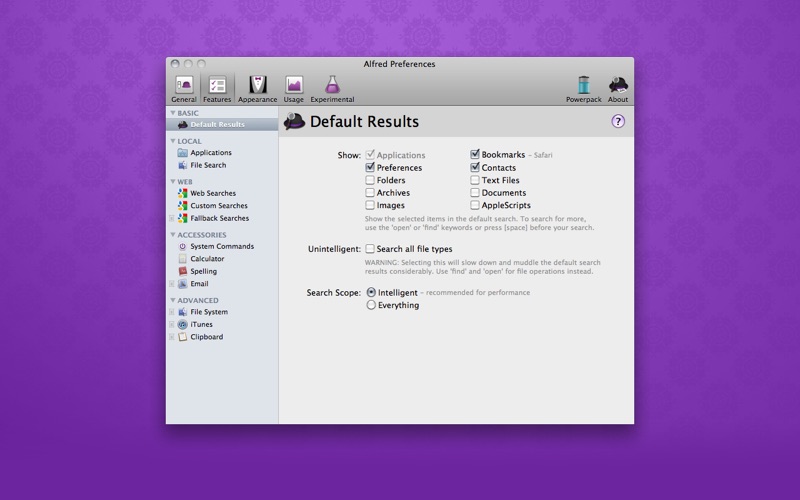
загрузить и установить Alfred на вашем персональном компьютере и Mac
Некоторые приложения, например, те, которые вы ищете, доступны для Windows! Получите это ниже:
| SN | заявка | Скачать | рецензия | Разработчик |
|---|---|---|---|---|
| 1. |  Gawker Media+ Gawker Media+ | Скачать | /5 0 рецензия |
Или следуйте инструкциям ниже для использования на ПК :
Если вы хотите установить и использовать Alfred на вашем ПК или Mac, вам нужно будет загрузить и установить эмулятор Desktop App для своего компьютера. Мы усердно работали, чтобы помочь вам понять, как использовать app для вашего компьютера в 4 простых шагах ниже:
Шаг 1: Загрузите эмулятор Android для ПК и Mac
Хорошо. Прежде всего. Если вы хотите использовать приложение на своем компьютере, сначала посетите магазин Mac или Windows AppStore и найдите либо приложение Bluestacks, либо Приложение Nox . Большинство учебных пособий в Интернете рекомендуют приложение Bluestacks, и у меня может возникнуть соблазн рекомендовать его, потому что вы с большей вероятностью сможете легко найти решения в Интернете, если у вас возникнут проблемы с использованием приложения Bluestacks на вашем компьютере. Вы можете загрузить программное обеспечение Bluestacks Pc или Mac here .
Шаг 2: установите эмулятор на ПК или Mac
Теперь, когда вы загрузили эмулятор по вашему выбору, перейдите в папку «Загрузка» на вашем компьютере, чтобы найти приложение эмулятора или Bluestacks.
Как только вы его нашли, щелкните его, чтобы установить приложение или exe на компьютер или компьютер Mac.
Теперь нажмите «Далее», чтобы принять лицензионное соглашение.
Чтобы правильно установить приложение, следуйте инструкциям на экране.
Если вы правильно это сделаете, приложение Emulator будет успешно установлено.
Шаг 3: Alfred для ПК — Windows 7/8 / 8.1 / 10
Теперь откройте приложение Emulator, которое вы установили, и найдите его панель поиска. Найдя его, введите Alfred в строке поиска и нажмите «Поиск». Нажмите на Alfredзначок приложения. Окно Alfred в Play Маркете или магазине приложений, и он отобразит Store в вашем приложении эмулятора. Теперь нажмите кнопку «Установить» и, например, на устройстве iPhone или Android, ваше приложение начнет загрузку. Теперь мы все закончили.
Вы увидите значок под названием «Все приложения».
Нажмите на нее, и она перенесет вас на страницу, содержащую все установленные вами приложения.
Вы должны увидеть . Нажмите на нее и начните использовать приложение.
Шаг 4: Alfred для Mac OS
Привет. Пользователь Mac!
Шаги по использованию Alfred для Mac точно такие же, как для ОС Windows выше. Все, что вам нужно сделать, это установить Nox Application Emulator или Bluestack на вашем Macintosh. Вы можете получить Это здесь .
Спасибо за чтение этого урока. Хорошего дня!
Alfred Видеонаблюдение камера на компьютер
Информация
— Улучшено Состояние камеры путём добавления отчёта о подключениях — вы можете проверить историю подключений, когда камера просто отключилась
— Исправлены ошибки и повышена производительность
Для получения более детальной информации посетите, пожалуйста:
https://alfred.camera
Более 25 миллионов семей по всему миру выбрали Alfred Camera для обеспечения безопасности своего жилища. Мы являемся самым популярным и высокорейтинговым приложением в мире для безопасности жилища.
КАМЕРА СЛЕЖЕНИЯ ДЛЯ ЭПОХИ СМАРТФОНОВ
Людям нравится Alfred Camera! Универсальное приложение предоставляет больше функций, чем стандартная дорогая камера слежения или камера наблюдения. Вы можете получить прямую трансляцию, мгновение оповещение о вторжении, портативную рацию и неограниченное облачное хранилище для хранения, совместного использования и воспроизведения ваших видеозаписей.
БЕСПЛАТНО, СТАБИЛЬНО, НАДЕЖНО
Если вы хотите, чтобы видеонаблюдение следило за вашими вещами, видеоняня присматривала за вашим младенцем или камера развлекала ваших любимых домашних животных, Alfred Camera является наилучшим выбором!
ИСКЛЮЧИТЕЛЬНО ЛЕГКАЯ НАСТРОЙКА
Сделайте сами вашу собственную домашнюю камера слежения за 3 минуты. Без затрат, без профессиональных знаний; только одна творческая идея! Alfred Camera — это действительно самая легкая в установке домашняя система наблюдение с профессиональными функциональными возможностями.
В ЛЮБОЕ ВРЕМЯ, В ЛЮБОМ МЕСТЕ
В отличие от традиционной камеры видеонаблюдения или домашней камера наблюдения, вы можете поставить Alfred в любом месте, где вам нужно повысить безопасность.
Когда вы путешествуете, вы можете захотеть убедиться, что ваши вещи в номере отеля в безопасности. В любом случае вам нужна портативная видеокамера. Все-таки, если произойдет что-либо подобное краже или проникновению в помещение, видеокамера будет исключительно полезной.
Alfred Camera имеет все стандартные функции домашней камера слежения наряду со следующими:
• ПРЯМАЯ ТРАНСЛЯЦИЯ КРУГЛОСУТОЧНО И БЕЗ ВЫХОДНЫХ: просматривайте высококачественное видео в прямом эфире из любого места.
• РАЗУМНОЕ ОПОВЕЩЕНИЕ О ВТОРЖЕНИИ: получайте мгновенные оповещения, когда камера улавливает какое-либо движение.
• НЕОГРАНИЧЕННОЕ ОБЛАЧНОЕ ХРАНИЛИЩЕ: в любое время воспроизводите, загружайте и делитесь вашими видеозаписями.
• ФИЛЬТР ДЛЯ СЛАБОГО ОСВЕЩЕНИЯ: усильте безопасность, когда темно.
• ПОРТАТИВНАЯ РАЦИЯ: обнаруживайте воров, взаимодействуйте с посетителями или домашними животными, а также успокаивайте ребенка.
• МАСШТАБИРОВАНИЕ ИЗОБРАЖЕНИЯ, ПЛАНИРОВАНИЕ, НАПОМИНАНИЯ, КРУГ ДОВЕРИЯ, СИРЕНА и многое другое.
Домработница, которой вы действительно можете доверять! Работает бесперебойно через WiFi, 3G и LTE.
РАЗУМНОЕ, УДОБНОЕ, ЭКОЛОГИЧНОЕ
Впервые выбираете камеры видеонаблюдения? Все еще надеетесь найти хорошие отзывы о дорогой видеоняня, видеокамера, видеонаблюдение или IP camera? Вы можете защитить ваше жилище с помощью более разумного решения. Вот совет: возможно, вам даже и не нужно покупать настоящие камеры видеонаблюдения, видеоняня, видеокамера, IP camera или IP webcam.
Кроме стоимости оборудования эти разумные бытовые устройства часто требуют ежемесячных платежей. Вам только нужно загрузить Alfred, чтобы перепрофилировать ваши старые устройства в видеонаблюдение «Сделай сам», камера наблюдения или видеоняня: бесплатное видеонаблюдение с камер на телефон!
Лучшая домашняя камера наблюдения, какую вы только сможете найти: бесплатная, надежная, универсальная и простая в эксплуатации.
Каждый извлекает выгоду из своих неиспользуемых смартфонов путем превращения их в слежка за телефоном, GPS-навигаторы или устройства для фитнеса. Так почему не использовать ваши в качестве видеоняня, видеонаблюдение, камера видеонаблюдения, камеры для домашних животных, IP webcam или IP camera?
Для некоторых функций этого приложения требуется разрешение администратора устройства.
Инструкции по установке
Cкачать и установить Alfred Видеонаблюдение камера на компьютер бесплатно.
Многие из нас стали задавать простой вопрос: как скачать, установить и сыграть в нашу любимую игру прямо на компьютере?
Если вы не любите маленькие экраны смартфона или планшета, то сделать это можно с помощью программы-эмулятора. С ее помощью можно создать на своем компьютере среду Android и через нее запустить приложение. На данный момент самыми популярными утилитами для этого являются: Bluestacks и NoxPlayer.
Установка Alfred Видеонаблюдение камера на компьютер с помощью Bluestacks
Bluestacks считается самым популярным эмулятором для компьютеров под управлением Windows. Кроме того, есть версия этой программы для Mac OS. Для того, чтобы установить этот эмулятор на ПК нужно, чтобы на нем была установлена Windows 7 (или выше) и имелось минимум 2 Гб оперативной памяти.
Установите и настройте Bluestacks. Если на компьютере нет Bluestacks, перейдите на страницу https://www.bluestacks.com/ru/index.html и нажмите зеленую кнопку «Скачать Bluestacks» посередине страницы. Щелкните по зеленой кнопке «Скачать» в верхней части следующей страницы, а затем установите эмулятор:
+ Windows: дважды щелкните по скачанному EXE-файлу, нажмите «Да», когда появится запрос, щелкните по «Установить», нажмите «Завершить», когда эта опция станет активной. Откройте Bluestacks, если он не запустился автоматически, а затем следуйте инструкциям на экране, чтобы войти в свою учетную запись Google.
+ Mac: дважды щелкните по скачанному файлу DMG, дважды щелкните по значку Bluestacks, нажмите «Установить», когда будет предложено, разрешите устанавливать программы сторонних разработчиков (если понадобится) и нажмите «Продолжить». Откройте Bluestacks, если он не запустился автоматически, и следуйте инструкциям на экране, чтобы войти в свою учетную запись Google.
Скачайте файл APK на компьютер. APK-файлы являются установщиками приложений. Вы можете скачать apk-файл с нашего сайта.
Щелкните по вкладке «Мои приложения». Она находится в верхней левой части окна Bluestacks.
Нажмите «Установить APK». Эта опция находится в нижнем правом углу окна. Откроется окно Проводника (Windows) или Finder (Mac).
Выберите скачанный файл APK. Перейдите в папку со скачанным файлом APK и щелкните по нему, чтобы выбрать.
Нажмите «Открыть». Эта опция находится в нижнем правом углу окна. Файл APK откроется в Bluestacks, то есть начнется установка приложения.
Запустите приложение. Когда значок приложения отобразится на вкладке «Мои приложения», щелкните по нему, чтобы открыть приложение.
Ты можешь использовать Alfred Видеонаблюдение камера на компьютере уже сейчас — просто скачай Alfred Видеонаблюдение камера для Windows и Mac прямо с этой страницы и установи приложение и ты останешься доволен.
Установка Alfred Видеонаблюдение камера на компьютер с помощью NoxPlayer
Nox App Player бесплатна и не имеет никакой навязчивой всплывающей рекламы. Работает на Андроиде версии 4.4.2, позволяя открывать множество игр, будь то большой симулятор, требовательный шутер или любое другое приложение.
+ Перейти на официальный сайт разработчика https://www.bignox.com/
+ Для того чтобы установить эмулятор Nox App Player, нажимаем на кнопку «СКАЧАТЬ».
+ Далее начнется автоматическая загрузка, по завершении которой необходимо будет перейти в папку «Загрузки» и нажать на установочный файл скачанной программы.
Установка и запуск программы:
+ Для продолжения установки необходимо в открывшемся окне нажать на кнопку «Установить». Выберите дополнительные параметры инсталляции, нажав на кнопку «Настроить», если вам это необходимо. Не снимайте галочку с пункта «Принять «Соглашение»», иначе вы не сможете продолжить.
+ После того как эмулятор будет установлен на компьютер, вы увидите на экране окно запуска, где необходимо будет нажать на кнопку «Пуск».
+ Все, на этом этапе установка эмулятора Nox App Player завершена. Для полноценной работы программы вам необходимо будет зайти в свой аккаунт Play Market — нажмите на иконку приложения в папке Google, введите логин и пароль от вашей учетной записи.
Загрузка и установка приложений: Для этого вам необходимо скачать файл приложения в формате APK и просто перетащить его на рабочий стол Nox App Player. После этого сразу начнется установка, по окончании которой вы увидите значок этого приложения на главном экране.



















