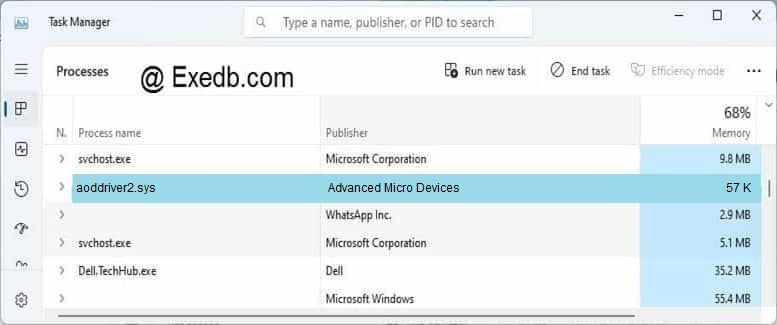- 3 простых шага по исправлению ошибок AODDRIVER2.SYS
- 1- Очистите мусорные файлы, чтобы исправить aoddriver2.sys, которое перестало работать из-за ошибки.
- 2- Очистите реестр, чтобы исправить aoddriver2.sys, которое перестало работать из-за ошибки.
- 3- Настройка Windows для исправления критических ошибок aoddriver2.sys:
- Как вы поступите с файлом aoddriver2.sys?
- Некоторые сообщения об ошибках, которые вы можете получить в связи с aoddriver2.sys файлом
- AODDRIVER2.SYS
- процессов:
- filecheck .ru
- Вот так, вы сможете исправить ошибки, связанные с AODDriver2.sys
- Информация о файле AODDriver2.sys
- Комментарий пользователя
- Лучшие практики для исправления проблем с AODDriver2
- AODDriver2 сканер
- Как исправить ошибки BSOD aoddriver2.sys в Windows
- Что вызывает ошибки aoddriver2.sys?
- Как исправить ошибки aoddriver2.sys?
- Решение 1. Удалите AMD OverDrive.
- Решение 2. Удалите программу AMD OverDrive в безопасном режиме.
- Решение 3. Используйте Revo Uninstaller
- Решение 4. Используйте восстановление системы
- Решение 5. Запустите средство проверки файлов Windows
- Решение 6. Выполните чистую установку
- Заключение
3 простых шага по исправлению ошибок AODDRIVER2.SYS
Файл aoddriver2.sys из Advanced Micro Devices является частью AMD OverDrive Service Driver. aoddriver2.sys, расположенный в e: \Program Files \AMD \OverDrive \amd64 \ с размером файла 57952.00 байт, версия файла 4.2.0, подпись 5F44A01CCC530B34051B9D0CCB5BB842.
В вашей системе запущено много процессов, которые потребляют ресурсы процессора и памяти. Некоторые из этих процессов, кажется, являются вредоносными файлами, атакующими ваш компьютер.
Чтобы исправить критические ошибки aoddriver2.sys,скачайте программу Asmwsoft PC Optimizer и установите ее на своем компьютере
1- Очистите мусорные файлы, чтобы исправить aoddriver2.sys, которое перестало работать из-за ошибки.
- Запустите приложение Asmwsoft Pc Optimizer.
- Потом из главного окна выберите пункт «Clean Junk Files».
- Когда появится новое окно, нажмите на кнопку «start» и дождитесь окончания поиска.
- потом нажмите на кнопку «Select All».
- нажмите на кнопку «start cleaning».
2- Очистите реестр, чтобы исправить aoddriver2.sys, которое перестало работать из-за ошибки.
3- Настройка Windows для исправления критических ошибок aoddriver2.sys:
- Нажмите правой кнопкой мыши на «Мой компьютер» на рабочем столе и выберите пункт «Свойства».
- В меню слева выберите » Advanced system settings».
- В разделе «Быстродействие» нажмите на кнопку «Параметры».
- Нажмите на вкладку «data Execution prevention».
- Выберите опцию » Turn on DEP for all programs and services . » .
- Нажмите на кнопку «add» и выберите файл aoddriver2.sys, а затем нажмите на кнопку «open».
- Нажмите на кнопку «ok» и перезагрузите свой компьютер.
Всего голосов ( 82 ), 27 говорят, что не будут удалять, а 55 говорят, что удалят его с компьютера.
Как вы поступите с файлом aoddriver2.sys?
Некоторые сообщения об ошибках, которые вы можете получить в связи с aoddriver2.sys файлом
(aoddriver2.sys) столкнулся с проблемой и должен быть закрыт. Просим прощения за неудобство.
(aoddriver2.sys) перестал работать.
aoddriver2.sys. Эта программа не отвечает.
(aoddriver2.sys) — Ошибка приложения: the instruction at 0xXXXXXX referenced memory error, the memory could not be read. Нажмитие OK, чтобы завершить программу.
(aoddriver2.sys) не является ошибкой действительного windows-приложения.
(aoddriver2.sys) отсутствует или не обнаружен.
AODDRIVER2.SYS
Проверьте процессы, запущенные на вашем ПК, используя базу данных онлайн-безопасности. Можно использовать любой тип сканирования для проверки вашего ПК на вирусы, трояны, шпионские и другие вредоносные программы.
процессов:
Cookies help us deliver our services. By using our services, you agree to our use of cookies.
filecheck .ru
AODDriver2.sys — это драйвер в Windows. Драйвер — это маленькая программа, обеспечивающая взаимодействие компьютера с оборудованием и устройствами. Это означает, что драйвер имеет прямой доступ к внутренностям операционной системы, аппаратным средствам и т.д.
Бесплатный форум с информацией о файлах может помочь вам разобраться является ли AODDriver2.sys вирусом, трояном, программой-шпионом, рекламой, которую вы можете удалить, или файл принадлежит системе Windows или приложению, которому можно доверять.
Вот так, вы сможете исправить ошибки, связанные с AODDriver2.sys
- Используйте программу Настройщик Windows, чтобы найти причину проблем, в том числе и медленной работы компьютера.
- Обновите программу AMD OverDrive Service Driver. Обновление можно найти на сайте производителя (ссылка приведена ниже).
- В следующих пунктах предоставлено описание работы AODDriver2.sys.
Информация о файле AODDriver2.sys
Описание: AODDriver2.sys не является необходимым для Windows. AODDriver2.sys находится в подпапках «C:\Program Files». Известны следующие размеры файла для Windows 10/8/7/XP 59,616 байт (50% всех случаев), 53,888 байт и еще 4 варианта .
Драйвер может быть включен и выключен из Панели Инструментов — Сервисы или другими программами. У процесса нет видимого окна. Это файл, подписанный Verisign. Это не файл Windows. Нет детального описания сервиса. Сертифицировано надежной компанией. Вы можете деинсталлировать эту программу из панели инструментов. AODDriver2.sys представляется сжатым файлом. Поэтому технический рейтинг надежности 8% опасности.
Если у вас возникли любые проблемы с AODDriver2.sys, вы можете удалить Advanced Micro Devices, Inc., или попытаться получить помощь от поставщика программного обеспечения. Нажмите на Advanced Micro Devices, Inc. в Панели управления Windows (раздел Программы и компоненты) для удаления, или нажмите на support.amd.com, чтобы перейти на сайт разработчика.
Важно: Некоторые вредоносные программы маскируют себя как AODDriver2.sys. Таким образом, вы должны проверить файл AODDriver2.sys на вашем ПК, чтобы убедиться, что это угроза. Мы рекомендуем Security Task Manager для проверки безопасности вашего компьютера.
Комментарий пользователя
Лучшие практики для исправления проблем с AODDriver2
Аккуратный и опрятный компьютер — это главное требование для избежания проблем с AODDriver2. Для этого требуется регулярная проверка компьютера на вирусы, очистка жесткого диска, используя cleanmgr и sfc /scannow, удаление программ, которые больше не нужны, проверка программ, которые запускаются при старте Windows (используя msconfig) и активация Автоматическое обновление Windows. Всегда помните о создании периодических бэкапов, или в крайнем случае о создании точек восстановления.
Если у вас актуальные проблемы, попробуйте вспомнить, что вы делали в последнее время, или последнюю программу, которую вы устанавливали перед тем, как появилась впервые проблема. Используйте команду resmon, чтобы определить процесс, который вызывает проблемы. Даже если у вас серьезные проблемы с компьютером, прежде чем переустанавливать Windows, лучше попробуйте восстановить целостность установки ОС или для Windows 8 и более поздних версий Windows выполнить команду DISM.exe /Online /Cleanup-image /Restorehealth. Это позволит восстановить операционную систему без потери данных.
Следующие программы могут вам помочь для анализа процесса AODDriver2.sys на вашем компьютере: Security Task Manager отображает все запущенные задания Windows, включая встроенные скрытые процессы, такие как мониторинг клавиатуры и браузера или записей автозагрузки. Уникальная оценка рисков безопасности указывает на вероятность процесса быть потенциально опасным — шпионской программой, вирусом или трояном. Malwarebytes Anti-Malware определяет и удаляет бездействующие программы-шпионы, рекламное ПО, трояны, кейлоггеры, вредоносные программы и трекеры с вашего жесткого диска.
AODDriver2 сканер
Security Task Manager показывает все запущенные сервисы Windows, включая внедренные скрытые приложения (например, мониторинг клавиатуры или браузера, авто вход). Уникальный рейтинг надежности указывает на вероятность того, что процесс потенциально может быть вредоносной программой-шпионом, кейлоггером или трояном.
Бесплатный aнтивирус находит и удаляет неактивные программы-шпионы, рекламу, трояны, кейлоггеры, вредоносные и следящие программы с вашего жесткого диска. Идеальное дополнение к Security Task Manager.
Reimage бесплатное сканирование, очистка, восстановление и оптимизация вашей системы.
Как исправить ошибки BSOD aoddriver2.sys в Windows
AMD OverDrive – это программная утилита от производителя процессоров, которая помогает пользователям с разгоном и управлением вентиляторами.
Это удобная утилита для пользователей процессора ADM, так как она позволяет извлечь максимальную производительность из вашего оборудования.
Однако любой конфликт с программным обеспечением AMD OverDrive может привести к ошибке aoddriver2.sys на ПК с Windows. Ошибка не ограничивается какой-либо одной версией ОС.
От Windows 7 до 10 большое количество пользователей сообщило об ошибке aoddriver2.sys, приводящей к появлению Blue Screen of Death.
Ошибка aoddriver2.sys – это драйвер Windows, который позволяет компьютеру взаимодействовать с оборудованием или подключенными устройствами.
В этом случае процессор. Тот факт, что драйвер имеет прямой доступ к внутренним компонентам ОС Windows, любой конфликт между драйвером и оборудованием может привести к отключению системы.
Таким образом, если на вашем компьютере также присутствует ошибка BSOD aoddriver2.sys, это руководство поможет вам самостоятельно диагностировать и устранить проблему.
В этой статье мы расскажем о распространенных проблемах и способах их устранения для исправления ошибки aoddriver2.sys на устройствах Windows.
Что вызывает ошибки aoddriver2.sys?
Ошибка aoddriver2.sys может быть вызвана несколькими причинами, одной из которых является установка программного обеспечения AMD OverDrive с несовместимым процессором.
Например, программное обеспечение AMD OverDrive не поддерживается процессорами серии Ryzen; вместо этого AMD предлагает альтернативу Ryzen Master Utility.
Теперь, если вам случится установить AMD OverDrive на компьютер серии Ryzen, вполне возможно, что вы можете быть затронуты ошибкой aoddriver2.sys.
Ошибка aoddriver2.sys крайне затрудняет перезагрузку и диагностику ПК из-за частых отключений.
Типы ошибок aoddriver2.sys?
Ниже приведены наиболее распространенные сообщения об ошибках aoddriver2.sys.
- SYSTEM_SERVICE_EXCEPTION AODDriver2.SYS
- SYSTEM_THREAD_EXCEPTION_NOT_HANDLED AODDriver2.SYS
Как исправить ошибки aoddriver2.sys?
Есть несколько решений этой проблемы. В зависимости от случая пользователя попробуйте любое из решений, перечисленных в этой статье, чтобы устранить проблему на вашем компьютере.
Решение 1. Удалите AMD OverDrive.
Теперь это очевидное решение. Однако, если вы еще не удалили программное обеспечение AMD OverDrive, самое время это сделать.
- Перейдите в Панель управления> Программы> Программы и компоненты.
- Перезагрузите компьютер после завершения удаления, и это должно решить проблему.
- Также читайте: 10 лучших программ удаления для пользователей ПК
Решение 2. Удалите программу AMD OverDrive в безопасном режиме.
Ошибка aoddriver2.sys может сделать ваш компьютер непригодным для использования. Ошибка обычно ставит систему в бесконечный цикл, не позволяя пользователю получить доступ к каким-либо настройкам на компьютере.
Эту проблему можно решить, загрузив компьютер в безопасном режиме.
Безопасный режим в Windows – это диагностический режим, который позволяет исправить любые проблемы, связанные с программным обеспечением на вашем компьютере. В безопасном режиме ОС загружает только основные системные программы при запуске.
Таким образом, если сторонняя программа вызывает сбой системы, вы можете удалить ее в безопасном режиме.
Вот как загрузить ПК с Windows в безопасном режиме. Есть несколько способов загрузки в безопасном режиме. Я перечислил оба способа доступа к безопасному режиму в Windows.
Метод 1:
Перезагрузите компьютер. На экране входа нажмите кнопку питания. Удерживая клавишу Shift , нажмите Перезагрузить . Это также можно сделать из меню «Пуск», если вы уже вошли в систему.
Метод 2:
Если ваш компьютер не работает нормально, то Windows представит вам экран восстановления после двух неудачных попыток перезагрузки. На экране нажмите Просмотреть дополнительные параметры восстановления , чтобы продолжить.
Метод 3:
Сначала выключите ваш компьютер. Нажмите кнопку запуска и начните нажимать клавишу F8 во время загрузки, пока не появится экран восстановления.
Загрузитесь в безопасном режиме .
- На экране Выберите вариант выберите вариант Устранение неполадок .
- Затем нажмите Дополнительные параметры.
- В разделе Дополнительные параметры выберите параметр Параметры запуска .
- Нажмите кнопку Перезагрузить и перезагрузите компьютер.
- После перезагрузки вы увидите несколько вариантов запуска. Нажмите клавишу # 4, чтобы включить безопасный режим.
- Теперь ваш компьютер перезагрузится в безопасном режиме. Перейдите в Панель управления> Программы> Программы и компоненты .
- Найдите и удалите программное обеспечение AMD OverDrive .
- Чтобы выйти из безопасного режима, просто перезагрузите компьютер.
Решение 3. Используйте Revo Uninstaller
Возможно, что программное обеспечение AMD OverDrive может не отображаться на экране Программы и функций, что затрудняет процесс удаления. Чтобы решить проблему, загрузите пробную версию Revo Uninstaller Pro.
- Получить версию Revo Uninstaller Pro
Запустите программное обеспечение для сканирования и отображения всех установленных драйверов и программного обеспечения. При обнаружении выберите AMD OverDrive и нажмите Удалить.
- Также читайте: Как удалить программы и приложения в Windows 10
Решение 4. Используйте восстановление системы
Windows 10 и более ранние версии ОС поставляются с функциями восстановления системы, которые позволяют вам создать точку восстановления системы вручную или автоматически на локальном диске вашего ПК.
Созданные точки восстановления можно использовать для восстановления вашего компьютера до нормального состояния в случае сбоя или ошибки aoddriver2.sys.
Если вы можете нормально загружаться в Windows, получить доступ к восстановлению системы легко. Однако, если ошибка не позволяет войти в систему, вам необходимо получить доступ к восстановлению системы через безопасный режим. Я перечислил оба метода ниже.
Примечание. . Любая программа, установленная после создания выбранной точки восстановления, будет удалена в процессе восстановления.
Способ 1. Доступ к точке восстановления системы в обычном режиме
- В панели Cortana/Search введите Восстановить. Выберите СоздатьaВосстановить точку в результатах поиска.
/> - В окне Свойства системы нажмите кнопку Восстановление системы .
- Откроется новое диалоговое окно. Нажмите Далее.
- По умолчанию Windows покажет самую последнюю точку восстановления. Установите флажок «Показать больше точек восстановления» , чтобы просмотреть все доступные точки восстановления.
- Проверьте дату создания точки восстановления и выберите точку восстановления соответственно.
- Нажмите кнопку Сканировать на наличие уязвимых программ , чтобы проверить, какие программы, установленные на вашем компьютере, будут удалены из-за процесса восстановления.
- Нажмите Далее , чтобы продолжить. Прочитайте подтверждающее сообщение и, если вы хотите продолжить, нажмите кнопку Готово .
Windows вернет систему обратно, когда она работала отлично. После перезагрузки проверьте наличие каких-либо улучшений.
Способ 2. Доступ к восстановлению системы через безопасный режим
Если вы не можете получить доступ к экрану входа в систему, вы можете использовать восстановление системы через безопасный режим.
Пролистайте и прочитайте « Решение 2 » этой статьи, чтобы узнать, как загрузиться в безопасном режиме с помощью командной строки. Перейдя в безопасный режим, сделайте следующее.
Примечание. Важно, чтобы вы загрузились в безопасный режим с помощью командной строки.
Когда компьютер перезагрузится в безопасном режиме с помощью командной строки, введите следующую команду и нажмите Enter.
rstrui.exe
Теперь следуйте инструкциям, приведенным в # Решение 4 – Метод 1 , чтобы узнать, как продолжить процесс восстановления системы.
- Также читайте: Как включить зарезервированное хранилище в Windows 10
Решение 5. Запустите средство проверки файлов Windows
Если вы установили AMD OverDrive на нужную версию процессора AMD и по-прежнему получаете сообщение об ошибке, проблема может быть связана с поврежденными или отсутствующими системными файлами. Windows поставляется со встроенным средством проверки системных файлов для восстановления отсутствующих и поврежденных системных файлов.
Чтобы использовать средство проверки системных файлов, запустите командную строку от имени администратора. Вот как это сделать:
- Введите cmd на панели Cortana/Search, щелкните правой кнопкой мыши Командная строка и выберите Запуск от имени администратора.
- Когда откроется командная строка, введите следующую команду и нажмите ввод. sfc/scannow
- Проверка системных файлов просканирует защищенные системные файлы на наличие отсутствующих или поврежденных файлов и заменит их кэшированными файлами с локального жесткого диска.
- Процесс может занять от нескольких минут до часа, в зависимости от вашего компьютера.
Решение 6. Выполните чистую установку
Теперь это последнее, что кто-то хочет сделать.Выполнение чистой установки ОС Windows – это трудоемкий процесс, и вам также нужно будет снова установить все программы с нуля.
Чтобы выполнить чистую установку ОС Windows, вам понадобится установочный диск или диск.
Вы можете легко создать загрузочную флешку/диск с помощью ISO. Мы уже подробно рассмотрели эту тему.
Заключение
Хотя AMD OverDrive – это небольшая удобная утилита, которая позволяет разогнать ваш процессор, а также контролировать температуру и скорость, рекомендуется прекратить использование, если это вызывает ошибку BSOD AODDriver2.SYS.
Вы можете найти множество альтернатив для AMD OverDrive, включая AIDA 64, HWINFO, CoreTemp и другие. Эти утилиты можно бесплатно скачать и использовать, и они дают точные результаты для разгона и определения температуры.
Какое-нибудь решение исправило ошибку AMD OverDrive для вас? Дайте нам знать ваше любимое программное обеспечение для разгона в комментариях ниже.