- Как пользоваться программой AirPlay на Windows
- Как работает AirPlay
- AirPlay для Windows
- Установка AirPlay
- Подключение iOS устройства к AirServer на Windows
- Программы для аудио и видео трансляций
- AirParrot
- AirMyPC
- AirFoil
- Tuneblade для Windows
- Частые неисправности
- Как подключить Apple TV к ПК — Вокруг-Дом — 2021
- Table of Contents:
- Потоковое содержимое из iTunes
- Шаг 1
- Шаг 2
- Шаг 3
- Шаг 4
- Шаг 5
- Зеркальное отображение дисплея вашего ПК
- Шаг 1
- Шаг 2
- Шаг 3
- Как настроить Apple TV и какие программы установить? Полезные советы и сервисы для Эппл ТВ. (Апрель 2021).
- Потоковая передача контента на Apple TV с использованием Домашней коллекции в iTunes на ПК
- Настройка функции «Домашняя коллекция» на компьютере
- Потоковая передача фильмов или телешоу из медиатеки iTunes на Apple TV
- Потоковая передача фотографий с компьютера на Apple TV
- Как смотреть apple tv на компьютере под windows
- Купить, а затем скачать или поток
- На вашем iPhone, iPad или iPod
- На ваш Apple TV или умный телевизор
- В iTunes на вашем Mac или ПК
- Узнать о фильме или ТВ-шоу
- Узнать больше
Как пользоваться программой AirPlay на Windows
AirPlay — это разработка компании Apple, позволяющая дублировать экран Айфона или Айпада при использовании беспроводной передачи аудио, видео и медиа файлов с одного устройства на другое. На презентации в 2010 году Стив Джобс сказал, что AirPlay будет самой доступной и простой для стриминга. И он был прав, AirPlay находит себя во многом: трансляция игр на телевизор, просмотр фильмов, демонстрация любимых фотографий, презентаций и многое другое.
Ранее, данная технология была доступна только счастливчикам, обладающим «яблофонами» и реализовать на Виндовс это было проблематично. Варианта было два: купить MacBook или AppleTV. Однако, сейчас появилась возможность использовать технологию и на Windows при помощи стороннего софта.
Как работает AirPlay
Главными особенностями AirPlay являются потоковое и зеркальное отображение. Метод потокового отображения (от англ. Streaming display) заключается в том, что аудио и видео данные с одного устройства передаются на другое при помощи беспроводной сети Wi-Fi, а зеркальное отображение выводит их на экран.
Используя стандартную версию можно очень просто сделать потоковое аудио вещание без каких-либо сторонних приложений. Для этого необходимо скачать iTunes для Windows и подключить ее к той же сети. После этого можно передавать аудио на совместимые с AirPlay устройства без каких-либо сбоев.
Для зеркального отображения или подключения Виндовс в качестве приемника AirPlay, необходимо загрузить плагин или программу.
AirPlay для Windows
Чтобы компьютер или ноутбук стал сервером AirPlay, необходимо установить программу AirServer или Reflector. С помощью этих приложений компьютер на Windows будет доступен для iOS-девайса как устройство, поддерживающее AirPlay.
И AirServer, и Reflector позволяют транслировать содержимое устройства. Различие их в том, что Reflector отображает рамку гаджета — то есть, если дублируется экран с IPad, то и картинка будет отображаться с соответствующей рамкой. AirServer же обладает более красивым дизайном и при трансляции с iOS-устройства будет виден только его экран.
Обе программы платные, но можно использовать демо-режимы для ознакомления с приложением. AirServer предоставляет новым пользователям 14 дней бесплатного стриминга, а Reflector дает возможность лишь на 7 дней.
Установка AirPlay
Перейдем к установке AirPlay для Windows 7, 8, 10:
- Рассмотрим AirServer. Заходим на официальный сайт и скачиваем trial версию. Устанавливаем и запускаем. После этого будет нужно ввести код активации или запустить пробную версию.
- Установка Reflector ничем не отличается. Заходим на официальный сайт и скачиваем trial версию. После запуска программы появится предупреждение, что программа закроется через 10 минут. Нажимаем “Oк” и делаем такие же действия как и с AirServer.
После того как закончился пробный период рекомендуем приобрести лицензионную версию. AirServer обойдется в 20$, а Reflector – 15$.
Подключение iOS устройства к AirServer на Windows
На примере рассмотрим, как подключить iPhone SE через функцию «видеоповтор» к AirServer на компьютере:
- Для того, чтобы произошло соединение между устройствами, подключите их к одной сетиWi—Fi.
Программы для аудио и видео трансляций
Помимо AirServer и Reflecor есть еще немало программ для трансляции с iOS на Виндовс.
AirParrot
Специальный плеер для трансляций на Windows и AppleTV с поддержкой AirPlay. Позволяет транслировать изображение с экрана, а также открывать графические, музыкальные и медиафайлы в высоком качестве до 1080p с частотой кадров до 80 с возможностью сохранять отчет о трансляции в указанной папке.
Отличительной чертой AirParrot является то, что можно показывать одну программу на AppleTV и в тоже время находиться в другой на ПК. То есть можно транслировать фильм на AppleTV и заниматься другими делами в компьютере без потери трансляции.
AirMyPC
Позволяет транслировать отображение компьютера на AppleTV/Chrome, а также на iOS и Android девайсы. Такие опции как «отправить только видео» и «отправить только аудио» на Apple TV являются преимуществами, отличающими AirMyPC от её аналогов. С помощью этих опций можно будет просмотреть видео без звука или же наоборот оставить только аудио. Также доступна инновационная функция «Education Interactive Tools Suite», которая позволит рисовать, писать, а также вводить и аннотировать в любом окне и всё это будет отображаться на iPhone или iPad.
AirFoil
Полезный инструмент для трансляции любых аудио носителей из системы Виндовс. Особенностью AirFoil является то, что в качестве источника звука можно использовать любое приложение, то есть возможно слушать музыку из Windows Media Player, Real Player, MPlayer, QuickTime Player, а также из браузера и даже игр.
Tuneblade для Windows
Tuneblade — простая утилита для прослушивания музыки, позволяющая транслировать аудио потоки всей системы на устройства AirPort Express, Apple TV и динамики с поддержкой AirPlay. Возможность использовать AirPlay в Windows позволит легко воспроизводить музыку одновременно на нескольких девайсах, и наслаждаться музыкой в идеальной синхронизации.
Частые неисправности
Если на устройстве не отображается значок AirPlay или возникают проблемы с производительностью, то можно попробовать исправить проблему самостоятельно:
- Одна сеть подключения. Убедитесь, что все оборудование подключено к одной сети Wi-Fi.
- Имя компьютера должно быть на латинице, никаких русских символов.
- Если наблюдается задержка между девайсами, то лучше подключить провод к компьютеру, нежели Wi-Fi.
- Если не отображается кнопка «Повтор экрана», то необходимо проверить наличие последнего обновления iOS девайса.
Если выше указанные действия не помогли, то рекомендуем обратиться за поддержкой к официальному производителю.
Как подключить Apple TV к ПК — Вокруг-Дом — 2021
Table of Contents:
С Apple TV и iTunes вы можете транслировать свою коллекцию цифрового мультимедиа с ПК на HDTV. Если вы хотите передавать только потоковое аудио и видео на телевизор, iTunes отлично справится с этой задачей. Однако для зеркального отображения экрана вашего ПК на телевизоре необходимо установить стороннее программное обеспечение, аналогичное Apple AirPlay для OS X. Поскольку содержимое iTunes защищено DRM, стороннее программное обеспечение зеркалирования не совместимо с iTunes, но вы можете использовать это для зеркалирования других приложений и веб-сайтов, таких как Spotify, Rdio или YouTube.
Смотрите контент с вашего ПК на HDTV.credit: Minerva Studio / iStock / Getty Images
Потоковое содержимое из iTunes
Шаг 1
Подключите Apple TV к беспроводной сети, выбрав «Настройки» на экране главного меню. Выберите «Сеть» и «Настроить беспроводную связь», затем выберите свою сеть из списка обнаруженных сетей. При появлении запроса введите свой пароль и выберите «Подключиться». Apple TV подключается к вашей сети и отображает пятизначный код доступа для сопряжения вашего Apple TV с iTunes на вашем ПК.
Шаг 2
Откройте iTunes на своем ПК и обновите его до последней версии, нажав «Справка» и выбрав «Проверить наличие обновлений». Если iTunes не установлена на вашем компьютере, загрузите последнюю версию с сайта Apple.
Шаг 3
Нажмите значок «Apple TV» в списке устройств iTunes, затем введите пятизначный код доступа, отображаемый на телевизоре. При появлении запроса введите имя для Apple TV и нажмите «ОК».
Шаг 4
Нажмите «Файл», наведите курсор на «Домашний доступ» и выберите «Включить домашний доступ». Во всплывающем диалоговом окне войдите в учетную запись iTunes, которой вы хотите поделиться.
Шаг 5
Выберите «Компьютеры» в главном меню Apple TV и выберите свою общую медиатеку iTunes из списка учетных записей. Потоковое содержимое iTunes на Apple TV, выбрав музыку, фильмы или изображения из библиотеки iTunes, отображаемой на экране телевизора.
Зеркальное отображение дисплея вашего ПК
Шаг 1
Посетите сайт AirSquirrels, чтобы загрузить последнюю версию AirParrot. По состоянию на май 2014 года AirParrot является единственным программным обеспечением для Apple TV для Windows. Хотя это стоит $ 9,99, вы можете скачать пробную версию, чтобы AirParrot работал с вашим устройством, прежде чем покупать программное обеспечение.
Шаг 2
Установите AirParrot и перезагрузите компьютер. Запустите программное обеспечение и нажмите «Попробуйте AirParrot», чтобы использовать пробную версию в течение 20 минут. Нажмите «Разрешить», когда будет предложено открыть порт для AirParrot в брандмауэре Windows.
Шаг 3
Щелкните значок «AirParrot» на панели задач и выберите свой Apple TV в меню. Apple TV сразу начинает зеркально отображать дисплей вашего ПК. Для устройств Apple TV третьего поколения AirParrot обычно работает без проблем. Однако старые устройства могут быть несовместимы, поэтому перед покупкой протестируйте AirParrot, используя пробную версию.
Как настроить Apple TV и какие программы установить? Полезные советы и сервисы для Эппл ТВ. (Апрель 2021).
Потоковая передача контента на Apple TV с использованием Домашней коллекции в iTunes на ПК
С помощью Apple TV можно воспроизводить медиатеку iTunes на домашнем кинотеатре. С помощью Apple TV (2-го поколения или новее) можно выполнять потоковую передачу материалов на домашний кинотеатр из любой медиатеки iTunes в Вашей Домашней коллекции. Точно так же можно передавать фотографии с жесткого диска Вашего компьютера.
Для потоковой передачи на Apple TV необходимо настроить Домашнюю коллекцию в iTunes и на Apple TV.
Настройка функции «Домашняя коллекция» на компьютере
В приложении iTunes 
Введите имя и пароль своего Apple ID, затем нажмите «Включить Домашнюю коллекцию».
Повторите эти действия на каждом компьютере, с которого Вы хотите выполнять потоковую передачу на Apple TV. При настройке используйте один и тот же Apple ID и пароль.
Потоковая передача фильмов или телешоу из медиатеки iTunes на Apple TV
Убедитесь, что на ПК открыто приложение iTunes 
На Apple TV выполните одно из следующих действий.
Потоковая передача фильма. Выберите «Фильмы», затем в верхнем меню выберите «Покупки».
Фильмы, которые были приобретены или взяты напрокат, отобразятся на Apple TV. Чтобы воспроизвести объект, выберите его.
Потоковая передача телешоу. Выберите «Телешоу», затем в верхнем меню выберите «Покупки».
Телешоу, которые были приобретены, отобразятся на Apple TV. Чтобы воспроизвести объект, выберите его.
Потоковая передача фотографий с компьютера на Apple TV
После настройки функции «Домашняя коллекция» на компьютере и на Apple TV можно использовать iTunes для потоковой передачи фотографий на домашний кинотеатр.
В приложении iTunes 
В появившемся окне нажмите «Поделиться фотографиями из», затем выберите источник во всплывающем меню.
Выполните одно из следующих действий.
Выберите «Все фотографии и альбомы».
Выберите «Выбранные альбомы», затем выберите объекты, которые хотите передавать в потоковом режиме.
Нажмите кнопку «Применить».
На Apple TV выберите «Компьютеры», чтобы просмотреть медиатеки на общих устройствах, контент с которых Вы хотите просматривать или воспроизводить.
Как смотреть apple tv на компьютере под windows
Купить фильмы и сериалы, загружать или передавать их, и смотреть их в любом месте с Apple TV приложение.
В Компания Apple TV приложение, 1 , Вы можете купить или арендовать фильмы, купить эпизоды и сезоны сериалов, 1 и подписаться на Apple телеканалов, чтобы поток или скачать фильмы или ТВ-шоу. На вашем устройстве iOS, Apple ТВ, или совместимый смарт-ТВ, посмотрите на Apple TV приложение. На вашем Mac или PC с помощью iTunes.
Купить, а затем скачать или поток
Вам нужен идентификатор Apple, чтобы купить что-нибудь из Apple TV приложение. Ваш идентификатор Apple является учетной записью, которую вы используете для доступа к сервисам Apple. Если вы используете другие сервисы Apple, как iCloud, войдите в приложение Apple ТВ с такой же идентификатор Apple. Если у вас нет идентификатора Apple, вы можете создать один.
Если вы видите рядом с видео в Apple TV приложение, то вы либо вы приобрели это видео или это можно скачать, потому что это часть вашего Apple телеканал подписки. Нажмите чтобы скачать это видео на вашем устройстве. Вы не будете платить еще раз за видео.
Вы не можете загрузить видео на Apple TV или смарт телевизоры, вы можете только передавать их.
На вашем iPhone, iPad или iPod
Открыть компания Apple TV приложение, нажмите на часы теперь вкладку, затем коснитесь фильмы, ТВ-шоу, 1 или детей, чтобы посмотреть видео в этой категории. Вы можете также нажмите Поиск, чтобы найти конкретный фильм или ТВ-шоу.
Когда вы хотите купить что-то:
- Выберите фильм или ТВ-шоу.
- Нажмите цену купить, затем нажмите Купить. Купить сезон или сезон пасс к ТВ-шоу, прокрутите вниз, чтобы, как часы, нажмите «Купить» времена года. Вам может потребоваться войти в систему с использованием вашего идентификатора Apple.
- Чтобы воспроизвести видео, нажмите . Или нажмите для загрузки видео на устройство.
Вы можете найти фильмы и сериалы в разделе Библиотека.
На ваш Apple TV или умный телевизор
Приложение от Apple TV является встроенный в Apple TV и доступно на совместимых смарт-телевизоров.
Откройте приложение Apple TV, затем идут смотреть сейчас, фильмы, телепередачи, или детей в верхней части экрана. Вы также можете использовать вкладку поиска, чтобы найти то, что вы хотите смотреть.
Когда вы хотите купить что-то:
- Выберите фильм или ТВ-шоу.
- Выберите цена купить. Купить сезон или сезон пасс к ТВ-шоу, прокрутите вниз, чтобы как часы, а затем выберите купить сезонов. Вам может потребоваться ввести идентификатор Apple пароль, чтобы завершить покупку.
- Чтобы посмотреть видео, выберите игру. Вы не можете загрузить видео на Apple TV или умный телевизор.
Чтобы найти фильмы и телепередачи, перейдите на вкладку Библиотека.
В iTunes на вашем Mac или ПК
Откройте iTunes на вашем Mac или PC, и выбирайте фильмы или ТВ-шоу 1 из меню в верхнем левом углу. Нажмите «магазин» в верхней части окна, затем просмотр или поиск, чтобы найти конкретное название или ключевое слово.
Когда вы хотите купить что-то:
- Выберите фильм или ТВ-шоу.
- Нажмите кнопку цена купить приобрести весь сезон. Или нажмите на цену рядом с эпизодом, чтобы купить один эпизод. Вам может потребоваться войти в систему с использованием вашего идентификатора Apple. Для ТВ-шоу, вы можете найти варианты покупки сезона и сезон проходит в нижней части странице продукта.
- Чтобы воспроизвести видео, нажмите кнопку . Чтобы скачать видео на свой компьютер, нажмите кнопку .
Чтобы найти фильмы и сериалы, хожу в кино > библиотека или сериалы > библиотека.
В некоторых странах и регионах, фильмами называются фильмы, и сериалы называются программами.
Узнать о фильме или ТВ-шоу
Если вы хотите знать больше о дате релиза, аудио, языки, субтитры, клиентов, или iTunes дополнительно предлагается с видео, Ознакомьтесь с информацией на странице для фильма или ТВ-шоу.
- Если вы видите
,
,
, или
рядом с кино имя, вы можете посмотреть его в более качественные форматы видео на совместимых устройствах. 2 Узнать больше о 4K, технология HDR, технология Dolby Vision и долби Атмос.
- Если вы видите либо рядом с видео, это видео содержит субтитры или субтитры для глухих и слабослышащих. Узнайте, как включить субтитры и языков.
- Если вы видите рядом с видео, это видео включает в себя аудио-описал содержание. Это означает, дополнительный аудио трек будет описать невербальные моменты и действия в фильме. Узнайте больше о аудио-описал содержание.
- Чтобы увидеть, если фильм включает в себя бонусные функции, такие как удаленные сцены, трейлеры, или комментарий, прокрутите вниз, чтобы как смотреть и искать тень iTunes в Купить. Вам помочь с iTunes массовка.
- Если у вас есть сезонный абонемент или многопроходной для всех нынешних и будущих эпизодов ТВ-шоу, вы можете найти подробности о перевале внизу страницы товара. Когда новый эпизод доступен, вы получите уведомление и электронное письмо.
Узнать больше
- Прокат фильмов в Apple TV приложение.
- Прежде чем фильм выйдет, вы можете предварительно заказать его, так что фильм готов смотреть, как только он выйдет.
- Вы можете купить все сезоны ТВ-шоу или купите сезонный абонемент, чтобы получить новые эпизоды, когда они становятся доступными. Пропуск сезона для ТВ-шоу заканчивается, когда все эпизоды в этом сезоне или объема загруженных поставщика.
- На iOS-устройстве, вы можете ограничить рейтинг контент в Apple TV приложение , используя содержание и конфиденциальность ограничений во времени. На Apple TV можно включить функцию «ограничения» в настройках. Вы можете также включить ограничения для Apple TV приложение на смарт-ТВ.
- Узнайте, что делать, если вы не можете передавать или смотреть видео. Если вы будете продолжать есть проблемы с купленным контентом, вы также можете сообщить о проблеме.
1. Магазин в наличии и могут варьироваться в зависимости от страны или региона. Посмотрим, что вы можете купить в вашей стране или регионе.
2. 4К, звук Dolby видение, Долби Атмос, HDR и дополнения iTunes (если включено) доступны только с высоким качеством (HD) приобретение фильмов.
Информация о продуктах, произведенных не компанией Apple, или о независимых веб-сайтах, неподконтрольных и не тестируемых компанией Apple, не носит рекомендательного характера и не рекламируются компанией. Компания Apple не несет никакой ответственности за выбор, функциональность и использование веб-сайтов или продукции. Apple не делает никаких заявлений относительно стороннего точность сайт или надежность. Риски, связанные с использованием Интернета. Обратитесь к поставщику за дополнительной информацией. Другие названия компаний и продуктов могут быть товарными знаками их соответствующих владельцев.









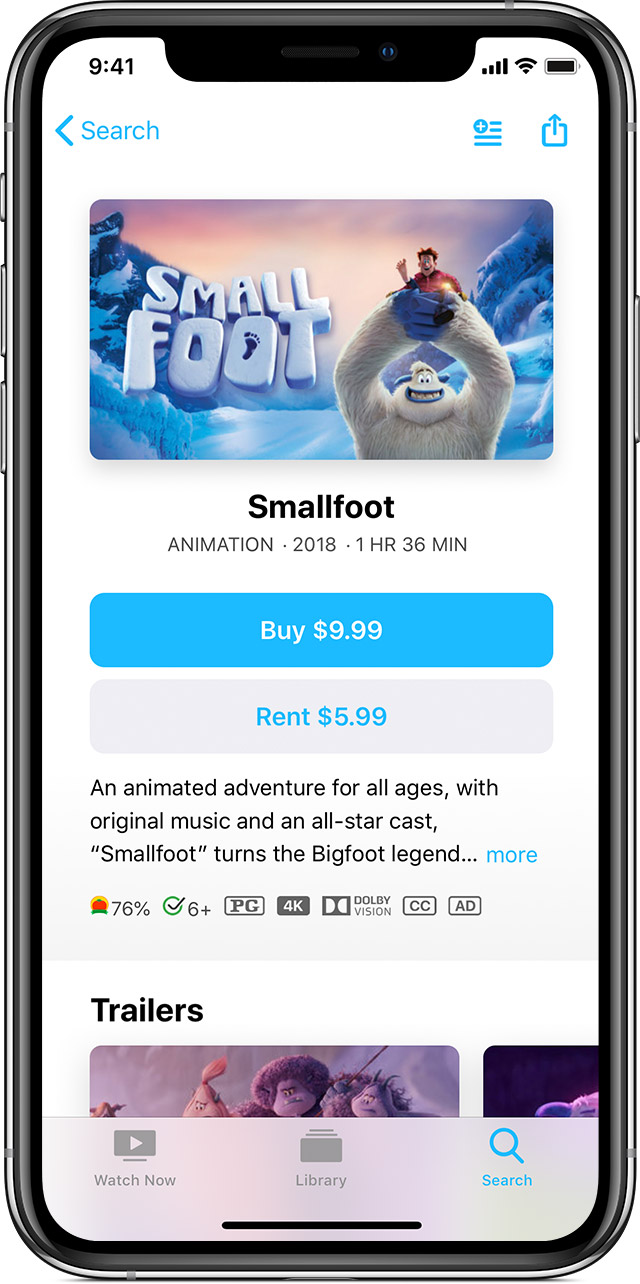

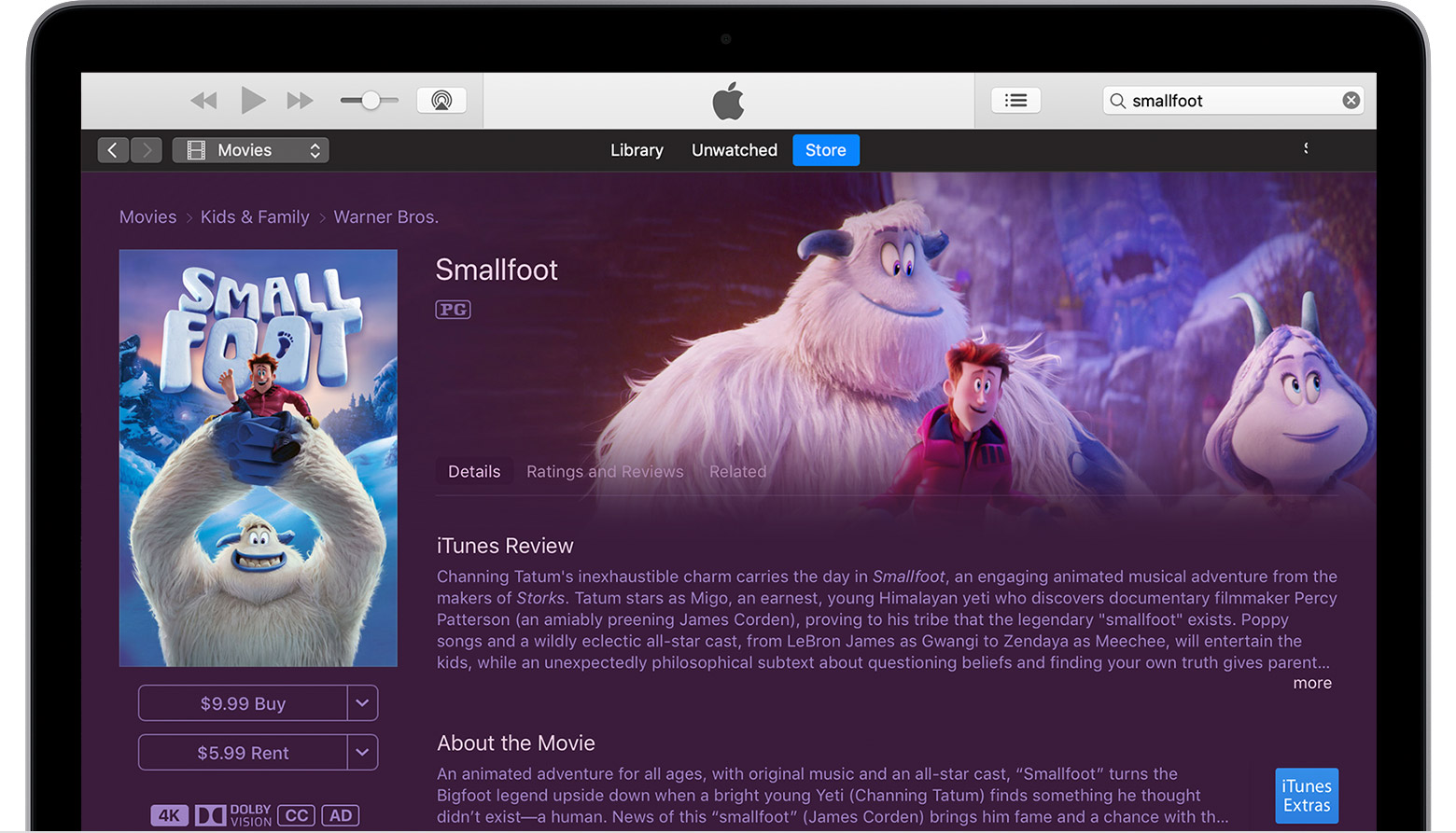

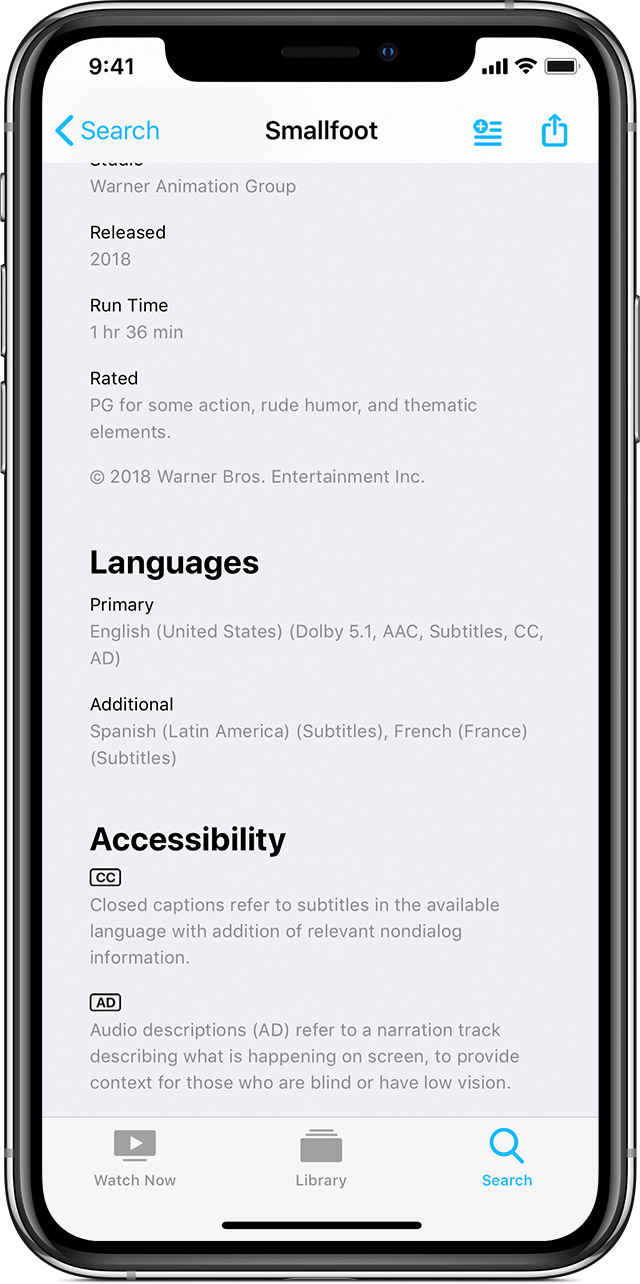
 ,
,  ,
, 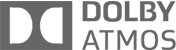 , или
, или  рядом с кино имя, вы можете посмотреть его в более качественные форматы видео на совместимых устройствах. 2 Узнать больше о 4K, технология HDR, технология Dolby Vision и долби Атмос.
рядом с кино имя, вы можете посмотреть его в более качественные форматы видео на совместимых устройствах. 2 Узнать больше о 4K, технология HDR, технология Dolby Vision и долби Атмос.






