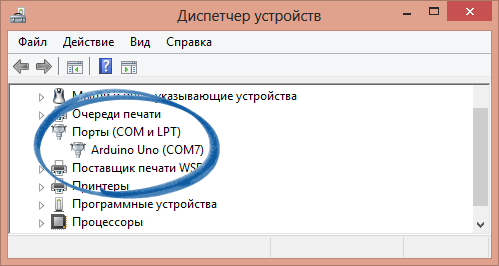Компьютер не видит Ардуино Уно?
Что делать в ситуации, когда плата Arduino Uno не появляется в диспетчере устройств на Windows и компьютер ее не видит? Эта проблема довольно распространенная, но легко решаемая. Сегодня вы в этом убедитесь, ведь для вас мы собрали все рекомендации специалистов и советы «бывалых» пользователей в одной информационной статье – она перед вами!
Начнем с причин, которые могут привести к подобной ошибке. Их несколько:
- не установлены ∕ застарели драйвера (скачиваем ∕ обновляем их);
- неисправен USB-кабель или порт;
- заводской брак ∕ не прошит микроконтроллер;
- возможна блокировка ОС;
- повреждена ∕ неисправна сама плата Ардуино.
А теперь разберем более подробно методы исправления неисправностей. Начнем по порядку. Первый пункт мы пропускаем – там все понятно, переходим на официальный сайт, инсталлируем новую версию драйвера, перезагружаем ПК и пользуемся.
Пункты №2 и №4 мы объединили, т.к. решение проблемы схоже в обоих случаях. Советуем отключить антивирусное приложение и проверить конфигурации Виндоус – в целях безопасности система может блокировать работу сторонних устройств и программ. Далее пробуем задействовать другой USB-порт (быть может, предыдущий не корректно настроен). Не мешает проверить целостность USB-кабеля, вдруг он пережат ∕ скручен ∕ бракованный. Ну и наконец для верности можно попробовать установить софт на другом электронном девайсе (например, ноутбуке). Ничего не помогло? — Идем далее.
Ошибка № 3 – практика показывает, что очень часто дело именно в микроконтроллере ATmega16U2, который отвечает за коммуникацию по USB. Его следует обязательно прошить и делается это вручную. Порядок наших действий следующий: отключаем плату от ПК, замыкаем между собой контакты на несколько секунд (см. на скриншоте):
Снова подключаем Ардуино к девайсу, размыкаем контакты. Теперь комп видит «неизвестное устройство», для которого необходимо установить драйвера:
http://www.atmel.com/Images/JRE%20-%20Flip%20Installer%20-%203.4.7.112.exe
Запускаем Atmel Flip: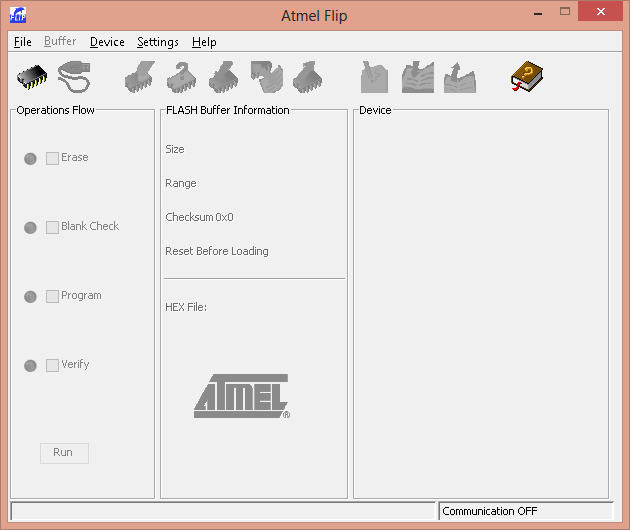
В меню «Settings → Communications» следует выбрать связь по USB. Теперь кликаем Run и дожидаемся окончания процесса прошивки. Заходим в Диспетчер, там должна появится такая информация:
Если ничего из описанного выше не сработало, и все манипуляции были напрасны, скорее всего ваша плата находится в нерабочем состоянии, а потому подлежит замене.
Сегодня мы говорили о том, что делать, если компьютер не видит Arduino Uno. Проблемы с настройкой и отображением компонентов возникают у всех, но решить их могут только настойчивые и уверенные в себе пользователи – как мы с вами. Надеемся, с нашей подробной инструкцией у вас все получится! Удачи!
Что делать если компьютер не видит Ардуино
У некоторых пользователей при подключении контроллеров Arduino, ОС Windows перестает видеть его как устройство, хотя драйвера были установлены и плата работала.
При всем при этом если у вас был залит какой-то скетч, он отрабатывает свою программу. Т.е. получается, что в плату невозможно больше залить новый скетч. Связано это с тем, что у вас слетела прошивка. Но не беда, сейчас мы узнаем, как поправить данную ситуацию.
Инструкция по перепрошивке
Инструкция по перепрошивке контроллера Atmega8U2 для Arduino Uno или Mega2560.
Шаг 1
Скачиваем программу “FLIP” отсюда:
Шаг 2
Скачиваем последнюю версию прошивки отсюда:
Выбираем в зависимости от того, каким из девайсов обладаем:
Также файлы прошивок находятся в папке:
Взять Arduino Ssoftware можно на официальном сайте arduino.cc.
Шаг 3
Соединяем перемычкой или 10 кОм резистором два контакта, расположенных на тыльной стороне платы.
Шаг 4
Подключаем Ардуино через usb кабель к компьютеру, как обычно.
Шаг 5
На несколько секунд замыкаем два контакта, находящихся над Atmega8U2, для сброса контроллера.
Шаг 6
Компьютер находит новое устройиство, для которого требует драйверы. Устанавливаем драйвер из папки (той, в которую вы установили FLIP):
Во время установки винда ругается, что драйвер не подписан каким-то сертификатом и т.д., все равно соглашаемся. В системе появляется устроиство “at90usb82”.
Шаг 7
Запускаем FLIP, выбираем пункт меню:
File -> Load HEX File
Выбираем скачанную прошивку. Желательно, чтобы в пути к файлу прошивки не было русских символов. У меня например файл прошивки, находящийся на “рабочем столе” не смог открыться, а вот из “C:\” загрузился нормально.
Шаг 8
Выбираем пункт меню “Device->Select”, затем выбираем из списка “at90usb82”.
Шаг 9
Выбираем пункт меню “Settings->Communication->Usb”, затем в появившемся окошке щелкаем кнопку “Open”
Шаг 10
Проверяем чтобы стояли галочки, нажимаем кнопку “Run”.
Шаг 11
Не забываем отпаять резистор от платы.
Все. Микроконтроллер перепрошит, устройство готово к работе. По идее таким образом можно прошить Atmega8U2 другой прошивкой, и ваш Ардуино станет восприниматься системой как джойстик, клавиатура, или например принтер.
Arduino не видит порт windows

Сначала проверьте последовательные порты. Загрузите Windows, но не подключайте плату Arduino или ESP8266. На рабочем столе щелкните правой кнопкой мыши (ПКМ) по ярлыку Этот компьютер (Компьютер). В меню выберите Свойства. В окне Система щелкните по ссылке Диспетчер устройств. В окне Диспетчер устройств откройте Порты (COM и LPT). Должен присутствовать последовательный порт COM1.

Теперь воткните в USB порт кабель от Arduino или ESP8266. В диспетчере устройств должен появиться дополнительный COM порт. Я подключил NodeMCU v3 и появился дополнительный порт COM3.

Если порт определился, но никаких сообщений в монитор порта не выводится, то проверьте скорость порта. В настройках Arduino IDE выставьте скорость порта ту, которая прописана в скетче. В окне монитора порта нажмите кнопку Очистить вывод. После этого монитор порта должен заработать.
Если ничего не изменилось и присутствует только порт COM1, то значит у вас проблемы с последовательным портом.
В этом случае при запуске скетча в окне выдается сообщение «Порт недоступен», «Ошибка подключения последовательного порта», «Порт не найден» и т.п. После этого начинаются пляски с бубном — отключаются и снова подключаются кабели, перезагружается компьютер. Иногда это помогает, иногда — нет.
Вероятная причина ошибки порта — помехи при передаче данных по USB кабелю. Вначале проверьте кабели и USB разъёмы. Замените ненадёжные кабели и не используйте разбитые USB разъёмы.
Другая причина — недостаточно тока для питания Arduino или ESP8266. USB порт в компьютере может быть запитан от источника с малым выходным током. Попробуйте самое простое — подключить Arduino к другому порту в надежде на то, он запитан от более мощного источника. Такое возможно, если USB портов несколько. Кардинальное решение — подключить Arduino или ESP8266 через USB хаб (USB-разветвитель) с внешним блоком питания с выходным током не менее 2 — 3 А.
Ещё одно причина нехватки питания для портов USB — подключение к роутеру по Wi-Fi. Wi-Fi адаптер потребляет значительный ток и нагружает шину питания портов USB. В связи с этим отключите Wi-Fi адаптер и подключите компьютер к роутеру кабелем. Иногда это сразу может решить проблему.
Предпочтительно использовать компьютер с подключением клавиатуры и мыши к портам PS/2. Клавиатура и мышь с подключением по USB будут дополнительно нагружать шину +5В и питания для Arduino или Node MCU может не хватить. По возможности используйте десктоп с достаточно мощным блоком питания, который обеспечивает с запасом ток по шине +5В. Некоторые дешёвые материнские платы при подключении двух-трёх USB устройств уже начинают давать сбои.
Используйте короткий USB кабель, насколько это возможно. Это уменьшит помехи при передаче данных.
Не используйте USB удлинители, подключайте Arduino или ESP8266 непосредственно к USB портам компьютера на задней стенке системного блока. Не используйте USB разъёмы на передней панели системного блока или USB порты картридера. Они подключаются к материнской плате кабелями. Это увеличивает помехи при передаче данных.
Самый действенный способ снизить помехи это использовать USB кабель с ферритовыми фильтрами — цилиндрическими утолщениями из ферритовых колец на концах кабелей.


Фильтры бывают съемными, они надеваются на кабель и защелкиваются.


Можно изготовить фильтр самостоятельно. Возьмите ферритовое кольцо диаметром около 20 мм, притупите острые кромки наждачной бумагой, сделайте один виток кабеля вокруг сердечника и зафиксируйте кольцо на кабеле с помощью скотча или термоусадочной трубки.

Если использовать кольца небольшого диаметра, то никакой фиксации не понадобится. Например, я использовал два кольца, снятые с неисправной материнской платы. Только придется разрезать кабель и затем спаять его снова или припаять новый USB разъем.

Бывают ситуации, когда Arduino работает нормально, а при подключении ESP8266 появляются ошибки и скетч не работает. Такое может быть из-за того, что Wi-Fi передатчик модуля потребляет довольно значительный ток и для нормальной работы просто не хватает тока. Подключите ESP8266 через USB хаб с внешним блоком питания с выходным током 2-2.5-3 А. Также используйте для подключения короткие кабели с ферритовыми фильтрами на концах.
Если USB порты на материнской плате слабы по токам питания, то можно попробовать дополнительно подключить в PCI разъем контроллер USB. Подключите к этому контроллеру USB-мышь и USB-клавиатуру. К USB портам на материнской плате подключайте только Arduino или NodeMCU v3. К PCI разъему подводится более мощное питание. Один из таких контроллеров показан на фото:

Пробуйте подключаться к разным USB разъёмам компьютера, если их несколько, или разным разъёмам USB хаба.
Если ваш компьютер имеет порты USB2.0 и USB3.0, то пробуйте подключаться к тем и другим. Скорее всего лучшие результаты получите при подключении к USB2.0. Драйвер USB3.0 может работать некорректно.
Windows иногда просто не может определить порт. Проверьте контакты блока питания USB хаба в розетке сети. Если блок питания болтается, то о надёжной работе USB портов не может быть и речи.
Подключайте плату Arduino или ESP8266 в USB разъём после полной загрузки Windows.
При переключениях в другие порты номер порта может измениться. Проверяйте номер порта. В верхнем меню Arduino IDE выберите Сервис (Tools) -> Последовательный порт (Serial Port). Рядом с портом COM1 должен быть дополнительный порт. Поставьте галку, чтобы активировать его.
Работу COM порта и загрузку скетча визуально можно проверить по миганию светодиодов RX и TX на плате Arduino или по частому миганию светодиода рядом с Wi-Fi антенной на плате ESP8266 (NodeMCU v3).
Несмотря на все ухищрения, Windows 10 не открывает COM порт для Node MCU v3 (ESP-12E). Иногда подключает порт и тут же сбрасывает его и так без конца.
Подключил Node MCU v3 (ESP8266) через USB хаб с внешним блоком питания к компьютеру с Windows XP SP3. Установил драйвер ch341ser.exe и Arduino IDE 1.6.5. COM порт определяется и работает. В Windows XP COM порты определяются более надёжно. Проверил это на двух компьютерах с Windows XP с Intel и AMD процессорами.
Однако некоторые скетчи уже не используют приложения Win32 и при компиляции выдаётся ошибка. В этом случае потребуется как минимум 64-разрядная Windows 7.
COM порты виртуальные и, как в любой программе, возможен сбой при определении порта.
Семипортовые USB хабы (разветвители), как пишут в интернете, имеют две микросхемы по 4 порта. Последний порт первой микросхемы используется для подключения второй микросхемы. В итоге получается 3+4 порта. Можно попробовать подключать Arduino или Node MCU в разные порты хаба.
В Windows откройте Диспетчер устройств, раскройте Порты (COM и LPT). Не закрывайте это окно. Начинайте пробовать разные кабели, разные порты и разные варианты подключения оборудования и, как только порт надёжно определится в Диспетчере устройств, запомните эту конфигурацию оборудования.
И последнее и, может быть, самое главное. Большинство бестрансформаторных блоков питания (зарядных устройств), выполненных в корпусе-вилке, не обеспечивают заявленных характеристик. Например, у зарядного устройства 5V 2.1А, показанного ниже, при токе 0,9 А напряжение на выходе падает до 3,8 В. Сомневаюсь в том, что такой блок питания вообще может отдать в нагрузку ток 2А.

При подозрениях на проблему с питанием используйте трансформаторный блок питания. По габаритам он будет намного больше, зато надежно обеспечит расчетные ток и напряжение.
Рекомендации по блоку питания (из книги «Неисправности вашего ZX SPECTRUM» С.-Петербург, 1991):
«Советуем Вам выбрать самую простую, но и самую надежную схему: трансформатор — диодный мост — конденсатор фильтра — микросхема КР142ЕН5А в стандартном включении — блокировочный конденсатор.
Не стремитесь к чрезмерной миниатюризации! Трансформатор должен иметь мощность не менее 15 Вт, провод вторичной обмотки диаметр не менее 0,7 мм и напряжение на вторичной обмотке под нагрузкой 7-8 Ом должно быть 9-10 В.
Диодный мост подойдет любой из серий КЦ402, КЦ405. Конденсатор фильтра должен быть не менее 4000 мкФ, а рабочее напряжение — не ниже 16 В. На выходе ЕН5А поставьте блокировочный конденсатор 100-200 мкФ на 10-16 В. После сборки БП проконтролируйте напряжение на входе ЕН5А при подключенной нагрузке 5 Ом — должно быть 10,5-11 В.
Если это не так — отмотайте или домотайте несколько витков вторичной обмотки трансформатора. Затем проконтролируйте под нагрузкой 5 Ом напряжение на выходном разъеме БП — должно быть 4,9 — 5,1 В. При низком напряжении придется взять более толстый провод для подсоединения разъема.
При окончательной проверке БП посмотрите на осциллографе переменную составляющую напряжения на пределе 10 мВ (под нагрузкой 5 Ом) — заметных отклонений от прямой линии не должно быть.
В случае неудачи емкость фильтрующего конденсатора нужно увеличить.
Наконец, позамыкайте выход БП накоротко и убедитесь, что ЕН5А не выходит из строя.»

Некоторые экземпляры ЕН5А имеют на выходе напряжение чуть меньше 5 В. Для регулировки выходного напряжения соберите блок питания по схеме:

Номиналы резисторов R1 и R2 вы можете рассчитать сами. Например, после мостика на конденсаторе фильтра под нагрузкой у вас получилось напряжение 15 В. Напряжение на стабилитроне составит 3-3,3 В. Значит на резисторе R1 должно упасть 15 — 3 = 12 В. Ток стабилитрона КС133А 10 мА, т. е. 0,01 А. По закону Ома R = V/I. R = 12/0.01= 1200 Ом = 1,2 кОм. Также можно попробовать стабилитрон КС119А (напряжение стабилизации 1,9 В). Резистор R2 можно взять сопротивлением раза в три больше, чем R1, чтобы не так сильно шунтировал стабилитрон. R2 будет 3 — 3,6 кОм. Мощность рассеивания тоже рассчитывается по закону Ома. Резистор 0,25 Вт будет с большим запасом по мощности рассеивания. Для регулировки напряжения удобно использовать подстроечный многооборотный резистор СП5-3 или аналогичный.
Аккуратнее с регулировкой напряжения, а то выведите из строя само устройство. Вначале для проверки блока питания подключите нагрузку — резистор 5 Ом 5 Вт. Ток нагрузки будет 1 А. Резистором R2 установите напряжение на выходе + 5,0 ÷ 5,25 В.
Для повышения напряжения на выходе есть более простой вариант — включить в разрыв между выводом ЕН5А и общим проводом диод Д9Б. Так сделано в блоке питания для компьютера Специалист — М (ж. «Моделист-конструктор» № 4, 1991 г.)