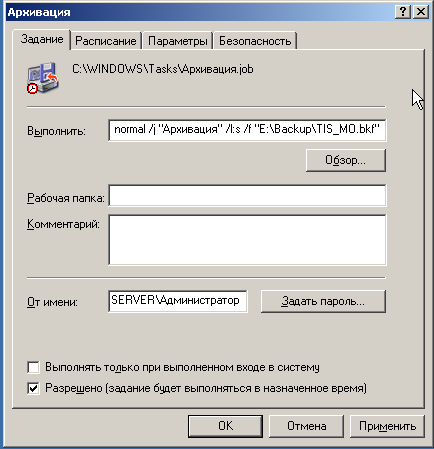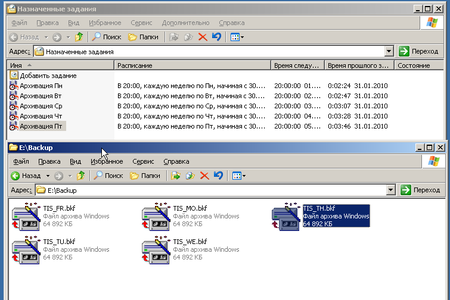- Записки IT специалиста
- Windows Server 2003. Резервное копирование.
- Использование функции резервного копирования для резервного копирования и восстановления данных
- Аннотация
- Backing up the server
- Для архива выбранных файлов или папок
- Создание системы для ее создания (включая параметры реестра)
- Чтобы запланировать резервное копирование на более позднее время или дату
- Резервное копирование данных с помощью мастера резервного копирования
- Восстановление данных на сервере
- Восстановление выбранных файлов с файла или ленты
- Восстановление данных о состоянии системы (включая сведения реестра)
- Восстановление данных с помощью мастера восстановления
- Устранение неполадок
- Вы не можете сделать это, если вы не сможете восстановить данные.
- Нельзя запланировать операцию резервного копирования
Записки IT специалиста
Технический блог специалистов ООО»Интерфейс»
- Главная
- Windows Server 2003. Резервное копирование.
Windows Server 2003. Резервное копирование.
Перед тем, как приступить к практической части нашей статьи, необходимо усвоить немного теории. А именно базовые принципы, которые должны лежать в основе вашей политики резервного копирования. Многие начинающие админы путают резервное копирование с обеспечением отказоустойчивости, думая что наличие «зеркала» или RAID5 избавляет их от необходимости делать резервные копии. Но это не так. Отказоустойчивость предупреждает потерю данных в случае аппаратных сбоев, никак при этом не защищая от программных и человеческого фактора. Сбой в программе способен разрушить БД сразу на всех дисках RAID, то же самое произойдет и с ошибочно удаленными данными.
Как видим, резервное копирование никоим образом не заменяет и не дополняет необходимость обеспечения отказоустойчивости, а является независимой операцией, преследующей совершенно иные цели. А именно обеспечить сохранность данных от логических ошибок и человеческого фактора.
Ответом на следующий вопрос должен быть перечень данных подлежащих резервному копированию, частота создания резервных копий и период в течении которого они должны хранится. Для одних данных будет достаточно еженедельного копирования, для других потребуется ежедневное. Для оперативно меняющихся и активно используемых данных вполне хватает одной резервной копии, для других, когда ошибка может быть замечена по прошествии более длительного периода времени желательно иметь резервные копии за период превышающий время обнаружения ошибки. При этом следует соблюдать «золотую середину», помня что резервные копии «продукт скоропортящийся» и устанавливать разумные сроки. Например, для активно использующейся базы 1С резервная копия месячной давности уже не представляет особой практической ценности, а только занимает место на диске.
Ну и последний вопрос, где хранить резервные копии. На наш взгляд наиболее оптимально использовать внешний жесткий диск подключенный через USB или eSATA. И безусловно не стоит хранить резервные копии на одном логическом диске с основными данными, хотя ниже, в практическом примере мы поступим именно так. Но одно дело пример, для ознакомления с технологией, а совсем другое ее применение в производственных целях. Будьте благоразумны, не подвергайте себя неоправданным рискам.
На этом закончим с теорией и перейдем к практике. Для решения поставленной задачи мы будем использовать штатные инструменты предоставляемые нам операционной системой. Это позволит избежать необоснованных расходов на дополнительное ПО и повысит надежность системы в целом (мы считаем что каждое лишнее приложение на сервере вносит дополнительный риск сбоев). Да и зачем изобретать велосипед, когда все уже придумано до нас.
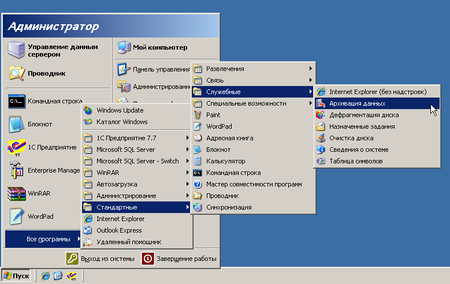

Но не спешите жать кнопку Готово. Самое время перейти к настройке дополнительных параметров.
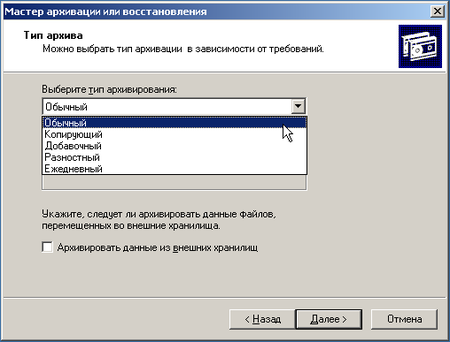
Наконец мы добрались до логического завершения, настройки расписания для резервного копирования. Мастер архивации предложит нам выполнить архивацию немедленно или создать задание для планировщика. Естественно, что нас интересует последний вариант. Мы настроили ежедневное выполнение задания в 20:00, когда в офисе гарантированно никого не будет. Затем следует перейти в Панель управления — Назначенные задания и щелкнув правой кнопкой мыши выбрать Выполнить.
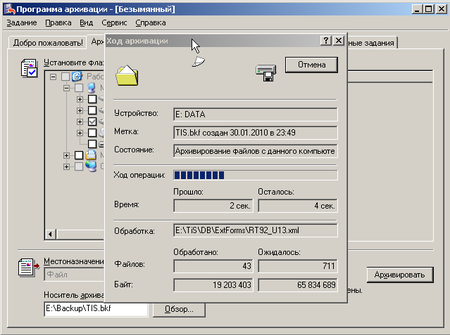
Восстановление данных можно выполнить двойным щелчком по файлу архива, либо запустив Архивацию данных и выбрав вручную необходимый файл. Мастер последовательно предложит нам выбрать файлы для восстановления (не обязательно восстанавливать весь архив целиком), место для восстановления (есть возможность восстановить файлы по их изначальному расположению либо в отдельную папку) и, в дополнительных опциях, настройки перезаписи уже существующих файлов. Для баз 1С, во избежание коллизий и разрушения БД, следует выбирать полную перезапись, для архива документов, в случае удаления отдельных файлов можно восстановить только их, не затрагивая существующие.
Мы рассмотрели самый простой способ, организацию ежедневного копирования с перезаписью архива, попробуем усложнить условия. Допустим нам требуется ежедневное копирование с сохранением архивов за неделю. Ничего сложного в этом нет, все решается на уровне планировщика. Для начала откроем и изменим существующее задание.
В строке Выполнить изменим имя создаваемого файла архива, добавив сокращенное наименование дня недели (МО — Monday — Понедельник и т.д.).
На закладке Расписание назначим заданию еженедельное исполнение по Понедельникам в 20:00 с перезаписью существующего архива. Теперь скопируем это задание (перетянуть на свободное место ПКМ) и изменим его для Вторника, аналогично поступим для Среды и т.д. В итоге получим пять заданий, выполняющихся каждое в свой день недели с понедельника по пятницу. Последовательно запустим их и убедимся в корректности работы.
В результате мы должны получить пять архивов на каждый день недели. Таким же способом можно задать любое расписание для архивации данных, либо скомбинировать любые варианты. Например в добавок к ежедневному архиву создавать еженедельный по пятницам и т.п.
В любом случае не забывайте, что грамотно настроенное резервное копирование залог сохранности и бесперебойного доступа к вашим данным.
Использование функции резервного копирования для резервного копирования и восстановления данных
В этой пошаговой статье описывается использование функции резервного копирования для резервного копирования и восстановления данных на компьютере с Windows Server 2003.
Исходная версия продукта: Windows Server 2003
Исходный номер КБ: 326216
Аннотация
Эта статья предназначена для пользователей, которые могут создать и восстановить данные, а также содержит сведения о том, как создать и восстановить конфигурацию системы и локальный реестр.
Для выполнения процедур, которые данной статьи, необходимо войти в систему в качестве члена группы администраторов или группы операторов резервного копирования.
Backing up the server
Можно вручную резервное копирование данных или использовать мастер резервного копирования, включенный в функцию резервного копирования. Можно сделать все содержимое сервера, выбранные части сервера или данные о состоянии системы (сведения о конфигурации системы).
Для архива выбранных файлов или папок
Нажмите кнопку «Начните», выберите пункты «Все программы», «Вспомогательные программы», «Системные средства» и «Резервная копия». Запускается мастер резервного копирования и восстановления.
Щелкните «Расширенный режим».
Перейдите на вкладку «Резервное копирование».
В меню «Задание» нажмите кнопку «Новый».
Разоберите диск или папку, содержаную элементы, которые необходимо сделать. Щелкните, чтобы выбрать флажки рядом с файлами, папками или дисками, которые необходимо архивовать.
В поле назначения резервного копирования укажите место назначения для нового задания. Для этого сделайте одно из следующих:
- Если вы хотите архивовать файлы и папки в файле, щелкните «Файл».
- Если вы хотите сделать это, щелкните ленту.
Если устройство ленты не подключено к компьютеру, файл — это единственный тип носители резервной копии, доступный в окне назначения резервного копирования.
В поле «Носители резервных копий» или «Имя файла» сделайте одно из следующих окне:
- При резервном копировании файла укажите путь и имя файла резервной копии (BKF). Или нажмите кнопку «Обзор», укажите имя файла и расположение, в котором нужно сохранить файл, а затем нажмите кнопку «Сохранить».
- Если вы используете для этого ленту, щелкните ленту, которую вы хотите использовать.
В меню Сервис щелкните пункт Параметры. Укажите дополнительные параметры резервного копирования на соответствующих вкладок страницы «Параметры». Нажмите кнопку ОК.
Нажмите кнопку Выполнить резервное копирование.
Чтобы настроить дополнительные параметры резервного копирования, например проверку данных или аппаратное сжатие, нажмите кнопку «Дополнительные». Укажите нужные параметры и нажмите кнопку «ОК».
Просмотрите параметры на странице «Сведения о заданиях резервного копирования». Укажите, будет ли эта резервная копия заменить сведения, которые уже присутствуют на назначении носителю, или добавить эту резервную копию к существующей информации.
Нажмите кнопку Выполнить резервное копирование.
Создание системы для ее создания (включая параметры реестра)
Для этого выполните следующие действия, чтобы создать систему с состоянием системы (включая систему ульев реестра, программное обеспечение, безопасность, диспетчер учетных записей безопасности (SAM) и пользователя по умолчанию (но не HKEY_CURRENT_USER)).
Нажмите кнопку «Начните», выберите пункты «Все программы», «Вспомогательные программы», «Системные средства» и «Резервная копия». Запускается мастер резервного копирования и восстановления.
Щелкните «Расширенный режим».
Перейдите на вкладку «Резервное копирование».
В меню «Задание» нажмите кнопку «Новый».
Щелкните, чтобы выбрать системный контроль состояния.
Щелкните, чтобы выбрать флажки рядом с любыми другими файлами, папками или дисками, которые необходимо архивовать.
В поле назначения резервного копирования укажите место назначения для нового задания. Для этого сделайте одно из следующих:
- Если вы хотите архивовать файлы и папки в файле, щелкните «Файл».
- Если вы хотите сделать это, щелкните ленту.
Если устройство ленты не подключено к компьютеру, файл — это единственный тип носители резервной копии, доступный в окне назначения резервного копирования.
В поле «Носители резервных копий» или «Имя файла» сделайте одно из следующих окне:
- При резервном копировании файла укажите путь и имя файла резервной копии (BKF). Или нажмите кнопку «Обзор», укажите имя файла и расположение, в котором нужно сохранить файл, а затем нажмите кнопку «Сохранить».
- Если вы используете для этого ленту, щелкните ленту, которую необходимо использовать.
В меню Сервис щелкните пункт Параметры. Укажите дополнительные параметры резервного копирования на соответствующих вкладок страницы «Параметры». Нажмите кнопку ОК.
Нажмите кнопку Выполнить резервное копирование.
Чтобы настроить дополнительные параметры резервного копирования, например проверку данных или аппаратное сжатие, нажмите кнопку «Дополнительные». Укажите нужные параметры и нажмите кнопку «ОК».
Просмотрите параметры на странице «Сведения о заданиях резервного копирования». Укажите, будет ли эта резервная копия заменить сведения, которые уже присутствуют на назначении носителю, или добавить эту резервную копию к существующей информации.
Нажмите кнопку Выполнить резервное копирование.
Чтобы запланировать резервное копирование на более позднее время или дату
При низком уровне использования системы может потребоваться выполнить операцию резервного копирования. Однако такое время может быть поздним или выходным. Можно запланировать выполнение заданий резервного копирования в определенный день и время.
Чтобы запланировать операцию резервного копирования, должна быть запущена служба планирования задач.
Нажмите кнопку «Начните», выберите пункты «Все программы», «Вспомогательные программы», «Системные средства» и «Резервная копия». Запускается мастер резервного копирования и восстановления.
Щелкните «Расширенный режим».
Перейдите на вкладку «Резервное копирование».
В меню «Задание» нажмите кнопку «Новый».
Разоберите диск или папку, содержаную элементы, которые необходимо сделать. Щелкните, чтобы выбрать флажки рядом с файлами, папками или дисками, которые необходимо архивовать.
В поле назначения резервного копирования укажите место назначения для нового задания. Для этого сделайте одно из следующих:
- Если вы хотите архивовать файлы и папки в файле, щелкните «Файл».
- Если вы хотите сделать это, щелкните ленту.
Если устройство ленты не подключено к компьютеру, файл — это единственный тип носители резервной копии, доступный в окне назначения резервного копирования.
В поле «Носители резервных копий» или «Имя файла» сделайте одно из следующих окне:
- При резервном копировании файла укажите путь и имя файла резервной копии (BKF). Или нажмите кнопку «Обзор», укажите имя файла и расположение, в котором нужно сохранить файл, а затем нажмите кнопку «Сохранить».
- Если вы используете для этого ленту, щелкните ленту, которую вы хотите использовать.
В меню Сервис щелкните пункт Параметры. Укажите дополнительные параметры резервного копирования на соответствующих вкладок страницы «Параметры». Нажмите кнопку ОК.
Нажмите кнопку Выполнить резервное копирование.
Если в сообщении будет предложено сохранить текущие резервные копии, нажмите кнопку «ОК». На странице «Сохранить как» укажите имя и расположение для сохранения резервной копии, а затем нажмите кнопку «Сохранить».
В поле имени задания введите имя запланированного задания резервного копирования и нажмите кнопку «Свойства».
Перейдите на вкладку «Расписание». В поле «Расписание задачи» щелкните, как часто будет запускаться задание резервного копирования, а затем в поле «Время начала» укажите время запуска резервного копирования и нажмите кнопку «ОК».
На странице «Настройка сведений об учетной записи» введите имя пользователя и пароль пользователя, для которого необходимо запустить запланированное резервное копирование, а затем нажмите кнопку «ОК».
Нажмите кнопку ОК.
Запланированное задание резервного копирования отображается в календаре на вкладке «Задание расписания». Запланированное задание резервного копирования автоматически запускается в указанное вами время и данные.
Закроем страницу «Программа резервного копирования».
Резервное копирование данных с помощью мастера резервного копирования
Нажмите кнопку «Начните», выберите пункты «Все программы», «Вспомогательные программы», «Системные средства» и «Резервная копия». Запускается мастер резервного копирования и восстановления.
Щелкните «Расширенный режим».
На вкладке приветствия щелкните мастер резервного копирования (Advanced). Запускается мастер резервного копирования. Нажмите кнопку «Далее».
Укажите, что нужно сделать, и нажмите кнопку «Далее».
Если на шаге 4 выбрана архивная обработка выбранных файлов, дисков или сетевых данных, разверните диск или папку, содержаную элементы, которые необходимо архивовать, щелкните, чтобы выбрать флажки рядом с диском, папкой или файлом, для архива и нажмите кнопку «Далее».
Укажите тип, назначение и имя резервной копии в соответствующих полях, а затем нажмите кнопку «Далее».
Если ленточные диски не подключены к компьютеру, файл — это единственный тип носители резервной копии, доступный в поле «Выбор типа резервной копии».
Просмотрите параметры, которые отображаются на странице завершения работы мастера резервного копирования. Чтобы указать дополнительные параметры резервного копирования, нажмите кнопку «Дополнительные», укажите нужные параметры и нажмите кнопку «ОК».
Нажмите кнопку «Готово».
Восстановление данных на сервере
В случае потери данных можно восстановить данные резервного копирования вручную или с помощью мастера восстановления, включенного в функцию резервного копирования.
Восстановление выбранных файлов с файла или ленты
Нажмите кнопку «Начните», выберите пункты «Все программы», «Вспомогательные программы», «Системные средства» и «Резервная копия». Запускается мастер резервного копирования и восстановления.
Щелкните «Расширенный режим».
Перейдите на вкладку «Восстановление и управление мультимедиа».
Щелкните мультимедиа, которые необходимо восстановить, и выберите флажки рядом с дисками, папками или файлами, которые нужно восстановить.
В поле «Восстановить файл в поле» укажите расположение для восстановления файлов, выступая одним из следующих окне:
Если вы хотите восстановить файлы или папки в том же расположении, в котором они находились при архивации данных, щелкните «Исходное расположение» и перейдите к шагу 7.
Если вы хотите восстановить файлы или папки в новом расположении, щелкните «Альтернативное расположение».
Этот параметр сохраняет структуру папок для данных, для которые были сохраняемые данные.
Если вы хотите восстановить файлы и папки в одном расположении, щелкните «Одна папка».
Если выбрано альтернативное расположение или одна папка, введите расположение, в котором необходимо восстановить данные, или нажмите кнопку «Обзор» и выберите расположение, а затем нажмите кнопку «ОК».
В меню Сервис щелкните пункт Параметры. Перейдите на вкладку «Восстановление», укажите нужный параметр восстановления и нажмите кнопку «ОК».
Нажмите кнопку Начать восстановление.
На странице «Подтверждение восстановления» нажмите кнопку «Дополнительные», чтобы настроить дополнительные параметры восстановления, и нажмите кнопку «ОК».
Нажмите кнопку «ОК», чтобы начать операцию восстановления.
Восстановление данных о состоянии системы (включая сведения реестра)
Нажмите кнопку «Начните», выберите пункты «Все программы», «Вспомогательные программы», «Системные средства» и «Резервная копия». Запускается мастер резервного копирования и восстановления.
Щелкните «Расширенный режим».
Перейдите на вкладку «Восстановление и управление мультимедиа».
В окне «Элементы для восстановления» разйдите на носители, которые необходимо восстановить, а затем щелкните, чтобы выбрать пункт «Состояние системы».
Щелкните, чтобы флажки рядом с любыми другими дисками, папками или файлами, которые необходимо восстановить.
В поле «Восстановить файл в поле» укажите расположение для восстановления файлов, выступая одним из следующих окне:
- Если вы хотите восстановить файлы или папки в том же расположении, в котором они находились при архивации данных, щелкните «Исходное расположение» и перейдите к шагу 8.
- Если вы хотите восстановить файлы или папки в новом расположении, щелкните «Альтернативное расположение». Этот параметр сохраняет структуру папок для данных, для которые были сохраняемые данные.
- Если вы хотите восстановить файлы и папки в одном расположении, щелкните «Одна папка».
Если альтернативное расположение восстановленных данных не назначено, операция восстановления стирает текущие данные о состоянии системы и заменяет их на восстанавливаемую информацию.
Если выбрано альтернативное расположение или одна папка, введите расположение, в котором необходимо восстановить данные, или нажмите кнопку «Обзор» и выберите расположение.
Нажмите кнопку Начать восстановление.
На странице «Подтверждение восстановления» нажмите кнопку «Дополнительные», чтобы настроить дополнительные параметры восстановления, и нажмите кнопку «ОК».
Нажмите кнопку «ОК», чтобы начать операцию восстановления.
Восстановление данных с помощью мастера восстановления
- Нажмите кнопку «Начните», выберите пункты «Все программы», «Вспомогательные программы», «Системные средства» и «Резервная копия». Запускается мастер резервного копирования и восстановления.
- Щелкните «Расширенный режим».
- На вкладке приветствия нажмите кнопку «Мастер восстановления «Дополнительные». Запускается мастер восстановления. Нажмите кнопку «Далее».
- В окне «Элементы для восстановления» разверните носители, которые необходимо восстановить, щелкните флажки рядом с дисками, папками или файлами, которые нужно восстановить, а затем нажмите кнопку «Далее».
- Просмотрите параметры, которые отображаются на странице завершения работы мастера восстановления. Чтобы указать дополнительные параметры резервного копирования, нажмите кнопку «Дополнительные», укажите нужные параметры и нажмите кнопку «ОК».
- Нажмите кнопку «Готово».
Устранение неполадок
Вы не можете сделать это, если вы не сможете восстановить данные.
Для резервного копирования и восстановления данных необходимо быть членом группы «Администраторы» или «Операторы резервного копирования» на локальном компьютере.
Нельзя запланировать операцию резервного копирования
Перед тем как можно будет запланировать резервное копирование, должна быть запущена служба планирования задач. Если служба планировщика задач еще не запущена, выполните следующие действия, чтобы запустить ее:
- Нажмите кнопку Пуск и выберите пункт Выполнить.
- В поле Открыть введите cmd и нажмите кнопку ОК.
- В командной подсказке введите сетевое расписание начала, а затем нажмите ввод.
—>