- Драйверы принтеров CUPS
- Поиск драйверов
- Установка принтера. не копирует ppd (Unable to copy PPD file.)
- Как установить драйвер принтера в Linux?
- Используем базу данных Foomatic
- Получить ppd-файл от разработчика
- Related Posts
- CUPS (Русский)/Troubleshooting (Русский)
- Contents
- Введение
- Проблемы, возникающие в результате обновлений
- CUPS останавливается
- Для всех заданий — «остановлено»
- Для всех заданий — «Принтер не отвечает»
- Версия PPD не совместима с gutenprint
- Проблемы с сетью
- Не удается найти принтер
- Старый сервер CUPS
- Общий принтер работает локально, но удаленный компьютер не печатает
- Не удается найти файл PPD
- USB-принтеры
- Конфликт с SANE
- Конфликт с usblp
- USB autosuspend
- Плохие разрешения
- Проблемы с HP
- CUPS: «/usr/lib/cups/backend/hp failed»
- CUPS: «Печать завершена», но принтер не печатает.
- CUPS: ‘»foomatic-rip» not available/stopped with status 3’
- CUPS: «Filter failed»
- Отсутствует ghostscript
- Отсутствует foomatic-db
- Avahi не включен
- Устаревший плагин
- Устаревшая конфигурация принтера
- CUPS: печатает только пустую страницу и страницу с сообщением об ошибке на HP LaserJet
- HPLIP 3.13: Плагин установлен, но HP Device Manager жалуется на его отсутствие
- hp-toolbox: «Unable to communicate with device»
- Разрешение проблемы
- Виртуальный CDROM у принтеров
- Сетевые принтеры
- hp-setup просит указать PPD-файл для обнаруженного принтера
- hp-setup: «Qt/PyQt 4 initialization failed»
- hp-setup: находит принтер автоматически, но сразу после этого сообщает «Unable to communicate with device» при печати тестовой страницы
- hp-setup: «KeyError: ‘family-class'»
- Другие
- Принтер «приостановлен — «Paused»» или «Остановлен» cо статусом «Рендеринг завершен»
- Низкий уровень чернил
- Завершение печати из-за ошибок авторизации
- Unknown supported format: application/postscript
- Ошибка задания для печати (Print-Job) client-error-document-format-not-supported
- Не удается получить список драйверов принтера
- lp: Error — Scheduler Not Responding
- Сообщение об ошибке: «Using invalid Host»
- Не удается отправить на печать из LibreOffice
- Вывод принтера сдвинут
- Принтер не работает (приостановлен — «Paused») после ошибки
- Samsung: URF ERROR — Incomplete Session by time out
- Brother: Принтер печатает несколько копий
- Обычный пользователь не может изменять настройки принтера или удалять определенные задания
Драйверы принтеров CUPS
Драйверы принтеров CUPS состоят из одного или нескольких фильтров, упакованных в формате PPD (PostScript Printer Description).
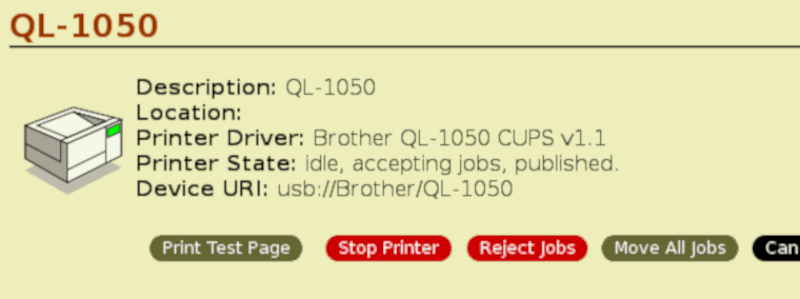
Все принтеры в CUPS (даже не поддерживающие PostScript) должны иметь файл PPD с описанием принтеров, специфических команд и фильтров.
Фильтры, занимающие центральное место в CUPS, преобразуют задания печати в формат, понятный принтеру (PDF, HP-PCL, растровый формат и т. п.), а также передают команды для выполнения таких операций, как выбор страницы и сортировка. Файлы PPD являются текстовыми и хранятся в каталоге /usr/share/cups/model. Файлы PPD установленных принтеров хранятся в каталоге /etc/cups/ppd.
Поиск драйверов
В комплект поставки CUPS входят универсальные файлы PPD для сотен моделей принтеров, но если производитель какой-либо модели принтера не предоставил драйвер для Linux, то существуют следующие ресурсы с драйверами:
Foomatic — бесплатный проект, объединяющий все распространенные системы печати Linux (CUPS, LPRng, LPD, GNUlpr, PPR, PDQ, CPS).
Проект Gimp-Print изначально был задуман в качестве модуля печати для Gimp, но позднее его рамки были расширены до общей поддержки печати в Linux. Драйверы Gimp-Print отличаются высочайшим качеством.
Пакеты Gimp-Print и Foomatic гарантируют полноту набора драйверов и наличие всех обязательных подсистем.
Перед приобретением принтера следует обязательно свериться со списком совместимости оборудования установленного дистрибутива Linux или с базой данных принтеров Open Printing.
Источник
Установка принтера. не копирует ppd (Unable to copy PPD file.)
Принтер HP LaserJet pro p1102. Дистрибутив Fedora russian remix 17 x64 KDE. В группу lp добавлен, при добавлении через апплет принтера выдает ошибку. При добавлении через CUPS пишет «Unable to copy PPD file». пробовал делать от рута — то же самое. Раньше(когда-то давненько) все работало нормально, но возможно что стояла х86. Что может быть? или есть какой-то способ еще сделать?
Удали все принтеры, какие поставил. Установи hplip, hpijs, foo2xqx, foo2zjs. В одном из этих пакетов или в нескольких будет драйвер для твоего принтера. Потом переподключи принтер в usb. Он должен автоматически установиться. В принтере желательно отключить smart install, который прикидывается псевдо-usb-cd с комплектом устаревших драйверов для устаревших версий win.
P.S. Если smart install не удалять, то желательно установить usb_modeswitch для автоматического переключения принтера в режим ПРИНТЕРА.
hplip, hpijs, foo2xqx, foo2zjs стоят, хотя мне и нужен лишь foo2zjs. принтер пробовал подключать по сети (воткнул его в роутер, и там поставил его как сервер печати), на ХРшной виртуалке нормально все, а из самой федоры та же ошибка. modeswitch стоит.
usb_modeswitch нужен только при локальном подключении через usb.
При локальном подключении он правильно работает? В CUPS через http://localhost:631 заходишь? Там можно точный драйвер посмотреть/поменять и оттуда же установить ppd. Smart Install отключил?
Вот, полгода назад устанавливал себе такой принтер, настройки такие остались (F17 x86_64).
В ручном списке выбора моделей HP видно два принтера
PPD это вообще текстовый файл. Его можно посмотреть/отредактировать.
SmartInstall отключен, через CUPS выбираю нужный драйвер(HP LaserJet Pro P1102 Foomatic/foo2zjs-z2), дальше после жмаканья на «добавить принтер», CUPS говорит это самое «Unable to copy PPD file». Так происходит и при прямом подключении принтера, и при подключении по сети.
Сам PPD у тебя где расположен?
# locate *1102*ppd | xargs ls -al
решил проблему. Друг с генты скинул мне этот файл, дак все нормально завелось. Видать, прошлый раз когда я подсовывал файл, он был каким то не таким. тем не менее, спасибо за помощь и советы! 😉
Источник
Как установить драйвер принтера в Linux?
Мы уже ранее объясняли, почему драйверы для линукса не нужно устанавливать отдельно. Linux автоматически определит необходимые драйверы для вашего компьютера и установит их. С драйверами для принтеров в Linux совсем другая ситуация.
Интересный факт: печать в Linux осуществляется через CUPS (Первичный (основной) механизм для печати и сервисов печати в Unix-системах). Владельцем CUPS является APPLE, а так же и ее основным разработчиком. CUPS используется и в MAC OS.
Используем базу данных Foomatic
В окружении рабочего стола вашего дистрибутива Linux уже имеются графические инструменты для настройки CUPS и вашего принтера. Есть множество способов подключения принтеров — как через USB-кабель, так и через сеть. При некоторых типах подключения принтер будет автоматически определен и к нему будет установлен соответствующий драйвер. При других типах подключения принтера вам придется настроить его собственноручно.
Ubuntu и многие другие дистрибутивы используют конфигуратор написанный корпорацией Red Hat (той, что занимается разработкой одноименного дистрибутива Red Hat Enterprise, Fedora и, с недавнего времени, CentOS). Другие конфигураторы принтеров очень похожи на нее, т.к. все они используют CUPS в бекграунде.
В зависимости от типа подключения принтера выберите в конфигураторе принтеров необходимый драйвер вашего принтера. Эта утилита предложит вам скачать драйвер принтера для Linux с базу данных foomatic. Укажите производителя принтера, его серийный номер и драйвер будет установлен.
Если вы не можете найти драйвер для именно вашего принтера — укажите модель, серийный номер которой максимально близок к вашей.
После настройки принтера в конфигураторе вам предложат распечатать тестовую страницу, чтоб проверить, правильно ли стали ваши драйверы.
Так же для установки драйвера принтера в Linux можно использовать и веб-интерфейс CUPS для настройки печати. Этот путь немного не так дружественен к пользователю, как предыдущий, но этот способ доступен в любом дистрибутиве Linux.
Откройте браузер, в адресную строку вставьте localhost:631 и нажмите Enter. Выберите «Администрирование» и нажмите «Добавить принтер» для добавления принтера в систему через веб-интерфейс CUPS. В некоторых дистрибутивах пароль на веб интерфейс CUPS — такой же как и для пользователя ROOT.
Получить ppd-файл от разработчика
Утилиты для настройки принтеров в системе Linux позволяют устанавливать ppd-файл напрямую. Как же найти подходящий ppd-файл для принетра в Linux? Эти файлы можно найти на диске с драйверами вашего принтера. Причем не важно, драйвер для какой системы на диске.
Драйвер можно так же найти на сайте производителя. Даже если драйвер запакован в exe файл, то откройте его архиватором и поищите ppd файл.
Related Posts
Если вам нравится стилизация под старину, мониторы терминала в стиле Fallout, то обратите внимание на…
Microsoft PowerShell теперь с открытым исходным кодом, и доступно для Linux и Mac. Вы можете…
Windows для работы оборудования необходимы драйверы, написанные производителями устройств. Linux и другие операционные системы так…
Благодаря Steam играть на Linux становится легче, доступнее и интереснее. В этой статье мы посмотрим…
Разберем процесс установки Minecraft на Ubuntu . Игра отлично работает на Linux. Но, может быть,…
Источник
CUPS (Русский)/Troubleshooting (Русский)
В этой статье рассматриваются все неспецифические (то есть не связанные с каким-либо одним принтером) проблемы CUPS и драйверов принтеров (но не проблемы, связанные с совместным использованием принтеров), включая методы определения точной природы проблемы и решения выявленной проблемы.
Contents
Введение
Наилучший способ борьбы с неисправностями — это выставить ‘LogLevel’ в файле /etc/cups/cupsd.conf на:
А потом посмотреть вывод из файла /var/log/cups/error_log например так:
Символы слева от вывода означают следующее:
- D=Debug(отладка)
- E=Error(ошибка)
- I=Information(информация)
- И так далее
Следующие файлы также могут быть полезны:
- /var/log/cups/page_log — каждый раз при успешной печати, пишет новую запись
- /var/log/cups/access_log — записывает всю активность на cupsd http1.1 сервере
Также, если вы хотите решить свои проблемы, важно понимать, как вообще работает CUPS. Вот краткая информация об этом:
- Когда вы жмёте ‘печать’ приложение отправляет .ps-файл (PostScript, язык-скрипт, который описывает, как выглядит страница) в систему CUPS (так происходит в большинстве программ).
- CUPS смотрит на PPD-файл (файл описания принтера) и находит, фильтры которые ему нужно использовать для преобразования .ps-файла в файл, который понимает ваш принтер (например, PJL,PCL). Обычно для этого ему требуется ghostscript.
- GhostScript принимает ввод и решает, какие фильтры ему использовать, потом применяет их и преобразовывает .ps-файл в формат, который понимает принтер.
- Затем файл передается бэкенду. Например, если у вас принтер подключен к usb порту, то используется usb бэкенд
Распечатайте документ и посмотрите error_log , чтобы получить более подробное и правильное представление об процессе печати.
Проблемы, возникающие в результате обновлений
Проблемы возникшие после обновления CUPS и сопутствующего ему набора программ
CUPS останавливается
Существует вероятность, что для правильной работы в обновленной версии понадобится новый файл конфигурации. Например, получение сообщения «404 — page not found» при попытке входа в панель управления CUPS через localhost:631.
Для того, чтобы воспользоваться новым конфигом, скопируйте /etc/cups/cupsd.conf.default в /etc/cups/cupsd.conf (при необходимости сделайте резервную копию старого конфига) и, чтобы новые настройки вступили в силу, перезапустите CUPS.
Для всех заданий — «остановлено»

Если для всех отправленных на печать заданий установился статус «остановлено» («stopped»), — удалите принтер и установите его заново. Для этого войдите в веб-интерфейс CUPS, перейдите Принтеры > Удалить Принтер.
Для проверки настроек принтера перейдите во вкладку Принтеры, затем скопируйте отображаемую информацию. Далее нажмите на Администрирование. В выпадающем списке кликните Изменить принтер, перейдите к следующей странице(ам), и так далее.
Для всех заданий — «Принтер не отвечает»
Для сетевых принтеров, поскольку CUPS подключается через URI, необходимо убедиться, что в DNS настроен доступ к принтерам по IP. Например, если принтер подключен следующим образом:
то имя хоста ‘BRN_020554’ должно соответствовать IP принтера, управляемого сервером CUPS. Если используется Avahi, убедитесь, что разрешение имени хоста Avahi работает.
Альтернативно, замените имя хоста, используемое в URI, IP-адресом принтера.
Версия PPD не совместима с gutenprint
И перезагрузите CUPS (будет выведено соответствующее сообщение после установки gutenprint).
Проблемы с сетью
Не удается найти принтер
Даже если CUPS обнаруживает сетевые принтеры, вы все равно можете получить ошибку «Не удается найти принтер» («Unable to locate printer») при попытке распечатать что-либо. Чтобы решить эту проблему, включите .разрешение локального имени хоста Avahi. Для получения дополнительной информации смотрите CUPS (Русский)#Сеть.
Эта проблема может возникать и при использовании файрвола (межсетевой экран, брандмауэр). Возможно, вам придется отключить его или установить корректные правила. Если вы используете system-config-printer для обнаружения сетевых принтеров, тогда он сделает все это автоматически.
Старый сервер CUPS
Начиная с версии CUPS 1.6, клиент по умолчанию использует IPP 2.0. Если сервер использует CUPS version=1.1 , описанной в Таблице 2. Опции URI IPP [устаревшая ссылка 2020-08-02] .
Общий принтер работает локально, но удаленный компьютер не печатает
Это вызвано тем, что задание на печать отправляется через фильтр дважды, один раз на локальном компьютере и один раз на удаленном. Смотрите также предупреждение на главной странице CUPS.
Не удается найти файл PPD
Убедитесь, что Avahi настроен правильно. В частности, проверьте, что nss-mdns установлен и настроен в /etc/nsswitch.conf .
USB-принтеры
Конфликт с SANE
Если у вас также запущен SANE, возможно, что он конфликтует с CUPS. Чтобы исправить это, создайте правило Udev, обозначающее устройство как совпадающее с libsane:
Конфликт с usblp
Доступ к USB-принтерам можно получить двумя способами: модулем ядра usblp и libusb. Первый — это классический способ. Это просто: данные отправляются на принтер, записывая их в файл устройства в виде простого последовательного потока данных. Чтение одного и того же файла устройства позволяет использовать двунаправленный доступ, по крайней мере, для таких вещей, как считывание уровней чернил, статуса или информации о возможностях принтера (PJL). Он работает очень хорошо для простых принтеров, но для многофункциональных устройств (принтер/сканер) он не подходит, и производители, такие как HP, поставляют свои собственные бэкенды. Источник: здесь.
Если у вас возникли проблемы с работой USB-принтера, вы можете попробовать запрет загрузки для модуля ядра usblp :
Пользователям кастомного ядра может потребоваться вручную загрузить модуль ядра usbcore , прежде чем продолжить.
После установки модулей подключите принтер и проверьте, обнаружило ли его ядро, выполнив следующие действия:
Если вы используете usblp , вывод должен указывать на то, что принтер был обнаружен следующим образом:
Если вы запретили загрузку usblp , вы увидите что-то вроде:
USB autosuspend
Ядро Linux автоматически приостанавливает USB-устройства, когда есть поддержка драйверов и устройства не используются. Это может сэкономить электроэнергию, но некоторые USB-принтеры считают, что они не подключены, когда ядро приостанавливает USB-порт, предотвращая печать. Это можно устранить, отключив autosuspend для конкретного устройства, для получения дополнительной информации смотрите Power management#USB autosuspend.
Плохие разрешения
Проверьте разрешения USB-порта принтера. Получите номер шины (BUSID) и устройства (DEVID) от lsusb :
Проверьте владельца, просмотрев devfs:
Демон cups запускается от пользователя «cups» и относится к группе «lp», поэтому либо этому пользователю, либо группе требуется доступ на чтение и запись в USB-устройство. Если вы считаете, что разрешения выглядят неправильно, вы можете временно изменить группу и разрешение:
Затем проверьте, может ли cups теперь видеть устройство USB правильно.
Чтобы сделать постоянное изменение разрешения, которое будет запускаться автоматически при каждом запуске компьютера, добавьте следующую строку.
После редактирования перезагрузите правила udev этой командой:
Каждая система может отличаться, поэтому обратитесь к вики-странице udev (Русский)#Список атрибутов устройства.
Проблемы с HP
CUPS: «/usr/lib/cups/backend/hp failed»

Убедитесь, что dbus установлен и запущен. Если ошибка повторяется, попробуйте запустить avahi-daemon.
Попробуйте добавить принтер в качестве сетевого принтера, используя протокол http:// .
CUPS: «Печать завершена», но принтер не печатает.
Это происходит на принтерах HP, когда вы выбираете (старый) драйвер hpijs (например, для Deskjet D1600 series). Вместо этого используйте драйвер hpcups.
Некоторые принтеры HP требуют, чтобы их прошивка загружалась с компьютера при каждом включении принтера. Вы можете столкнуться с этой проблемой, если есть проблема с udev (или аналогом), и правило загрузки прошивки никогда не запускается. В качестве обходного пути вы можете вручную загрузить прошивку на принтер. Убедитесь, что принтер подключен и включен, затем выполните
CUPS: ‘»foomatic-rip» not available/stopped with status 3’
Если, во время использования принтера HP, задания появляются в очереди, но все завершаются со статусом ‘остановлен’ (‘stopped’), а в /var/log/cups/error_log возникает одно из следующих сообщений об ошибках:
CUPS: «Filter failed»
Ошибка «filter failed» может быть вызвана некоторым количеством причин. Журнал ошибок CUPS (по умолчанию /var/log/cups/error_log ) должен записывать, какой фильтр не удалось загрузить и почему.
Отсутствует ghostscript
Установите ghostscript ( /usr/lib/cups/filter/gstoraster нуждается в его запуске).
Отсутствует foomatic-db
Установите foomatic-db и foomatic-db-ppds . Это помогает в некоторых случаях.
Avahi не включен
Устаревший плагин
Эта ошибка может указывать на то, что плагин устарел (версия несовместима) и может произойти после обновления системы, возможно, появится сообщение Plugin error в журнале (логе). Если вы установили hplip-plugin AUR , вам нужно обновить пакет, иначе перезапустите hp-setup -i , чтобы установить последнюю версию плагина.
Устаревшая конфигурация принтера
Начиная с hplip-plugin AUR версии 3.17.11 hpijs больше не доступен. Если у вас есть принтеры, использующие hpijs, они не будут печатать. Необходимо перенастроить их и выбрать вместо этого новый драйвер hpcups.
Вы можете проверить, если это ваш случай, посмотрев в error_log cups`а:
CUPS: печатает только пустую страницу и страницу с сообщением об ошибке на HP LaserJet

Существует ошибка, которая приводит к сбою CUPS при печати изображений на HP LaserJet (в моем случае 3380). Ошибки были зафиксированы и исправлены в Ubuntu. Первая страница пуста, вторая страница содержит следующее сообщение об ошибке:
Чтобы устранить проблему, выполните следующую команду как суперпользователь (root):
HPLIP 3.13: Плагин установлен, но HP Device Manager жалуется на его отсутствие
Возможно, проблема связана с изменением прав доступа файла, которое было внесено в /var/lib/hp/hplip.state . Чтобы исправить проблему, достаточно простых команд chmod 644 /var/lib/hp/hplip.state и chmod 755 /var/lib/hp . Для получения дополнительной информации, пожалуйста, прочитайте эту ссылку.
hp-toolbox: «Unable to communicate with device»
Разрешение проблемы

Может потребоваться добавить пользователя в группы lp и sys .
Виртуальный CDROM у принтеров
Это также может быть вызвано принтерами, такими как P1102, которые предоставляют виртуальный привод CD-ROM для драйверов MS Windows. Появляется lp dev, а затем исчезает. В этом случае попробуйте пакеты usb-modeswitch и usb-modeswitch-data, что позволяет отключить «Smart Drive» (правила udev, включенные в указанные пакеты).
Сетевые принтеры
Это также может происходить с сетевыми принтерами, использующими динамические имена хостов, если avahi-daemon не запущен. Другая причина заключается в том, что hp-setup не удалось найти принтер, потому что IP-адрес принтера изменился из-за DHCP. Если это так, подумайте о добавлении резервирования DHCP для принтера в конфигурации сервера DHCP.
hp-setup просит указать PPD-файл для обнаруженного принтера
Кроме того, при выборе файла PPD в графическом режиме hp-setup поле не обновляется и сообщение об ошибке не отображается.
Или, если вы используете интерактивный (консольный) режим, можно столкнуться с чем-то похожим на это даже при введении правильного пути к файлу ppd:
Решение заключается в установке и запуске cups перед запуском hp-setup .
hp-setup: «Qt/PyQt 4 initialization failed»
Установите пакет python-pyqt4 AUR , который дополнительно требуется (optdepend) для hplip . Альтернативно вы можете запустить hp-setup с интерфейсом командной строки с помощью флага -i .
hp-setup: находит принтер автоматически, но сразу после этого сообщает «Unable to communicate with device» при печати тестовой страницы
Это, по крайней мере, происходит с hplip 3.13.5-2 у принтера HP Officejet 6500A через локальное сетевое соединение. Чтобы решить проблему, укажите IP-адрес принтера HP для hp-setup, чтобы обнаружить принтер.
hp-setup: «KeyError: ‘family-class'»
Если при добавлении принтера в пользовательском интерфейсе он не работает, или вы получили KeyError: ‘family-class’ от hp-setup , возможно потребуется обновить вручную /usr/share/hplip/data/models/models.dat .
Проверьте определен ли раздел family-class=Undefined для вашего принтера. Если нет, добавьте это:
Другие
Принтер «приостановлен — «Paused»» или «Остановлен» cо статусом «Рендеринг завершен»
Низкий уровень чернил
При низком уровне чернил некоторые принтеры зависают со статусом «Рендеринг завершен» («Rendering completed»), и, если это сетевой принтер, принтер может даже стать недоступным для CUPS, несмотря на то, что он правильно подключен к сети. Замена картриджа (картриджей) с низким уровнем чернил в этом случае вернет принтер в статус «Готов» («Ready») и, если он — сетевой принтер, то он станет снова доступным для CUPS.
Завершение печати из-за ошибок авторизации
Если удаленный принтер запрашивает аутентификацию, CUPS автоматически добавит директиву AuthInfoRequired для принтера в /etc/cups/printers.conf . Однако некоторые графические приложения (например, некоторые версии LibreOffice [1]) не имеют возможности запрашивать учетные данные, поэтому печать завершилась с ошибкой. Чтобы исправить это, укажите требуемое имя пользователя и пароль в URI. Для получения дополнительной информации смотрите [2], [3].
Unknown supported format: application/postscript
(Не найдена поддержка формата: application/postscript)
в /etc/cups/mime.convs и:
Ошибка задания для печати (Print-Job) client-error-document-format-not-supported
Попробуйте установить пакет foomatic и используйте драйвер foomatic.
Не удается получить список драйверов принтера
(Также применимо к ошибке «-1 не поддерживается!»)
Попробуйте удалить драйверы Foomatic или обратитесь к CUPS/Принтероспецифичные проблемы#HPLIP для обходного пути.
lp: Error — Scheduler Not Responding
Если вы получите эту ошибку, убедитесь, что CUPS запущен, переменная окружения CUPS_SERVER не установлена и /etc/cups/client.conf корректный.
Сообщение об ошибке: «Using invalid Host»
Попробуйте добавить ServerAlias * в /etc/cups/cupsd.conf .
Не удается отправить на печать из LibreOffice
Если вы можете распечатать тестовую страницу с веб-интерфейса CUPS, но не из LibreOffice, попробуйте установить пакет a2ps .
Вывод принтера сдвинут
По-видимому, это связано с неправильным размером страницы, установленным в CUPS.
Принтер не работает (приостановлен — «Paused») после ошибки
Когда во время печати возникает ошибка, принтер в CUPS может перестать отвечать на запросы. lpq сообщает, что принтер is not ready (не готов), его можно активировать с помощью cupsenable . В веб-интерфейсе CUPS принтер отображается как приостановлен — «Paused», его можно возобновить с помощью Восстановить печать.
Чтобы CUPS автоматически активировал принтер, измените политику ошибок [устаревшая ссылка 2020-08-02] с стандартной настройки Останавливать принтер (stop-printer) на Повторить задание (retry-this-job).
Samsung: URF ERROR — Incomplete Session by time out
Эта ошибка обычно возникает при печати файлов по сети через IPP на принтерах Samsung и решается с помощью пакета samsung-unified-driver AUR .
Brother: Принтер печатает несколько копий
Иногда принтер печатает несколько копий документа (например, MFC-9330CDW напечатал 10 копий). Решение заключается в обновлении прошивки принтера.
Обычный пользователь не может изменять настройки принтера или удалять определенные задания
Если обычный пользователь должен иметь возможность изменять настройки принтеров или управлять очередью принтера, пользователь может быть добавлен в группу sys .
Источник








