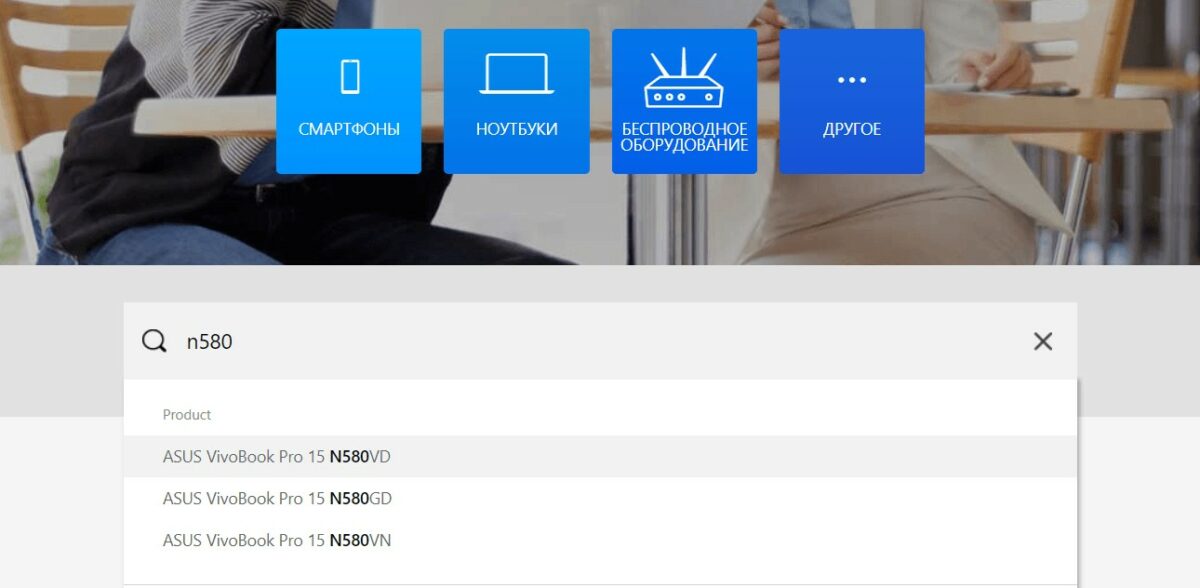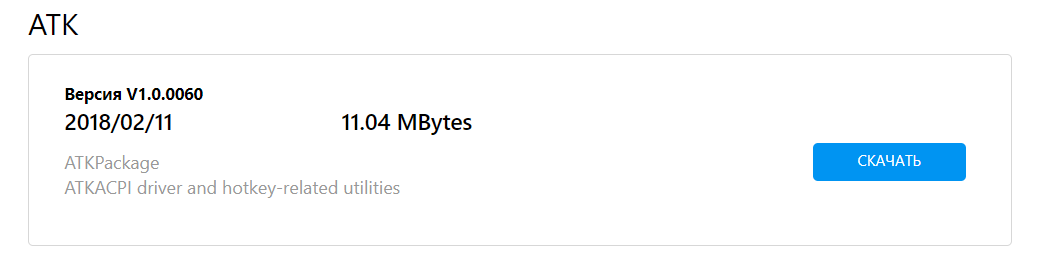- Подсветка на клавиатуре ноутбука Asus не работает — что делать?
- Почему подсветка клавиатуры ASUS не работает в Windows 10?
- Решение 1: Перезагрузка ноутбука
- Решение 2: Устранение неполадок компьютера
- Решение 3. Запуск модуля hcontrol.exe
- Решение 4: Переустановка драйвера клавиатуры вручную (через пакет ATK)
- ASUS ATK Package: что за программа и стоит ли её устанавливать
- Что за АТК?
- Как выполнить установку?
- Не работают кнопки fn на ноутбуке Asus
- Решение 1. Откройте файл HControl.exe
- Решение 2. Обновление драйверов
- Решение 3. Восстановление приложений ASUS
- Исправлено: ASUS Smart Gesture не работает
- Решение 1. Проверьте, заблокирована ли тачпад или отключен ли ASUS
- Решение 2. Восстановление ASUS Smart Gesture
- Решение 3. Сброс к умолчанию
- Решение 4: Загрузка модулей
- Решение 5: Переустановка ASUS Smart Gesture
- [Ноутбук] Устранение неисправности — Почему я не могу найти драйвер функциональных клавиш (ATKACPI)?
- [Игровой ноутбук/десктоп] Armoury Crate — Инструкция по установке
- Windows 10 — Как загрузить систему с USB диска/CD-ROM на десктопе G11CD?
- [Troubleshooting] Как изменить размер шрифта на Chromebit?
- [Ноутбук] Устранение неисправности — не работает клавиатура на ноутбуке
- [Chromebit] Как обновить версию ОС Chrome на Chromebit?
- [Ноутбук] Как включить подсветку клавиатуры?
- Почему VivoWatch не отображает уведомления нормально?
- [Ноутбук] Smart Gesture — Описание утилиты ASUS Smart Gesture
- Windows 8 Support Information
Подсветка на клавиатуре ноутбука Asus не работает — что делать?
С подсветкой на клавиатуре ноутбука ASUS могут возникнуть несколько проблем. Она может вообще не работать, или становится неуправляемой – не меняется яркость и цвет.
Почему подсветка клавиатуры ASUS не работает в Windows 10?
В большинстве случаев проблему можно решить путем обновления Windows 10 до последней версии. Вместе с обновлением операционной системы обновляется и масса модулей производителя.
Основные причины, из-за которых подсветка может не работать в вашей операционной системе.
- Устаревшие или неправильные драйвера. Если драйвера клавиатуры (на ноутбуке или внешней) не обновлены до последней версии, то не сможете получить доступ ко всем функциям, включая подсветку.
- Аппаратные проблемы. Иногда оборудование производителя не синхронизируется должным образом с операционной системой. Обновление системы, а также диагностика и устранение неполадок оборудования может решить проблему.
- Запуск исполняемого файла hcontrol.exe, который отвечает за управление горячими клавишами. Проверьте наличие этой программы от Asus в фоновых процессах или запустите вручную.
Прежде чем перейти к конкретным решениям, убедитесь, что вы вошли в систему как администратор. Также потребуется подключение к интернету.
Решение 1: Перезагрузка ноутбука
Иногда проблема решается банально просто. Достаточно полностью выключить ноутбук и избавится от накопленного статического заряда. Таким образом, принудительно сбрасываем временные конфигурации и заставляем устройство повторно инициализировать каждую из них. Убедитесь, что сохранили свою работу, прежде чем продолжить.
Выключите устройство, выдерните кабель питания. Извлеките батарею, нажмите и удерживайте кнопку питания 5 -7 секунд.
Подождите 2-3 минуты и подключите все обратно. Теперь включите ноутбук и проверьте, как работает подсветка.
Решение 2: Устранение неполадок компьютера
Попробуйте запустить средство устранения неполадок. Этот инструмент проверит все оборудование по одному и быстро определит неисправность. С его помощью можно обнаружить не установленный драйвер или устаревшие модули.
- Нажмите клавиши Windows + R, в диалоговом окне наберите «control», подтвердите выполнение на Enter.
- В правой верхней части экрана кликните на «Категории», выберите «Крупные значки» из списка.
- Перейдите на вкладку «Устранение неполадок».
- В левой части окна выберите пункт «Просмотр всех категорий», чтобы получить доступ ко всем пакетам устранения неполадок, доступных на компьютере.
- В списке выберите «Оборудование и устройства».
- Windows начнет сканирование компьютера на наличие неполадок с оборудованием. Если найдет, то выбросит уведомление. Нажмите «ОК», если рекомендуется какое-либо исправление.
Перезагрузите ноутбук после применения исправления.
Решение 3. Запуск модуля hcontrol.exe
В наборе программного обеспечения ASUS для каждой модели ноутбука есть исполняемый файл hcontrol.exe, который используется для управления всеми горячими клавишами и функциями, связанными с ними. Кроме того, он также отвечает за управления другими модулями, такими как подсветка. Если он отсутствует в фоновых процессах, то есть не стартует автоматически вместе с загрузкой системы, то попробуйте запустить его вручную, и посмотреть, имеет ли это значение.
Нажмите одновременно клавиши Windows + E, перейдите по следующему пути к файлу:
C:\Program Files (x86)\ASUS\ATK Package\ATK Hotkey
Найдите файл hcontrol.exe и кликните по нему дважды, чтобы запустить.
Теперь проверьте, правильно ли работает подсветка на ноутбуке.
Решение 4: Переустановка драйвера клавиатуры вручную (через пакет ATK)
Если перечисленные методы не работают, и не можете получить доступ к подсветке, попробуйте обновить драйверы клавиатуры. Пользователи утверждали, что при обновлении до Windows 10, либо теряли правильный драйвер клавиатуры или был установлен несовместимый.
Перейдите на официальный сайт ASUS, выберите вкладку Сервис – Поддержка – Введите Центр поддержки. Введите сведения о продукте (Ноутбуки), серию и модель.
С правой стороны отобразится пункт «Драйвера и утилиты», перейдите в него. Выберите операционную систему, установленную на вашем ноутбуке ASUS. Откроется список всех драйверов для указанной модели.
Пролистайте вниз, найдите пакет АТК (при наличии Hotfix, Smart Gesture, Touchpad/Keyboard).
Скачайте их в любое доступное место на диске. Затем кликните на нем правой кнопкой мыши, выберите запуск от имени администратора.
После установки драйверов перезагрузите ноутбук, проверьте, правильно ли работает подсветка.
ASUS ATK Package: что за программа и стоит ли её устанавливать
Здравствуйте. Если Вы являетесь владельцем ноутбука ASUS или системного блока с материнской платой этого производителя, то у себя в системе можете обнаружить ATK Package – что это за программа, для каких целей используется и стоит ли удалять? На все эти вопросы я отвечу в сегодняшней публикации.
Что за АТК?
Речь идет о наборе драйверов и обслуживающих приложений для оборудования компании ASUS. С его помощью можно выжать из «железа» максимум производительности, не нарушая стабильности работы компьютера. На самом деле, ATK расшифровывается как «ASUS TeK» (технологии АСУС).
Что входит в состав пакета?
- Софт для поддержки гибернации, а также режима Sleep Mode;
- GenericFunctionService контролирует энергопотребление устройств;
- Media гарантирует бесперебойную работу аудио-видео проигрывателя;
- Hotkey – расширяет возможности использования так называемых «быстрых клавиш», что ускоряет доступ к нужным приложениям/функциям;
- O S D – данная утилита способствует корректной работе функциональных клавиш в сочетании с кнопкой Fn (более подробно об этом я рассказывал в ранее опубликованном обзоре).
ASUS ATK Package что это за программа – разобрались. Вкратце, она помогает Вашему компьютеру лучше взаимодействовать с подключенным оборудованием, добавляет новые элементы управления настройками ПК, повышает производительность в играх и во время просмотра видео.
Автор рекомендует:
Как выполнить установку?
Если данный комплект утилит и драйверов по умолчанию не установлен на Вашем ноутбуке, то рекомендую ATK Package скачать для Windows, перейдя по ссылке на официальный сайт. В моем случае, было найдено 10 разных версий файла-инсталлятора. Конечно же, нужно выбирать самую «свежую» (по номеру и дате), она расположена в самом начале списка:
Нажав по надписи «Global» с изображением дискеты, мы запустим процесс скачивания архива с утилитой. Далее распаковываем загруженный элемент и внутри видим два элемента. Установка (или обновления) производится с помощью файла «Setup»:
Инсталляция выполняется обычным образом. Просто запускаете, в каждом окне нажимаете кнопку «Next» (Далее). По окончанию Вам будет предложено перезагрузить компьютер. Соглашаемся или откладываем на потом (если есть такая потребность).
ATK Package что это за программа и нужна ли она? Надеюсь, на первую часть вопроса я дал развернутый ответ. А вот стоит ли её устанавливать – это уже на Ваш выбор. Но прирост производительности вы получите точно, что уже неплохо.
Расскажите о своем опыте использования данной утилиты. Хотелось бы узнать Ваше мнение, которым можете делиться в комментариях.
Не работают кнопки fn на ноутбуке Asus
Если FN клавиши на ноутбуке ASUS перестали работать, вы не сможете использовать горячие клавиши. К счастью это проблема легко решается, в этом посте вы найдете решения, которые применяются к Windows 10, 7, 8, 8.1, XP и Vista.
Решение 1. Откройте файл HControl.exe
- Перейдите в папку C:\Program Files (x86)\ASUS\ATK Package\ATK Hotkey
Папка C:\Program Files (x86)\ASUS\ATK Package\ATK Hotkey
- Запустите приложение Hcontrol.exe
Попробуйте и посмотрите, не решена ли проблема.
Решение 2. Обновление драйверов
- Перейдите на официальный сайт производителя ноутбука Asus.
- Введите название модели ноутбука.
- Перейдите во вкладку Драйверы и Утилиты.
- Выберите свою операционную системы.
Решение 3. Восстановление приложений ASUS
Выполните следующие действия:
1. Перейдите в Панель управления -> Программы и компоненты. (Либо введите appwiz.cpl в диалоговом окне Выполнить Ctrl+R)
2. Найдите программу «ATK Package» из списка.
3. Щелкните правой кнопкой мыши по нему и выберите восстановить, из контекстного меню.
4. Перезагрузите компьютер, чтобы изменения вступили в силу.
Если сочетание клавиш Fn +F1, F2, F3 так и не заработало, возможно вам потребуется отнести ноутбук в сервисный центр.
Исправлено: ASUS Smart Gesture не работает
ASUS smart gesture — это умный драйвер сенсорной панели, который может идентифицировать пользователя пальцем и пальцем. Различные жесты, сделанные на коврике мыши, приводят к различным действиям на компьютере через него. Некоторые из жестов скользят двумя пальцами для перемещения страниц или скольжения тремя пальцами для переключения программы. Таким образом, вы можете легко использовать свой ноутбук с более «ноутбуком» без использования мыши.
Как и все другие программы жестов, интеллектуальный жест ASUS также, как известно, содержит проблемы. Иногда либо жесты не регистрируются, либо программное обеспечение не запускается вообще. Это известная проблема на большинстве ноутбуков ASUS. Мы перечислили все статьи, связанные с этой проблемой.
Решение 1. Проверьте, заблокирована ли тачпад или отключен ли ASUS
Прежде чем мы начнем с подробного устранения неполадок, вы должны проверить, отключена ли эта функция на вашем компьютере. В основном, ноутбуки ASUS имеют клавишу F9, которая отключает или включает клавиатуру тачпада. В некоторых случаях это Fn + F9 . Убедитесь, что сенсорная панель работает и не заблокирована.
Также было замечено, что после обновления Windows 10 операционная система автоматически отключает эту функцию. Мы можем попробовать включить это и посмотреть, устраняет ли это проблему.
- Нажмите Windows + S, введите « настройки » в диалоговом окне и откройте приложение.
- В разделе «Настройки» нажмите «Устройства» .
- Выберите вкладку «Мышь», используя левую навигационную панель, и нажмите «Дополнительные параметры мыши».
- Теперь перейдите к устройству ввода ELAN и включите устройство оттуда.
Теперь перезагрузите компьютер и проверьте, работает ли интеллектуальный жест.
Решение 2. Восстановление ASUS Smart Gesture
Прежде чем искать новые установочные копии программного обеспечения, стоит попробовать его восстановить. При ремонте любого программного обеспечения Windows проверяет все установочные файлы на наличие каких-либо расхождений, которые могут присутствовать, или восстанавливает реестр, который установлен с помощью программного обеспечения. Кроме того, проверяются групповые политики и исправляются ошибки (если есть).
Нажмите Windows + R, введите appwiz.cpl «в диалоговом окне и нажмите Enter.
Здесь перечислены все программы, установленные на вашем компьютере. Перемещайтесь по ним, пока не найдете «ASUS Smart Gesture». Щелкните его правой кнопкой мыши и выберите «Восстановить».
Для завершения процесса, поскольку это может занять некоторое время. Перезагрузите компьютер после ремонта и проверьте, работает ли модуль так, как ожидалось.
Решение 3. Сброс к умолчанию
Решение 4: Загрузка модулей
ASUS Smart Gesture также зависит от нескольких других модулей для правильной работы и отсутствия ошибок. Эти модули либо уже установлены на вашем компьютере, либо включены в пакет обновления из Windows. Тем не менее, мы будем устанавливать эти модули вручную один за другим и посмотреть, не имеют ли они никакого отношения к вашей существующей ситуации.
Модули, которые вам нужно загрузить:
- Intel Serial IO 30.100.1643.1
- Пакет ATK 1.0.0051 (64-разрядный)
- Smart Gesture 4.0.17 (64-разрядная версия)
Решение 5: Переустановка ASUS Smart Gesture
Если все вышеперечисленные методы не работают, у нас нет выбора, кроме как переустановить сенсорный модуль после его загрузки с веб-сайта. Обратите внимание, что для выполнения этого решения может потребоваться административный доступ.
- Нажмите Windows + R, введите appwiz.cpl в диалоговом окне и нажмите Enter.
- Здесь все приложения будут перечислены перед вами. Щелкните правой кнопкой мыши на ASUS Smart Gesture и нажмите «Удалить».
Перейдите на официальный сайт ASUS и загрузите программное обеспечение на свой компьютер.
Запустите установочный файл и проверьте, успешно ли установлен этот модуль.
[Ноутбук] Устранение неисправности — Почему я не могу найти драйвер функциональных клавиш (ATKACPI)?
Если вы не можете найти на сайте Asus драйвер ATKACPI, то возможно ваше устройство просто более не поддерживает этот драйвер. Пожалуйста, прочтите о
[Игровой ноутбук/десктоп] Armoury Crate — Инструкция по установке
Armoury Crate — Инструкция по установке Поддерживаемые модели: Поддерживается серия игровых ноутбуков и десктопов ROG и TUF, пожалуйста, перейдите по ссылке Поддержка моделей для ознакомления. Установка Armoury Crate Найдите вашу модель на сайте поддержки Asus. Затем проверьте [Драйверы и Утилиты] на странице вашей модели, скачайте и установите ПО. Подробнее по ссылке В зависимости от скачанных файлов, Armoury Crate можно установить двумя разными способами: A и B. Пожалуйста, следуйте шагам ниже для переустановки Armoury Crate: ※Способ A Шаг 1 : Скачайте драйвер с сайта ASUS. Больше информации по ссылке Выберите Модель > ОС > Утилиты: ARMOURY CRATE Service Шаг 2 : Откройте папку ARMOURY CRATE Service. Нажмите на ArmouryCrateSetup. Шаг 3 : После установки перезагрузите компьютер. Шаг 4 : Скачайте ARMOURY CRATE UWP с сайта ASUS Выберите Модель > ОС > Утилиты: ARMOURY CRATE UWP Шаг 5 : Извлеките файлы, кликните на ArmouryCrateSetup.exe. Шаг 6 : После установки перезагрузите компьютер. Шаг 7 : Скачайте ROG Live Service package с сайта ASUS Выберите Модель > ОС > Утилиты: ROG Live Service package Шаг 8: Откройте папку ROG Live Service package. Нажмите на install.bat для запуска. Шаг 9 : После установки перезагрузите компьютер. Шаг 10 : Пожалуйста, установите ASUS Keyboard hotkeys UAP/Driver, MyASUS UWP и ASUS System Control Interface V2 для корректной работы всех функций клавиатуры. ※Способ B Шаг 1 : Скачайте драйверы и утилиты с сайта ASUS. Больше информации по ссылке. Выберите Модель > ОС > ПО и утилиты: Armoury Crate& AURA Creator Installer Шаг 2 : Разархивируйте ArmouryCrateInstaller.ZIP файл, и кликните на ArmouryCrateInstaller.EXE для запуска установки. Шаг 3 : Выберите [Установить Armoury Crate], и нажмите Начать. Шаг 4 : После этого утилита установится автоматически. После установки перезагрузите компьютер. Шаг 5: Пожалуйста, установите MyASUS UWP и ASUS System Control Interface V2 для корректной работы всех функций клавиатуры..
Windows 10 — Как загрузить систему с USB диска/CD-ROM на десктопе G11CD?
Если вы хотите загрузить систему с USB диска/CD-ROM, вам нужно будет войти в BIOS, чтобыпроизвести некоторые настройки. Нажмите и удерживайте ‘Delete’ или ‘F8’ (Выберите ‘Enter Setup’ , когда появится меню) во время включения устройства. Если БИОС не открывается и система загружается в Windows, попробуйте удерживать клавишу Shift, во время перезагрузки Windows. Войдите в «Advanced startup» и перейдите в ‘troubleshoot’, далее «UEFI Firmware», чтобы войти в BIOS. 1. В BIOS перейдите во вкладку [BOOT]. 2. Выберите ‘Secure Boot’ и измините ‘OS Type’ на ‘Other OS’ , чтобы отключить secure boot. Нажмите ‘ESC’ , чтобы вернуться в предыдущее меню Boot. 3. Также, В бут меню, выберите ‘CSM (Compatibility Support Module)’ и выставите ‘Launch CSM’ в режим ‘Auto’ (должно быть по умолчанию) или в Enabled. 4. Убедитесь, что USB диск или CD/DVD диск, который вы хотите использовать, установлен в слот до нажатия F10 , в противном случае загрузчик может не увидеть ваш диск. 5. Вы можете загрузить систему с USB диска /CD-ROM тремя способами. Имейте в виду, что вы увидите 2 различных варианта загрузки для загрузочного устройства, поэтому убедитесь, что выбрали правильный вариант или попробуйте оба варианта загрузки — UEFI и не UEFI, если вы не уверены, какой вариант правильный. (1) Войдите в BIOS -> Выберите [Boot] -> Выберите USB drive/CD-ROM в разделе [Boot Override] (2) Войдите в BIOS -> Выберите [Boot] -> измените приоритет устройств загрузки, чтобы ваш USB-диск / CD-ROM являлся первым в списке устройств. Сохраните настройки и выйдите из BIOS. Параметр можно изменить позже, чтобы избежать случайной загрузки с внешних устройств / дисков, когда они включены в сеть. (3) Нажмите и удерживайте [F8] во время включения устройства. Вы можете выбрать UEFI или не UEFI для загрузки.
[Troubleshooting] Как изменить размер шрифта на Chromebit?
Как изменить размер шрифта на Chromebit? Шаг 1: Пожалуйста, нажмите в нижнем правом углу, чтобы открыть меню (где появляется кнопка выключения) и нажмите на значок ‘Настройки’ Шаг 2: В нижней части страницы настроек, нажмите на ‘показать дополнительные настройки’. Шаг 3: Прокрутите страницу вниз, чтобы найти настройки для [ Веб-контент ] и попробуйте изменить размер шрифта и / или масштаб страницы. При желании Вы также можете нажать на [ настроить шрифты ] и определить специальный размер шрифта.
[Ноутбук] Устранение неисправности — не работает клавиатура на ноутбуке
Драйвер и Утилита Fn+F9 ВКЛ/ВЫКЛ тачпада 1. Установите ATKACPI драйвер и ATK hotkey tool 2. Установите драйвер для тачпада
[Chromebit] Как обновить версию ОС Chrome на Chromebit?
Как обновить версию ОС Chrome на Chromebit? 1. Если вы видите значок обновления системы в правом нижнем углу экрана, нажмите на него и выберите «Перезапустить для обновления», когда эта опция появится. 2. Если Вы хотите проверить наличие обновлений вручную, Вы также можете щелкнуть в правом нижнем углу экрана, нажать на «Настройки» и выбрать «Об ОС Chrome» в верхней части экрана настроек. В следующем окне, которое всплывет, нажмите на опцию «Проверить и установить обновления».
[Ноутбук] Как включить подсветку клавиатуры?
виатуры, но эта функция не работает, пожалуйста, скачайте и переустановите ATKPackage драйвер с сайта поддержки ASUS (из папки Utilities или ATK).
Почему VivoWatch не отображает уведомления нормально?
Если Ваши часы не отображают нормально уведомления, то следуйте инструкции ниже, пожалуйста. 1. Нажмите Звуки и уведомления в настройках. 2. Нажмите Доступ к уведомлениям 3. Выберите приложение HiVivo
[Ноутбук] Smart Gesture — Описание утилиты ASUS Smart Gesture
sp;пожалуйста, обратите внимание, что вам также требуется обновить драйвер ATK, если вы используете систему 64-бит и программу Smart Gesture.
Windows 8 Support Information
pressing Fn+F3 keys to open Outlook or Windows Mail. SolutionPlease update ATK driver to version v1.0.0024 or later version to resolve this issue. Click







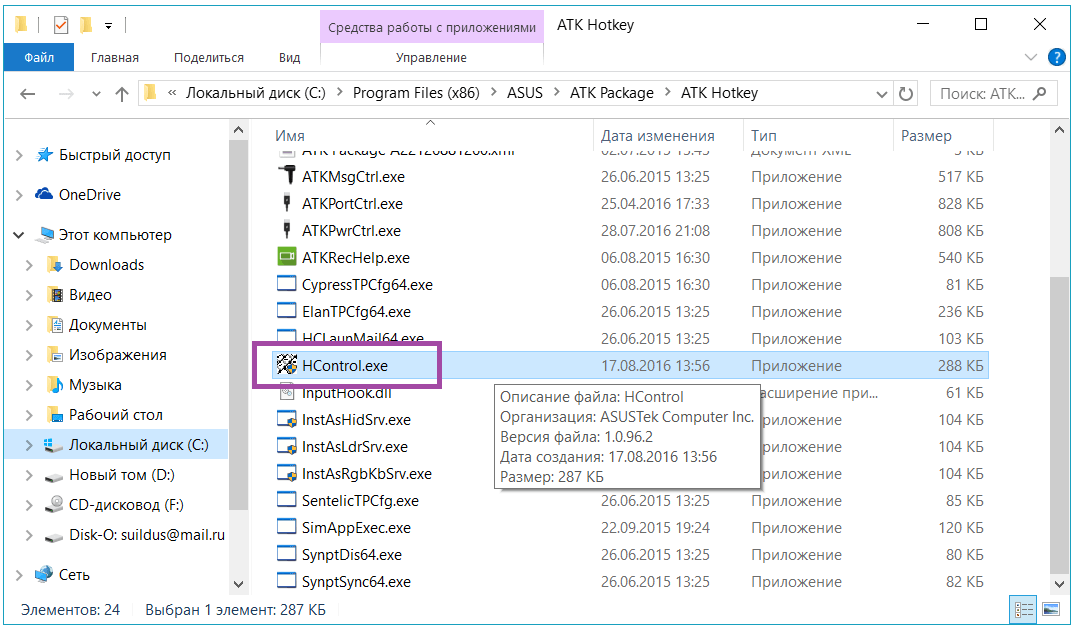 Папка C:\Program Files (x86)\ASUS\ATK Package\ATK Hotkey
Папка C:\Program Files (x86)\ASUS\ATK Package\ATK Hotkey