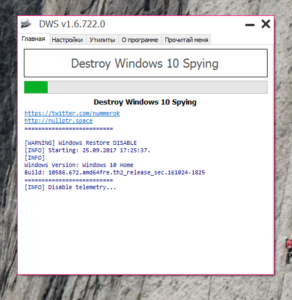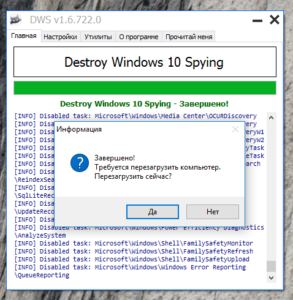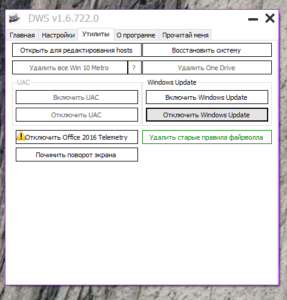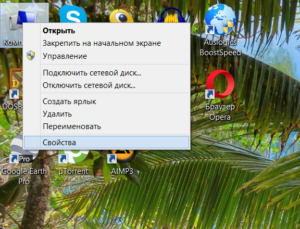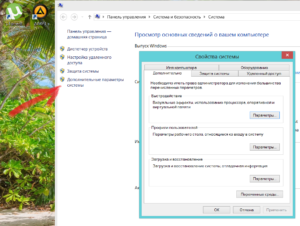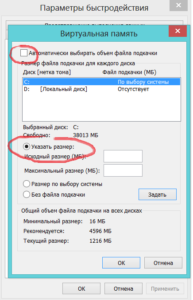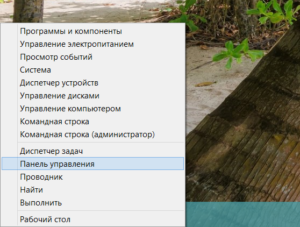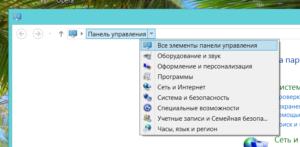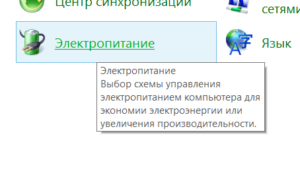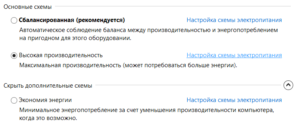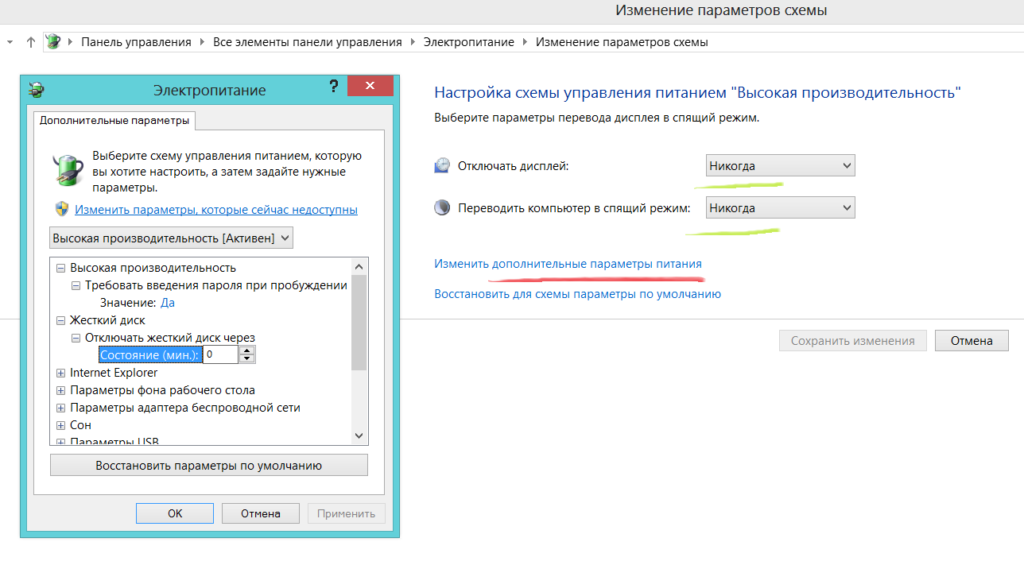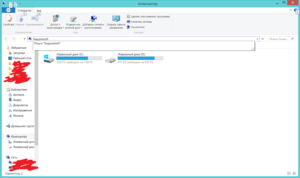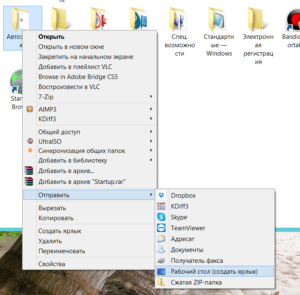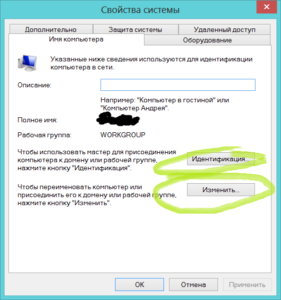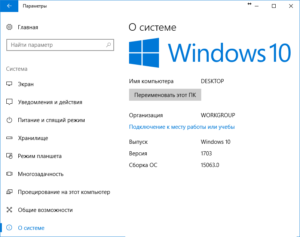- Автозагрузка майнера windows 10
- Шаг 1.
- Шаг 2.
- Шаг 3.
- Пример файла автозагрузки
- Пример файла автозагрузки
- Шаг 4.
- В каких случаях использовать Reboot.bat
- Как использовать Reboot.bat
- Пример с ключом -r 1
- Пример
- Правильная настройка ОС Windows 10 для майнинга
- Как правильно настроить операционную систему Windows 10 для майнинга?
- Отключаем автоматические обновления и защитник Windows
- Windows 10, как увеличить файл подкачки?
- Как отключить переход в спящий режим на Windows 10
- Создание ярлыка автозагрузки на рабочем столе
- Создание резервной копии Windows 10 с настройками для майнинга
- Версия 1703 Windows для майнинга
- Правильная настройка ОС Windows 10 для майнинга : 5 комментариев
- Добавить комментарий Отменить ответ
- Автозагрузка программ Windows 10: где находится, как отключить
- Редактирование автозагрузки в диспетчере задач
- Добавление программы в автозагрузку Windows 10
- Добавление программы в автозагрузку через папку
- Редактирование автозагрузки Windows 10 через реестр
- Настройка запуска программ в планировщике заданий Windows 10
- Видео как добавить программу в автозагрузку Windows
Автозагрузка майнера windows 10
Как создать пакетный файл для автоматического запуска майнинга при запуске Windows или после сбоя системы и перезагрузки. (Мы используем MSI Afterburner.)
Пожалуйста, не пытайтесь выполнить это руководство до тех пор, пока вы не доведите до идеала андервольтинг / разгон.
Настройки должны быть стабильными и способными запускаться без каких-либо проблем.
Мы сохранили свои настройки в MSI Afterburner. Установили флажок, который запускает Afterburner при запуске Windows и минимизируют его в системном трее. Мы также проверили, чтобы применялись настройки разгона при запуске.
Шаг 1.
Хорошо, прежде всего вам нужно настроить вход в Windows, чтобы вам не приходилось вводить пароль, прежде чем вы сможете увидеть рабочий стол.
Просто зайдите в парамтеры и аккаунты.
Создайте новую учетную запись или измените свою учетную запись, чтобы не иметь пароля (оставьте это поле пустым). Перейдите вниз, чтобы войти в параметры, выберите «никогда» в поле, которое спрашивает, когда Windows должен требовать ввода пароля. Прокрутите вниз, и вы увидите соответствующие настройки. Нажмите на них. Прокрутите вниз там, где написано «показать фоновый рисунок Windows . », отключите его. Сделайте все это, чтобы пропустить экран входа при загрузке или перезагрузке Windows. Это то, что нам нужно.
Пакетный файл не будет выполнен сам по себе, если вы этого не сделаете. Он будет ждать, пока вы войдете в систему с вашим паролем, а затем запустит bat файл майнинга.
Шаг 2.
Убедитесь, что ваша материнская плата настроена на автоматическую загрузку. В основном это настройка «Restore on AC/Power Loss» , которая позволяет этому случиться.
Шаг 3.
В файле readme в опции -r, если вы включите -r 1, то майнер выполнит файл reboot.bat (перезагрузку). Он также включает в себя код shutdown / r / t 5 / f.
Откройте новый блокнот и вставьте этот код. Сохраните его как reboot.bat.
Убедитесь, что вы не сохраняете его как текстовый файл, убедитесь, что это исполняемый файл .bat.
Теперь откройте новый файл блокнота и введите следующую команду
Пример файла автозагрузки
Пример файла автозагрузки
start /d «C:\Users\Desktop\my files\Claymore’s Dual Ethereum AMD+NVIDIA GPU Miner v15.0 — Windows» 3_Ethereum-ethermine.bat
Сохраните файл так, как вы хотите его назвать. (Убедитесь, что вы используете кавычки, до C: и после имени папки, в которой находится ваш пакетный файл)
Шаг 4.
Теперь щелкните правой кнопкой мыши по этому файлу и создайте ярлык.
Щелкните правой кнопкой мыши по этому ярлыку и выберите вырезать.
Перейдите в окно пуск и в разделе Служебные – Windows выберите пункт Выполнить.
Когда появится окно «Выполнить», введите shell:startup
Теперь вы должны оказаться в папке автозагрузки, где вы можете добавить пакетные файлы.
Щелкните правой кнопкой мыши и выберите «Вставить».
Таким образом, теоретически, когда ваш майнер аварийно завершает работу и выполняет reboot.bat, ваша система перезагружается, при запуске системы она запускает файл bat, который вы только что создали.
Если вы используете MSI Afterburner, ваши настройки уже будут загружены, и вы снова будете заниматься майнингом.
Файл reboot.bat предназначен для перезагрузки фермы. Но Вы не должны делать автоматический перезапуск в случае возникновения проблем с майнингом.
Перезапуск не устранит ни одной из основных причин сбоев.
В каких случаях использовать Reboot.bat
- если со временем скорость хэширования падает примерно на 1-1,5 m/hs на карту
- нечастые / разовые сбои видеокарты
- ваши фермы установлены удаленно и к ним затруднен доступ
Как использовать Reboot.bat
Для того, что бы запустить перезагрузку, нужно отредактировать .bat файл с нужной монетой и допусать в него ключ -r 1
Команда -r 1 закрывает майнер и запускает файл «reboot.bat» («reboot.bash» или «reboot.sh» для версии Linux) в каталоге майнера (если файл существует, скачать каталог с этим файлом можно ниже), если произошел сбой какого-либо графического процессора.
Пример с ключом -r 1
Таким образом, батник с нужной Вам монетой выозовет файл «reboot.bat», если что-то пойдет не так с майнингом. Вы можете создать сами файл «reboot.bat» и выполнить некоторые действия, например, перезагрузить систему, если вы поместите туда следующую строку: «shutdown / r / t 5 / f».
Пример
Теперь посмотрите видеоурок.
Надеемся, что это решит Вашу проблему.
Проект Claymore представляет самые последние версии программного обеспечения (исправляет все ошибки и баги предыдущих версий)! Поэтому если у Вас старая версия, мы настоятельно советуем скачать последнюю версию Claymore’s по ссылкам ниже, так как с каждым выходом новой версии добыча Эфира становится выгоднее!
Правильная настройка ОС Windows 10 для майнинга
Наиболее оптимальным вариантом операционной системы для построения майнинг ригов является Windows 10. Существуют и другие решения, например, в виде флешки с ОС Mining на базе ядра Linux. Но зачем заморачиваться, если 10-ка в стоке поддерживает большое количество видеокарт.
Как правильно настроить операционную систему Windows 10 для майнинга?
Отключаем автоматические обновления и защитник Windows
Как и у любой ОС, у виндовс десять есть недостатки — неотключаемый центр обновления. Кстати, на win 7 невозможно запустить более 5 карт, а тут можно узнать, где покупать карты дешево.
Для настройки системы нам потребуется специальная программа DWS_Lite. Она позволят не только запретить Windows поиск обновлений, но и отключить назойливый защитник Windows.
После выполнения первого этапа откажитесь от перезагрузки и сразу отключите Windows Update на 3 вкладке. После, можно перезагружаться.
Windows 10, как увеличить файл подкачки?
Для чего необходимо увеличивать виртуальную память на ферме? Ответ прост, для более стабильной работы программы-майнера.
Из рекомендаций к Claymore’s Dual Ethereum AMD+NVIDIA GPU Miner v10: для систем с несколькими GPU (видеокартами) установите размер виртуальной памяти в Windows 10 не менее 16 ГБ.
Заходим Мой компьютер->Свойства или My Computer->Computer Properties
Далее, Дополнительные параметры системы или Advanced System Settings
Переходим, Быстродействие->Параметры->Дополнительно->Виртуальная память или Performance->Advanced->Virtual Memory
Снимаем галочку с автоматического выбора и задаем необходимый объем памяти вручную 16384 MB
Как отключить переход в спящий режим на Windows 10
Для того, чтобы наша ферма работала 24/7 и стабильно приносила доход, необходимо отключить переход ОС в спящий режим при бездействии.
Открываем «Панель управления»
Переходим ко Всем элементам панели управления
Редактируем текущую схему электропитания
Везде, где только можно, устанавливаем «Никогда», где требуют ввести числовое значение, указываем «0».
Применяем изменения, теперь компьютер не будет отключаться непроизвольно.
Создание ярлыка автозагрузки на рабочем столе
Открываем «Мой компьютер» и вводим в адресную строку: %appdata%
Идем, Microsoft->Windows->Start Menu->Programs
Отправляем ярлык автозагрузки на рабочий стол
Создание резервной копии Windows 10 с настройками для майнинга
Нам понадобится программа Acronis True Image, которая позволяет создать копию жесткого диска на съемном носителе и в случае необходимости восстановить ОС из бэкапа. Также копия настроенной операционной системы может пригодиться для клонирования на другие риги. Останется только изменить ключ продукта Microsoft и имя компьютера в локальной сети.
Версия 1703 Windows для майнинга
Самая стабильной версией Windows для майнинга является сборка 1703 (Build 15063.0).
Продолжение следует… по мере появления новой информации статья будет обновляться.
Правильная настройка ОС Windows 10 для майнинга : 5 комментариев
Коротко и по делу,пригодилось
Норм комменты самому себе оставлять, Паш?
Спасибо все хорошо подмечено.
любая 10ка istb лучше чем 1703 для майна
Добавить комментарий Отменить ответ
Если вы нашли ошибку, пожалуйста, выделите фрагмент текста и нажмите Ctrl+Enter.
Автозагрузка программ Windows 10: где находится, как отключить
В этой статье вы узнаете, что такое автозагрузка в Windows 10, где она находится и как настроить автозапуск программ в Windows 10.
Программы, добавленные в автозагрузку, запускаются сразу после включения компьютера. Автозагрузка позволяет оптимизировать рутинные операции (например, запуск Skype или антивируса сразу после включения компьютера) и сэкономить время. В то же время, в процессе работы за компьютером автозагрузка в Windows 10 может забиваться ненужными и даже вредоносными программами, которые будут тормозить систему. Поэтому полезно знать, как удалить программу из автозагрузки.
Редактирование автозагрузки в диспетчере задач
В первую очередь необходимо ознакомится со списком автозагрузки в диспетчере задач. Для того, чтобы открыть окно автозагрузки в диспетчере задач в Windows 10 нажмите правой кнопкой по меню «Пуск» и выберите «Диспетчер задач».
Если вы до этого не заходили в диспетчер задач, то он откроется в сокращенном виде. Для того, чтобы отобразить его полноценный вид нажмите кнопку «Подробнее».
В расширенном режиме диспетчера задач перейдите на закладку «Автозагрузка».
Совет: также, вы можете открыть диспетчер задач комбинацией клавиш Ctrl+Shift+Esc.
В открывшейся закладке Автозагрузка в диспетчере задач вы можете просмотреть список всех программ, находящихся в автозагрузке (данные берутся из реестра и из служебной папки «Автозагрузка»), их влияние на скорость загрузки Windows 10 и состояние запуска (включен или отключен автоматический запуск этих программ).
Состояние отключено или включено. Программы, настроенные на запуск сразу после старта Windows 10 имеют статус «включено». Соответственно, те программы, которые не должны стартовать сразу после запуска имеют состояние «отключено».
Влияние на скорость загрузки бывает низким и высоким. Столбец позволяет понять, насколько автозапуск программы влияет на скорость загрузки операционной системы. Если программа отбирает много ресурсов при старте Windows, то её автозагрузку лучше отключить.
При нажатии правой кнопкой на название программы вы можете:
- отключить автозапуск программ в Windows 10;
- открыть расположение программы;
- поискать данные о программе в Интернете;
- посмотреть свойства файла запуска программы.
Добавление программы в автозагрузку Windows 10
Есть три способа добавить или удалить программу в автозагрузке — добавление программы (или ярлыка программы) в пользовательскую папку, редактирование реестра или планировщик заданий. Рассмотрим все три способа.
Добавление программы в автозагрузку через папку
Чтобы добавить программу в автозагрузку требуется скопировать ярлык программы, которую вы хотите запускать при старте Windows 10 в служебную папку «Автозагрузка». Где находится папка «Автозагрузка» на компьютере читайте ниже.
Расположение папки автозагрузки Windows 10 для текущего пользователя:
Расположение папки автозагрузки Windows 10 для всех пользователей компьютера:
Также вы можете открыть папку комбинацией клавиш Win+R и выполнив команду shell:startup (см. скриншот ниже).
Теперь скопируйте ярлык нужной программы. На скриншоте я скопировал ярлык Skype.
Чтобы удалить программу из автозагрузки просто удалите его из этой папки.
Редактирование автозагрузки Windows 10 через реестр
Данный способ управления автозагрузкой подходит для более опытных пользователей.
Для начала необходимо открыть редактор реестра. Нажмите правой кнопкой по меню «Пуск» и нажмите «Выполнить».
Совет: вы можете открыть диалоговое меню «Выполнить» комбинацией клавиш Win+R.
В открывшемся окне наберите команду regedit и нажмите ОК.
За автоматический запуск программ в Windows 10 отвечают две ветки реестра:
- HKEY_CURRENT_USER\Software\Microsoft\Windows\CurrentVersion\Run — для текущего пользователя компьютера;
- HKEY_LOCAL_MACHINE\Software\Microsoft\Windows\CurrentVersion\Run — для всех пользователей компьютера.
В открывшемся редакторе реестра перейдём в ветку, отвечающую за автозагрузку текущего пользователя.
Для добавления программы в автозагрузку через редактор реестра кликните правой кнопкой мыши на пустом месте в правой части экрана и нажмите «создать» — «строковой параметр». Введите любое имя параметры, например, название запускаемой программы и укажите путь до исполняемого файла.
В примере на картинке ниже я добавил строковой параметр с названием «блокнот» и путь до исполняемого файла блокнота c:\Windows\notepad.exe.
Таким образом можно добавить любую программу в автозагрузку Windows 10 через редактор реестра.
Настройка запуска программ в планировщике заданий Windows 10
Для того чтобы открыть планировщик заданий Windows 10 нажмите на меню «Пуск» и начните набирать «планировщик заданий» как показано на скриншоте ниже. Кликните по программе, когда она появится в списке найденных.
Совет: вы можете запустить планировщик заданий комбинацией клавиш Win+R, набрав команду askschd.msc в открывшемся окне и нажав кнопку ОК.
Как правило, здесь располагаются команды обновлений различных программ, например, Adobe Flash Player. Но, здесь также может располагаться и команды для запуска программ при старте компьютера.
Внимательно просмотрите программы в данном списке. Возможно, вы захотите удалить какие-то задачи.
Чтобы программа автоматически запускалась после запуска компьютера в планировщике заданий нажмите кнопку «Создать задачу».
В открывшемся окне укажите название задачи, например, «запуск блокнота при старте Windows».
Далее, перейдите на вкладку «триггеры» и укажите «запускать при запуске». Таким образом, программа, которую мы укажем, будет стартовать при запуске Windows.
Осталось только указать, какую программу запускать при запуске. Перейдите на вкладку «Действия» и нажмите «Создать». Нажмите кнопку «обзор» и выберите необходимую программу. На картинке ниже в моём примере я указал программу «блокнот». После этого нажмите два раза кнопку «ОК».
Таким образом вы добавили новую задачу в планировщике заданий, которая запускает программу при запуске Windows 10.
Видео как добавить программу в автозагрузку Windows
Предлагаем вам посмотреть несколько обучающих видео, в которых подробно показано, как добавить программу в автозагрузку.