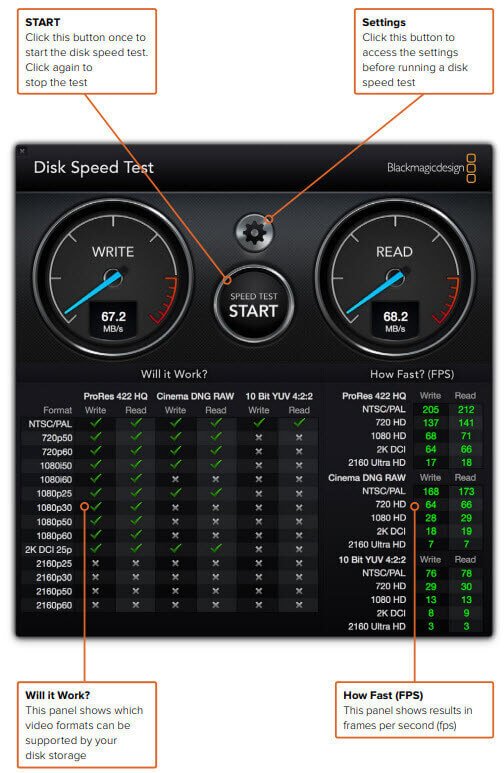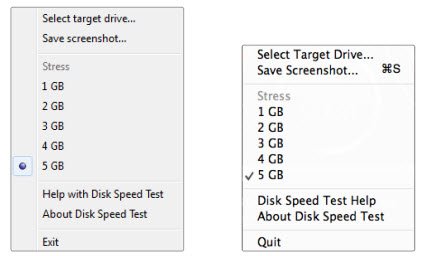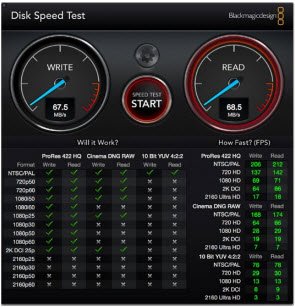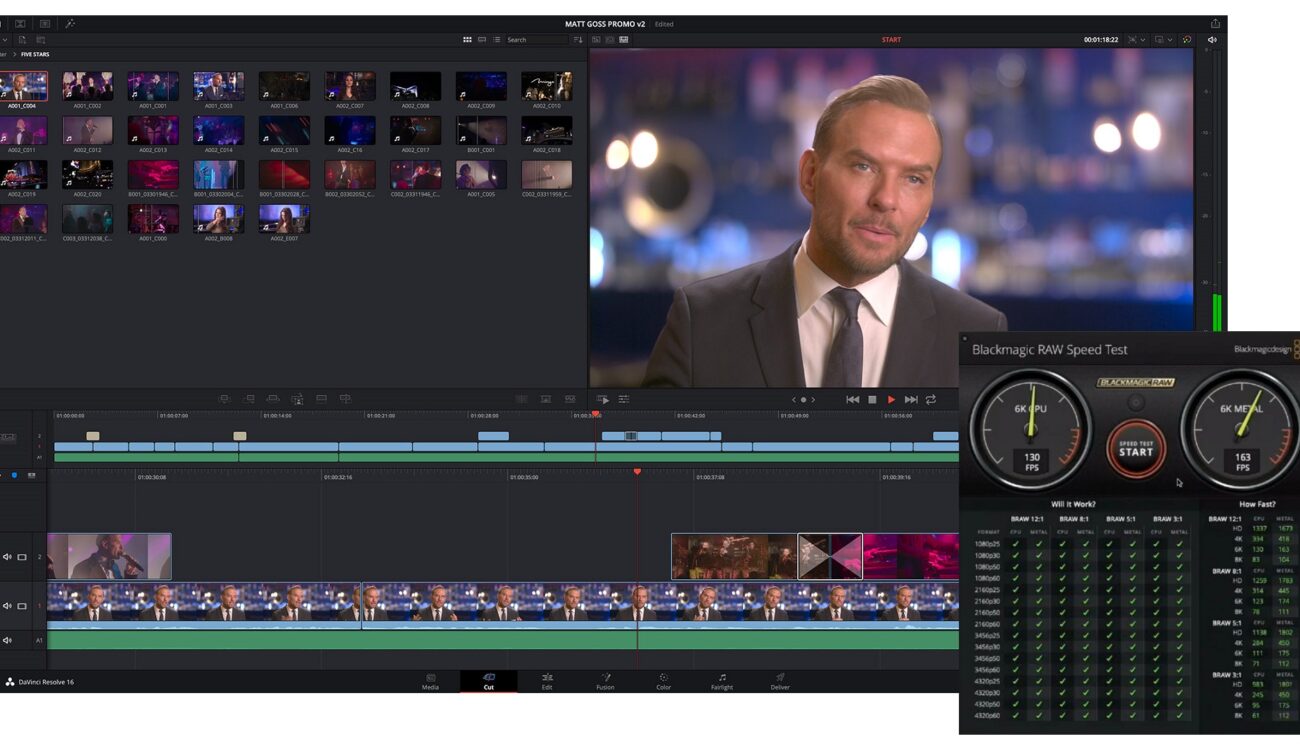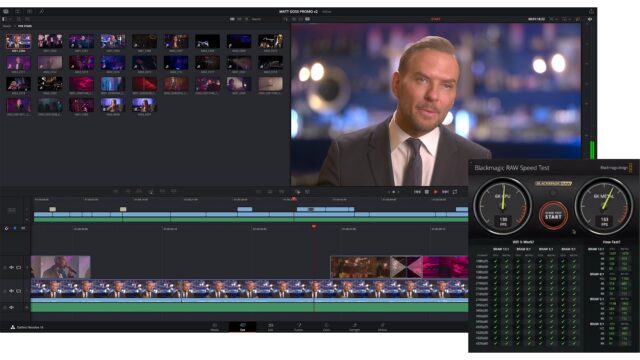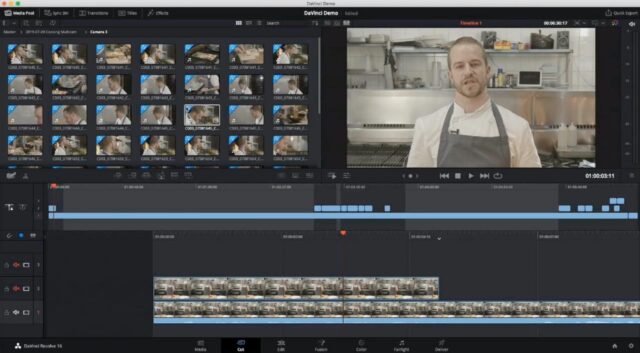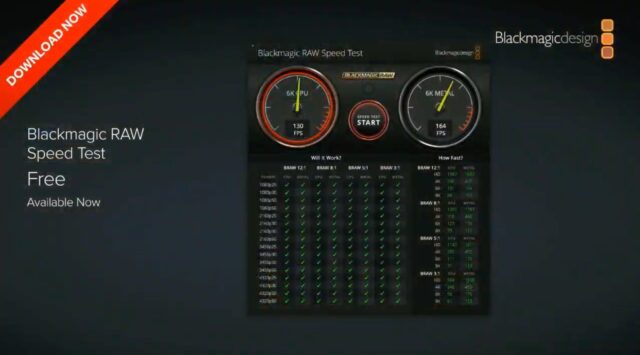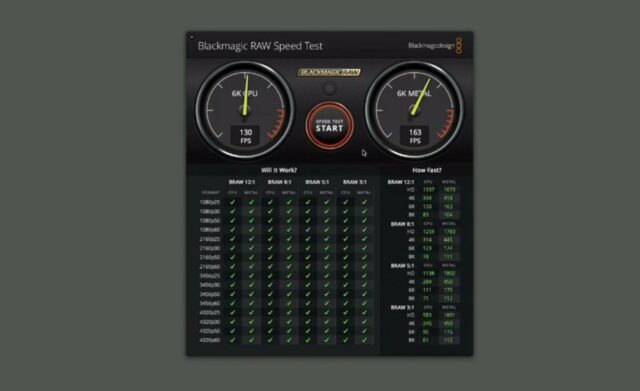- Тест скорости Blackmagic Disk Speed
- Как использовать Blackmagic Disk Speed Test
- 1. Начать
- 2. настройки
- 3. Результаты
- Заключение и рекомендация
- Blackmagic RAW Speed Test for PC and Mac
- Blackmagic RAW Speed Test for PC and Mac Screenshots
- Features and Description
- Key Features
- Download Latest Version
- More apps by Blackmagic Design Inc
- Software Installation Requirements
- PC Compactibility/Requirements for Installation
- Requirements for MacOS Installation
- Blackmagic RAW Speed Test — how do I download the app on PC?
- Blackmagic RAW Speed Test — Is it safe to download?
- Blackmagic RAW Speed Test на пк
- Blackmagic RAW Speed Test для ПК: Как скачать и установить на ПК Windows
- 1: Загрузить эмулятор приложения Andriod
- 3: С помощью Blackmagic RAW Speed Test на компьютере
- Другие источники загрузки
- Blackmagic RAW Speed Test Описание
- Blackmagic DaVinci Resolve 16.1 Beta and Blackmagic RAW Speed Test Announced
- DaVinci Resolve 16.1 Public Beta
- Bin Changes, Cut Page, Smart Indicator, Cut Clip, Editor Keyboard, Transition Window
- Boring Detector, Sync Bin, Close-Up Edits
- Blackmagic RAW Speed Test
Тест скорости Blackmagic Disk Speed
Размещено от Джейн Уинстон Октябрь 31, 2018 15: 16
Многим нравится снимать видео на цифровую камеру (DC или DV) или смартфон. Поскольку разрешение видео развивается от SD, HD (720p, 1080p) до 4K (2160p), даже 8K, размер видео становится все больше и больше.
Если вам нужно хранить и воспроизводить видео 4K на жестком диске вашего компьютера, вы должны убедиться, что скорость записи и скорость чтения диска достаточно высоки.
Как узнать, жесткий диск быстрый или медленный? Как узнать, подходит ли диск для записи и воспроизведения видео высокой четкости или нет? Мы представляем инструмент для проверки скорости диска: Тест скорости диска Blackmagic Design.
Этот инструмент тестирования скорости диска является очень полезным приложением, которое может измерить скорость чтения и записи жесткого диска и выдавать эталон после теста. Если вы когда-нибудь задумывались, подходит ли ваш диск для записи и воспроизведения видео в определенном формате, вы можете использовать Disk Speed Test, чтобы выяснить это.
Как использовать Blackmagic Disk Speed Test
Тест скорости диска разработан Blackmageic Design, одним из ведущих мировых новаторов и производителей творческих видеотехнологий. Тест скорости диска включен в программное обеспечение Blackmagic Desktop Video. Существуют версии для Mac, Windows и Linux для разных операционных систем. Если вы хотите проверить скорость диска, воспользуйтесь следующим руководством.
1. Начать
После загрузки и установки Blackmagic Desktop Video Disk Disk Test автоматически устанавливается.
Запустите тест скорости диска, нажмите НАЧАТЬ МАЙНИНГ Кнопка, и этот инструмент начинает тестирование скорости записи и скорости чтения локального жесткого диска на вашем компьютере. Disk Speed Test запишет временный файл на диск, и файл будет автоматически удален при закрытии программы. Если вы снова нажмете кнопку СТАРТ во время теста, тест остановится.
Когда тест завершен, результаты отображаются на интерфейсе. На приборной панели вы можете увидеть скорость записи и скорость чтения вашего диска. На нижних панелях вы можете увидеть, какие видео форматы могут поддерживаться вашим диском.
2. настройки
Нажмите значок шестеренки над кнопкой СТАРТ, и появится всплывающее меню. Все настройки находятся в этом меню.
Выберите целевой диск
Если вам нужно протестировать другой диск (другой локальный жесткий диск, USB-диск или мобильный жесткий диск), вы можете нажать «Выбрать целевой диск», чтобы выбрать диск для хранения. Вы должны убедиться, что у вас есть права на чтение и запись для целевого диска, прежде чем нажимать кнопку START.
Если вы хотите сохранить результаты по скорости диска, вы можете нажать «Сохранить снимок экрана» и выбрать каталог для сохранения снимка экрана.
В опции Stress вы можете указать размер временного файла (от 1GB до 5GB), который Disk Speed Test будет записывать на целевой диск. Чем больше временный файл, тем точнее результаты. Большинству людей следует выбирать опцию 5GB для наиболее технически точного теста.
Справка теста скорости диска
Нажмите Справка по тестированию скорости диска, чтобы запустить руководство в формате PDF, которое сохраняется на вашем компьютере после установки.
3. Результаты
После изменения настроек и нажатия кнопки СТАРТ для выполнения теста скорости диска. Временный файл записывается на целевой диск, а скорость записи отображается слева от панели мониторинга. Тест записи будет длиться не более 8 секунд.
Когда тест записи завершится, Disk Speed Test начнет чтение временного файла для выполнения теста чтения, а скорость чтения будет отображаться в правой части панели инструментов.
После завершения теста Disk Speed Test выдает ссылку в соответствии с производительностью диска в «Будет ли это работать»? и как быстро? (FPS) панели.
Существующий ряд приводов Это будет работать Панель отображает распространенные форматы видео и мгновенно отображает галочку или крестик, чтобы показать, будет ли производительность диска соответствовать требуемому формату видео. Эта панель также может помочь вам определить, какие форматы видео ваш диск может поддерживать захват или воспроизведение.
Существующий ряд приводов Как быстро (FPS) Панель показывает частоту кадров, с которой ваш диск может достигать записи или воспроизведения видео в кадрах в секунду.
Заключение и рекомендация
Disk Speed Test — полезный инструмент для проверки того, подходит ли ваш диск для записи или воспроизведения видеофайлов. Но если вы удалите видеофайл по ошибке, вам может потребоваться программа для восстановления данных, чтобы восстановить ваше видео. Apeaksoft Восстановление данных Это такой инструмент, который является безопасным и надежным, чтобы вернуть потерянные файлы с устройств хранения с файловой системой NTFS, FAT16, FAT32, exFAT, EXT и другими. Помимо видео, он также позволяет восстанавливать удаленные изображения, документы, электронные письма, аудио и многое другое. Хочешь ли ты восстановить данные из корзины, жесткий диск, ПК с Windows, Mac, флэш-накопитель, карта памяти или цифровая камера, мобильные телефоны, это может оказать вам большую услугу.
Вы можете получить полное представление о тесте скорости диска после прочтения этой страницы. Если у вас все еще есть какие-либо головоломки, вы можете оставить нам сообщения в комментарии.
Blackmagic RAW Speed Test for PC and Mac
1. Blackmagic RAW Speed Test is a CPU and GPU benchmarking tool that you can use to test the speed of decoding full resolution Blackmagic RAW frames on your system.
2. Simply select Blackmagic RAW constant bitrate 3:1, 5:1, 8:1 or 12:1 and the desired resolution to perform the test.
3. Results are displayed in an easy to read table that shows you how many frames per second your computer can decode for all supported resolutions.
Blackmagic RAW Speed Test for PC and Mac Screenshots
Features and Description
Key Features
Latest Version: 1.4
What does Blackmagic RAW Speed Test do? Blackmagic RAW Speed Test is a CPU and GPU benchmarking tool that you can use to test the speed of decoding full resolution Blackmagic RAW frames on your system. Multiple CPU cores and GPUs are automatically detected and used during the test so that you get accurate and realistic results. Simply select Blackmagic RAW constant bitrate 3:1, 5:1, 8:1 or 12:1 and the desired resolution to perform the test. Results are displayed in an easy to read table that shows you how many frames per second your computer can decode for all supported resolutions.
Download Latest Version
Download and Install Blackmagic RAW Speed Test
More apps by Blackmagic Design Inc
Software Installation Requirements
PC Compactibility/Requirements for Installation
Requirements for MacOS Installation
Intel, 64-bit processor, OS X 10.7 or later.
Compactible OS list:
- OS X 10.10: Yosemite
- OS X 10.11: El Capitan
- macOS 10.12: Sierra
- macOS 10.13: High Sierra
- macOS 10.14: Mojave8
- macOS 10.15: Catalina
- macOS Big Sur (version 11)
Blackmagic RAW Speed Test — how do I download the app on PC?
If you want to download the software on your pc or mac, you could either first visit the Mac store or Windows AppStore and search for the app OR you can easily use any of the download links we provided above under the «Download and Install» header section to download the application
Blackmagic RAW Speed Test — Is it safe to download?
Yes. The app is 100 percent (100%) safe to download and Install. Our download links are from safe sources and are frequently virus scanned to protect you
Blackmagic RAW Speed Test на пк
- Лицензия: бесплатное программное обеспечение
- Язык: русский
- Категория:Photo & Video
- Последнее обновление: 2019-09-06
- Размер файла: 30.29 MB
- Совместимость: Требуется Windows XP, Vista, 7, 8, 8.1 и Windows 10 Скачать ⇩
Blackmagic RAW Speed Test для ПК: Как скачать и установить на ПК Windows

Чтобы получить Blackmagic RAW Speed Test работать на вашем компьютере легко. Вам обязательно нужно обратить внимание на шаги, перечисленные ниже. Мы поможем вам скачать и установить Blackmagic RAW Speed Test на вашем компьютере в 4 простых шага ниже:
1: Загрузить эмулятор приложения Andriod
Эмулятор имитирует / эмулирует устройство Android на вашем компьютере, облегчая установку и запуск приложений Android, не выходя из вашего ПК. Для начала вы можете выбрать одно из следующих приложений:
i. Nox App .
ii. Bluestacks .
Я рекомендую Bluestacks, так как он очень популярен во многих онлайн-уроках
2: Теперь установите программный эмулятор на ПК с Windows
Если вы успешно загрузили Bluestacks.exe или Nox.exe, перейдите в папку «Загрузки» на вашем компьютере или в любое место, где вы обычно храните загруженные файлы.
- Найдя его, нажмите его. Начнется процесс установки.
- Примите лицензионное соглашение EULA и следуйте инструкциям на экране.
Если вы сделаете все правильно, Программное обеспечение будет успешно установлено.
3: С помощью Blackmagic RAW Speed Test на компьютере
После установки откройте приложение эмулятора и введите Blackmagic RAW Speed Test в строке поиска. Теперь нажмите Поиск. Вы легко увидите желаемое приложение. Нажмите здесь. Это будет отображаться Blackmagic RAW Speed Test в вашем программном обеспечении эмулятора. Нажмите кнопку Установить, и ваше приложение начнет установку. Чтобы использовать приложение, сделайте это:
Вы увидите значок «Все приложения».
Нажмите, чтобы перейти на страницу, содержащую все ваши установленные приложения.
Вы увидите app icon. Нажмите, чтобы начать использовать ваше приложение. Вы можете начать использовать Blackmagic RAW Speed Test для ПК!
Другие источники загрузки
Blackmagic RAW Speed Test разработан Blackmagic Design Inc. Этот сайт не имеет прямого отношения к разработчикам. Все товарные знаки, зарегистрированные товарные знаки, названия продуктов и названия компаний или логотипы, упомянутые здесь, являются собственностью их соответствующих владельцев.
Если вы считаете, что это приложение / игра нарушает ваши авторские права, пожалуйста, Свяжитесь с нами здесь. Мы DMCA-совместимы и рады работать с вами. Пожалуйста, найдите DMCA страница здесь.
Blackmagic RAW Speed Test Описание
Утилита Blackmagic RAW Speed Test для тестирования скорости CPU- и GPU-процессоров компьютера при декодировании видео формата Blackmagic RAW в полном разрешении. Для получения достоверных результатов программа сначала определяет точное число ядер и графических ускорителей, которые затем используются во время тестирования. Чтобы его начать, нужно выбрать постоянный битрейт кодека Blackmagic RAW (3:1, 5:1, 8:1 или 12:1) и желаемое разрешение. Представленные в виде простой таблицы результаты показывают скорость декодирования в кадрах в секунду для каждого поддерживаемого разрешения.
Blackmagic DaVinci Resolve 16.1 Beta and Blackmagic RAW Speed Test Announced
Blackmagic just announced the final release of DaVinci Resolve 16.0 and the new Resolve 16.1 public beta, which includes major updates to the new Cut Page, to help create the “world’s fastest editor”. There are new features like smart indicator, cut clip icon, boring detector, sync bin, and more. Blackmagic has also announced the Blackmagic RAW Speed Test – a new performance measurement tool for Mac OS X that tests a computer’s CPU and GPU speeds using full resolution Blackmagic RAW image decoding.
Blackmagic releases DaVinci Resolve 16.1 Beta and Blackmagic RAW Speed Test
Blackmagic Design shared some exciting news today: Apart from the new Pocket Cinema Camera 6K which we just reported about here, they announced the new Blackmagic Pocket Cinema Camera 6K, DaVinci Resolve 16.0 final and 16.1 public beta, and a new performance measurement tool, the Blackmagic RAW Speed Test.
DaVinci Resolve 16.1 Public Beta
DaVinci Resolve version 16 was first announced during this year’s NAB. Since then, Blackmagic’s team has worked on its stability, fixed minor bugs and added some features. Today, they announced the final release of version 16.0. Blackmagic, however, also announced the release of the new Resolve 16.1 public beta, which includes major updates to the new cut page to help create the “world’s fastest editor”, according to the manufacturer.
This way, Blackmagic Design offers a stable and well-tested version for large studios using Resolve, while at the same time, the company can develop new ideas with the 16.1 beta. Blackmagic’s goal with the new Cut Page is to allow users to dramatically speed up the turn-around time for even complex work.
Blackmagic releases DaVinci Resolve 16.1 Beta
Bin Changes, Cut Page, Smart Indicator, Cut Clip, Editor Keyboard, Transition Window
Changes in the bin now allow users to place media in various folders and isolate clips from being used when viewing clips in the source tape, sync bin or sync window. Clips will be seen in all folders below the current level and, as customers navigate around the levels in the bin, the source tape will reconfigure in real time. There’s even a menu for directly selecting folders in a customer’s project.
The new Cut Page in DaVinci Resolve 16 introduced multiple new smart features, which work by estimating where the editor wants to add an edit or transition and then allowing it to be applied, without “wasting” any time by placing in and out points on the exact locations of the clips. This is fast because the software estimates what the editor wants to do, and simply does it by adding the insert edit, or adding a transition to the edit closest to where the editor has placed the CTI.
A new feature added to the public beta in the Cut Page is the Smart Indicator. It provides a small marker in the timeline, so users get constant feedback on where DaVinci Resolve will place edits and transitions. The new Smart Indicator constantly updates live as the editor moves around the timeline. It is supposed to help with automation of complex edits.
One of the most common requests was a faster way to cut clips in the timeline, and now DaVinci Resolve 16.1 includes a Cut Clip icon in the user interface. Simply clicking on it will slice the clips in the timeline at the CTI point, then, with one button click, the clips are cut immediately.
Multiple changes have also been made to the new DaVinci Resolve Editor Keyboard, including a new adaptive scroll feature on the search dial, which will slow down when editors hunt for an in point, all automatically. The live trimming buttons have been renamed to the same labels as the functions in the Edit Page, and they have been changed to Trim In, Trim Out, Transition Duration, Slip In and Slip Out. The function keys along the top of the keyboard have now been assigned to various editing functions. There are additional edit modes on the function keys, allowing more types of editing directly accessed from dedicated keys on the keyboard.
Blackmagic releases DaVinci Resolve 16.1 Beta – improvements to the cut page
There’s also a new Transition Window that uses the F4 key, and pressing and rotating the search dial allows instant selection from all the transition types in DaVinci Resolve. Users who need quick picture in picture effects can use F5 and apply them instantly.
Boring Detector, Sync Bin, Close-Up Edits
DaVinci Resolve 16.1 introduces a new “Boring Detector” that allows the whole timeline to be highlighting any shots that are too long and would be boring for a viewer to watch. The Boring Detector can also show jump cuts, where shots are too short, as well. The analysis is constantly showing which parts of the timeline are boring, so as editors work and add shots to their edit, they can see the remaining parts of the edit which are considered boring. Thanks to the Boring Detector, editors can perform a lot of edits without playing the timeline. It will be interesting to see how well this works in practice.
One of the most powerful features of DaVinci Resolve 16.1 is the new Sync Bin. The sync bin is a digital assistant editor who constantly sorts through thousands of clips, finds only the clips users need and displays them synced to the point in the timeline users are on. The Sync Bin will show the clips from the cameras on a shoot all stacked by camera number and the viewer will transform into a multi-view, so users can see what options they have for clips that sync to the shot in the timeline. The Sync Bin uses date and timecode from metadata to find and sync clips.
The Sync Bin speeds up multi-camera editing significantly. When scrolling along the timeline, the Sync Bin will display only shots that are related to the timeline clips. When using the DaVinci Resolve Editor Keyboard, users can simply hold the camera number and rotate the search dial to “live overwrite” the clip into the timeline, making editing even faster.
The Close-Up Edit feature has been enhanced in DaVinci Resolve 16.1 – it now does face detection and analysis, and will zoom the shot based on the positioning of the face of the person in frame.
If users are using shots from cameras without a timecode, the new Sync Window lets them sort and sync clips from multiple cameras. The Sync Window supports sync by timecode and can also detect audio and sync clips by sound. All clips that have been synced will display a sync icon in the media pool, so users can tell which clips are synced and ready for use.
There are also multiple smaller improvements in editing, color, Fusion and Fairlight audio pages.
Blackmagic RAW Speed Test
Blackmagic RAW Speed Test
Another announcement from today is the Blackmagic RAW Speed Test, a new performance measurement tool for Mac OS X that tests a computer’s CPU and GPU speed, using full resolution Blackmagic RAW image decoding. Multiple CPU cores and GPUs are automatically detected and used during the test, so that users get accurate and realistic results.
First, users need to select the Blackmagic RAW constant bitrate 3:1, 5:1, 8:1 or 12:1 and the desired resolution to perform the test. Although the Blackmagic RAW Speed Test will run multiple resolution and frame rate tests on their system, customers can also select a specific test resolution to run on the main meters and the test will continue to run constantly, allowing stress testing of host computers.
Blackmagic RAW Speed Test
Results are displayed in an easy to read table that shows customers how many frames per second their computer can decode for all supported resolutions.
The Blackmagic RAW Speed Test is available now as a free download from the Blackmagic Design website.
What do you think of the new DaVinci Resolve 16.1 public beta? Do you already use Resolve for your work? Are you going to try the Blackmagic RAW Speed Test to benchmark your computer? Let us know in the comments below the article.