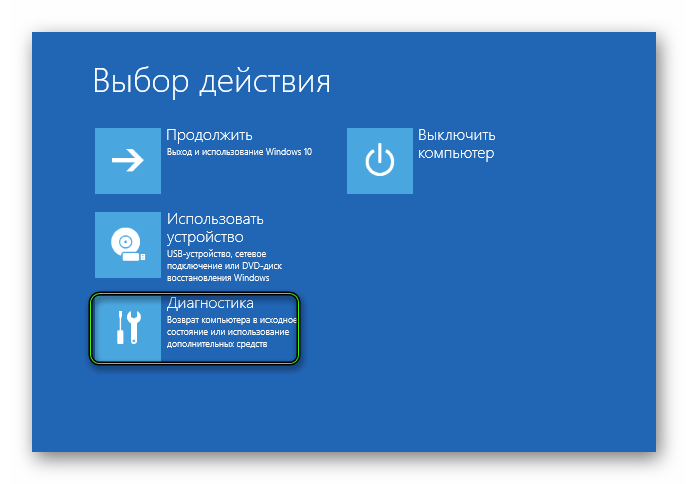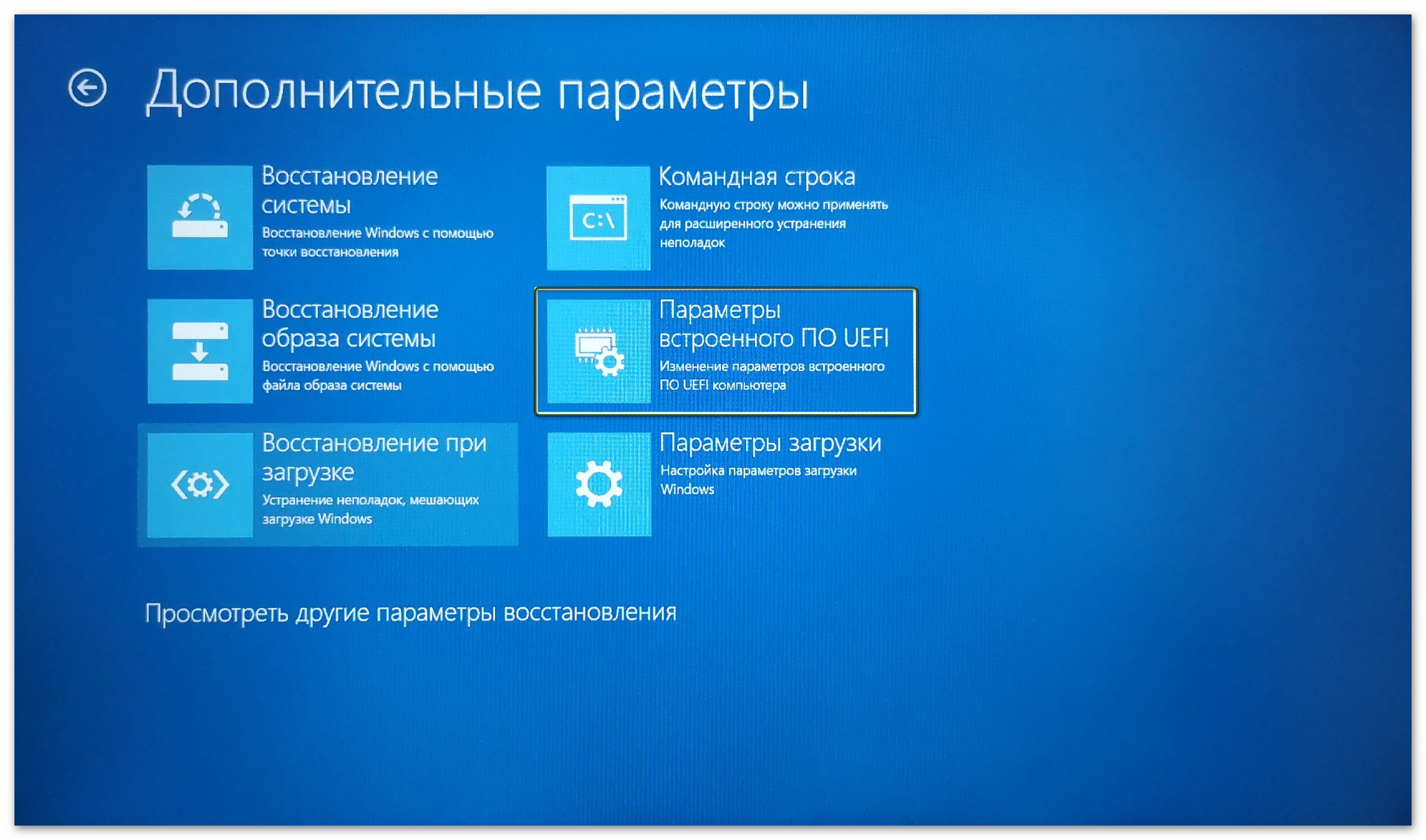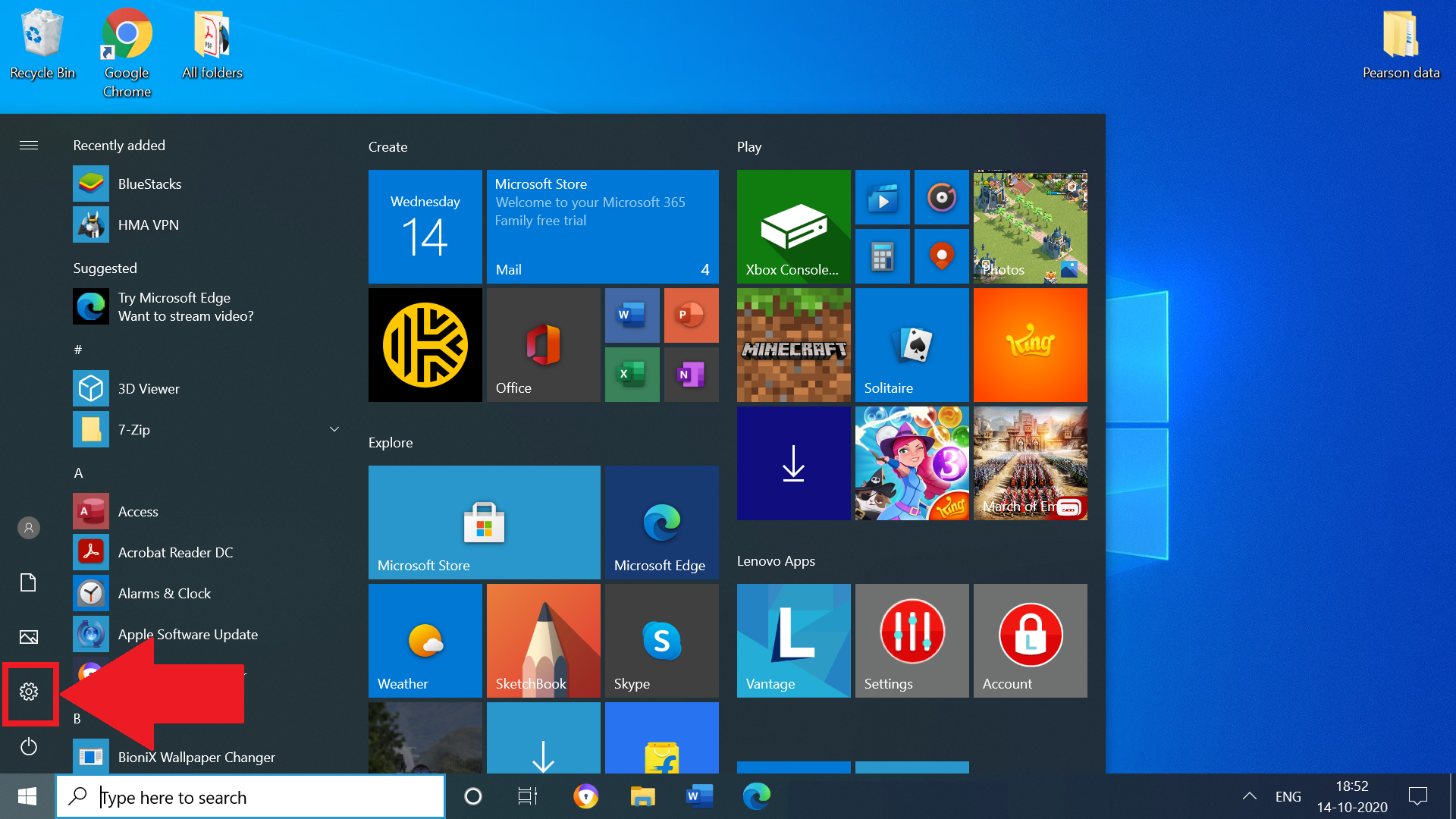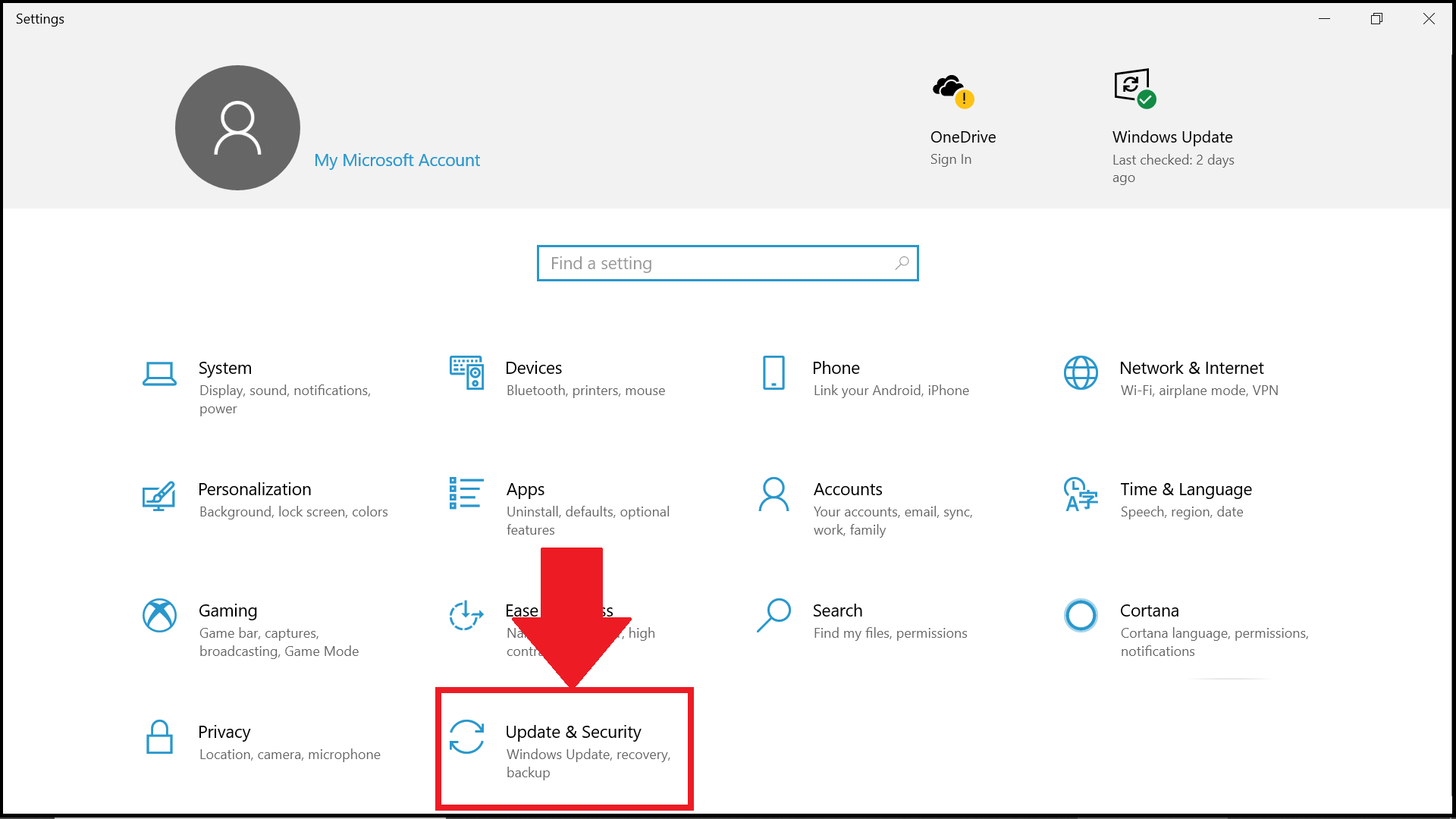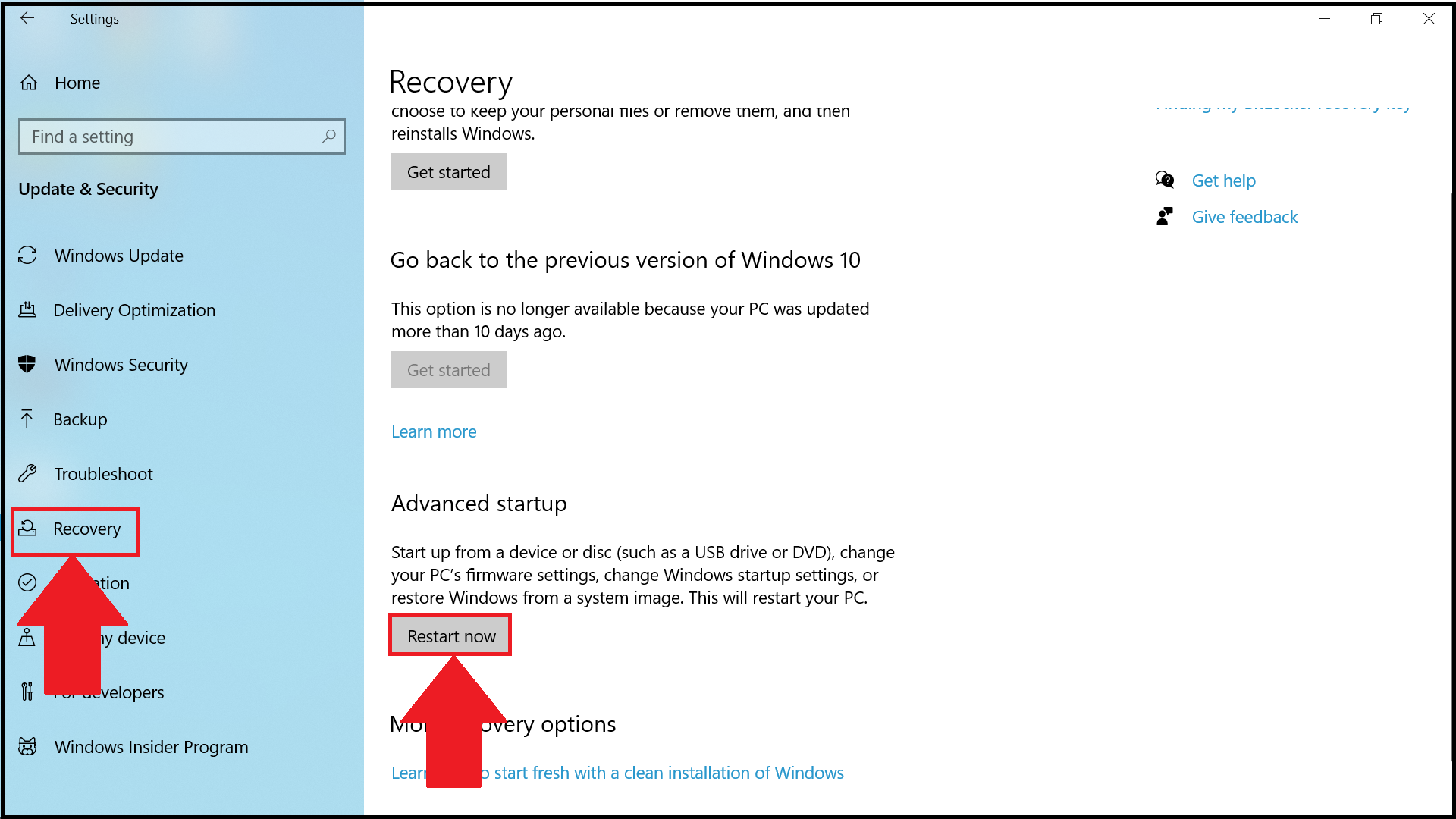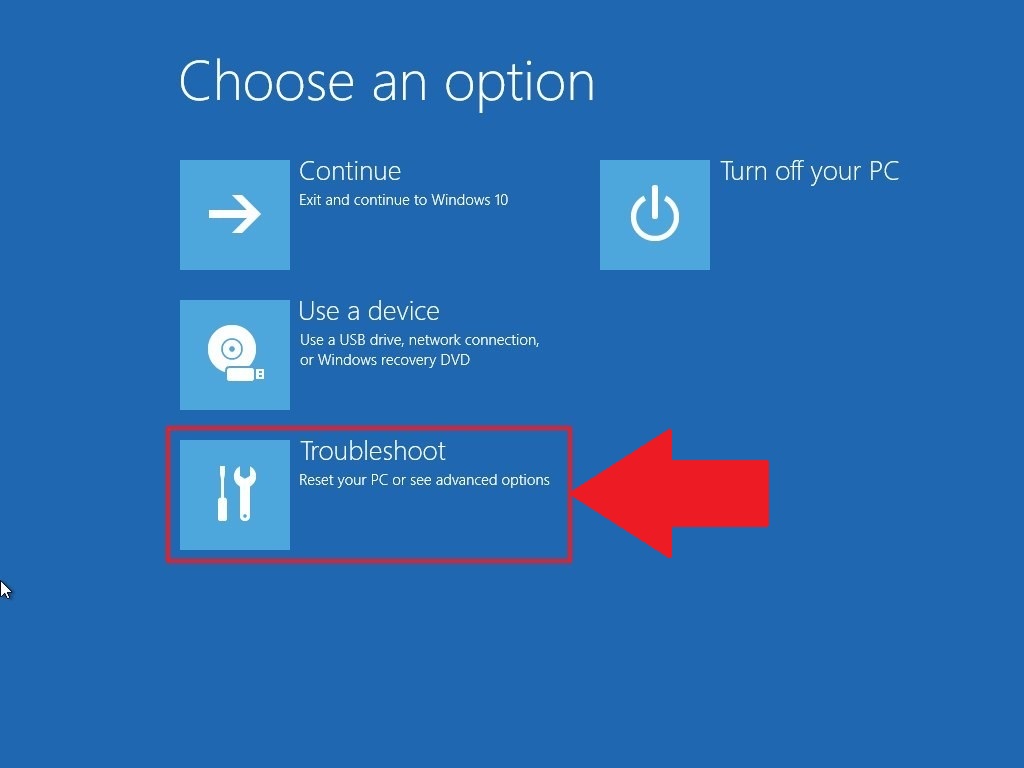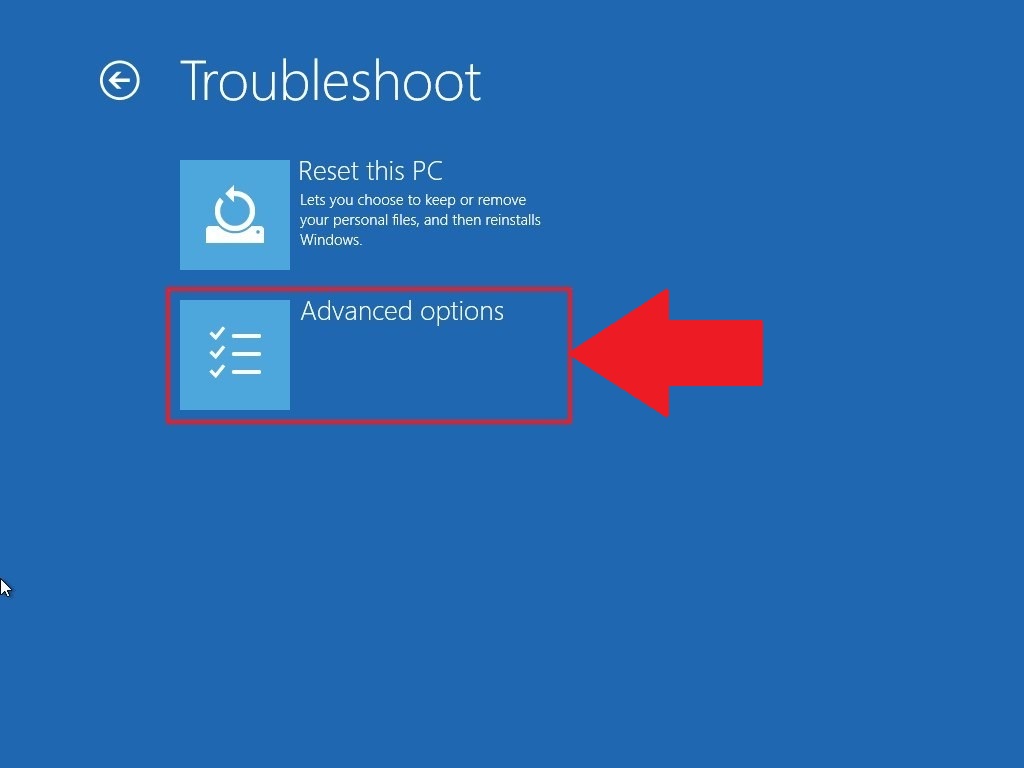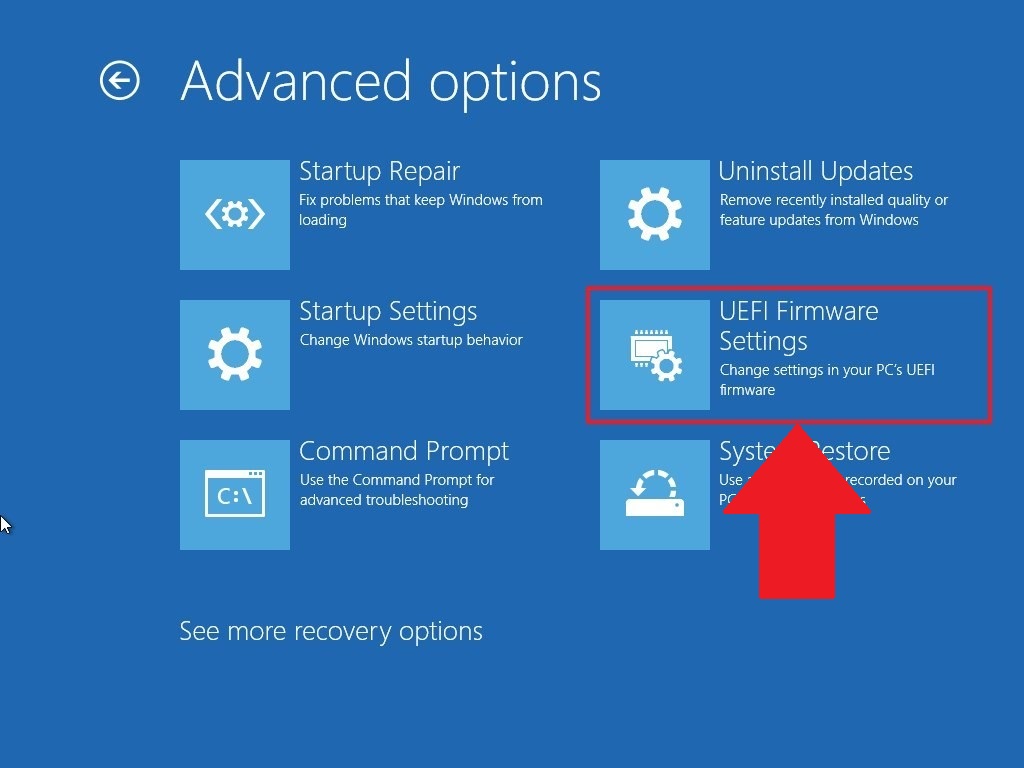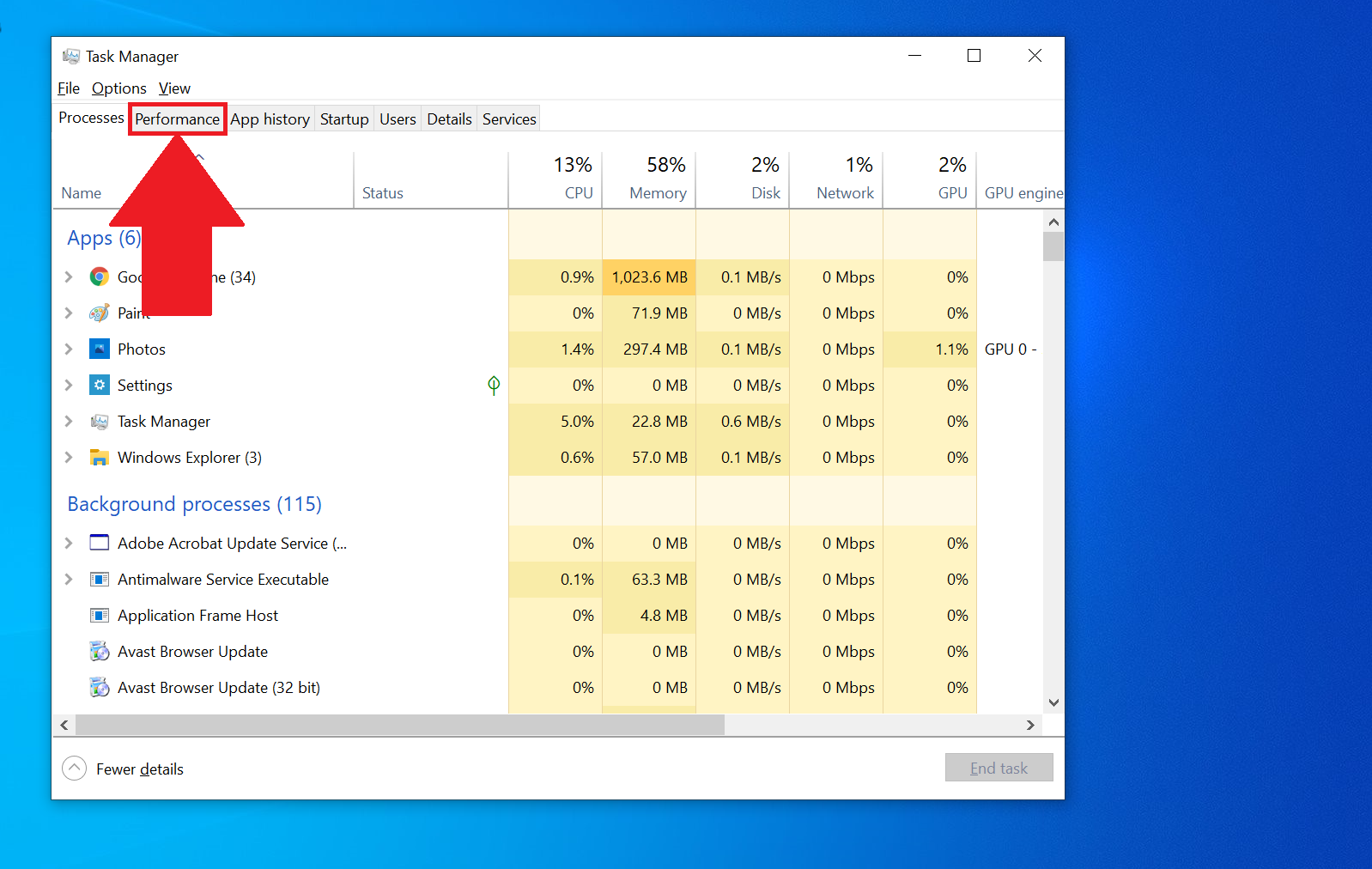- Как запустить движок виртуализации BlueStacks
- Инструкция
- Подведем итоги
- Bluestacks: Не запускается движок виртуализации что делать?
- Не запускается движок виртуализации – суть возникшей проблемы
- Временно отключите антивирус
- Переключитесь на ДиректХ и измените вместимость RAM
- Проверьте, поддерживает ли ваша система данную технологию
- Включите аппаратную виртуализацию
- Полностью переустановите эмулятор Bluestacks
- Что делать, если ничего не помогает
- Заключение
- Как включить аппаратную виртуализацию (VT) в Windows 10 для BlueStacks 5 Beta
- Почему вам следует включить аппаратную виртуализацию
- Содержание статьи:
- Как включить аппаратную виртуализацию?
- Как проверить, поддерживается ли на вашем ПК виртуализация, необходимая для работы BlueStacks 5 Beta
- Чем может быть полезна эта статья
- Как проверить, поддерживает ли процессор аппаратную виртуализацию?
- Как проверить, включена ли виртуализация на вашем ПК?
Как запустить движок виртуализации BlueStacks
Каждый пользователь стремится повысить производительность игровых приложений, ведь от этого зависит его успехи на виртуальном поприще. Один из способов достижения желаемого – подключение интегрированного ускорителя. Сегодня мы поговорим о том, как включить аппаратную виртуализацию в BlueStacks.
Инструкция
Существует несколько способов повышения производительности в игровых приложениях. Непосредственно из настроек эмулятора это сделать не выйдет, вам придется заходить в параметры BIOS. Мы рассмотрим пример процедуры силами настольной платформы Windows 10. Если вы знаете более удобный вариант, то воспользуйтесь им.
Пошаговая инструкция представлена ниже:
- Открываем меню выключения в «Пуске».
- С зажатой клавишей Shift кликаем на «Перезагрузка».
- В новом окне выбираем параметр «Диагностика», а затем «Дополнительные параметры».
- Подтверждаем серьезность намерений и заходим в меню настроек BIOS, перезагрузив систему.
- В стандартном интерфейсе находим пункт «Virtualization Technology» и устанавливаем для него значение Enabled.
- Сохраняем внесенные изменения.
Подведем итоги
Аппаратная виртуализация ускоряет работу игровых приложений BlueStacks – это отличная возможность увеличить производительность стационарной платформы.
Bluestacks: Не запускается движок виртуализации что делать?
При запуске популярного эмулятора ОС Андроид «Bluestacks» мы можем столкнуться с сообщением об ошибке « Невозможно запустить движок виртуализации ». Система предлагает перезагрузить наш ПК, но это никак не решает возникшую проблему. Ниже разберём, почему возникает такая дисфункция, и как её исправить.
Не запускается движок виртуализации – суть возникшей проблемы
Как мы помним, технология аппаратной виртуализации была создана корпорацией Intel для ускорения работы её аппаратных компонентов. Позже вышел аналог данной технологии от AMD , и ныне возможности указанной технологии позволяют эмулятору Блюстакс работать быстро и гладко.
Ошибка «Не запускается движок виртуализации» обычно появляется при попытке запуска движка виртуализации на эмуляторе Блюстакс .
Появление данной ошибки может быть вызвано установкой некорректного обновления эмулятора Bluestacks или самой ОС Виндовс. В обоих случаях причиной ошибки является баг обновления , исправляемый последующими апдейтами разработчиков.
Также причинами дисфункции могут стать:
- Сбои в работе эмулятора Bluestacks;
- Отсутствие поддержки технологии виртуализации в аппаратной части пользовательского ПК (центральном процессоре);
- Отключение функции виртуализации в БИОСе ПК;
- Блокировка антивирусом корректной работы эмулятора Блюстакс.
Давайте разберёмся, как исправить ошибку запуска движка виртуализации в Bluestacks.
Временно отключите антивирус
Первым делом рекомендуем временно деактивировать антивирус вашего ПК. После его деактивации попробуйте запустить Блюстакс, и проверить, появится ли рассматриваемая нами ошибка. Если запуск прошёл без проблем, тогда, возможно, стоит подумать над сменой антивирусного ПО.
Переключитесь на ДиректХ и измените вместимость RAM
В настройках движка Блюстакс имеется опция выбора технологии OpenGL или DirectX для стабильной работы эмулятора (по умолчанию эмулятор использует OpenGL). Переключение на DirectX и перезагрузка эмулятора помогут избавиться от ошибки «Не запускается движок виртуализации» на Блюстакс.
- Откройте эмулятор Блюстакс;
- Нажмите на кнопку настроек эмулятора в правом верхнем углу ( стрелка вниз );
- В появившемся меню выберите «Настройки» ( Settings );
- Выберите справа раздел « Движок »;
- Активируйте опцию « DirectX »;

После перезагрузки эмулятора проверьте наличие проблемы. Если таковая осталась, тогда выполните все перечисленные выше шаги, при этом на экране выбора DirectX или OpenGL измените количество ядер и объём памяти. Попробуйте разные варианты (к примеру, увеличьте количество ядер и уменьшите объём памяти). Затем нажмите на кнопку «Перезагрузки внизу». Были случаи что выбор опции «ДиректХ» и изменение показателя объёма RAM помогало исправить ошибку виртуализации в Bluestacks 3.
Проверьте, поддерживает ли ваша система данную технологию
Также необходимо убедиться, что на вашем ПК поддерживается технология виртуализации. В этом нам помогут специальные программные инструменты.
| Для пользователей ПК на основе Интел | Для пользователей ПК на основе АМД |
|---|---|
| Перейдите на intel.com и скачайте там « Intel Processor Identification Utility »; Установите и запустите данную программу; Выберите вкладку « CPU Technologies »; Найдите в списке « Intel® Virtualization Technology ». Если справа будет стоять « Yes » — значит технология поддерживается. Если же нет, ничего не поделаешь, и Блюстакс, вероятно, так и не запустится. | Скачайте с amd.com программу « AMD V Detection Utility »; Скачайте и запустите программу; Убедитесь, что ваша система поддерживает технологию виртуализации. Сообщение должно звучать типа « The system is compatible with Hyper-V ”. |
Включите аппаратную виртуализацию
Ряд пользователей смогли устранить ошибку «Не запускается движок виртуализации» в Блюстакс просто включив виртуализацию в БИОСе ПК.
Для включения виртуализации в БИОСе выполните следующее:
- Перезагрузите ваш ПК;
- Нажмите на F8 , Esc , F12 или F10 при появлении лого производителя;
- После перехода в БИОС в его меню поищите опцию « Virtualization Technology » или « Intel Virtualization Technology » или « Intel VT for Direct I/O »;
- Включите (установите значение « Enable ») данной опции;

Полностью переустановите эмулятор Bluestacks
Хорошим решением проблемы является полная переустановка эмулятора Блюстакс. Не рекомендуем пользоваться стандартным способом удаления программ в ОС Виндовс. Задействуйте инструменты типа «Revo Uninstaller», позволяющие полностью избавиться от ненужной программы на вашем ПК. Затем перезагрузите компьютер, и установите новую версию программы «Bluestacks».
Что делать, если ничего не помогает
Если ничего не помогло, попробуйте откатить ваш PC до более ранней (и стабильной) точки восстановления. Нажмите на Win+R , и в появившейся строке наберите команду rstrui . В меню выберите более раннюю и стабильную точку восстановления , и откатите вашу систему на выбранное стабильное состояние.
После перезагрузки попробуйте вновь запустить ваш Блюстакс.
Заключение
В нашем материале мы разобрали, почему не запускается движок виртуализации в эмуляторе Bluestacks, и что делать для решения возникшей проблемы. Выполните перечисленные нами способы, они позволят устранить возникшую дисфункцию с движком Блюстакс на вашем ПК.
Как включить аппаратную виртуализацию (VT) в Windows 10 для BlueStacks 5 Beta
Приблизительное время чтения: 2 минуты.
Почему вам следует включить аппаратную виртуализацию
Включение аппаратной виртуализации повысит общую производительность BlueStacks 5 Beta. Вы получите следующие преимущества:
- Увеличение производительности в 5 раз;
- Возможность использования в BlueStacks 5 Beta больше 1 ядра процессора (CPU);
- Более стабильная частота кадров (FPS) в различных играх;
- Возможность играть в игры при высоких настройках графики.
Содержание статьи:
- Как проверить, поддерживается ли на вашем ПК аппаратная виртуализация?
- Как узнать, включена ли на вашем ПК виртуализация?
- Как включить виртуализацию в Windows 7.
- Как включить виртуализацию в Windows 8/8.1.
Как включить аппаратную виртуализацию?
Чтобы включить аппаратную виртуализацию, вам необходимо войти в настройки BIOS.
1. Для этого в стартовом меню откройте настройки Windows, кликнув по иконке шестеренки, как показано на изображении ниже.
2. В настройках Windows откройте раздел «Н астройки обновлений и безопасности» .
3. Нажмите на «Восстановление» и под опцией «Особые варианты загрузки» нажмите на кнопку «Перезагрузить сейчас» .
4. Вы увидите 4 опции. Выберите «Поиск и устранение неисправностей» .
5. Выберите «Дополнительные параметры» .
6. Выберите «Параметры встроенного ПО UEFI» , как показано на изображении ниже.
НИМАНИЕ. Если вы не видите «Параметры встроенного ПО UEFI», то отключите Fast Startup или нажмите здесь, чтобы узнать об альтернативном способе входа в BIOS.
7. В новом окне нажмите на кнопку «Перезагрузить», чтобы перезагрузить ПК.
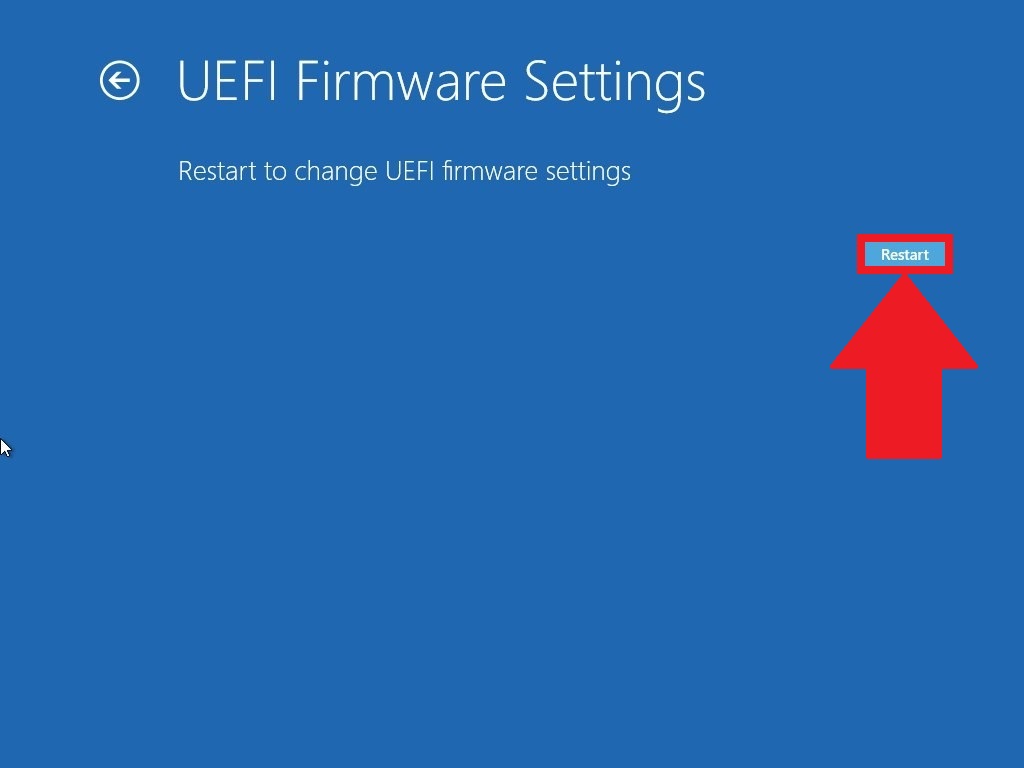
8. После выполнения вышеперечисленных действий вы сможете войти в настройки BIOS вашего ПК. Дальнейшие шаги по включению виртуализации могут отличаться в зависимости от модели вашего процессора .
Пользователи Intel
ВНИМАНИЕ. Расположение параметров BIOS зависит от различных факторов, например, от модели материнской платы, типа процессора, набора микросхем и производителя оборудования.
1. После входа в BIOS н ажмите на Advanced Mode или на клавишу F7 .
2. В Advanced Mode перейдите во вкладку Advanced.
3. В этом разделе вы найдете различные опции. Пожалуйста, выберите CPU Configuration.
4. Под опцией CPU Configuration прокрутите окно вниз до опции Intel Virtualization Technology. Кликните по Disabled, чтобы изменить на Enabled и включить аппаратную виртуализацию.
5. Выйдите из настроек BIOS. При выходе убедитесь, что вы нажали на кнопку Save changes & Reset, чтобы сохранить изменения. Кнопка может называться иначе в зависимости от модели вашего ПК, но суть заключается в том, чтобы сохранить изменения перед выходом из настроек BIOS.
ВНИМАНИЕ. Конфигурация BIOS может отличаться в зависимости от модели вашего ПК, но в любом случае не забудьте сохранить настройки перед выходом.
Пользователи AMD
ВНИМАНИЕ. Расположение параметров BIOS зависит от различных факторов, например, от модели материнской платы, типа процессора, набора микросхем и производителя оборудования.
1. После входа в BIOS н ажмите на Advanced Mode или на клавишу F7 .
2. В Advanced Mode перейдите во вкладку Advanced.
3. В этом разделе вы найдете различные опции. Пожалуйста, выберите CPU Configuration .
4. Под опцией CPU Configuration прокрутите окно вниз до опции SVM Mode . Кликните на Disabled и выберите Enabled , чтобы включить аппаратную виртуализацию.
5. После нажмите на Exit.
6. Вы увидите окно, в котором вам нужно нажать на OK, чтобы сохранить изменения. Теперь вы сможете использовать BlueStacks и оценить его высокую производительность.
Как проверить, поддерживается ли на вашем ПК виртуализация, необходимая для работы BlueStacks 5 Beta
Чем может быть полезна эта статья
С помощью этой статьи вы узнаете, поддерживает ли ваш процессор (CPU) виртуализацию и включена ли она у вас.
Как проверить, поддерживает ли процессор аппаратную виртуализацию?
В зависимости от модели вашего процессора перейдите по одной из ссылок ниже:
Для процессоров Intel
1. Скачайте утилиту Intel Processor Identification с официального веб-сайта.
2. После установки запустите его на ПК.
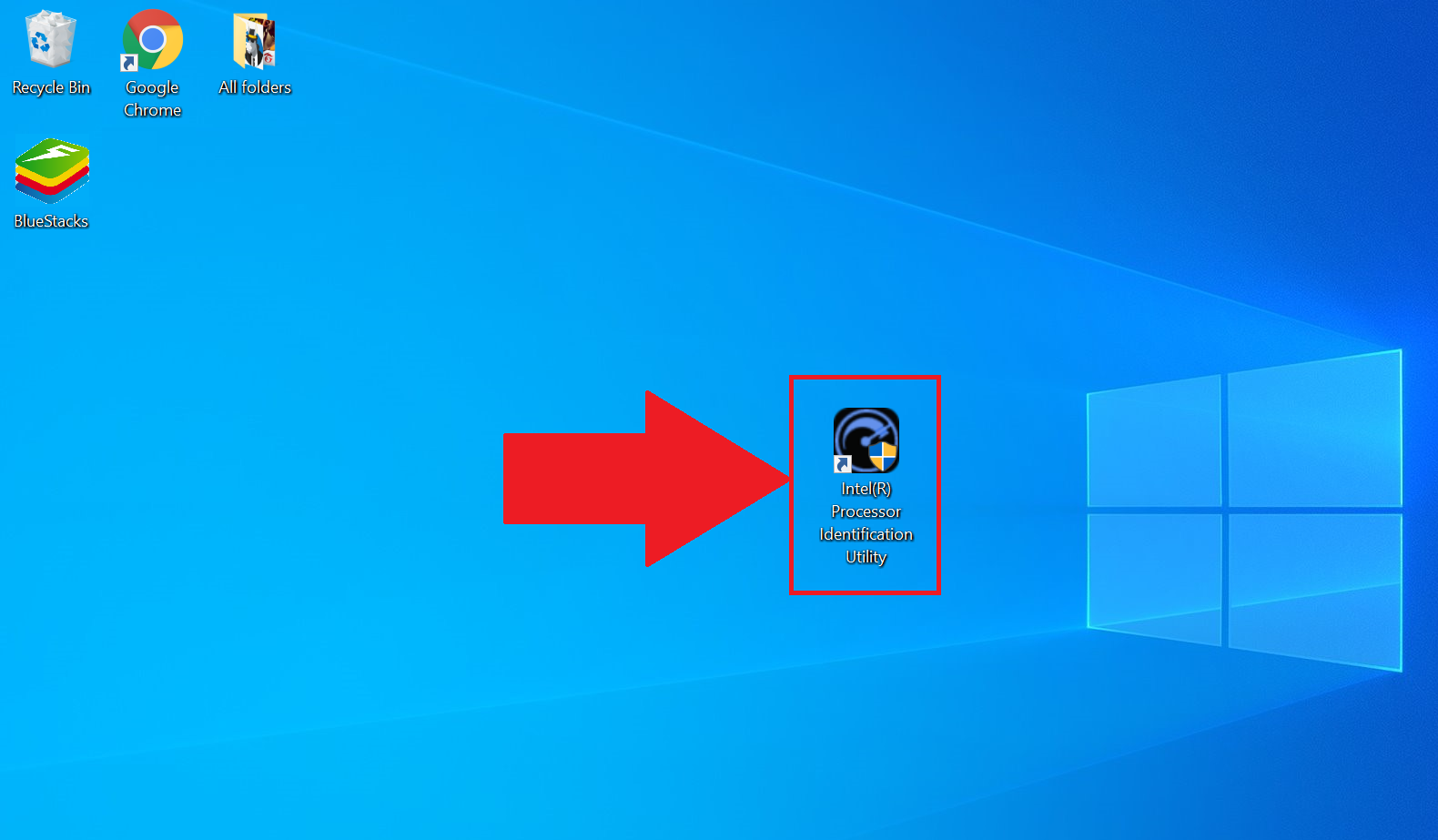
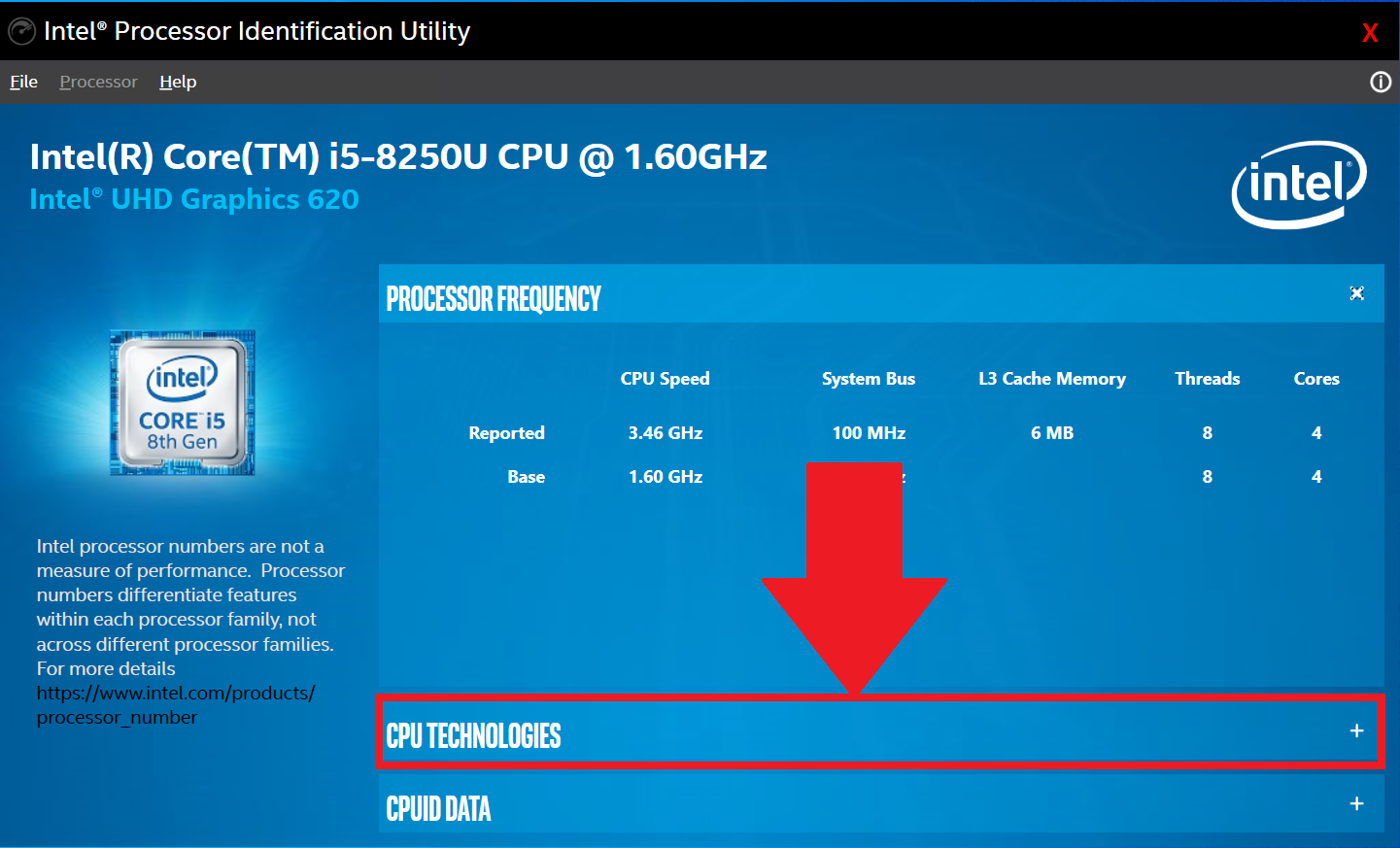
Для процессоров AMD
1. Скачайте утилиту AMD-V Detection по этой ссылке.
2. Кликните правой кнопкой мыши по файлу в формате ZIP и выберите «Извлечь все» .
3. П осле кликните на файл с расширением .exe и запустите его от имени администратора .
4. Далее вы увидите окно с информацией о том, поддерживается ли аппаратная виртуализация на вашем ПК, включена ли она или выключена.
Как проверить, включена ли виртуализация на вашем ПК?
1. Откройте Диспетчер задач , используя сочетание клавиш Ctrl+Shift+Esc. Перейдите во вкладу «Производительность» .
2. Посмотрите, включена ли у вас аппаратная виртуализация. Enabled означает, что она включена, Disabled — выключена.