- Не работает Bluetooth в Windows 10
- 1. Запуск средства устранения неполадок Bluetooth
- 2. Обновить драйвер Bluetooth
- 3. Проверка службы
- 4. Изменить параметр энергосбережения
- 5. Видимость системы
- 6. Удаление устройств Bluetooth
- 7. Другой USB порт
- 8. Включение Bluetooth на ноутбуках
- Исправлено: Bluetooth не может подключиться в Windows 10 —
- Почему Bluetooth не может подключиться в Windows 10?
- Решение 1. Запустите средство устранения неполадок
- Решение 2. Обновление драйверов
- Решение 3. Перезапуск сервисов
- Решение 4. Настройка служб Bluetooth
- Решение 5. Выполните восстановление системы
- Исправлено: Bluetooth отсутствует в Центре поддержки Windows 10 —
- Что вызывает исчезновение кнопки Bluetooth из Центра действий?
- Способ 1. Добавление Bluetooth в быстрые действия
- Способ 2: проверка, активен ли Bluetooth
- Способ 3: запуск устранения неполадок Bluetooth
- Способ 4. Обновление каждого устройства Bluetooth
- Способ 5: включение службы поддержки Bluetooth
- Способ 6: отключить быстрый запуск
Не работает Bluetooth в Windows 10
Bluetooth — беспроводная технология, которая позволяет соединить периферийные устройства как мышь, клавиатура, наушники или телефон, вместе, для взаимодействия или передачи данных. Иногда бывают проблемы при подключении и сопряжении устройств по Bluetooth. Давайте разберем наиболее распространенные решения, когда Bluetooth не работает в Windows 10.
1. Запуск средства устранения неполадок Bluetooth
Откройте «Параметры» > «Обновления и безопасность» > «Устранение неполадок» > справа найдите Bluetooth и запустите.
2. Обновить драйвер Bluetooth
Нажмите сочетание кнопок Win+X и выберите «Диспетчер устройств«. В списке найдите и разверните графу Bluetooth, далее нажмите правой кнопки мыши по устройству и выберите «Обновить драйвер«. Проделайте это с каждым пунктом Bluetooth. Если не помогло, то удалите все Bluetooth устройства и перезагрузите ПК. После перезагрузки система автоматически переустановит драйверы. Если этого не произойдет, то зайдите обратно в диспетчер устройств и обновите.
3. Проверка службы
Нажмите сочетание кнопок Win+R и введите services.msc, чтобы открыть службы Windows. Найдите в писке «Служба поддержки Bluetooth» и убедитесь, что она работает (выполняется). Если она не работает, то нажмите по ней правой кнопкой мыши и выберите «Запустить«, если же служба работает, то выберите «перезапустить«. Перезагрузите компьютер, если служба была отключена и вы её запустили.
4. Изменить параметр энергосбережения
Если ваша беспроводная мышь или клавиатура Bluetooth все время отключается и подключается заново, то дело в режиме энергосбережения. Нажмите Win+X и выберите «Диспетчер устройств«, далее найдите и разверните графу Bluetooth. В развернутом списке найдите радиомодуль Bluetooth (Generic Bluetooth adapter) и нажмите по нему правой кнопкой мыши, после чего выберите «Свойства«. В новом окне перейдите во вкладку «Управление электропитанием» и снимите галочку «Разрешить отключение этого устройства для экономии энергии«.
5. Видимость системы
Откройте «Параметры» > «Устройства» > «Bluetooth и другие устройства» > справа найдите «Другие параметры Bluetooth«. В новом окне установите галочку «Разрешить устройствам Bluetooth обнаруживать этот ПК«.
6. Удаление устройств Bluetooth
Если вы подключаете Bluetooth-устройство, которое не использовали долгое время, то его нужно удалить и добавить заново. Также, старые не используемые Bluetooth-устройства могут мешать сопрягать текущее. Откройте «Параметры» > «Устройства» > «Bluetooth и другие устройства» > справа удалите все существующие подключения, после чего создайте новое.
Не удаляйте «USB Device», так как это устройства, которые подключены по USB порту по проводу.
7. Другой USB порт
Если вы используете Bluetooth адаптер, который подключается через USB к компьютеру, то может быть так, что сам USB порт не работает. Попробуйте подключить USB-Bluetooth в другой порт компьютера.
8. Включение Bluetooth на ноутбуках
Наверняка многие не знают, что на некоторых ноутбуках есть физические комбинации кнопок для включения Bluetooth. Ниже на картинке, чтобы задействовать сам адаптер Bluetooth нужно нажать сочетание кнопок Fn+F3. На разных ноутбуках разные комбинации, но кнопка Fn есть всегда. Вы просто смотрите на иконки, какая кнопка обозначает связь. Также, это может быть отдельная кнопка на ноутбуке с боку или около тачпада.
Исправлено: Bluetooth не может подключиться в Windows 10 —
Bluetooth ‘Не удалось подключиться Попробуйте подключиться сноваОшибка обычно вызывается устаревшими драйверами Bluetooth и т. Д., Из-за которых пользователи не могут подключиться / соединиться со своими смартфонами или любыми другими периферийными устройствами. В эту современную эпоху все становится беспроводным, для которого Bluetooth играет важную роль. Это включает в себя игровую периферию, беспроводную зарядку, беспроводные колонки и т. Д. Все требует подключения Bluetooth.
Однако есть определенные ошибки, которые могут этому помешать. Многие пользователи недавно сообщили об этой проблеме, но официальное исправление от Microsoft еще впереди. Никто не знает, как долго это может продолжаться, но есть несколько решений, которые вы можете попробовать решить вашу проблему. В этой статье вы найдете только это — эффективные решения, которые решат вашу проблему.

Почему Bluetooth не может подключиться в Windows 10?
Нет конкретной вещи, которая вызывает эту проблему, однако, общие причины следующие:
- Устаревшие драйверы Bluetooth. Если драйверы Bluetooth в вашей системе устарели, это может вызвать проблему.
- Услуги Bluetooth. Если соответствующие службы не работают или остановлены, это также может быть причиной.
Чтобы решить вашу проблему, пожалуйста, следуйте приведенным ниже решениям:
Решение 1. Запустите средство устранения неполадок
Для начала давайте удостоверимся, что ошибка не является чем-то, что может решить Средство устранения неполадок Windows. Поэтому, чтобы исключить такую возможность, сначала попробуйте запустить средство устранения неполадок Bluetooth. Вот как:
- Нажмите Winkey + I открыть настройки.
- Идти к Обновление и безопасность.
- Перейдите к Устранение проблем Вкладка.
- Прокрутите вниз и найдите блютуз.
- Выберите его и нажмите ‘Запустите средство устранения неполадок».
Запуск средства устранения неполадок Bluetooth для поиска и исправления ошибок
Решение 2. Обновление драйверов
Как мы уже упоминали, одной из причин этой ошибки могут быть устаревшие драйверы Bluetooth, и в этом случае вам придется их обновить. Чтобы обновить драйверы, следуйте приведенным инструкциям:
- Зайдите в меню Пуск, введите Диспетчер устройств и открой его.
- расширять блютуз чтобы увидеть список драйверов.
- Щелкните правой кнопкой мыши драйвер устройства и выберите ‘Обновление программного обеспечения драйвера».
Обновление драйвера Bluetooth — Диспетчер устройств Windows
- Подождите, пока это не завершится.
- Перезагрузитесь и попробуйте снова выполнить сопряжение.
Решение 3. Перезапуск сервисов
Иногда проблема может быть вызвана тем, что службы Bluetooth в вашей системе не работают должным образом. В таком случае вам придется перезапустить их, а затем попробовать выполнить сопряжение. Вот как это сделать:
- Нажмите Winkey + R открыть Run.
- Тип services.msc в окне поиска запуска.
- Когда откроется окно «Службы», найдите все блютуз связанный сервис, дважды щелкните, чтобы открыть Свойства и выберите Стоп.
Остановка службы Bluetooth
- Если они не работают, просто выберите Начните от свойства.
- На вкладке Свойства выберите selectавтоматическаяИз раскрывающегося списка перед Запускатьтип.
- Сделайте это для каждой службы, связанной с Bluetooth, а затем перезагрузите систему.
- Попробуйте создать пару.
Решение 4. Настройка служб Bluetooth
Вы также можете решить свою проблему, отредактировав немного службу поддержки Bluetooth. Это решение до сих пор было наиболее эффективным, поэтому убедитесь, что вы его внедрили. Вот как это сделать:
- В окне «Службы» найдите Служба поддержки Bluetooth и дважды щелкните по нему, чтобы открыть свойства.
- Там перейдите к Войти в систему вкладка и перед ‘Этот аккаунт’, Выберите Обзор.
Вкладка «Вход в службу Bluetooth»
- Появится окно, выберите ‘продвинутый».
- В разделе Общие запросы нажмите Найти сейчас.
- Дважды щелкните Локальная служба под ‘Результаты поиска».
Нажмите «Найти сейчас», чтобы получить учетные записи в системе.
- Вы вернетесь в предыдущее окно, нажмите OK.
- Как только вы нажали Хорошо, Вы вернетесь к Войти в систему Вкладка.
- Очистить пароль а также Подтвердите Пароль коробки, а затем ударил ОК.
Поля пароля очищены
- Остановите службу, если она работает.
- Теперь начните ‘Поддержка Bluetooth‘ а также ‘Bluetooth Handsfree‘ Сервисы.
- После этого нажмите Winkey + I открыть настройки.
- Идти к приборы.
- Выключи блютуз и затем включите его снова.
Настройки Bluetooth для Windows 10
- Перезагрузите вашу систему.
- Попробуйте снова
Решение 5. Выполните восстановление системы
Если ошибка не устранена даже после попытки решения 4, то восстановление системы — ваш единственный выбор. Восстановление системы возвращает вашу систему к точке, где ошибка не произошла.
Чтобы выполнить восстановление системы, пожалуйста, обратитесь к этой статье, опубликованной на нашем сайте довольно подробно.
Исправлено: Bluetooth отсутствует в Центре поддержки Windows 10 —
Некоторые пользователи сообщают, что они не могут включить / отключить Bluetooth из Центра поддержки, даже если их Bluetooth-соединение работает должным образом, и они правильно настроили драйвер / ключ для него. Большинство пользователей сообщают, что значок Bluetooth исчез одновременно с значком Центра поддержки, связанным с ним.
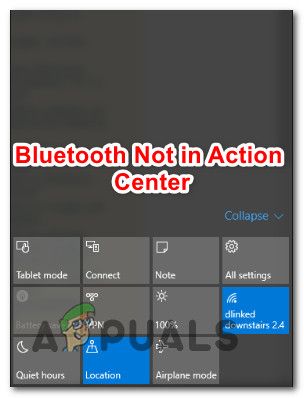
Что вызывает исчезновение кнопки Bluetooth из Центра действий?
Мы рассмотрели эту конкретную проблему, проанализировав различные пользовательские отчеты и исправления, которые они развернули, чтобы устранить проблему. Основываясь на наших исследованиях, есть несколько различных виновников, которые, как известно, вызывают это конкретное сообщение об ошибке:
- Bluetooth не добавляется в быстрые действия — Сторонний инструмент мог удалить Bluetooth из меню «Быстрые действия», или вы могли бы сделать это самостоятельно. Если этот сценарий применим, вы сможете решить проблему с помощью уведомлений Меню действий, чтобы вернуться к поведению по умолчанию.
- ПК не имеет встроенной технологии Bluetooth — Также возможно, что причина, по которой вы не видите запись Bluetooth, заключается в том, что ваш компьютер просто не оснащен встроенной поддержкой. В этом случае вы можете установить работающее соединение Bluetooth с помощью адаптера Bluetooth.
- Устаревшие / поврежденные драйверы Bluetooth — Если вы подключились по Bluetooth без предупреждения, вы можете стать жертвой повреждения файлов среди ваших драйверов Bluetooth. Если этот сценарий соответствует вашему описанию, то принудительное обновление каждого драйвера Bluetooth через диспетчер устройств должно решить проблему.
- Служба поддержки Bluetooth отключена — Некоторые сторонние приложения или действия пользователя могут настроить службу поддержки Bluetooth так, чтобы она всегда была отключена. В этом случае, совершив поездку в поездку Servies и повторно включив службу поддержки Bluetooth, вы должны снова увидеть значок Bluetooth внутри Центра поддержки.
- Быстрый запуск мешает с драйверами Bluetooth — Нет официального объяснения, почему это происходит, но нам удалось найти несколько отчетов, в которых функция Bluetooth была эффективно нарушена, когда был включен быстрый запуск. Это эффективно только в определенных конфигурациях, но отключение функции быстрого запуска может просто решить проблему.
Если вы в настоящее время пытаетесь решить эту конкретную проблему, эта статья представит вам несколько различных стратегий восстановления, которые могут просто устранить проблему. Ниже вы найдете набор методов, которые другие пользователи в аналогичной ситуации успешно развернули, чтобы снова сделать кнопку Bluetooth видимой в Центре действий.
Способ 1. Добавление Bluetooth в быстрые действия
Ручное действие пользователя или сторонняя утилита могли удалить Bluetooth из списка «Быстрые действия» в Центре поддержки. Но, к счастью, есть некоторые шаги, которые вы можете выполнить, чтобы заставить значок Bluetooth быстро вернуться туда.
Но имейте в виду, что этот метод будет эффективен только при условии, что драйверы Bluetooth правильно настроены и работают нормально.
Вот краткое руководство по повторному добавлению Bluetooth в список быстрых действий:
- Нажмите Windows ключ + R открыть диалоговое окно «Выполнить». Затем введите «мс-настройка: уведомленияИ нажмите Войти открыть Уведомления действия меню настройки приложение.
- Как только вы доберетесь туда, перейдите к Быстрые действия введите и нажмите на Добавить или удалить быстрые действия.
- От Добавить или удалить быстрые действия убедитесь, что переключатель, связанный с Bluetooth, установлен на На.
- Как только действие Bluetooth будет повторно включено, откройте Центр событий и посмотреть, если блютуз Кнопка видна снова.
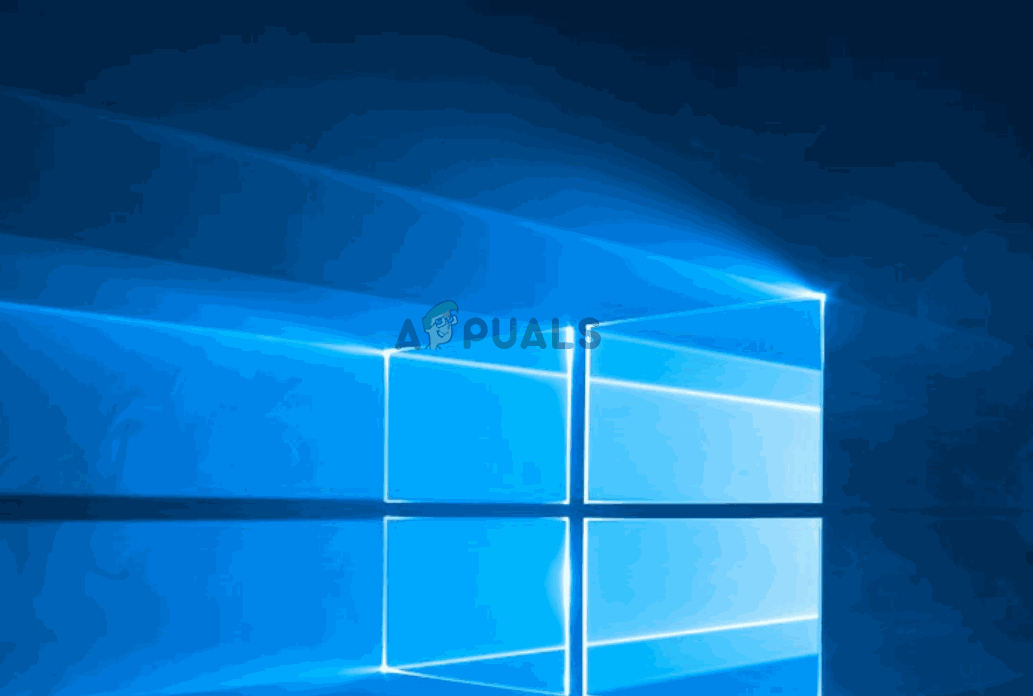
Если этот метод неприменим, попробуйте следующую процедуру:
- Нажмите Windows ключ + R открыть Бежать диалоговое окно. Затем введите «мс-настройка: BluetoothИ нажмите Войти открыть вкладку Bluetooth приложения «Настройки».
- Как только вы попадете туда, прокрутите до Связанные настройки и нажмите на Дополнительные параметры Bluetooth.
- внутри Настройки Bluetooth, перейти к Опции и установите флажок, связанный с Показать Bluetooth значок в области уведомлений.
- Нажмите Применять сохранить изменения.
- Открой Центр событий и посмотрите, стал ли значок Bluetooth видимым.
Если ни один из этих методов не позволил сделать значок Bluetooth видимым внутри Центра поддержки, перейдите к следующему способу ниже.
Способ 2: проверка, активен ли Bluetooth
Если вы выполнили описанный выше метод, но у вас не было возможности добавить Bluetooth в список быстрых действий в Центре поддержки, скорее всего, в Bluetooth отсутствуют некоторые драйверы или ваш компьютер не поддерживает эту технологию.
Если вы считаете, что это может иметь место, есть несколько проверок, которые вы можете выполнить, чтобы выяснить, поддерживается ли Bluetooth и правильно ли он настроен на вашем компьютере. Вот что вам нужно сделать:
- Нажмите Windows ключ + R открыть диалоговое окно «Выполнить». Затем введите «мс-настройка: BluetoothИ нажмите Enter, чтобы открыть блютуз Другой меню устройств настройки приложение.
- Если это меню отображается, скорее всего, ваше устройство поддерживает Bluetooth и технология настроена правильно.
Замечания: Если вы не можете увидеть это меню, Windows не знает, что ваш компьютер оснащен Bluetooth. - Если меню не было видно, нажмите Windows ключ + R открыть другое диалоговое окно «Выполнить». Затем введите «devmgmt.mscИ нажмите Войти открыть Диспетчер устройств.
- В списке доступных устройств в диспетчере устройств проверьте, есть ли у вас меню Bluetooth. Если вы этого не сделаете, это означает, что ваш компьютер либо не имеет встроенного устройства Bluetooth (в этом случае вам понадобится адаптер Bluetooth, чтобы сделать его видимым), либо вам не хватает некоторых драйверов Bluetooth.
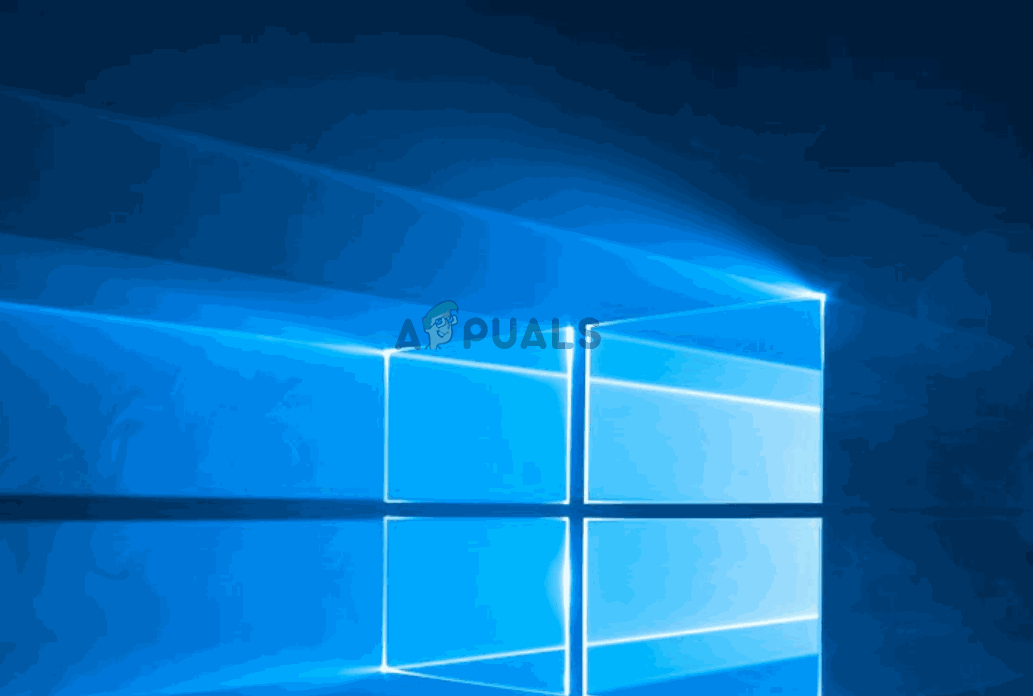
Если приведенные выше исследования показали, что ваш компьютер действительно поддерживает Bluetooth, перейдите к следующему способу ниже для другой потенциальной стратегии восстановления.
Если только что проведенное вами расследование показало, что ваш компьютер не поддерживает Bluetooth изначально, его оснащение USB-адаптером Bluetooth должно сделать Bluetooth видимым внутри Меню действий.
Способ 3: запуск устранения неполадок Bluetooth
К счастью, Windows 10 оснащена утилитой, способной решать наиболее распространенные проблемы, которые нарушают функциональность функции Bluetooth. Несколько пострадавших пользователей сообщили, что проблема была решена после запуска средства устранения неполадок Bluetooth.
Вот краткое руководство о том, как это сделать:
- Нажмите Windows ключ + R открыть Бежать диалоговое окно. Внутри Бежать коробка, введите «мс-настройка: ПреодолетьИ нажмите Войти открыть Поиск проблемы вкладка настройки приложение.
- Внутри Устранение проблем вкладка, прокрутите вниз до Найти и исправить другую проблемуs, выберите Блютуз, затем нажмите на Запустите средство устранения неполадок.
- Подождите, пока начальный этап расследования не закончится.
- Если обнаружены некоторые проблемы, средство устранения неполадок автоматически применит некоторые стратегии исправления, которые должны решить проблему.
- После завершения процедуры перезагрузите компьютер и посмотрите, виден ли значок Bluetooth внутри Центр событий как только следующий запуск завершен.
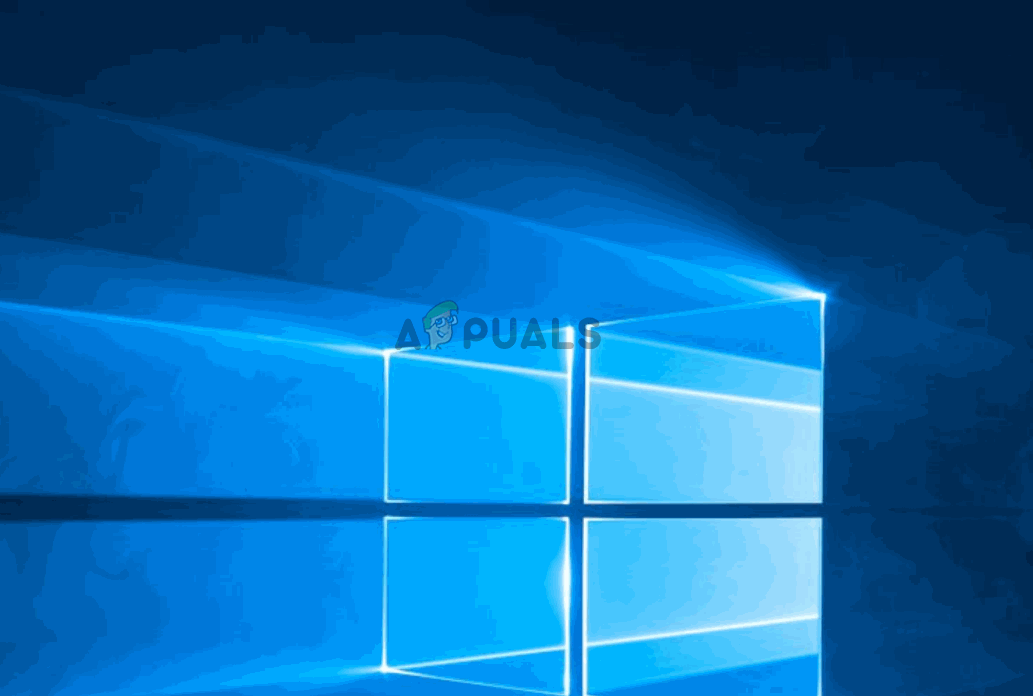
Если вы все еще сталкиваетесь с той же проблемой, перейдите к следующему способу ниже.
Способ 4. Обновление каждого устройства Bluetooth
Несколько затронутых пользователей сообщили, что проблема была решена после того, как они повторно посетили каждое устройство Bluetooth в диспетчере устройств и принудительно обновили каждое из них. Сделав это и выполнив перезагрузку, значок Bluetooth быстро вернулся к Центр событий меню.
Вот краткое руководство по обновлению каждого устройства Bluetooth:
- Нажмите Windows ключ + R открыть диалоговое окно «Выполнить». Далее введите «Devmgmt.msc» и нажмите Войти открыть диспетчер устройств.
Запуск диспетчера устройств через окно запуска
- внутри Диспетчер устройств, раскройте раскрывающееся меню, связанное с Bluetooth.
Обновление каждого драйвера Bluetooth
Замечания: Чтобы убедиться, что вы ничего не пропустили, перейдите на Посмотреть и убедитесь, что поле связано с Показать скрытые предметы проверено.
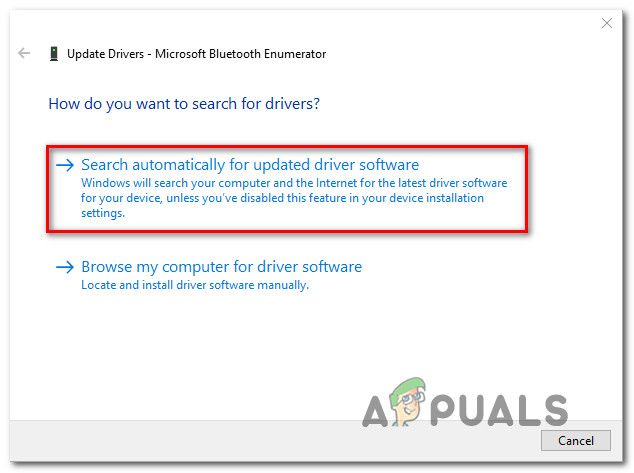 Обновление драйвера Bluetooth автоматически
Обновление драйвера Bluetooth автоматическиВажный: Если вы видите какие-либо записи с восклицательным знаком, полностью удалите их.
Способ 5: включение службы поддержки Bluetooth
Другой возможный сценарий, в котором значок Bluetooth остается невидимым в Центр событий если служба поддержки Bluetooth отключена на экране «Службы». Несколько пострадавших пользователей сообщили, что им удалось решить проблему после повторного включения службы поддержки Bluetooth вручную. Стороннее приложение, ограниченная схема питания или ручное действие могли отключить службу навсегда.
Вот краткое руководство по включению службы поддержки Bluetooth:
- Нажмите Windows ключ + R открыть Бежать диалоговое окно. Затем введите «Services.msc» и нажмите Войти открыть Сервисы окно.
- Внутри Сервисы прокрутите вниз список служб и найдите Служба поддержки Bluetooth.
- Как только вы увидите его, дважды щелкните по нему, перейдите на вкладку Общие и установите Тип запуска в Автоматически. Затем нажмите Применять сохранить изменения.
- Перезагрузите компьютер и посмотрите, отображается ли значок Bluetooth в Центре поддержки.
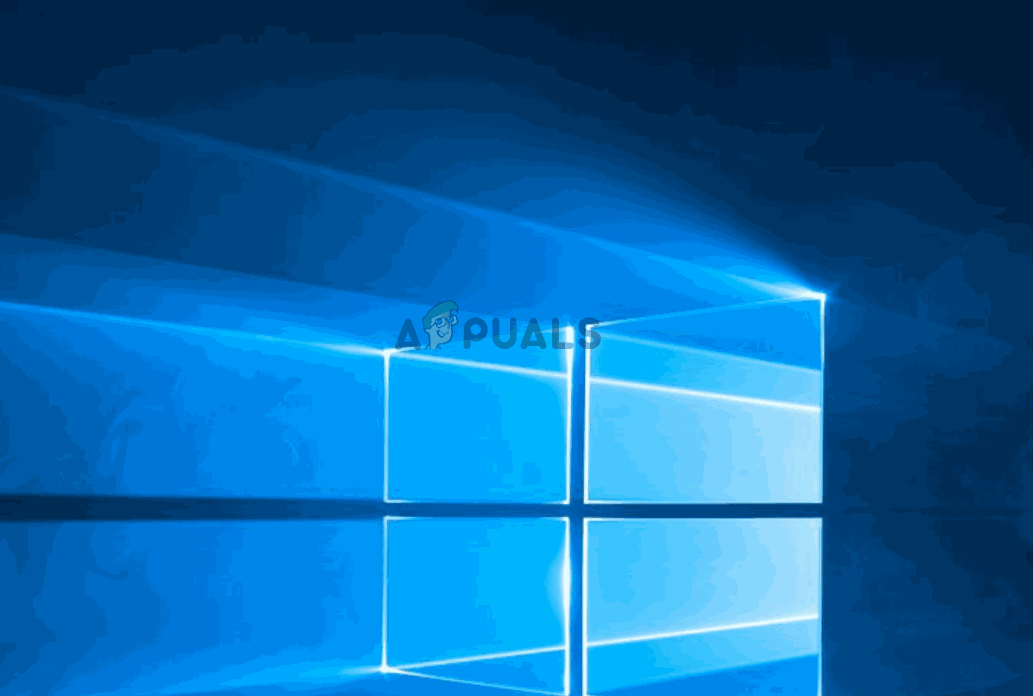
Если проблема все еще не решена, перейдите к следующему способу ниже.
Способ 6: отключить быстрый запуск
Некоторые затронутые пользователи сообщают, что значок Bluetooth начал становиться видимым в меню Центра поддержки после того, как они отключили функцию быстрого запуска в Windows 10. Это может увеличить время запуска, но оно того стоит, если вам нужен значок быстрого действия. для вашей функции Bluetooth.
Вот краткое руководство по отключению функции быстрого запуска в Windows 10:
- Нажмите Windows ключ + R открыть Бежать диалоговое окно. Затем введите «мс-настройка: powersleepИ нажмите Войти открыть Мощность Спать вкладка настройки приложение.
- Как только вы доберетесь до Мощность спать прокрутите вниз до Связанные настройки меню и нажмите на Дополнительные настройки питания.
- От Варианты питания меню, нажмите на Выберите, что делают кнопки питания.
- Внутри Настройки системы меню, начните с нажатия на Изменить настройки, которые в данный момент недоступны.
- Снимите флажок, связанный с Включить быстрый запуск (рекомендуется) и нажмите на Сохранить изменения.
- Перезагрузите компьютер и посмотрите, виден ли значок Bluetooth внутри Центр событий как только следующий запуск завершен.
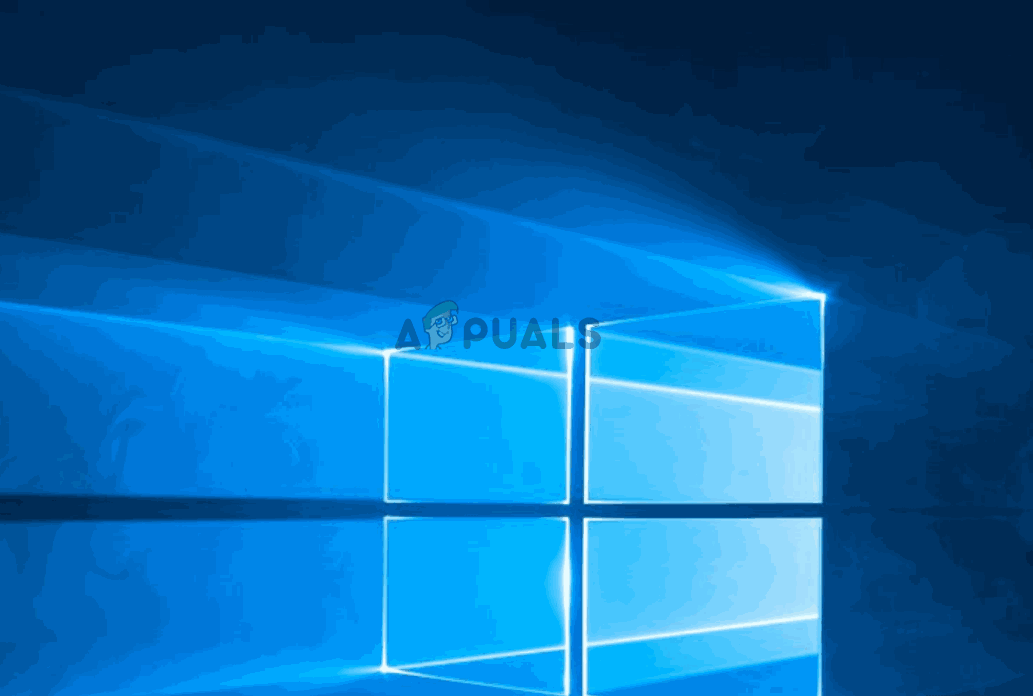






 Запуск средства устранения неполадок Bluetooth для поиска и исправления ошибок
Запуск средства устранения неполадок Bluetooth для поиска и исправления ошибок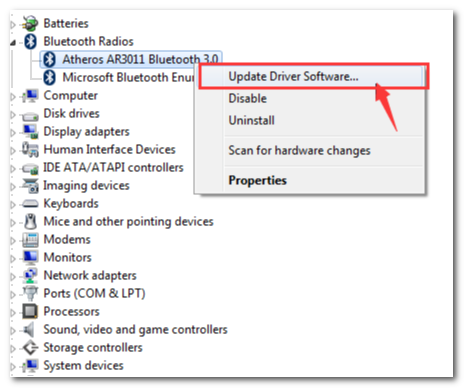 Обновление драйвера Bluetooth — Диспетчер устройств Windows
Обновление драйвера Bluetooth — Диспетчер устройств Windows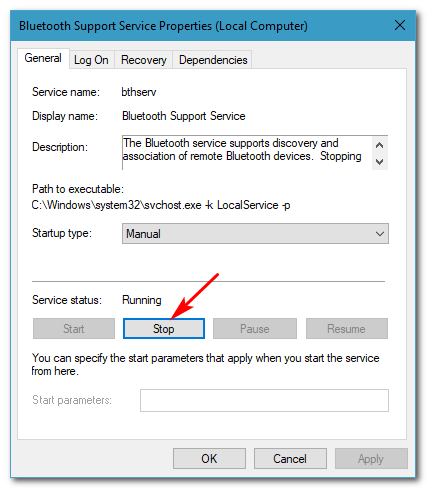 Остановка службы Bluetooth
Остановка службы Bluetooth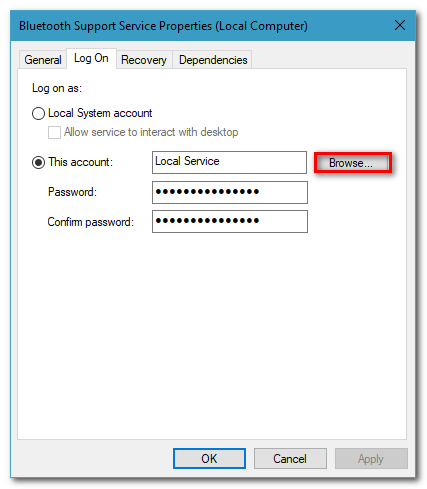 Вкладка «Вход в службу Bluetooth»
Вкладка «Вход в службу Bluetooth»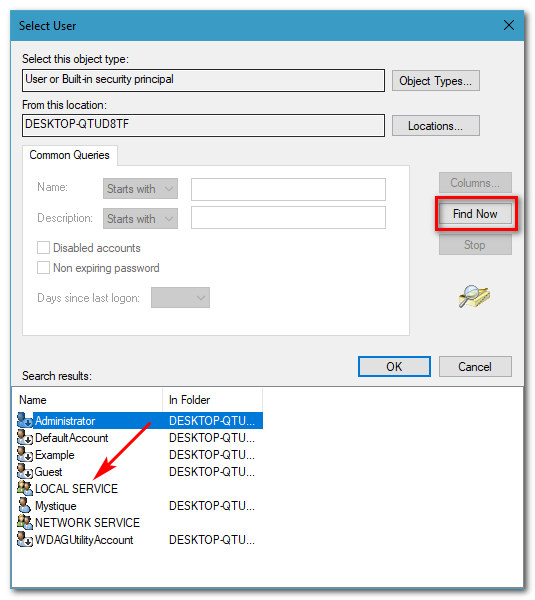 Нажмите «Найти сейчас», чтобы получить учетные записи в системе.
Нажмите «Найти сейчас», чтобы получить учетные записи в системе.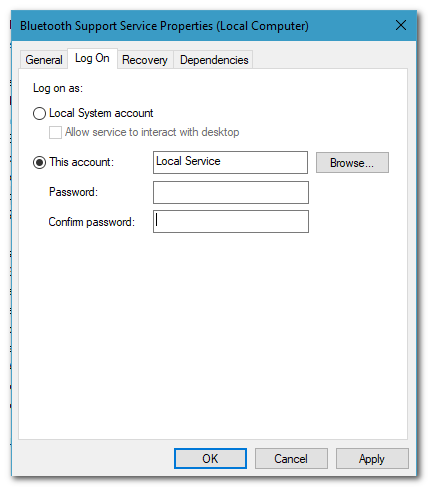 Поля пароля очищены
Поля пароля очищены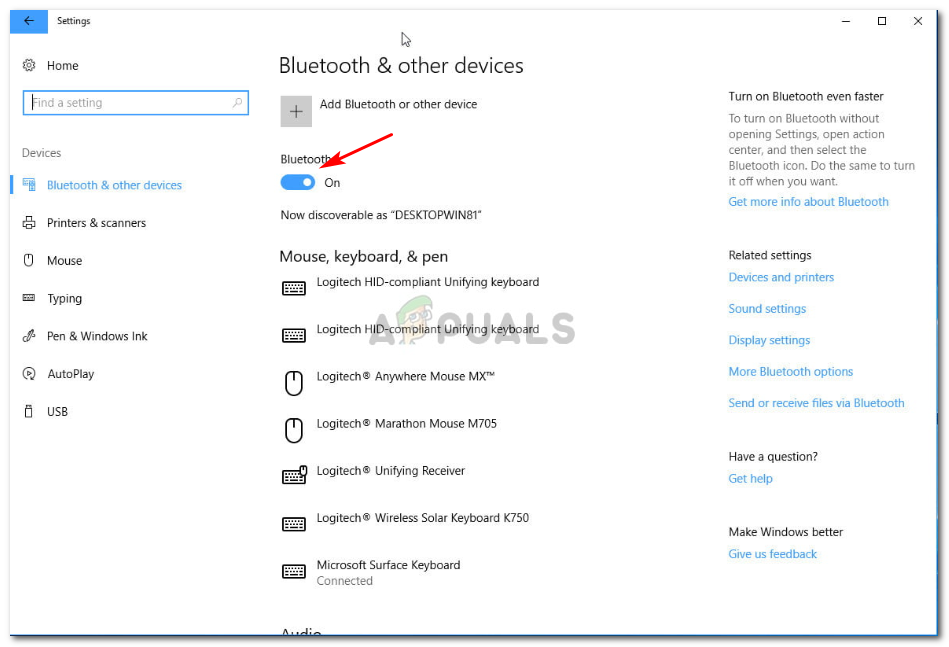 Настройки Bluetooth для Windows 10
Настройки Bluetooth для Windows 10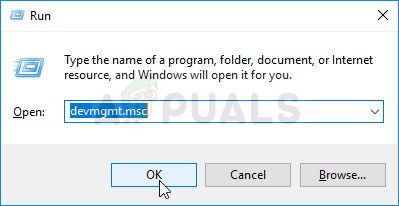 Запуск диспетчера устройств через окно запуска
Запуск диспетчера устройств через окно запуска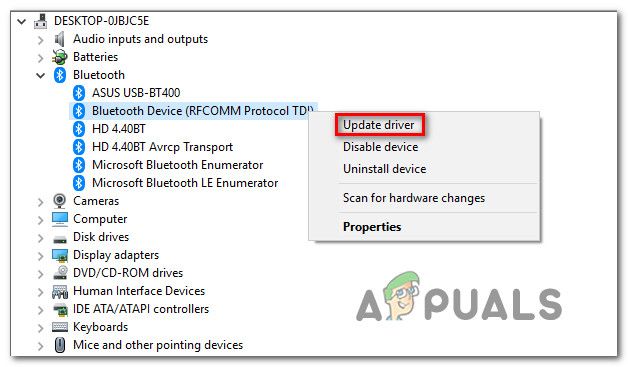 Обновление каждого драйвера Bluetooth
Обновление каждого драйвера Bluetooth 






