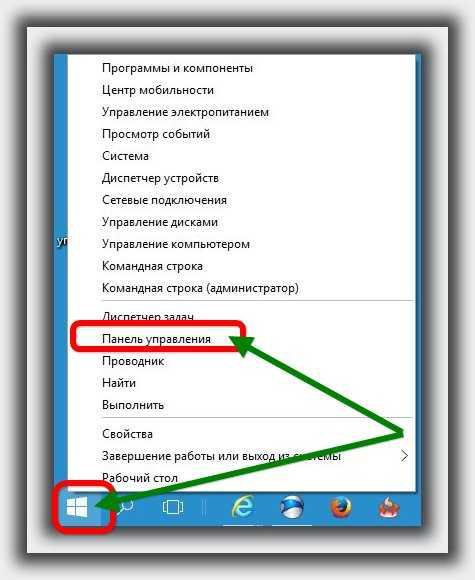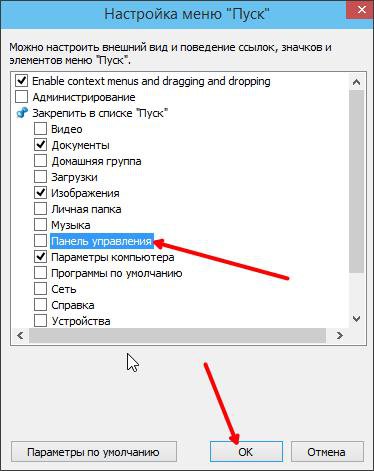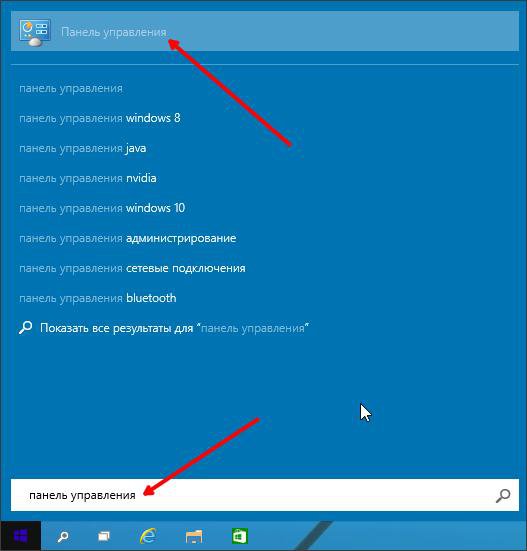- Использование панели задач в Windows 10
- Закрепление приложения на панели задач
- Как включить панель управления в Windows 10?
- Обзор способов включения
- Через контекстное меню
- Добавление новой команды
- Задействуем возможности поиска и командной строки
- Специальная команда
- Наглядная демонстрация способов вызова панели (видео)
- Как восстановить боковую панель Windows?
- Описание проблемы
- Помощь в решении проблемы
- Самостоятельное решение проблемы
- «Устранена ли неполадка?»
Использование панели задач в Windows 10
Используйте панель задач для просмотра большего количества приложений и проверки времени. Это можно настроить различными способами: изменить цвет и размер, закрепить избранные приложения для него, переместить его на экран, а также изменить порядок кнопок на панели задач и изменить их размер. Вы также можете закрепить панель задач, чтобы сохранить параметры, проверить состояние батареи и свернуть все открытые программы, чтобы вы могли смотреть на свой рабочий стол.
Закрепление приложения на панели задач
Закрепите приложение прямо на панели задач для быстрого доступа, когда вы находитесь на рабочем столе. (Или при желании открепить.) Это можно сделать на начальном экране или из списка переходов, который представляет собой список ярлыков недавно открытых файлов, папок и веб-сайтов.
В поле поиска на панели задач введите название приложения, которое требуется закрепить на панели задач. Нажмите кнопку Дополнительно > закрепить на панели задач . Чтобы открепить приложение, выполните те же действия и выберите Открепить от панели задач .
Если приложение уже открыто, найдите на панели задач кнопку значка приложения, нажмите и удерживайте кнопку, а затем проведите пальцем вверх, пока не появится список приложений. Если вы используете мышь, найдите на панели задач значок приложения, щелкните ее правой кнопкой мыши и выберите команду закрепить на панели задач . Если вы отмените закрепление, выполните те же действия и выберите открепить на панели задач .
Изменение параметров панели задач
Настройте панель задач на панели задач. Если вы хотите изменить одновременно несколько аспектов панели задач, используйте меню Параметры панели задач. Нажмите и удерживайте или щелкните правой кнопкой мыши пустое место на панели задач, а затем выберите пункт ettings на панели задач.
Прокрутите список параметров панели задач, чтобы просмотреть параметры настройки, изменения размера, выбора значков, сведений о батарее и многие другие.
Выберите любую из следующих ссылок для просмотра дополнительных сведений.
Чтобы изменить цвет панели задач, нажмите кнопку Пуск > Параметры > Персонализация > цвета > Отображать контрастные цвета на следующих поверхностях. Выберите Меню «Пуск», панель задач и центр уведомлений. При этом панель задач примет цвет общей темы.
Закреплять панель задач бывает удобно, чтобы гарантировать, что она останется в указанном вами месте. Открепите панель задач позже, если вы захотите внести изменения или изменить ее расположение на рабочем столе. Нажмите и удерживайте свободный участок панели задач или щелкните его правой кнопкой мыши, а затем выберите пункт Параметры панели задач и включите параметр Закрепить панель задач.
Если возле пункта Закрепить панель задач установлен флажок, она уже закреплена. Чтобы отменить закрепление, выберите Закрепить панель задач или перейдите в раздел Параметры панели задач и отмените закрепление.
Если вы используете несколько мониторов, на которых отображается панель задач, вы увидите параметр Закрепить все панели задач.
Панель задач обычно располагается снизу на рабочем столе, но ее можно переместить к боковым сторонам или к верхнему краю рабочего стола. Когда панель задач разблокирована, можно изменить ее расположение. В разделе Блокировка и разблокировка панели задач , чтобы узнать, заблокировано ли ваше расположение. Убедившись в том, что панель задач разблокирована, щелкните пустое место на панели задач, удерживая нажатой клавишу CTRL, или щелкните правой кнопкой мыши. Выберите Параметры панели задач > Расположение панели задач на экране, а затем выберите Слева, Вверху, Справа или Внизу.
Как и для изменения многих других параметров панели задач, вам нужно сначала разблокировать панель задач. Затем наведите указатель мыши на границу панели, чтобы он превратился в двойную стрелку. Перетащите границу до нужного размера и отпустите.
Чтобы добавить значок батареи на панель задач, нажмите кнопку Пуск > Параметры > Персонализация > панели задач, а затем посмотрите на область уведомлений. Перейдите в раздел Выберите значки, отображаемые в панели задач и переведите переключатель Питание в положение Вкл.
Чтобы проверить состояние заряда аккумулятора, выберите значок аккумулятора на панели задач.
Примечание: Вам может потребоваться щелкнуть стрелку «Показать скрытые значки» на панели задач, чтобы увидеть и выбрать значок аккумулятора. Переключатель «Питание» отсутствует на компьютерах, не оснащенных аккумулятором.
Если необходимо изменить порядок кнопок приложений на панели задач, просто перетащите кнопку из текущего положения в другое расположение на панели задач.
Можно выбрать способ группирования кнопок на панели задач, особенно если у вас открыты несколько окон. По умолчанию все файлы, открытые одним приложением, всегда группируются вместе, даже если они открывались не последовательно.
Если вы хотите изменить порядок группировки кнопок на панели задач, нажмите и удерживайте или щелкните правой кнопкой мыши пустое место на панели задач, выберите пункт Параметры панели задач > объединение кнопок на панели задач и выберите из списка:
Всегда, скрывать метки. Это параметр по умолчанию. Каждое приложение отображается как одна кнопка без метки, даже если для приложения открыто несколько окон.
При заполнении панели задач. Этот параметр определяет отображение каждого окна в виде отдельной кнопки с меткой. По мере заполнения панели задач приложение с несколькими открытыми окнами сворачивается в одну кнопку приложения. Нажмите кнопку, чтобы увидеть список открытых окон.
Никогда. Этот параметр определяет отображение каждого окна в виде отдельной кнопки с меткой и отсутствие их группировки, вне зависимости от того, сколько окон открыто. По мере открытия всё большего числа приложений и окон кнопки уменьшаются в размере и в конце концов будут прокручиваться.
Если вы используете несколько дисплеев, вы можете выбрать другой вариант для дополнительных дисплеев. Выберите Параметры панели задач > несколько дисплеев> объединять кнопки панели задач на других панелях задач. Для этих дисплеев выберите всегда, скрывать метки, когда панель задач заполнена, и никогда.
Если вы хотите отобразить больше приложений на панели задач, можно отобразить кнопки меньшего размера. Нажмите и удерживайте или щелкните правой кнопкой мыши пустое место на панели задач, выберите пункт Параметры панели задач , а затем нажмите кнопку включить для использования небольшого размера кнопок на панели задач.Нажмите кнопку » Отключить «, чтобы вернуться на более крупные кнопки на панели задач.
Примечание: Индикаторы событий не отображаются на маленьких кнопках панели задач.
Индикатор событий на кнопке панели задач — это оповещение, которое сообщает о том, что произошло или должно произойти некоторое действие с использованием данного приложения.
Например, индикатор звонка на кнопке приложения «Будильники и часы» сообщает о том, что у вас имеется активный будильник, который сработает в заданное время. Эта функция включена по умолчанию, но если вы хотите проверить, что она включена или отключить ее, нажмите и удерживайте свободный участок панели задач или щелкните его правой кнопкой мыши, выберите пункт Параметры панели задач и перейдите к пункту Отображение индикаторов событий на кнопках панели задач.
Используйте функцию обзора, чтобы взглянуть на то, что находится на рабочем столе за всеми открытыми окнами.
Нажмите и удерживайте или щелкните правой кнопкой мыши пустое место на панели задач, выберите пункт Параметры панели задач , а затем включите функцию «Просмотр» для предварительного просмотра рабочего стола при перемещении мыши на кнопку «Показать Рабочий стол» в конце панели задач.
Открытие параметров панели задач
Наведите указатель мыши на дальний правый край панели задач или нажмите и удерживайте его, и вы увидите рабочий стол.
Чтобы восстановить представление всех открытых окон, просто переместите указатель или нажмите и удерживайте край панели задач еще раз.
Вы можете скрыть панель задач в зависимости от того, в каком режиме вы работаете: в режиме настольного компьютера или в режиме планшета. Нажмите и удерживайте или щелкните правой кнопкой мыши пустое место на панели задач, выберите пункт Параметры панели задач , а затем включите либо автоматически скройте панель задач в классическом режиме , либо автоматически скройте панель задач в режиме планшета (или обоими).
Как включить панель управления в Windows 10?
Команда Microsoft подготовила пользователям сюрприз, не включив в «десятку» по умолчанию часто нужную панель управления. В связи с этим многие пользователи поначалу задаются вопросом о том, как открыть панель управления в Windows 10.
Обзор способов включения
Кнопка «Пуск» в новой Windows 10 снова появилась, причем теперь она стала похожа на старое привычное многим еще по «семерке» решение. В действительности способов добраться до данного функционала в десятой версии ОС предостаточно, причем сделать это можно буквально за пару нажатий, просто перед этим нужно будет произвести некоторые настройки.
Сразу перечислим все возможные способы:
- Через контекстное меню «Пуск»;
- Вручную добавить в «Пуск» соответствующий пункт;
- Через команду «Поиск»;
- Задав команду в окне «Выполнить».
Словом, способов открыть эту функцию в новой «десятке» достаточно. Пользователю нужно лишь определиться, какой из описанных ниже способов включить панель управления для него предпочтительнее.
Через контекстное меню
Самый простой способ открыть буквально в пару кликов нужную нам панель – через контекстное окно кнопки «Пуск». Напомним, что контекстное меню является списком неких действий или команд, который появляется при нажатии мышью правой кнопкой на каком-либо элементе интерфейса системы.
В данном случае все просто – нужно просто навести курсор мышки на «Пуск» и вместо привычного нажатия левой клавишей, кликнуть правой.
После этого появится список, открывающий доступ ко многим системным командам, таким, как управление компьютером, дисками, сетевыми подключениями, выход из системы и т. д. Среди них нужно просто найти «Панель управления» и мышкой кликнуть по ней левой клавишей.
То же контекстное окошко можно вызвать и без использования мыши, нажав комбинацию клавиш Windows+x на клавиатуре. Дальнейшие действия описаны выше. Для сенсорных экранов вызов контекста осуществляется нажатием пальца на кнопке «Пуск» и его удержанием на пару-тройку секунд.
Добавление новой команды
Не всем описанный выше способ быстро открыть панель управления в Windows может показаться удобным. Действительно, куда проще вызывать данное окно привычным способом, как в старой «семёрке». И в «десятой» ОС такая возможность тоже предусмотрена, просто с настройками по умолчанию она неактивна.
Чтобы панель появилась в стандартном меню стартовой кнопки, необходимо произвести следующие настройки:
- Наведите на панель задач (это полоска обычно внизу экрана) курсор и в любом свободном месте и кликните правой кнопкой;
- Откроется контекстное окошко, команды которого позволяют настроить на рабочем столе окна, открыть диспетчер задач и выполнить еще некоторые команды, но нас будет интересовать самая нижняя строчка «Свойства». На нее и следует нажать;
- Откроется окно с несколькими вкладками, из которых следует выбрать вкладку «Меню Пуск»;
- Здесь нам понадобится кнопка «Настроить» в нижней части окна, на которую и следует нажать;
- Наконец, откроется окно, до которого так долго пришлось добираться – настройка меню «Пуск».
Оно позволяет закрепить в рассматриваемом меню различные папки и быстрый доступ ко многим важным настройкам и функциям компьютера, в том числе и отобразить искомую панель управления. Достаточно для этого просто поставить флажок напротив соответствующего пункта (он находится в середине примерно списка) и нажать Ok.
После этого строчка «Панель управления» появится в меню «Пуск», а допуск к ней не будет отличаться от того, к чему успели уже вы привыкнуть, работая на Windows 7.
Задействуем возможности поиска и командной строки
Еще один очень простой способ выйти на нужную панель – задействовать поисковые возможности системы. Для этого нажмите на стартовую кнопку левой клавишей, в открывшемся списке выберите самый нижний пункт, который, по сути, является обычной формой поисковой строки.
Здесь нужно ввести запрос: «Панель управления», после чего в верхней строчке результатов поиска появится искомый элемент. Кликнув по нему мышкой, вы сразу попадете в тот самый раздел.
Специальная команда
Наконец, в Windows 10, как и в более ранних версиях ОС существует команда «Выполнить». Чтобы вызывать соответствующее окно, достаточно использовать комбинацию на клавиатуре Windows+R. Тут же появится форма ввода, в которой просто напишите «control panel» или даже просто «control», нажмите Ok и окно незамедлительно откроется.
Наглядная демонстрация способов вызова панели (видео)
На видео представлено несколько способов открыть нужный нам элемент: через команду «Выполнить» и через контекстное окошко рабочего стола.
Как восстановить боковую панель Windows?
Описание проблемы
Боковая панель Windows не отображается на рабочем столе. Щелкните значок боковой панели Windows или попытайтесь запустить программу для ее запуска, боковая панель Windows по-прежнему не отображается. Несколько вещей может вызвать это произошло. Например боковая панель Windows может исчезли после удаления программы. Эта статья поможет устранить проблему и сделать боковой панели Windows появляются снова.
Чтобы получить помощь в решении проблемы, перейдите к разделу «помощь в решении проблемы». Если вы предпочитаете решить проблему самостоятельно, перейдите к разделу «Самостоятельное решение проблемы».
Помощь в решении проблемы
Чтобы устранить проблему автоматически, щелкните ссылку Устранить проблему . Затем нажмите кнопку выполнить в диалоговом окне Загрузка файла и следуйте указаниям мастера.
Примечание. Этот мастер может быть только на английском языке. Однако автоматическое исправление также работает для других языковых версиях Windows.
Примечание. Если вы не на компьютере, на котором выявлена проблема, можно сохранить автоматическое исправление на флэш-накопитель или компакт-диск и затем запустить его на нужном компьютере.
Самостоятельное решение проблемы
Чтобы устранить эту проблему, выполните следующие действия.
Нажмите кнопку Пуски выберите Все программы.
Выберите Стандартные, щелкните правой кнопкой мыши Командная строкаи выберите Запуск от имени администратора.
Если запрашивают пароль администратора или подтверждение, введите пароль или подтвердите действие.
В командной строке введите следующие команды. После каждой команды нажмите клавишу ВВОД.
Regsvr32 «%ProgramFiles%\Windows Sidebar\sbdrop.dll
Regsvr32 «%ProgramFiles%\Windows Sidebar\wlsrvc.dll
«Устранена ли неполадка?»
Проверьте, устранена ли проблема. Если проблема устранена, приведенные в этой статье. Если проблема не устранена, обратитесь в службу поддержки.
Сведения по выполнению распространенных задач по обслуживанию системы в Windows Vista посетите следующий веб-сайт корпорации Майкрософт: