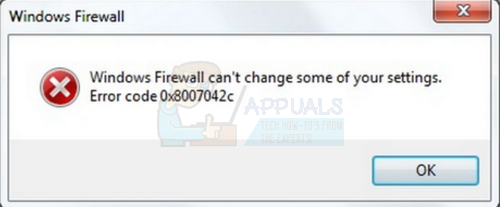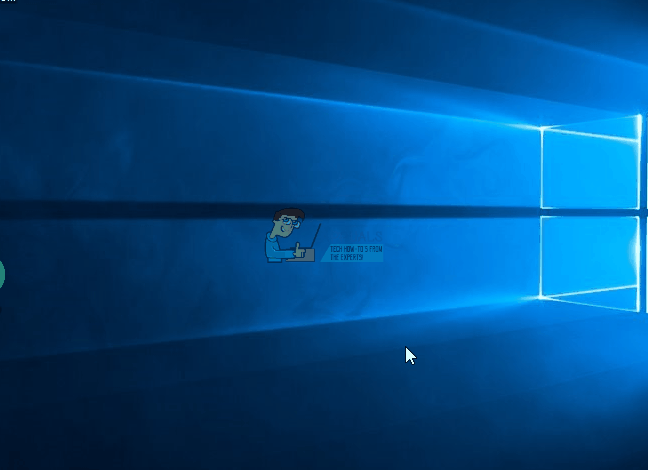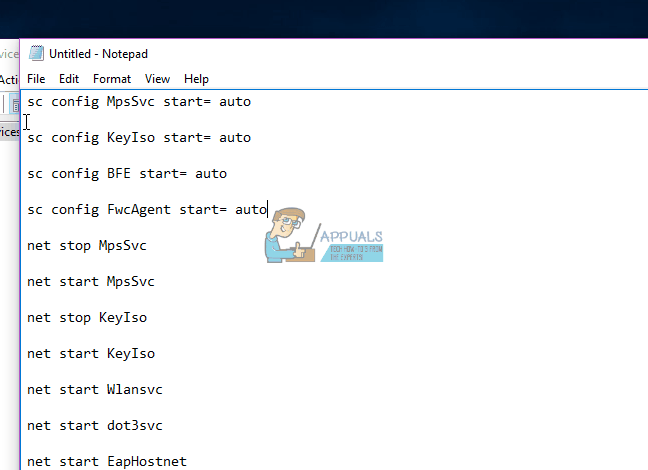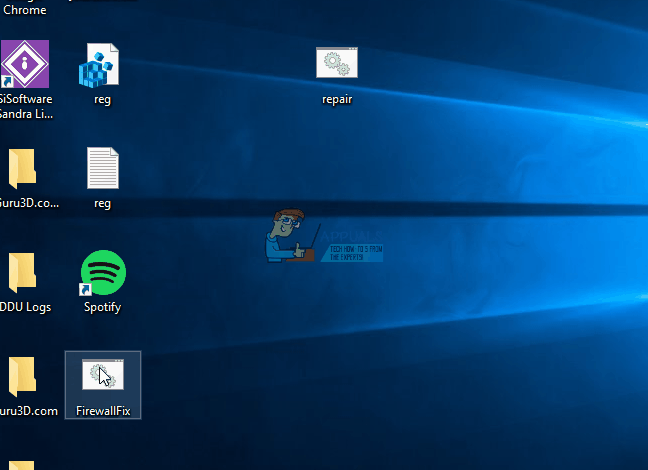- Решение ошибки 0x8007042c обновления Windows 10
- Решаем ошибку 0x8007042c обновления Windows 10
- Способ 1: Запуск основных служб
- Способ 2: Проверка целостности системных файлов
- Способ 3: Проверка системы на вирусы
- Способ 4: Ручная установка обновлений
- ИСПРАВЛЕНИЕ: Ошибка брандмауэра Windows 0x8007042c —
- Способ 1. Запуск службы брандмауэра Windows и ее зависимости
- Способ 2: запуск связанных служб
- Метод 3: Сканирование на наличие вредоносных программ
- Метод 4: Сканирование и восстановление системных файлов
- Брандмауэр Windows не может изменить некоторые ваши настройки
- Брандмауэр Windows не может изменить некоторые ваши настройки
- Коды ошибок 0x8007042c, 0x80070422, 1068, 0x8007045b, 0x800706d9
Решение ошибки 0x8007042c обновления Windows 10
Обновления для операционной системы Windows 10 выпускаются с частой периодичностью, однако не всегда их инсталляция происходит успешно. Существует перечень различных проблем, возникающих при выполнении этой процедуры. Сегодня мы затронем ошибку с кодом 0x8007042c и детально рассмотрим три основных метода ее исправления.
Решаем ошибку 0x8007042c обновления Windows 10
При появлении упомянутого выше сбоя вы были уведомлены, что с установкой файлов возникли неполадки и попытка будет повторена позже, но чаще всего автоматически это никак не исправляется. Поэтому придется прибегнуть к осуществлению определенных действий, позволяющих наладить работу Центра обновлений.
Перед переходом к трем способам мы настоятельно рекомендуем перейти по пути C:\Windows\SoftwareDistribution\Download\ и очистить все содержимое, воспользовавшись учетной записью администратора Виндовс 10. После удаления вы снова можете попробовать запустить обновление и в случае повторного возникновения неполадки приступать к выполнению следующих инструкций.
Способ 1: Запуск основных служб
Иногда происходят системные сбои или пользователи самостоятельно отключают какие-либо службы. Чаще всего именно из-за этого некоторые функции работают не совсем корректно. При неполадке 0x8007042c внимание следует обратить на такие службы:
- Откройте окно «Выполнить», зажав комбинацию клавиш Win + R. В поле ввода напечатайте services.msc и кликните на «ОК».
Отобразится окно служб, где в списке отыщите строку «Журнал событий Windows» и дважды нажмите на ней левой кнопкой мыши.
Убедитесь в том, что тип запуска производится автоматически. Если параметр остановлен, включите его и примените изменения.
Закройте окно свойств и найдите следующую строку «Удаленный вызов процедур (RPC)».
Осталось только проверить последний параметр «Центр обновления Windows».
«Тип запуска» отметьте «Автоматически», активируйте службу и кликните на «Применить».
После проведения данного процесса дождитесь повторного запуска инсталляции нововведений или начните его самостоятельно через соответствующее меню.
Способ 2: Проверка целостности системных файлов
Нарушение целостности системных файлов провоцирует различные сбои в Виндовс и приводит к появлению ошибок, в том числе это может касаться и 0x8007042c. Диагностика данных и их восстановления выполняется с помощью встроенной утилиты. Запускается она так:
- Откройте «Пуск», наберите «Командная строка» и перейдите в нее от имени администратора, кликнув на значке приложения правой кнопкой мыши и выбрав соответствующий пункт.
Запустите средство сканирования системы командой sfc /scannow .
Если анализ прошел неудачно, появились сообщения о невозможности его проведения, скорее всего, произошло повреждение хранилища исходных файлов. При возникновении такой ситуации сначала осуществляется восстановления данной информации с помощью другой утилиты:
- В запущенной от имени администратора «Командной строке» впишите строку DISM /Online /Cleanup-Image /ScanHealth и нажмите на Enter.
Дождитесь завершения проверки и при обнаружении проблем воспользуйтесь следующей командой: DISM /Online /Cleanup-Image /RestoreHealth .
Способ 3: Проверка системы на вирусы
Предыдущие два метода являются наиболее эффективными и помогают в большинстве случаев. Однако при заражении компьютера вредоносными файлами запуск служб и проверка целостности системных данных никак не поможет решить возникшую ошибку. В такой ситуации советуем проверить ОС на наличие вирусов любым удобным вариантом. Детальные инструкции на эту тему вы найдете в другой нашей статье по ссылке ниже.
Способ 4: Ручная установка обновлений
Ручная инсталляция не решает возникшую проблему, но позволяет обойти ее и добиться наличия на ПК необходимых нововведений. Производится самостоятельная установка буквально в несколько шагов, вам нужно лишь знать, что скачивать. Разобраться с этим вопросом вам поможет статья от другого нашего автора по следующей ссылке.
Справиться с ошибкой 0x8007042c обновления Windows 10 порой бывает сложно, поскольку сразу непонятна причина ее возникновения. Поэтому приходится перебирать все возможные методы и искать тот, который окажется эффективным в сложившейся ситуации. Выше вы были ознакомлены с четырьмя способами решения, каждый из них будет действенен при разных условиях.
ИСПРАВЛЕНИЕ: Ошибка брандмауэра Windows 0x8007042c —
При запуске брандмауэра Windows вы получаете сообщение об ошибке 0x8007042c — «Не удалось запустить службу или группу зависимостей«Это связано с тем, что брандмауэр не может запуститься, это, вероятно, связано в основном с двумя причинами: брандмауэр Windows или его зависимости, необходимые для запуска самой службы брандмауэра, не запущены или существует текущее вредоносное ПО, препятствующее запуску брандмауэра.
Кроме того, в некоторых случаях наличие стороннего программного обеспечения брандмауэра может отключить брандмауэр Windows, и удаление его должно немедленно решить проблему.
В этой статье будет представлено несколько исправлений, в том числе поиск и удаление вредоносных программ, запуск брандмауэра Windows и его зависимостей. Эта ошибка относится к Windows Vista и Windows 10.
Способ 1. Запуск службы брандмауэра Windows и ее зависимости
Вы можете запустить службы брандмауэра Windows и убедиться, что они запускаются автоматически в будущем. Выполните следующие шаги, чтобы сделать это:
- нажмите Ключ Windows, тип Сервисы. Щелкните правой кнопкой мыши на Сервисы приложение, а затем выберите Запустить от имени администратора. Примите приглашение или введите свои учетные данные, когда их попросят. Вы также можете открыть Сервисы, набрав cmd в меню Пуск, открывшись как администратор, набрав services.msc а затем нажмите Enter.
- В окне Службы прокручивайте, пока не увидите Брандмауэр Windows а затем дважды щелкните по нему.
- Под опцией Тип запуска выберите автоматическая.
- Если статус службы остановлен, нажмите Начните.
- Нажмите Применить, а затем Хорошо.
- В том же окне найдите Базовый модуль фильтрации а затем дважды щелкните по нему.
- Под опцией Тип запуска выберите автоматическая.
- Если статус службы остановлен, нажмите Начните.
- Нажмите Применить, а затем Хорошо.
- Перезагрузите Windows и подтвердите, включен ли брандмауэр Windows.
Способ 2: запуск связанных служб
Возможно, службы, связанные с брандмауэром Windows, не готовы. Вы можете выполнить следующие команды в командной строке с повышенными привилегиями или с помощью шагов, описанных ниже.
- Нажмите Ключ Windows + р а затем введите блокнот.
Скопируйте следующие команды и вставьте их в окне «Блокнот».
sc config MpsSvc start = auto
sc config KeyIso start = auto
sc config BFE start = auto
sc config FwcAgent start = auto
чистая остановка MpsSvc
чистый старт MpsSvc
чистый стоп KeyIso
чистый старт KeyIso
чистый старт Wlansvc
чистый старт dot3svc
чистый старт EapHostnet
чистый стоп BFE
чистый старт BFE
net start PolicyAgent
чистый старт MpsSvc
чистый старт IKEEXT
чистый старт DcaSvcnet
чистый стоп FwcAgent
чистый старт FwcAgent
- В окне «Блокнот» перейдите к Файл> Сохранить как а затем выберите Все файлы в поле «Сохранить как тип» выберите рабочий стол на боковой панели введите repair.bat в поле Имя файла, а затем нажмите Сохранить и закройте окно «Блокнот».
- Перейдите на рабочий стол, щелкните правой кнопкой мыши на ремонт.летучая мышь файл, который вы создали в блокноте и выберите Запустить от имени администратора. Примите любые подсказки, которые появляются на вашем экране. Если в окне командной строки появится запрос на остановку службы, введите Y а затем введите.
- Перезагрузите Windows и попробуйте включить брандмауэр сейчас.
Вы также можете попробовать запустить этот скрипт Я сделал для обширного ремонта. Щелкните правой кнопкой мыши по файлу и запустите от имени администратора. Следуйте инструкциям в окне командной строки, чтобы исправить брандмауэр.
Метод 3: Сканирование на наличие вредоносных программ
Наличие вредоносного ПО может помешать запуску вашего брандмауэра Windows, поскольку оно может заблокировать вредоносное ПО, взаимодействующее с домашним сервером. Используйте имеющееся вредоносное программное обеспечение для сканирования и удаления вредоносного ПО или выполните следующие действия для установки и использования антивирусного программного обеспечения.
- Загрузите Malwarebytes Anti-Malware, нажав эту ссылку.
- После загрузки установите его из каталога загрузки.
- Идти к Вкладка «Сканирование»> «Пользовательское сканирование». Установите все флажки на левой панели и выберите ваши диски на правой панели.
- Нажмите на сканирование а потом Карантин Все после завершения сканирования.
Метод 4: Сканирование и восстановление системных файлов
Файлы, связанные со службами, могут быть повреждены или удалены вирусом. Использование утилиты SFC может помочь решить эту проблему.
- Нажмите кнопку Windows, введите cmd, щелкните ее правой кнопкой мыши и выберите «Запуск от имени администратора», а затем нажмите клавишу «Ввод». Примите любое приглашение, когда оно появится на экране.
- Введите sfc / scannow и нажмите Enter. Утилита будет сканировать и исправлять все отсутствующие или поврежденные системные файлы.
- Перезагрузите компьютер после завершения процесса и попробуйте включить брандмауэр Windows.
Брандмауэр Windows не может изменить некоторые ваши настройки
Если вы получили сообщение Брандмауэр Windows не может изменить некоторые из ваших настроек с кодами ошибок 0x8007042c, 0x80070422, 1068, 0x8007045b, 0x800706d9, то некоторые из этих советов наверняка помогут вам решить проблему на вашем компьютере. Windows 10/8/7 компьютер.
Брандмауэр Windows не может изменить некоторые ваши настройки
Коды ошибок 0x8007042c, 0x80070422, 1068, 0x8007045b, 0x800706d9
Прежде чем начать, проверьте компьютер на наличие вредоносных программ. Сделав это, запустите services. msc, чтобы открыть диспетчер служб Windows. Здесь вы должны убедиться, что для необходимых служб установлено значение Автоматически , и они запущены и работают:
- Брандмауэр Защитника Windows (MpsSvc) – Автоматический
- Ключевая изоляция КПГ (KeyIso) – ручная (триггерный запуск)
- Базовый фильтр (BFE) – автоматический
- Агент клиента межсетевого экрана (FwcAgent) – автоматический
Если это не так, измените тип запуска на тип, указанный выше, и Пуск Службы.
Вы можете загрузить и запустить этот bat-файл RepairW7FW (в архиве). Это основано на информации, приведенной в KB2530126. Как только вы загрузили zip-файл, распакуйте его содержимое. Щелкните правой кнопкой мыши файл .bat и запустите его от имени администратора.
Если это не помогает, запустите средство устранения неполадок брандмауэра Windows и посмотрите.
И последнее, что вы можете попробовать, это сбросить настройки брандмауэра Windows до значений по умолчанию и посмотреть, подходит ли вам это.