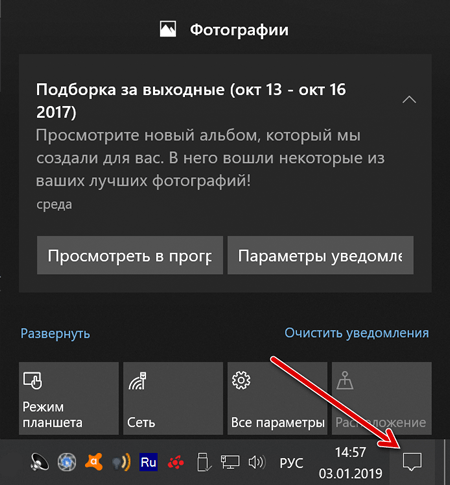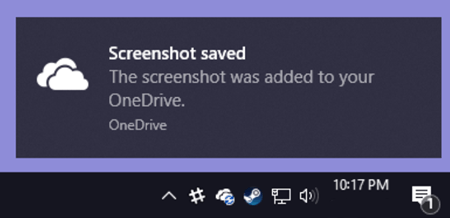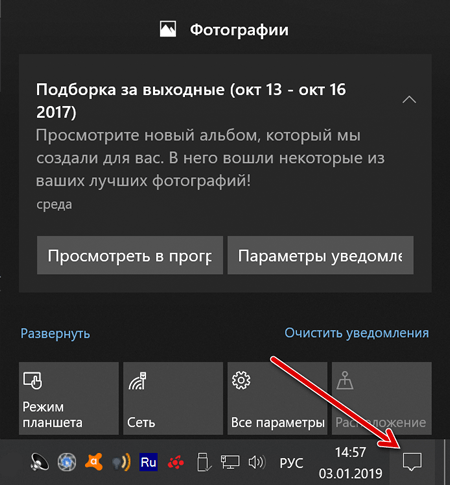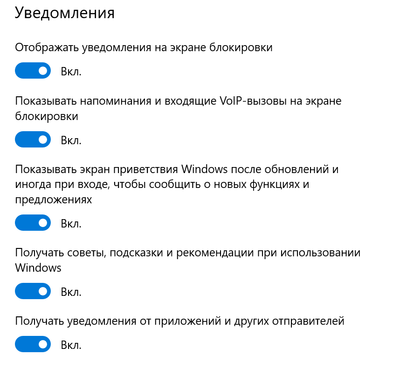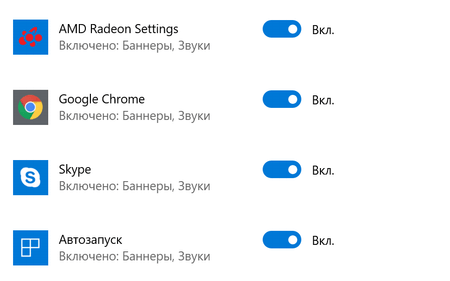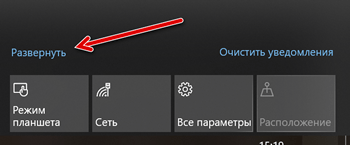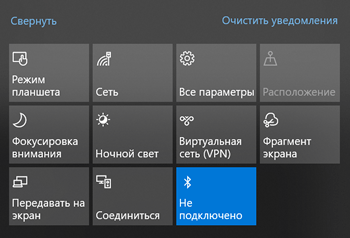- Как организовать панель быстрых действий в центре уведомлений Windows 10
- Как настроить Быстрые действия в центре уведомлений Windows 10
- Список быстрых действий
- Как получить доступ к быстрым действиям
- Как настроить Быстрые действия
- Как эффективно пользоваться центром действий системы Windows 10
- Просмотр уведомлений в Центре действий
- Очистка Центра действий
- Настройка уведомлений
- Настроить кнопки быстрого действия
Как организовать панель быстрых действий в центре уведомлений Windows 10
В операционной системе Windows 10 быстрые действия находятся внутри центра уведомлений. Это ярлыки для доступа к некоторым настройкам и сетевым опциям, они позволяют активировать такие функции, как «Не беспокоить», ночной фильтр, режим «В самолёте» при помощи одного нажатия.
Нельзя менять работу центра уведомления, но можно поменять порядок расположения ярлыков, убрать ненужные и добавить вместо них другие при помощи приложения «Параметры». Ниже будет показано, как это сделать.
- Откройте приложение «Параметры».
- Перейдите в раздел Система > Уведомления и действия.
- В разделе «Быстрые действия» можно менять расположение плиток и выбирать, какие будут показываться.
Смена расположения: в разделе «Быстрые действия» выведите плитки, которые показываются в панели уведомлений. Чтобы поменять их местами, нужно перетащить и опустить плитки. Четыре верхние плитки видны в панели даже тогда, когда она свёрнута. По этой причине следует ставить сюда наиболее часто используемые плитки.
Добавление и удаление: в центре уведомлений может быть максимум 13 плиток. Нажмите на ссылку «Доб./удалить быстрые действия» для выбора нужных.
Подсказка: если вы не пользуетесь плитками быстрого действия, можно полностью убрать их из панели уведомлений.
Панель уведомлений открывается сочетанием клавиш Win + A.
Если вы видите только один ряд плиток, нажмите на кнопку «Развернуть».
Как настроить Быстрые действия в центре уведомлений Windows 10
В данной инструкции показаны действия, с помощью которых можно настроить Быстрые действия в центре уведомлений Windows 10.
В операционной системе Windows 10 имеется удобный и полезный инструмент который называется Быстрые действия. Быстрые действия представляют собой набор кнопок или плиток (кому как больше нравится) которые отображаются в Центре уведомлений
С помощью быстрых действий Вы можете перейти непосредственно к параметрам и приложениям, которые вы используете чаще всего, а также быстро включить или отключить некоторые функции.
Список быстрых действий
Количество быстрых действий может отличаться в зависимости от вашего устройства (ноутбук, планшет, десктоп), ниже представлен не полный список быстрых действий:
- Все параметры — запускает приложение «Параметры Windows».
- Заметка — позволяет быстро запустить приложение OneNote в котором Вы можете создать заметку.
- Режим планшета — переключение между классическим и полноэкранным режимом (все приложения открываются в полноэкранном режиме).
- Яркость — позволяет быстро регулировать яркость дисплея.
- Не беспокоить — позволяет отключить уведомления поступающие от приложений в виде всплывающего баннера в правом нижнем углу экрана.
- Местоположение — включение или отключение службы определяющей ваше местоположение.
- Режим «В самолете» — включает или отключает все беспроводные устройства (Wi-Fi, Bluetooth, 3G/4G).
- Проецировать — вызывает боковую панель функции «Проецировать», с помощью которой можно настроить отображение на втором (внешнем) дисплее.
- Экономия заряда — активации режима экономии энергии, который помогает продлить время автономной работы ноутбука или планшета за счет отключения необязательных фоновых процессов и снижения яркости экрана.
- Виртуальная сеть (VPN) — позволяет быстро подключиться (отключиться) к виртуальной частной сети.
- Wi-Fi — включение/отключение беспроводного сетевого адаптера.
- Bluetooth — включение/отключение устройства Bluetooth (если такое имеется).
Как получить доступ к быстрым действиям
Для того чтобы получить доступ к быстрым действиям, необходимо открыть Центр уведомлений.
Самый быстрый способ это нажать на клавиатуре сочетание клавиш 
В открывшейся боковой панели центра уведомлений, в нижней его части вы увидите плитки быстрых действий.
Чуть выше и правее этих плиток, вы также увидите ссылку, которая называется Развернуть или Свернуть , в зависимости от контекста.
При нажатии ссылки Развернуть , список быстрых действий расширяется, при этом отображаются все доступные плитки быстрых действий. При нажатии ссылки Свернуть количество отображаемых плиток уменьшается и показывается только первый ряд быстрых действий.
Как настроить Быстрые действия
Вы можете настроить доступные быстрые действия с учетом своих предпочтений.
Итак, чтобы настроить быстрые действия, откройте приложение «Параметры Windows», для этого нажмите на панели задач кнопку Пуск , далее выберите Параметры или нажмите на клавиатуре сочетание клавиш 
В открывшемся окне приложения «Параметры Windows» выберите раздел Система .
В разделе Система откройте вкладку Уведомления и действия, и в правой части окна в разделе Быстрые действия вы увидите доступные действия которые отображаются в центре уведомлений.
С помощью функции, которая называется «drag-n-drop» (дословно «перетаскивать-бросать») Вы можете расположить быстрые действия в удобном для Вас порядке, для этого нажмите и удерживайте (или выберите) быстрые действия, а затем перетащите для изменения их расположения.
Кроме всего вышесказанного, также есть возможность включать и отключать плитки (кнопки) быстрых действий. Благодаря этому Вы можете установить нужное количество плиток в Центре уведомлений, вместо отображения всех плиток, в том числе тех, которые вы не используете.
Чтобы сделать это, нажмите на ссылку Доб./удалить быстрые действия.
В следующем окне Вы можете добавить или удалить быстрые действия с помощью переключателей, устанавливая их в соответствующее положение.
Изменения вступают в силу сразу, так что выход из системы или ее перезагрузка не требуется.
Использование быстрых действий делает операционную систему более интерактивной.
Как эффективно пользоваться центром действий системы Windows 10
В течение долгого времени уведомления в Windows были чем-то вроде шутки. Даже в Windows 8 не было способа увидеть истекшие уведомления, которые вы, возможно, пропустили. Windows 10 исправила это с помощью Центра действий, который группирует и отображает уведомления, а также обеспечивает доступ к быстрым действиям, таким как настройка Wi-Fi, «Тихие часы» и «Ночной свет».
Центр действий довольно прост в использовании, и также довольно настраиваемый.
Просмотр уведомлений в Центре действий
В Windows 10 всё ещё появляются всплывающие уведомления, которые выходят из нижнего правого края вашего рабочего стола (чуть выше области уведомлений панели задач), когда приложение должно сообщить вам что-то.
Если вы не отклоните уведомление самостоятельно, оно автоматически исчезнет через шесть секунд. Всякий раз, когда у вас появляются новые уведомления, значок Центра действий в области уведомлений становится белым и отображает значок с указанием количества новых уведомлений. Если новых уведомлений нет, этот значок выглядит пустым и без знака.
Щелкните этот значок (независимо от того, в каком состоянии он находится), чтобы открыть Центр действий, панель, которая выйдет из правого края вашего дисплея. Центр действий показывает все ваши последние уведомления, сгруппированные по приложению.
Когда вы нажимаете уведомление в Центре действий, происходящее будет зависеть от приложения, которое уведомило вас. В большинстве случаев нажатие на уведомление даёт что-то важное. Например, нажатие уведомления в нашем скриншоте открывает системное приложение для просмотра фотографий за конкретный период.
Иногда результаты нажатия на уведомление объясняются прямо в уведомлении. Например, оно может запустить процесс обновления.
Очистка Центра действий
Если вы наведёте указатель мыши на какое-либо конкретное уведомление на панели действий, вы можете нажать кнопку «Очистить» × в правом верхнем углу, чтобы убрать это уведомление. Обратите внимание, что при очистке уведомления невозможно восстановить его.
Вы также можете очистить все уведомления из группы приложения, наведя указатель мыши на имя приложения и нажав кнопку «Очистить», которая появляется там.
Вы можете очистить все уведомления, щелкнув текст «Очистить уведомления» в правом нижнем углу Центра действий (чуть выше кнопок быстрого действия).
Настройка уведомлений
Вы не можете оказать большого влияния на отображение уведомлений в Центре действий, но есть несколько способов настройки самих уведомлений. Всё это происходит в приложении «Параметры», поэтому нажмите Win + I , чтобы запустить его, а затем нажмите «Система».
На странице настроек «Система» перейдите на вкладку «Уведомления и действия».
В правой панели прокрутите вниз до раздела «Уведомления», и вы найдёте то, что ищете.
Ниже перечислены основные настройки:
- Показывать уведомления на экране блокировки. Отключите это, чтобы предотвратить появление каких-либо уведомлений при блокировке компьютера.
- Получать уведомления от приложений и других отправителей: отключите этот параметр, чтобы полностью отключить уведомления.
- Показывать напоминания и входящие вызовы VoIP на экране блокировки. Отключение уведомлений на экране блокировки позволяет отображать напоминания и входящие вызовы. Выключите эту настройку, чтобы отключить эти типы уведомлений на экране блокировки.
- Скрыть уведомления, когда я дублирую экран: пользователи нередко дублируют свой экран при показе презентаций, и может возникнуть раздражение при появлении уведомлений. Выключите эту настройку, чтобы отключить их во время дублирования экрана.
- Показывать экран приветствия Windows после обновления и при входе, чтобы сообщить о новых функциях и рекомендациях. Отключите эти два параметра, если вас не интересуют такие советы и рекомендации.
Если вы прокрутите вниз немного дальше в правой панели, вы увидите настройки уведомлений для отдельных отправителей («отправители» – это вызывает приложения и другие источники уведомлений).
Обратите внимание, что вы не обязательно увидите каждое приложение. В некоторых приложениях есть собственные настройки уведомлений, которые вам нужно будет настроить из приложения. Тем не менее, любое приложение, которое вы получаете через Windows Store, а также множество настольных приложений, можно контролировать из этого раздела.
Выключите переключатель рядом с любым перечисленным приложением, чтобы полностью отключить уведомления для этого приложения.
Нажмите на название приложения, чтобы открыть другую страницу, которая позволяет более подробно настраивать параметры для этого приложения.
На странице настроек приложения вы можете отключить уведомления для приложения, выбрать, показывать ли баннеры или звуки, предотвратить добавление уведомлений в Центр действий и даже контролировать количество уведомлений, которые приложение может показать в Центре действий.
В нижней части страницы вы найдете элементы управления для контроля приоритета уведомлений приложений в Центре действий, которые позволят определить, когда в списке Центра действий должны отображаться эти уведомления.
Ещё один совет для вас: если по какой-то причине вам это совсем не нравится, вы можете полностью отключить Центр действий.
Настроить кнопки быстрого действия
В нижней части Центра действий вы увидите четыре кнопки быстрого действия. По умолчанию они включают кнопки «Режим планшета», «Сеть», «Все параметры» и «Местоположение». Нажмите кнопку, чтобы выполнить соответствующее действие (например, включение и выключение ночного режима).
Если вы нажмете текст «Развернуть» чуть выше этих кнопок.
. вы откроете все доступные кнопки быстрого действия.
Вы можете настроить эти кнопки быстрого действия. К сожалению, пока нельзя добавить свои собственные пользовательские кнопки быстрого действия, но вы можете управлять тем, какие кнопки отображаются в Центре действий, и в каком порядке.
- Нажмите Win + I , чтобы открыть приложение «Параметры», а затем нажмите «Система».
- На странице настроек «Система» перейдите на вкладку «Уведомления и действия».
- В правой панели справа вверху вы увидите раздел «Быстрые действия» и все доступные кнопки быстрого действия.
- Перетащите любую из этих кнопок, чтобы настроить порядок, в котором они отображаются в Центре действий.
- Если есть кнопки, которые не отображались в Центре действий, нажмите ссылку «Добавить или удалить быстрые действия».
- Используйте переключатели на странице, чтобы включить или выключить определенные кнопки.
Как вы можете видеть, Action Center является долгожданным дополнением к операционной системе Windows. Наконец, у вас есть место для просмотра уведомлений, которые вы, возможно, пропустили, и возможности управлять отображением этих уведомлений.