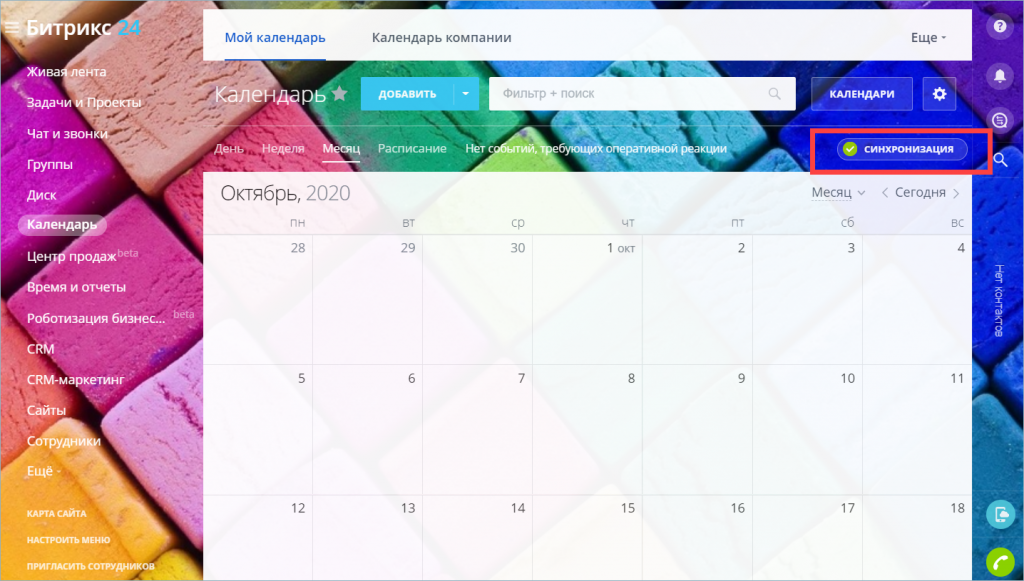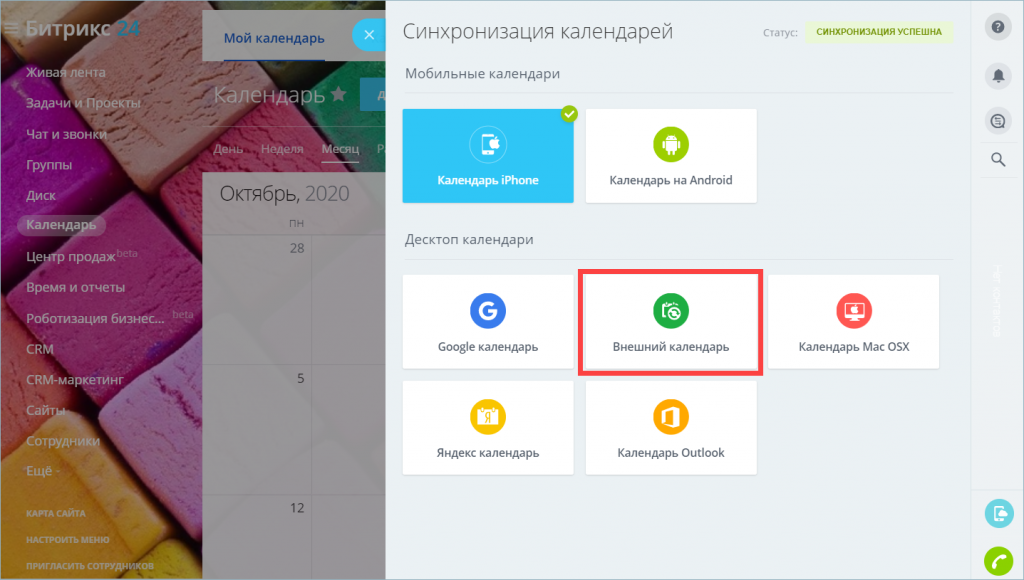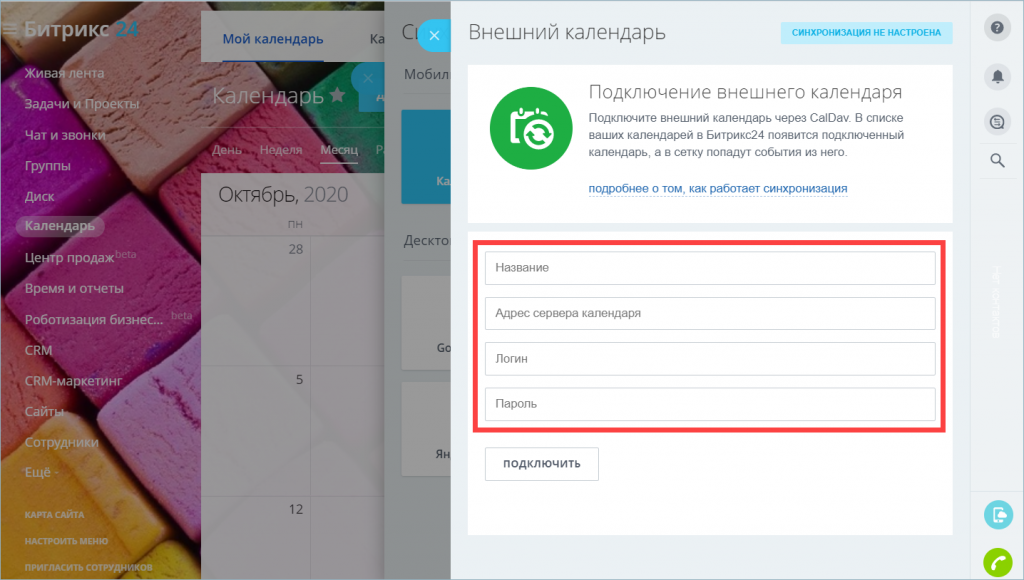- Правильный CalDAV календарь для Windows
- Оставьте первый комментарий
- Оставить комментарий Отменить ответ
- Подключение внешних iCal-календарей по протоколу CalDAV
- CalDAV Client Windows 10
- CalDAV Client Windows 10
- Configure CalDAV Client Windows 10 Microsoft
- More Info about CalDAV Windows 10 ClientServer Administrator
- Синхронизация для ОС Windows 10
- Календарь
Правильный CalDAV календарь для Windows
Невероятно но факт! Удалось найти полноценную замену календарному клиенту iCal (приложение идет в комплекте с Mac OS X) для Windows!
В отличие от приблуды к почтовому клиенту Thunderbird, которая называется Lightning и к которой хоть как-то через Thunderbird можно прикрутить самоподписанный сертификат сервера; и от программы Sunbird (тоже разработка Mozilla) к которой самоподписанный сертификат прикрутить вообще невозможно, программа eM Client имеет ряд важных преимуществ:
- Нормальная поддержка SSL соединений
- Подписка на чужие календари к которым разрешен доступ
- Управление доступом к своему календарю других пользователей сервера (чтение, либо чтение и запись, + множество детальных настроек по доступу)
То есть это полноценный заменитель iCal. В Lightning/Sunbird опции делегирования календарей нет, и соответственно подписаться на чей-то календарь можно только указав логин/пароль владельца календаря – ничего себе! Таким образом получается что Lightning/Sunbird позволяет вам работать только и только с вашим собственным календарем который хранится на сервере. Но толку от такого календаря мало, с таким же успехом он мог бы храниться локально на вашем компьютере, все равно кроме вас его никто не видит.
В дополнение к календарю, eM Client также является почтовым клиентом и поддерживает CardDAV, то есть можно подписаться на общую адресную книжку. Таким образом, eM Client это как Outlook но для сетей в которых работает Mac OS X Server и Windows-клиенты.
И важный вопрос – сколько это стоит? Для домашнего использования и для студентов лицензия бесплатна, но нужно продлевать каждый год. Для корпоративного использования – $30. Ознакомиться с условиями (и заказать бесплатную либо приобрести платную лицензию) можно на странице лицензирования. Ограничение бесплатной версии – максимум 2 аккаунта, то есть либо почта+календарь, либо календарь+адресная книга, либо еще как-то но не более 2-х подключений.
Скачать демо версию можно на сайте производителя: www.emclient.com.
Оставьте первый комментарий
Оставить комментарий Отменить ответ
Для отправки комментария вам необходимо авторизоваться.
Подключение внешних iCal-календарей по протоколу CalDAV
Вы можете подключать внешние календари по протоколу CalDAV.
Перейдите в раздел Календарь > Синхронизация.
Выберите Внешний календарь.
Заполните поля формы.
Название — дайте название календарю.
Адрес сервера календаря — зайдите на страницу внешнего календаря. В настройках скопируйте ссылку для CalDAV и вставьте ее в это поле.
Логин — впишите адрес вашего почтового аккаунта.
Пароль — укажите пароль от вашей учетной записи.
В случае правильно указанных параметров и корректных настроек безопасности CalDav-сервера внешний календарь появится в списке календарей. В сетке календаря будут отображаться события из него.
Если вы корректно ввели свои данные, но появилась ошибка, возможно, вам необходимо создать пароль приложения на странице внешнего календаря и вписать его в поле Пароль.
Некоторые сервисы перешли на работу с паролями приложений. В этом случае для каждого приложения нужно задать уникальный пароль в настройках аккаунта.
Перед синхронизацией ознакомьтесь с политикой безопасности стороннего сервиса.
CalDAV Client Windows 10
Know how to add CalDAV account with Windows 10, you are in the right place. This post will give you a thorough step on proper configuration of CalDAV client Windows 10 implementation.
Windows 10 supports syncing calendar data and contacts to the integrated People, Mail and Calendar apps with a CalDAV server. But, usually, this functionality is just limited to chosen MS partners. You don’t have to worry as you utilize a workaround to include CalDAV.
Table of Contents — WebDAV
CalDAV Client Windows 10
Generic CalDAV client can’t be added in Windows 10, because it inflicts to synchronizing just with Yahoo, iCloud as well as Google accounts. WebDAV Sync Engine in Windows employs support for all generic accounts. However, putting in such an account is not a choice on hand to users.
Still, you can sync and run it by adding iCloud account and changing the address of the server.
Reminder: Following this guide may constitute some risks on your end. Avoid using this guide using login credentials, which unlocks all accounts you may not want shared with iPhone. iPhone is not likely to log the wrong login information which is delivered to the servers.
If your account does not have personal info or you are fine with Apple potentially acquiring a copy of your password, then follows this guide.
One important thing, DAV username need to have an email add in order to work. But, still, it depends on the service provider and your server as well.
Configure CalDAV Client Windows 10 Microsoft
To organize a custom CalDAV server, the first thing to do is to put in a placeholder iCloud in Windows.
- Click Widows Setting application, and then tap Accounts
- Tap Add a new account and pick iCloud
- Key in your DAV username
- Key in NotPASDWORD, this will serve as your password. Ensure not to key in your true password. Here, the password you key in sent to Apple
- Tap Sign in.
- At the moment, you have non-working iCloud account that you can utilize as a template for arranging generic CalDAV account.
- From the email and app account list, you can choose an account. Tap Modify account
- Tap Advanced mailbox setting
- Key in “localhost” in the SMTP and IMAP server fields, doing this will avoid your password from sending to Apple email server.
- Key in your CalDAV server address in the right fields
- Tap Done
- Enter your true password in Password field
- Tap Save

Initial syncing can take longer; it all depends on the number of the files required syncing. Your contacts and calendar data must pop up in the People and Calendar apps and on the lock screen as well.
More Info about CalDAV Windows 10 ClientServer Administrator
Your username must be a valid email add. This is because the user interface does not let users to key in anything else. Perhaps there is no wrong in supporting email add.
Синхронизация для ОС Windows 10
Календарь
- В вашем веб-обозревателе нужно перейти к приложению «Календарь» (Calendar) для Nextcloud. В пункте «Настройки и импорт» (Settings & import) скопируйте адрес CalDAV для ОС iOS/macOS в буфер обмена.
- Запустите приложение «Календарь» (Calendar) в ОС Windows 10. Затем нажмите кнопку «Настройки (Settings) в виде шестеренки и выберите пункт «Управление учетными записями» (Manage accounts).
- Нажмите кнопку «Добавить учетную запись» (Add account) и выберите пункт «iCloud».
- Введите адрес электронной почты, имя пользователя и пароль. На данном этапе информация не будет действительна, поскольку ее можно будет изменить на следующих этапах.
- Нажмите кнопку «Готово» (Done). После этого появится сообщение о том, что настройки успешно сохранены.
- В меню «Управление учетными записями» (Manage Accounts) нажмите на учетную запись «iCloud», созданную на предыдущих этапах, и выберите пункт «Изменить настройки» (Change settings). Затем нажмите кнопку «Изменить настройки синхронизации почтового ящика» (Change mailbox sync settings).
- Перейдите в нижнюю часть диалогового окна, выберите пункт «Дополнительные настройки электронного ящика» (Advanced mailbox settings). Вставьте URL-адрес CalDAV в поле «Сервер календаря (CalDAV)» (Calendar server (CalDAV)).
- Нажмите кнопку «Done» (Готово). Введите ваши имя пользователя и пароль Nextcloud в соответствующие поля, а также измените имя учетной записи в соответствии с личными предпочтениями (например, «Календарь Nextcloud»). Нажмите кнопку «Save» (Сохранить).
После выполнения всех этапов ваш календарь Nextcloud должен синхронизироваться. Если этого не произошло, проверьте ваши имя пользователя и пароль. При обнаружении ошибки повторите данные этапы.
ПРИМЕЧАНИЕ: при включенной двухфакторной аутентификации невозможно синхронизировать ваш календарь. Для получения пароля для приложения, который можно использовать с клиентом для календаря, необходимо выполнить следующее:
- Войдите в Nextcloud. Нажмите на значок пользователя и выберите пункт «Настройки» (Settings).
- Нажмите на пункт «Безопасность» (Security), найдите кнопку «Сгенерировать пароль для приложения» (Generate app password). Рядом с данной кнопкой введите текст «Календарь для ОС Windows 10» (Windows 10 Calendar app). Нажмите на эту кнопку, скопируйте и вставьте пароль. Используйте данный пароль вместо вашего пароля Nextcloud на этапе 8.