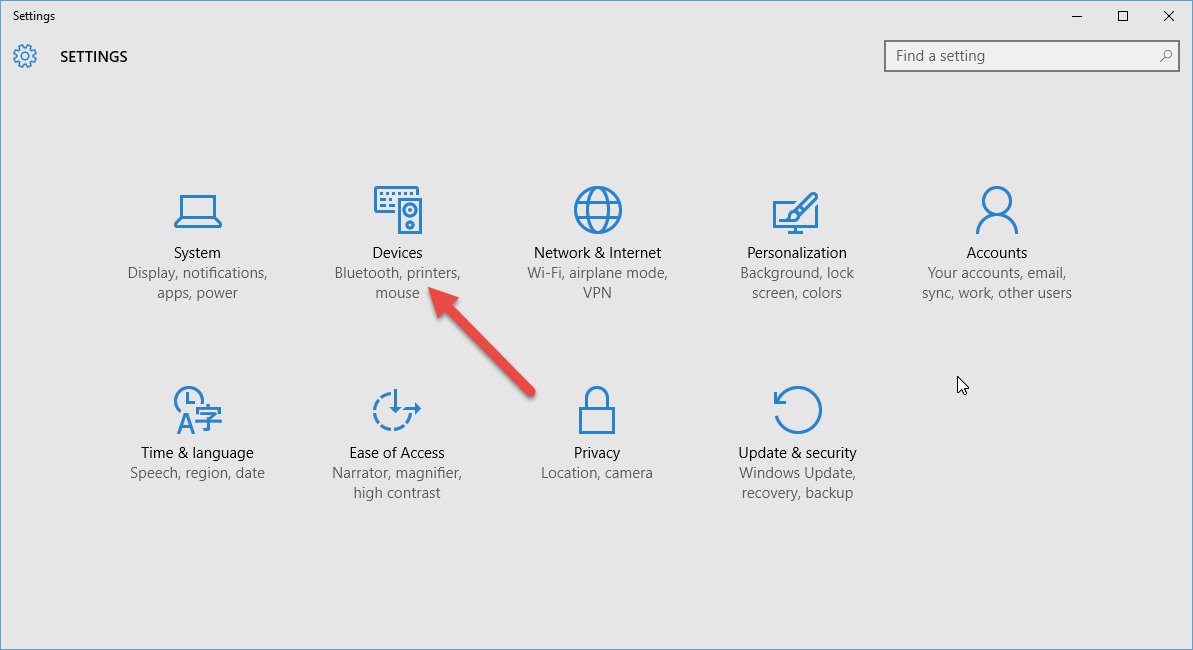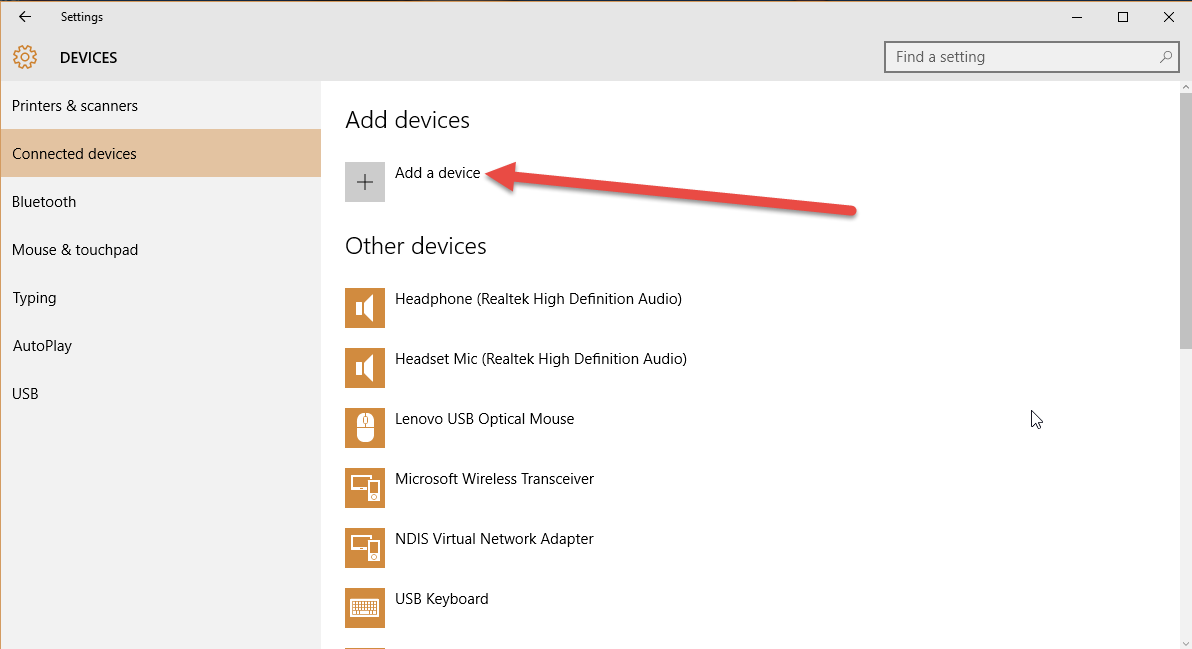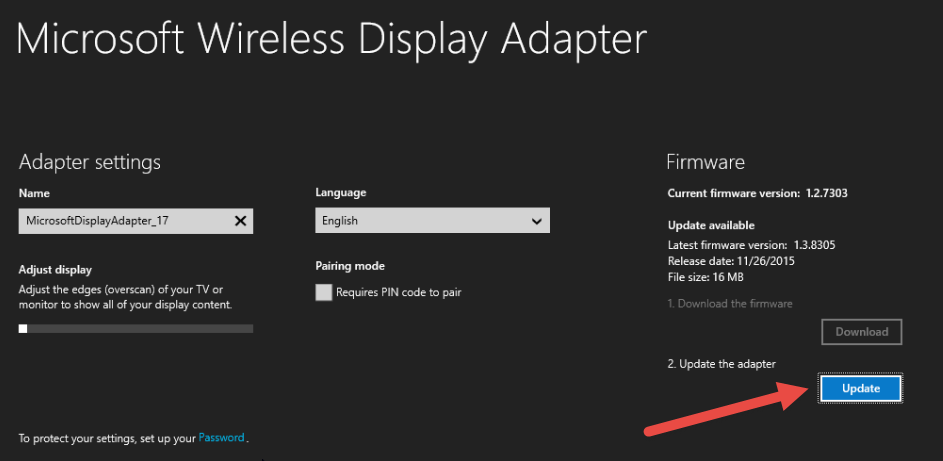Cast to device windows 10 что это такое
Описание:
Я рад представить свое новое приложение «Cast to», DLNA плеер фото и видео, которое я позиционирую, как замену стандартного (на телефонах Lumia) приложения «Lumia Play to». Данное приложение я хотел написать давно, так как по некоторым причинам «Lumia Play to» не очень удобно, но то не было возможности, то не хватало времени. Но, наконец-то, это удалось, хотя заняло куда больше времени, чем планировалось.
Изначально я назвал приложение «Play to», но Microsoft, по непонятным причинам, не дал мне возможности зарегистрировать это имя, поэтому программа была переименована в «Cast to», что означает то-же самое (но «Play to» звучит приятнее для уха).
Положительные отличия от «Lumia Play to»:
- самое главное отличие 🙂 — сортировка идет по убыванию, и ваши последние по времени фото и видео находятся в самом верху
- фото и видео находятся в одном списке, а не в разных
- слайдшоу показывает как фото, так и видео
- есть возможность показывать слайдшоу «по возрастанию» времени
- приложение умеет показывать панорамы на телевизоре (если включена опция рисайза изображения в settings)
- это универсальное приложение для Windows 10, поэтому работает не только на телефоне, но и на «таблетках» и PC под управлением Windows 10
- современный привычный интерфейс приложений для «десятки»
Вероятные недостатки:
- недостаточное тестирование. Поскольку из всего «QA department» у меня только жена и 6-летняя дочь, приложение тестировалось только на телевизорах Panasonic серии Viera, Xbox 360 и домашних PC с Windows Media Player.
- особенности API от Microsoft не обеспечивают сверх-надежное воспроизведение, поэтому могут быть небольшие накладки во время воспроизведения
- приложение работоспособно только на Windows 10, Windows 8.1 не поддерживает casting API
Внимание: несмотря на заявленную «универсальность» платформы Windows 10, далеко не все сборки этой OS поддерживают casting API! PC и «таблетки» на x86 процессорах поддерживают данный API, также, как и телефоны, которые шли с 10-кой изначально (серия Lumia x50). Старые телефоны, «апгрейженные» до W10M, поддерживают casting API, начиная со сборки 10.0.14393.67.
Я тестировал на Lumia 950, и на Lumia-635 с insider preview.
Особенности работы программы.
При первом запуске сканирование займет определенное время (будет строиться внутренняя база thumbnails, иконок меди-файлов), особенно, если у вас много фото и видео (как у меня, порядка 5000), зато потом программа будет показывать все практически моментально.
Напомню, что DLNA доступен только для устройств, находящихся в одной и той-же локальной сети! Чтобы начать показ на DLNA устройстве (например, телевизоре), просто «тапните» на иконку. Если вы не были подключены до этого, откроется диалог выбора устройства (он-же открывается по первой кнопке на нижнем command bar-е), после чего начнется воспроизведение (но соединение и пересылка данных занимает, естественно, какое-то время — будьте терпеливы).
Также в программе предусмотрена функция локального показа (т.е. на устройстве, с которого вы ведете «вещание»). К сожалению, локальный просмотр видео не работает параллельно с DLNA вещанием, но возможность управления воспроизведением у вас остается).
Теперь немного о логике работы слайдшоу:
- если не выбраны медиа-файлы (через кнопку «Select» на нижнем command bar), то в плейлист будут добавлены абсолютно все items из текущего фолдера или медиа-библиотеки, а показ начнется с последнего активного (подсвеченного рамочкой), либо с самого первого файла
- если же вы выбрали определенные файлы для показа (с помощью кнопки «select»), то будут показаны только они. Порядок воспроизведения зависит от опции «Sort playlist by time» в настройках: вы можете выбрать как по убыванию (режим по умолчанию), так и по возрастанию (что удобно, если вы хотите показать слайд-шоу какого-то события в привычном человеческой логике течении времени 🙂 ).
Остальные опции и настройки, по моему, очевидны и не требуют пояснений. Впрочем, если у вас есть вопросы, я с удовольствием отвечу на них в этом топике.
Большая просьба: если у вас что-то не работает, не нужно оставлять «информативный» отзыв в магазине «Не работает, барахло» с одной «звездой», а гораздо лучше написать мне.
Приложение платное (если бы я получил хоть десятую часть той зарплаты, что получили инженеры Nokia/Microsoft, писавшие «Lumia Play to», я бы сделал его бесплатным), но с неограниченным по времени trial, который имеет лишь два ограничения: периодически будет напоминать о необходимости купить приложение, а также выводить большую красную надпись » TRIAL MODE » 😀 Впрочем, этого вполне достаточно, чтобы убедиться в работоспособности и удобстве приложения.
Удачного вам просмотра!
Апдейт 2.1.2
- добавлен встроенный DLNA сервер и control point;
- пофикшены некоторые старые баги, добавлены новые 🙂
Апдейт 1.4.1
- добавлена полнофункциональная поддержка Continuum. Теперь на телефоне видим интерфейс, а на большом экране — фото и видео;
- добавлена поддержка протокола «Share to», сейчас можно вызвать просмотр картинки на большом экране прямо из приложения «Фото»;
- добавлено воспроизведение слайд-шоу в обратном порядке, от более старых фото к новым. Удобно для показа какого-то события;
- значительно ускорена загрузка картинок из кэша — теперь измененные favorites проверяются в отдельной нити. Это здорово помогает при большом количестве фоток и видео (как у меня, более 6000)
- пофикшены некоторые старые баги, добавлены новые 🙂
TODO roadmap (планы по совершенствованию приложения):
- добавить двухуровневую группировку (как сделано в стандартной программе «Фото»)
Возможности:
- воспроизведение на устройствах DLNA, слайд-шоу, доступ к папкам, adaptive tile
Русский интерфейс: Нет
Сообщение отредактировал sensboston — 28.08.17, 05:30
Как удалить «Cast to Device» из проводника в Windows 10
1 min
По умолчанию Windows 10 позволяет проецировать изображения и видео на удаленное устройство с помощью DLNA. Если наличие опции «Трансляция на устройство» в контекстном меню Windows 10, вызываемом правой кнопкой мыши, заставляет вас нервничать, вы можете полностью удалить эту опцию, отредактировав реестр Windows. Вот как.
Отредактируйте реестр самостоятельно
Чтобы удалить опцию «Трансляция на устройство» из контекстного меню, у вас есть два варианта: вы можете отредактировать реестр Windows самостоятельно или загрузить наш хакерский метод одним щелчком мыши в раздел ниже.
Вот наше стандартное предупреждение: редактор реестра – мощный инструмент. Неправильное использование может сделать вашу систему нестабильной или даже неработоспособной. Тем не менее, это простой способ взлома, и если вы полностью будете следовать инструкциям, у вас не должно возникнуть никаких проблем. Если вы раньше не использовали редактор реестра, подумайте о том, как его использовать, прежде чем приступить к работе. Мы также рекомендуем сделать резервную копию реестра (и вашего компьютера) перед внесением каких-либо изменений.
Если это кажется слишком хлопотным, просто перейдите к разделу «Взлом реестра в один клик» ниже. В противном случае, приступим.
Сначала откройте меню «Пуск» и введите «regedit», затем щелкните значок «Редактор реестра», когда он появится (или просто нажмите Enter).
Используя боковую панель в левой части окна редактора реестра, перейдите к этому ключу (или вы можете вставить его в адресную строку редактора реестра, чтобы быстро туда перейти):
HKEY_LOCAL_MACHINE SOFTWARE Microsoft Windows CurrentVersion Shell Extensions
Затем щелкните правой кнопкой мыши «Расширения оболочки» на боковой панели и выберите в меню «Создать»> «Ключ», чтобы добавить новый ключ.
Когда новый ключ появится на боковой панели под «Расширениями оболочки», введите имя «Заблокировано» и нажмите Enter.
Затем выберите ключ «Заблокировано» и щелкните правой кнопкой мыши пустую область в правой части окна редактора реестра. Выберите в меню «Создать»> «Строковое значение».
Когда новое строковое значение появится в списке, введите или скопируйте и вставьте точно следующее имя:
<7ad84985-87b4-4a16-be58-8b72a5b390f7>
Что мы делаем здесь, так это добавляем значение реестра для параметра «Cast to Device» в список заблокированных расширений оболочки. Таким образом, он больше не будет отображаться в списке контекстного меню.
После этого закройте редактор реестра. Чтобы изменение вступило в силу, вам нужно либо выйти и снова войти в систему, либо перезагрузить компьютер. (Вы также можете попробовать перезапустить Explorer.exe вручную в качестве альтернативы.)
После того, как вы снова войдете в систему (или перезапустите Explorer.exe) и щелкните правой кнопкой мыши мультимедийный файл, вы заметите, что параметр «Транслировать на устройство» был удален из контекстного меню.
Если вы когда-нибудь захотите вернуть опцию «Трансляция на устройство», вам нужно будет вернуться в редактор реестра и удалить строку, которую вы только что добавили в ключ «Заблокировано» в HKEY_LOCAL_MACHINE SOFTWARE Microsoft Windows CurrentVersion Shell. Расширения .
Загрузите наш взлом реестра в один клик
Если вы хотите удалить «Трансляция на устройство» из контекстного меню, не выполняя описанный выше процесс, вы можете загрузить специальный файл модификации реестра, который мы подготовили.
После загрузки файла распакуйте его в любое место, и у вас будет два файла: «remove_cast_to_device.reg», который выполняет взлом, и «undo_remove_cast_to_device.reg», который удаляет взлом (на случай, если вы передумаете) .
Вы не должны доверять случайным файлам реестра, которые вы найдете в Интернете, не проверив их предварительно, поэтому не стесняйтесь исследовать файл самостоятельно и убедиться, что он работает, как мы сказали. Вы можете проверить, не является ли он вредоносным, открыв файл с помощью Блокнота (щелкните правой кнопкой мыши и выберите «Изменить») и просмотрев его содержимое. Это будет выглядеть так:
Файл «remove_cast_to_device.reg» содержит один ключ и строковое значение, которое будет добавлено в ваш реестр после того, как вы его откроете. Очень простой.
Когда вы будете готовы, просто дважды щелкните файл .REG, и откроется редактор реестра. Вы увидите предупреждение о том, что добавление информации в реестр может потенциально повредить вашу систему. Нажмите «Да», чтобы продолжить.
После этого вы увидите другое всплывающее окно, уведомляющее вас о том, что информация была добавлена в реестр – и так оно и было. Чтобы изменения вступили в силу, либо выйдите из системы и войдите снова, либо перезагрузите компьютер. В следующий раз, когда вы щелкните правой кнопкой мыши мультимедийный файл, вы увидите, что «Трансляция на устройство» отсутствует, а это именно то, что мы хотели. Потрясающие!
Если вы когда-нибудь передумаете и захотите восстановить опцию «Трансляция на устройство» в контекстном меню, просто запустите «undo_remove_cast_to_device.reg», а затем выйдите из системы или перезапустите.
Как вы видели выше, этот взлом реестра – это всего лишь несколько строк, которые добавляют простой ключ в ваш реестр. Если идея взять под контроль свою систему Windows на низком уровне волнует вас, возможно, вам понравится читать о создании собственных хаков для реестра. Повеселись!
Windows 10 Tips – Streaming and Cast to Device
I have mentioned in previous posts, with most shots, after about a handful, things will start to get a little hazy. But, with Windows 10 Shots (this new series of posts), the hope would be that the opposite would happen. That clarity and insight into the highly anticipated release would free your mind to great new features and power of Windows 10.
Streaming with Hardware
As some of you might already know, being able to stream content from your PC/Tablet/Phone to a large screen for presenting a PowerPoint slide deck, playing a game, watching a movie, viewing pictures, etc. is appealing to any user. It allows them to share the content on a smaller screen to a bigger screen for everyone to enjoy.
The ability to stream information to a TV, for example is usually not a native capability built into your TV (though, this is more than likely going to change). However, there are third party devices that allow you to stream content over your Wi-Fi network or via Bluetooth. There are a number of players in this arena: Google, Apple, Roku and even Microsoft, to name a few.
Since this is a Windows 10 Focused blog post, let’s see what Microsoft has for a solution and then see how Windows 10 supports the device.
If you haven’t heard of the Microsoft Wireless Display Adapter, you can read more about it here. But to summarize the device, it uses the Wi-Fi Miracast technology to display everything from your device on an HDTV or Monitor. For those techies out there, it is also an intel Wireless Display (WiDi) certified adapter, so it works with all those fancy Intel WiDi compatible products out there on the market. Did I mention that it works with Android devices too?
To install the device on your TV, all you have to do is simply plug in the HDMI and USB adapter cables into open slots on your TV. Then, change your input source on your TV to the ports you selected for the adapter.
Here is how my adapter looks on the back of my TV. Uh, sorry, I haven’t dusted off the back of my TV in a while.
Once you do this, you will see a standard Microsoft screen with a message that says, “Ready to connect.” All the remaining work is done on your Windows 10 device. Pretty simple.
Let’s take a look at what you need to do to stream content from your Window 10 device. If you don’t have the latest Windows 10 November 2015 Update, you should get it. One of the newest features is the ability to stream Microsoft Edge (and other apps) to both Miracast and DLNA devices. So, you will want to update Windows 10 to the latest to make casting to your TV from Microsoft Edge really easy. Hint: Think YouTube videos.
Okay, so, now that you have the adapter plugged in and ready, we need to make Windows 10 recognize it. An easy way to do this is go to Devices under Settings.
Tap on your Windows button, type Settings and select Settings from the results.
The Settings application should come up. Select Devices.
Now, Select Add a device.
A small window will pop up and give you a list of devices that it finds. Select the device that matches the device name on your TV.
Windows 10 will now install the latest drivers necessary for the device you have selected.

Now, let’s install the companion app for the Microsoft Wireless Display Adapter.
To do this, tap on your Windows button, type Store and select Store from the results.
The Store application will start. From here, type Microsoft Display Adapter into the search box and press Enter.
From the results listed after the search, select the Microsoft Wireless Display Adapter.
From the Microsoft Wireless Display Adapter screen, choose Free to install it. It won’t take long to install, so just keep the store window up and running.
Once the install is complete, you can select the Open button to run. (If you did close the Store application, find the Wireless Display Adapter app and open it.)
Once it opens, you might be prompted that a new version of the firmware exists. If so, select Download.
After you select Download, you will see an indicator on the screen that show the progress of the download.
Once the download has completed, select Update.
You will be prompted to confirm that you want to Start the update. Select Start.
While it is updating, you will see the progress on the screen as show in the image below.
Once the update has completed, you will get a confirmation dialog. Select OK.
If you don’t get prompted for an update and the software recognizes the device, you will get prompted to give access to the application to the wireless display adapter. Select OK.
There is also the chance that the software doesn’t need an update and it can’t find the adapter. If this is the case, you will get a screen with instructions to help troubleshoot.
However, if all goes well and the application can recognize the adapter, the application will look like this…
Okay, I see the light at the end of the tunnel. At this point, we should have everything setup. All we have to do is tell Windows 10 to connect to the adapter and stream our screen. From the taskbar, click on the notification icon to bring up the Action Center. Next, select Connect.
From here, you will see a list of available devices that you can connect to…select the device we just finished installing.
Your screen should now be projected to your TV. Now, you can show share your screen with everyone.
No Adapter
Well, what if I don’t have an adapter? Great question. Well, you might still be in luck, if you have a Miracast or DLNA compatible device. You should still be able to connect and stream. For example, I use my Xbox One to stream content from my Windows Phone and/or my Windows 10 PC. Instead of picking the display adapter, you simply select your Xbox console that shows up in the list when you attempt to connect to a device. Pretty simple.
Cast to Device
Okay, cool, but you might be saying, “I have an adapter, Xbox and/or a compatible device. However, all I really want to do is just stream this YouTube video, or display this picture I took the other day. I don’t want to stream my whole desktop.” Well, a new feature that Microsoft has launched in the Windows 10 November 2015 update called Cast to Device which might just solve the problem. It basically gives applications the ability to stream media content to your Miracast/DLNA device directly. One such application is Microsoft Edge. Another would be Movies & TV. There will be many more coming as Microsoft has opened up this capability to developers, so be on the lookout for more applications supporting this feature.
Since I have an Xbox One, I will show you how it will work using that, but any Miracast or DLNA device would work.
To use the feature, let’s start by going to your favorite YouTube video. Open Microsoft Edge and open up your video. Now, in the upper right hand side of the screen, select the More icon and then select Cast Media to device.
You will now be prompted to select which device you would like to send the media. It will look something like this…
Select your device and the media should be immediately be sent to your device. It is that easy. Now, you can share that favorite picture or video with everyone in the room on your large screen TV.
As you can see, with the right devices, streaming content is really easy (well, after you get things setup). I hope all of that information was helpful.
If you liked this post, please share it with others and don’t forget to come back for a new feature focused Windows 10 Shot. Because remember, just like drinking, “1 shot”, probably won’t affect someone, but multiple shots, well that changes everything.
Intertech provides a suite of Microsoft related training. Check out what Microsoft courses we have to offer!
Alongside that, we also technologies. From to Universal Windows Platform (UWP) Consulting, we do it all.