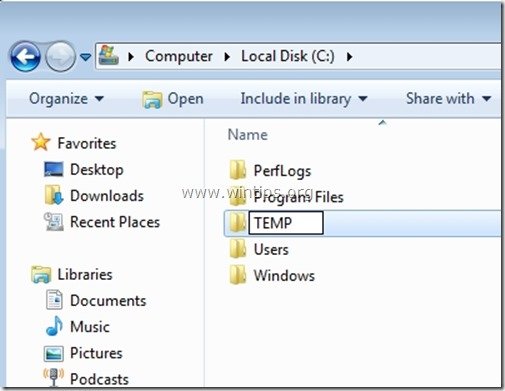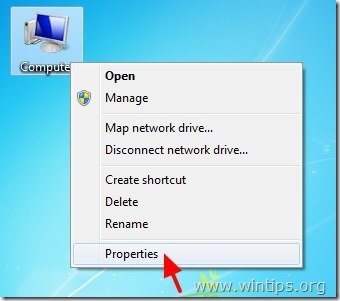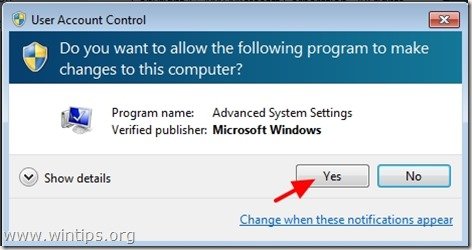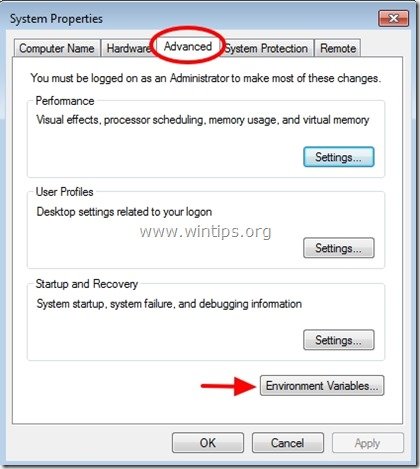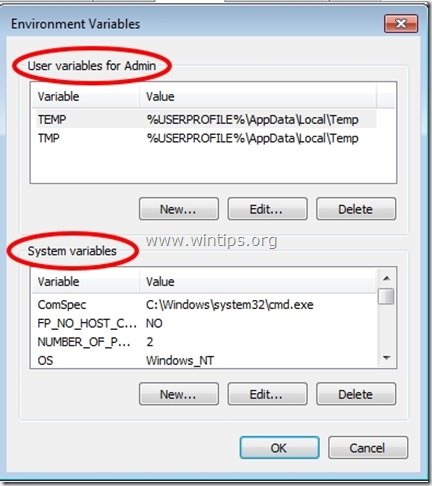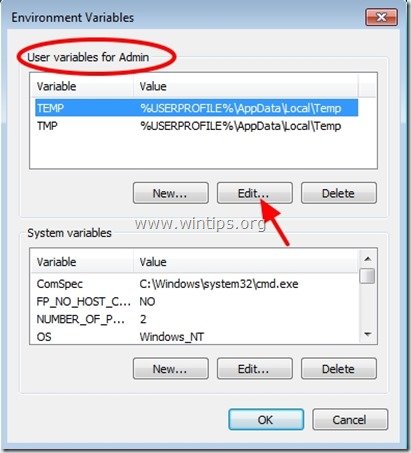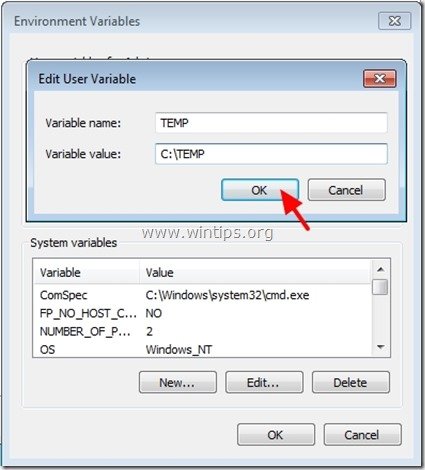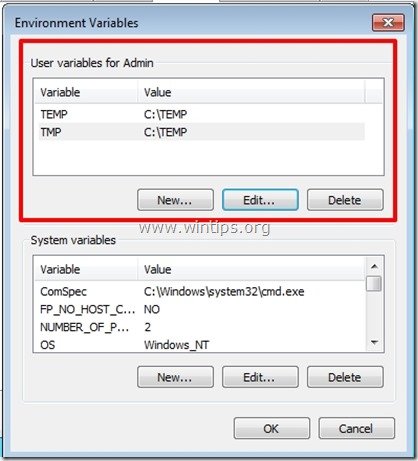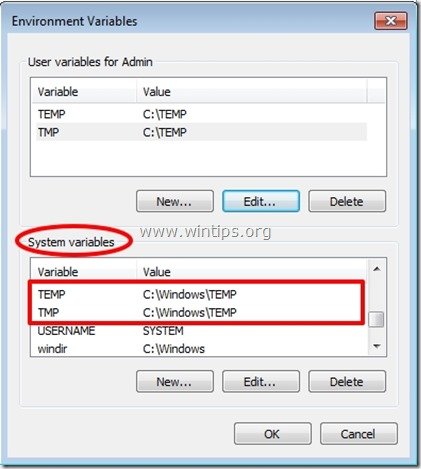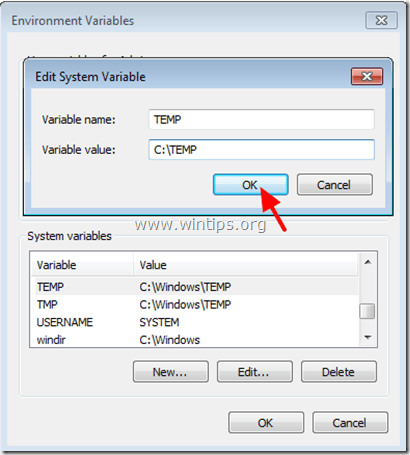- Как очистить папку Temp в Windows
- Открытие доступа к папке Temp
- Способы чистки папки Temp
- Системной утилитой «Очистка диска»
- Программой CCleaner
- Вручную
- Change location of TEMP files folder to another drive
- How to change TEMP folder and allocate free space on your system disk
- Step 1: Create a new folder for Temp files:
- Step 2: Open Environment Variables settings.
- Step 3. Change Environment Variables values.
- Full household PC Protection — Protect up to 3 PCs with NEW Malwarebytes Anti-Malware Premium!
- 3 Comments
- Месторасположения папок Temp в Windows 10
- Местонахождение директорий Temp
- Способы очистки папки Temp в Windows
Как очистить папку Temp в Windows
В процессе работы с компьютерными программами создаются временные файлы, помещаемые в специально для этого создаваемую папку Temp (Temporally – «Временный»). По завершении работы с этими программами, они, по идее, должны удаляться, но так происходит не всегда. Кроме сбоев самих программ, этому способствуют некорректные действия пользователя типа нештатного завершения работы с программами и компьютером.
С течением времени в папке Temp накапливается много переставших быть нужными файлов, занимающих ощутимый объём на жёстком диске. При его умеренном общем объёме это обстоятельство способно существенно замедлить быстродействие компьютера. Поэтому от временных файлов нужно периодически избавляться.
Открытие доступа к папке Temp
Для чистки папки Temp от ненужных файлов её нужно открыть. Основная папка Temp расположена по следующему адресу: C:\Users\User_name\AppData\Local\Temp, где User_name – имя пользователя компьютера. Если пользователь не один, то папка Temp создаётся для каждого из них. В обычном режиме эта папка невидима. Для её отображения в параметрах каталогов (альтернативное название папок) следует включить показ скрытых системных файлов и папок. Это можно сделать не только в «Проводнике», но и в любой папке. См. также: как показать скрытые папки в Windows 10 .
- Последовательно открываем папку «Компьютер», затем – системного диска C:. В контекстном меню раздела «Упорядочить» щёлкаем пункт «Параметры папок и поиска».
2. В появившемся окне «Параметры папок» переходим на вкладку «Вид» и прокручиваем вниз список «Дополнительные параметры» с тем, чтобы стали видны подчёркнутые красной чертой две строки.
3. Активируем строку «Показывать скрытые файлы, папки и диски». Снимаем галочку рядом со строкой «Скрывать защищённые системные файлы (рекомендуется)». Последнее действие вызовет предупреждение о его опасности. Но мы знаем, что делаем: щёлкаем «Да», а затем OK.
4. В каталоге системного диска последовательно открывать папки «Пользователи» –> Ark (имя пользователя) –> AppData –> Local –> Temp. Как видно, каталог Temp содержит множество папок и файлов. При выделении всех можно узнать занимаемый ими объём.
Некоторые временные файлы системы хранятся в другой папке – C:/Windows/Temp, которая, в отличие от предыдущей, общедоступна.
Способы чистки папки Temp
Системной утилитой «Очистка диска»
В Windows есть системное средство для удаления ненужных файлов с диска, в том числе и находящихся в папке Temp диска.
- В контекстном меню системного диска щёлкаем пункт «Свойства».
2. В новом окне щёлкаем пункт «Очистка диска».
3. По окончании анализа выдаётся тематический список файлов, которые можно удалить с диска без ущерба для системы. Строки «Временные файлы» и «Временные файлы Интернета» содержат файлы, находящиеся в папке Temp. Щёлкаем OK.
4. Щёлкаем «Удалить файлы».
Программой CCleaner
Популярная среди пользователей компьютеров сторонняя программа CCleaner, среди прочих, эффективно удаляет и ненужные файлы папки Temp. Параметры по умолчанию основного раздела «Стандартная очистка» этой программы содержат активированный пункт «Временные файлы. Он относится как раз к файлам папки Temp, которые можно удалить. Щёлкаем пункт «Анализ».
Из следующего окна очевидно, что можно удалить 1542 файла объёмом почти 157 Мб. Удаление инициируется щёлканьем пункта «Очистка».
Вручную
Использование двух предыдущих способов практически исключает необходимость ручной чистки. Если она, тем не менее, практикуется, то нужно иметь в виду, что сама папка Temp необходима для системы, и удалять её нельзя. Система также воспрепятствует удалению некоторых файлов, задействованных ею в данный момент. Допускается ручное удаление совсем старых файлов (предварительно их нужно отсортировать по дате).
Change location of TEMP files folder to another drive
1. What are the steps (dialogue) to change Windows7 system TEMP files on C-drive to one of my other local HHD drives? I now have only a 160GB SSD for my boot (C-drv) and want to keep the WRITE/ERASE ops down to a minimum.
2. Is it a security risk to change the Internet TEMP file Folder from the hidden/protected area on the C-drive to another local HHD? I have read that there are built-in virtual paths and protectors both on the system and registry which tends to protect from internet TEMP files contains viruses, rootkits, etc from reaching the critical areas easily. Also Norton likely checks signatures in these default areas for TEMP files.
Thanks in advance.
Core i7-975 3.33GHz, 12GB RAM, nVidia GTX280m, Win7 Ultimate64
To change the location of the System Temp folder, follow the steps given below.
1. Right click on Computer and click on Properties. In the resulting window with the basic information about your computer
2. Click on Advanced system settings on the left panel resulting in a dialog box click on the Advanced tab a
3. Click on the button near the bottom labeled Environment Variables.
4. You may see both TMP and TEMP listed in the section labeled User variables for (account). That’s the common location; each different login account is assigned its own temporary location.
5. In the Variable value Edit box you may specify the path to the directory that Windows and many other programs will use for temporary files.
Be sure and repeat that process for both TMP and TEMP.
You’ll need to restart any running programs for the new value to take effect. In fact, you’ll need to restart Windows for it to begin using the new value for its own temporary files.
To change the location of the Internet Temp folder, follow the steps given below.
Note: That Internet Explorer moves cookies to the new folder and the old folder is removed. Additionally, the following message is displayed when you attempt to move the Temporary Internet Files folder:
Warning: Moving the location of your Temporary Internet Files folder will delete all your subscription data.
- Create a new folder to store the files. For example, if you want to store the files in a folder named Ietemp on drive D, create the following folder:
For information about how to create a folder, click Start, click Help, click the Index tab, type new folder, and then double-click the «New Folders» topic.
- Start Internet Explorer.
- On the Tools menu, click Internet Options.
- On the General tab, click Settings.
- Click Move Folder.
- Click the folder you created in Step 1.
- Click OK, click OK, and then click OK again.
- Restart your computer
You can change the location of Internet explorer temp folder; there is no security threat to your computer.
Hope this information is helpful.
Microsoft Answers Support Engineer
Visit our Microsoft Answers Feedback Forum and let us know what you think.
How to change TEMP folder and allocate free space on your system disk
Last updated on September 28th, 2013
If you are running out of space in your system disk, then an easy solution to allocate free space, is to clear (delete) temporary files that were created from Windows services or programs installed on your computer. The cleaning procedure of these files is a safety operation and you don’t lose any critical files that are needed from your system to operate normally.
Windows uses (minimum) two temporary folders to store all temporary files created by computer usage: The system temporary folder: “C:\Windows\Temp” (that stores all System temporary files) and the user temporary folder that stores temporary files from each user. The user temporary folder is created inside each user’s profile and the full path depends from the operating system installed on the computer:
For Windows 8,7, VIsta OS the user temporary folder path is: %USERPROFILE%\AppData\Local\Temp
For Windows XP the user temporary folder path is: %USERPROFILE%\Local Settings\Temp
Moving the Temporary folder to another location helps you easily find and delete all your temporary files (from inside Temporary folder) and maximize your system disk’s free space. This procedure works better in the case of the existence of a second hard drive on your system.
In this article I’ll show you the way to move the temporary store folders to another disk location.
Step 1: Create a new folder for Temp files:
1. Open Windows explorer and create a new folder at the location that you prefer your temporary files to be stored.
(e.g. “C:\TEMP” or “D:\TEMP” if you have a secondary hard disk).
Step 2: Open Environment Variables settings.
1. Right click on the Computer icon and select Properties.
2. Click in Advanced system settings on the left pane.
3. Ask “Yes” on the “UAC Warning” message.
4. Inside Advanced settings click on “Environment Variables”
5. Inside Environment Variables you see two sections:
a. User variables for the current user (e.g. Admin)
b. System variables
From here you’ll be able to change the default location for temporary files.
Step 3. Change Environment Variables values.
A. To change current user’s temp files store location:
1. Go inside “User variables” section select the “TEMP” variable and press “Edit”.
2. In “Variable Value” box delete the default TEMP location (%USERPROFILE%\AppData\Local\Temp) and then type the new TEMP folder location (e.g. C:\TEMP). Press “OK” when finished.
3. Repeat the same procedure for the “TMP” variable.
After you have finished, the “User variables” section should be like this:
5. Press “OK” twice and restart your computer for changes to take effect if you don’t want to change System’s Temp store location.
B. To change System’s temp files store location:
1. Go inside “System variables” section and scroll down until you find “TEMP” & “TMP” variables.
2. Select the “TEMP” variable and press “Edit”.
3. In “Variable Value” box delete the default TEMP location (%SystemRoot%\TEMP) and then type the new SYSTEM TEMP folder location. (e.g. C:\TEMP). Press “OK” when finished.
4. Repeat the same procedure for the “TMP” variable.
After you have finished, the “User variables” section should be like this:
5. Press “OK” twice and restart your computer for changes to take effect.
From now on, you can easily find and safely delete all the contents inside your new TEMP folder and allocate disk space.
Full household PC Protection — Protect up to 3 PCs with NEW Malwarebytes Anti-Malware Premium!
3 Comments
Bruce
February 22, 2018 @ 3:48 pm
Very good information. Can I delete everything in the user\app data\local\temp folder without causing any issues?
lakonst
February 22, 2018 @ 6:34 pm
June
August 22, 2013 @ 5:25 am
Thank you for such a complete step by step explanation. It made it so easy for me and was gratifying when it worked so smoothly.
Месторасположения папок Temp в Windows 10
Почти во всех операционных системах существуют каталоги для хранения временных файлов, создаваемых программами при выполнении установки, переустановки программного обеспечения либо дополнительных действий. Как правило, по окончании надобности, Windows сама удаляет все созданные временные файлы из папки Temp и чаще всего это происходит во время перезагрузки компьютера. Бывает, что по каким-то причинам, описываемые директории не были освобождены, в таком случае лучше всего воспользоваться программой для очистки кэша, также, утилиту можно запускать для профилактики где-то раз в неделю. О том, как очистить папку Temp в Windows 10 и более ранних версиях, вручную, читайте далее.
Последствия не удалённых временных файлов, находящихся в большом количестве, могут быть критичны, а именно, занимается много места на жёстком диске, программы, обращающиеся к таким документам, начинают путаться в конце концов всё это влияет на скорость работы Windows, а также, её загрузку. Не каждый пользователь знает, где папка Temp находится в операционной системе и как до неё добраться. Далее будет приведена инструкция, помогающая это сделать используя несколько путей.
Местонахождение директорий Temp
Существует четыре директории Temp для хранения записей кэша, которыми Windows пользуется чаще всего;
- C:\Users\Имя пользователя\AppData\Local\Temp ;
- C:\Users\All Users\TEMP ;
- C:\Users\Default\AppData\Local\Temp ;
- C:\Windows\Temp.
Соответственно, там, где «имя пользователя» нужно вставить наименование папки пользователя. Последняя строка списка ( C:\Windows\Temp ) это – расположение директории для хранения кэша, но оно относится к системе и поэтому лазить туда без особой надобности не стоит.
Приведу небольшой пример из собственного опыта, когда может быть очищена системная папка Temp в Windows 10 и ниже. Как-то, ко мне обратился один человек с просьбой проверить операционную систему на неполадки. У него начались проблемы с инетом, а в службе поддержки сказали, что они выполнили проверку интернета и всё в норме. В общем, оказалось, что у него просто напрочь была забита ОС разным мусором и требовалась глобальная очистка системы от всего этого хлама. Вот, в том случае я и очистил системную папку для временных файлов.
Для удобства людей, работающих с ОС на профессиональном уровне, то есть программистов, системных администраторов и тому подобных были созданы специальные переменные, набрав которые сразу можно оказаться в директории Temp у Windows. Способ будет описан ниже, сейчас лишь скажу, что это можно сделать с помощью системной утилиты «Выполнить». Сами значения, следующие:
- %APPDATA% – равносильна C:\Users\Имя пользователя\AppData\Roaming.
- %TEMP% или %TMP% – будет равна C:\Users\Имя пользователя\AppData\Local\Temp.
- %SystemRoot%\Temp или просто TEMP либо TMP – подойдут к пути C:\Windows\Temp.
- APPDATA – откроет такую директорию C:\Users\Имя пользователя\AppData.
Способы очистки папки Temp в Windows
Чтобы освободить данные директории можно воспользоваться двумя методами. Первый – это вручную перейти по требуемому пути, описанным в первом списке через проводник. Второй, более быстрый и как показывает практика удобный, заключается он в использовании утилиты «Выполнить» упомянутой выше. Также, с помощью последнего можно воспользоваться вторым списком.
Для этого, следует кликнуть на значке «Пуск» рабочего стола правой кнопкой мышки и в появившемся меню выбрать строку «Выполнить». Ещё, для вызова данной программы можно воспользоваться горячими клавишами «Win+R». Затем в поле утилиты вбейте путь, описанный в первом списке, заведомо заменив имя пользователя на актуальное наименование. В конце следует нажать на «ENTER» или кнопку «OK», расположенную в окне утилиты справа внизу. После того как окажитесь в нужной директории, можете выполнить удаление обычным способом, например, используя комбинации клавиш Shift осуществляется удаление минуя корзину, а ещё, много разных трюков.
Если, у вас появятся вопросы, то их всегда можно задать в комментариях к статье. Также, со страницы «Контакты» вы сможете заполнить и послать мне форму.
К этой статье нет коментариев. Вы можете быть первым