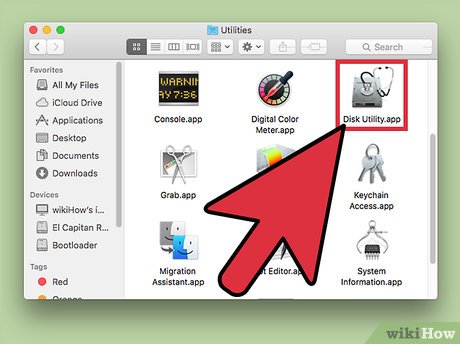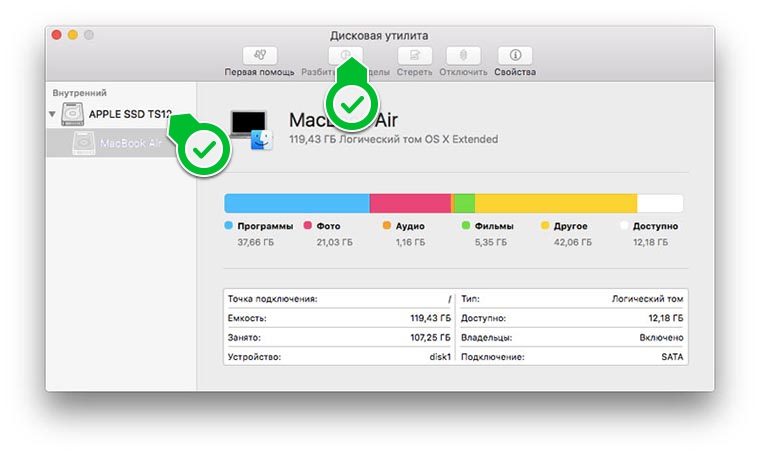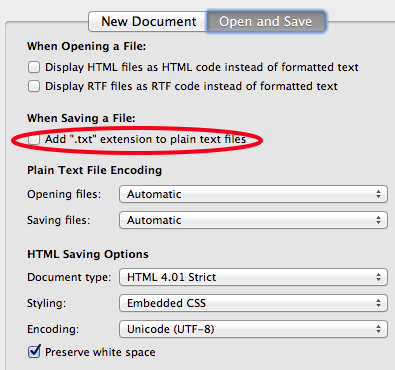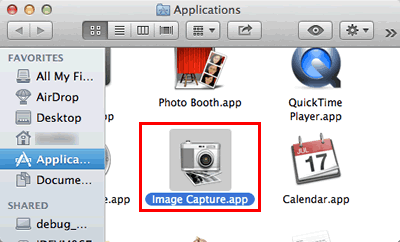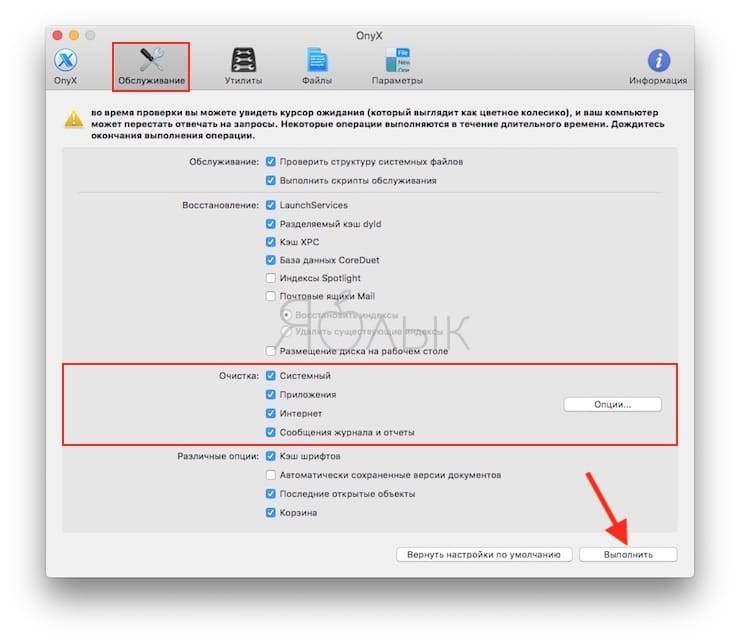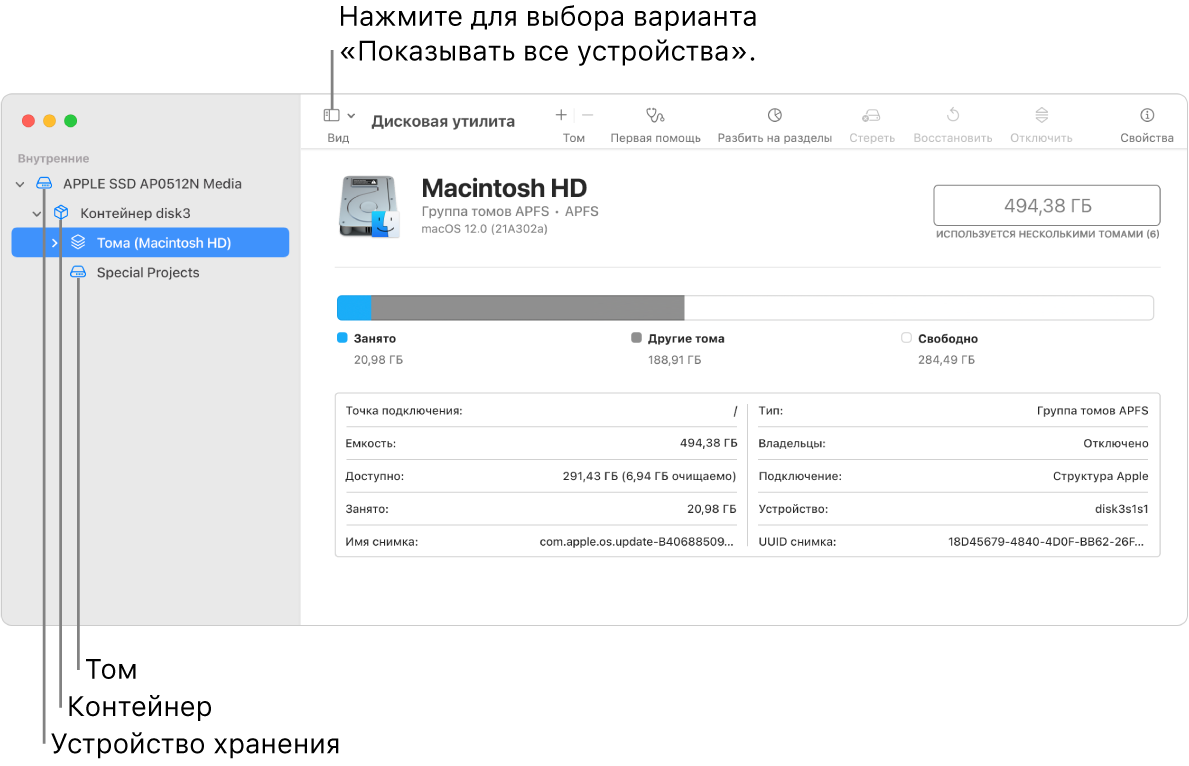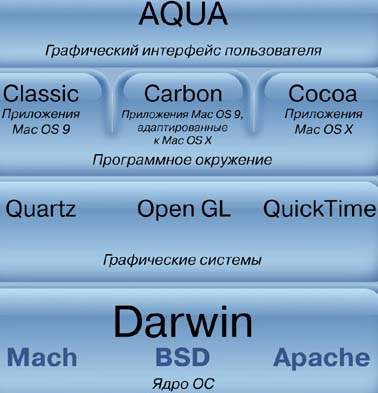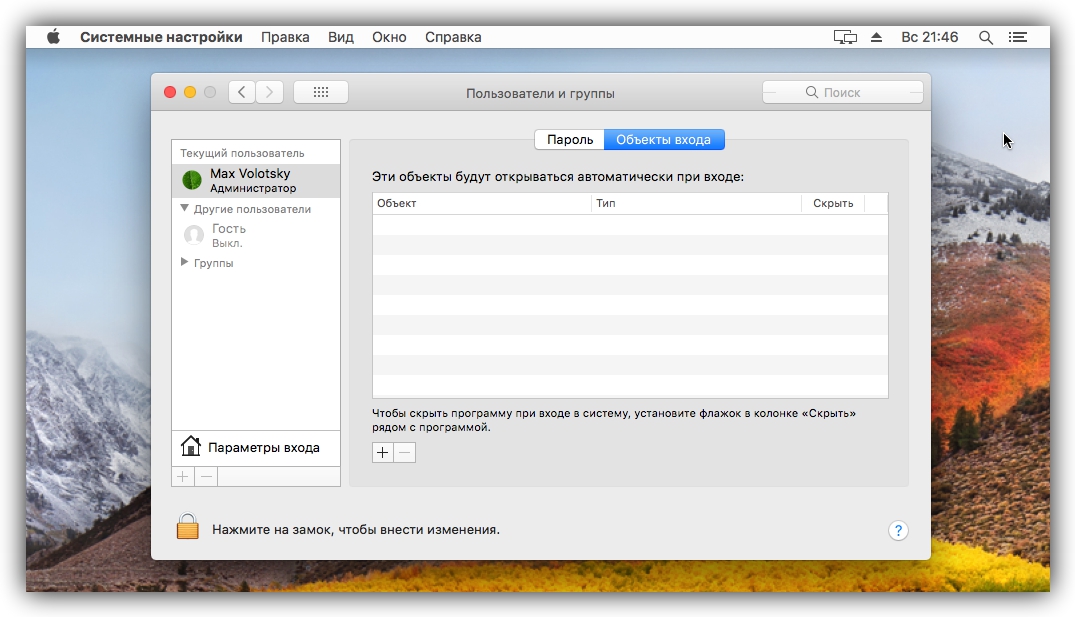- Создание образа диска с помощью Дисковой утилиты на Mac
- Создание пустого образа диска для хранения
- Создание образа диска из диска или подключенного устройства
- Создание образа диска из папки или подключенного устройства
- Создание защищенного образа диска
- Создание загружаемого установщика для macOS
- Что нужно для создания загружаемого установщика:
- Загрузка macOS
- Использование команды createinstallmedia в приложении «Терминал»
Создание образа диска с помощью Дисковой утилиты на Mac
С помощью приложения «Дисковая утилита» можно создать образ диска — файл, который содержит в себе другие файлы и папки.
Примечание. Вы можете записать информацию на CD или DVD, используя команду «Записать» в Finder. См. Запись CD- и DVD-дисков.
Создание пустого образа диска для хранения
Можно создать пустой образ диска, добавить в него данные, а затем использовать для создания жестких дисков, CD или DVD.
В приложении «Дисковая утилита» 
Введите имя файла образа диска, при необходимости добавьте теги, после чего укажите, куда его следует сохранить.
Это имя, отображаемое в окне Finder в месте, где сохраняется файл образа диска перед открытием.
В поле «Имя» введите имя образа диска.
Это имя, отображаемое на рабочем столе и в боковом меню Finder после открытия образа диска.
В поле «Размер» введите размер образа диска.
Нажмите всплывающее меню «Формат», после чего выберите формат для диска:
Если образ диска будет использоваться с компьютером Mac с SSD-диском и macOS 10.13 или новее, выберите «APFS» или «APFS (чувствительный к регистру символов)».
Если образ диска будет использоваться с компьютером Mac с macOS 10.12 или более старой версии, выберите «Mac OS Extended (журналируемый)» или «Mac OS Extended (чувствительный к регистру символов, журналируемый)».
Если образ диска будет использоваться на компьютерах Mac или ПК с Windows, а его размер не превышает 32 ГБ, выберите MS-DOS (FAT); если размер превышает 32 ГБ, выберите ExFAT.
Чтобы зашифровать образ диска, нажмите всплывающее меню «Шифрование», после чего выберите вариант шифрования.
Нажмите всплывающее меню «Разделы», после чего выберите схему разделов.
Нажмите всплывающее меню «Формат образа», после чего выберите параметр:
Рассеянный пакетный образ диска: аналогичен растущему образу (ниже), однако данные каталогов для образа хранятся по-другому. Используется расширение файла .sparsebundle.
Растущий образ диска: создание расширяемого файла, который уменьшается и растет по мере необходимости. Дополнительное пространство не требуется. Используется расширение файла .sparseimage.
Образ диска для чтения и записи: после его создания в образ диска можно будет добавлять файлы. Используется расширение файла .dmg.
Мастер DVD/CD: размер образа изменяется на 177 МБ (CD 8 см). Используется расширение файла .cdr.
Нажмите «Сохранить», затем нажмите «Готово».
Дисковая утилита создаст файл образа диска в том месте, в котором Вы его сохранили в Finder, и расположит значок диска на рабочем столе и в боковом меню Finder.
В окне Finder скопируйте файлы на подключенный образ диск, а затем извлеките его.
Дополнительную информацию о типах образов диска см. на man-странице для команды «hdiutil».
Создание образа диска из диска или подключенного устройства
Можно создать образ диска, который будет содержать данные и свободное пространство, имеющиеся на физическом диске или подключенном устройстве — скажем, устройстве USB. Например, если объем устройства USB или тома составляет 80 ГБ, из которых 10 ГБ занимают данные, то размер образа диска будет 80 ГБ, и в него будут входить данные и свободное пространство. Затем этот образ диска можно будет восстановить на другой диск.
В приложении «Дисковая утилита» 
Выберите «Файл» > «Новый образ», после чего выберите «Образ из имя устройства».
Введите имя файла образа диска, при необходимости добавьте теги, после чего укажите, куда его следует сохранить.
Это имя, отображаемое в окне Finder в месте, где сохраняется файл образа диска перед открытием.
Нажмите всплывающее меню «Формат» и выберите нужный вариант:
Только чтение: в образ диска нельзя будет выполнять запись. Такой образ быстрее создается и открывается.
Сжатый: данные сжимаются, поэтому размер образа диска меньше размера исходного диска. Образ диска доступен только для чтения.
Чтение/запись: после его создания в образ диска можно будет добавлять файлы.
Мастер DVD/CD: нельзя использовать со сторонними приложениями. В него входит копия всех секторов образа диска, независимо от того, используются они или нет. Когда с помощью мастер-образа диска создаются диски DVD или CD, все данные копируются в точности.
Чтобы зашифровать образ диска, нажмите всплывающее меню «Шифрование», после чего выберите вариант шифрования.
Нажмите «Сохранить», затем нажмите «Готово».
Дисковая утилита создаст файл образа диска в том месте, в котором Вы его сохранили в Finder, и расположит значок диска на рабочем столе и в боковом меню Finder.
Важно! Не создавайте образ диска, если Вам кажется, что он работает с ошибками или содержит поврежденную информацию. Такой образ диска не сможет стать надежной резервной копией.
Технические сведения о создании образа диска для восстановления см. на странице руководства по Apple Software Restore (ASR).
Создание образа диска из папки или подключенного устройства
Можно создать образ диска, который будет содержать данные из папки или с подключенного устройства, например устройства USB. При использовании этого метода свободное пространство на устройстве не копируется в образ диска. Например, если объем устройства USB или тома составляет 80 ГБ, из которых 10 ГБ занимают данные, то размер образа диска будет 10 ГБ, и в него будут входить только данные, но не свободное пространство. Затем этот образ диска можно будет восстановить на другой диск.
В приложении «Дисковая утилита» 
В открывшемся диалоговом окне выберите папку или подключенное устройство, после чего нажмите «Открыть».
Введите имя файла образа диска, при необходимости добавьте теги, после чего укажите, куда его следует сохранить.
Это имя, отображаемое в окне Finder в месте, где сохраняется файл образа диска перед открытием.
Чтобы зашифровать образ диска, нажмите всплывающее меню «Шифрование», после чего выберите вариант шифрования.
Нажмите всплывающее меню «Формат образа», после чего выберите параметр:
Только чтение: в образ диска нельзя будет выполнять запись. Такой образ быстрее создается и открывается.
Сжатый: данные сжимаются, поэтому размер образа диска меньше размера исходного диска. Образ диска доступен только для чтения.
Чтение/запись: после его создания в образ диска можно будет добавлять файлы.
Мастер DVD/CD: нельзя использовать со сторонними приложениями. В него входит копия всех секторов образа диска, независимо от того, используются они или нет. Когда с помощью мастер-образа диска создаются диски DVD или CD, все данные копируются в точности.
Гибридный образ (HFS+/ISO/UDF): Этот образ диска представляет собой сочетание форматов образов дисков, которые можно использовать с разными стандартами файловых систем, такими как HFS, ISO и UDF.
Нажмите «Сохранить», затем нажмите «Готово».
Дисковая утилита создаст файл образа диска в том месте, в котором Вы его сохранили в Finder, и расположит значок диска на рабочем столе и в боковом меню Finder.
Технические сведения о создании образа диска для восстановления см. на странице руководства по Apple Software Restore (ASR).
Создание защищенного образа диска
Если у Вас есть документы, которые не должны просматривать другие пользователи без Вашего разрешения, Вы можете поместить их в зашифрованный образ диска.
Примечание. Если требуется защитить содержимое системного диска, включите FileVault на панели «Защита и безопасность» в Системных настройках.
В приложении «Дисковая утилита» 
Введите имя файла образа диска, при необходимости добавьте теги, после чего укажите, куда его следует сохранить.
Это имя, отображаемое в окне Finder в месте, где сохраняется файл образа диска перед открытием.
В поле «Имя» введите имя образа диска.
Это имя, отображаемое на рабочем столе и в боковом меню Finder после открытия образа диска.
В поле «Размер» введите размер образа диска.
Нажмите всплывающее меню «Формат», после чего выберите формат:
Если зашифрованный образ диска будет использоваться на компьютере Mac с macOS 10.13 или более новых версий, выберите «APFS» или «APFS (чувствительный к регистру символов)».
Если зашифрованный образ диска будет использоваться на компьютере Mac с macOS 10.12 или более старой версии, выберите «Mac OS Extended (журналируемый)» или «Mac OS Extended (чувствительный к регистру символов, журналируемый)».
Нажмите всплывающее меню «Шифрование», после чего выберите вариант шифрования.
Дважды введите пароль, чтобы разблокировать образ диска, затем нажмите «Выбрать».
ПРЕДУПРЕЖДЕНИЕ. Если Вы забудете этот пароль, то не сможете открыть образ диска и просмотреть хранящиеся в нем файлы.
Для остальных параметров задайте настройки по умолчанию:
Нажмите всплывающее меню «Разделы», после чего выберите «Одиночный раздел — Схема разделов GUID».
Нажмите всплывающее меню «Формат образа», после чего выберите «образ диска для чтения и записи».
Нажмите «Сохранить», затем нажмите «Готово».
Дисковая утилита создаст файл образа диска в том месте, в котором Вы его сохранили в Finder, и расположит значок диска на рабочем столе и в боковом меню Finder.
В окне Finder 
Если Вы хотите стереть оригинальные документы, чтобы их нельзя было восстановить, перетяните их в Корзину и выберите пункт меню «Finder» > «Очистить Корзину».
Завершив работу с документами, хранящимися в защищенном образе диска, обязательно извлеките диск. Пока образ находится на рабочем столе, любой человек, имеющий доступ к Вашему компьютеру, сможет пользоваться хранящимися в нем документами.
Чтобы получить доступ к данным образа диска, дважды нажмите его. Он появится на Рабочем столе, и Вы сможете будет добавлять, удалять и редактировать файлы, как на обычном жестком диске.
Источник
Создание загружаемого установщика для macOS
В качестве загрузочного диска для установки операционной системы на компьютер Mac можно использовать внешний диск или дополнительный том.
Эти расширенные инструкции предназначены в первую очередь для системных администраторов и других пользователей, имеющих опыт работы с командной строкой. Загружаемый установщик не требуется для обновления macOS или переустановки macOS, но он может оказаться удобен, если требуется выполнить установку на несколько компьютеров, не загружая установщик заново каждый раз.
Что нужно для создания загружаемого установщика:
- USB-накопитель или другой дополнительный том, отформатированный в Mac OS Extended, на котором есть не менее 14 ГБ свободного пространства;
- загруженный установщик для macOS Big Sur, Catalina, Mojave, High Sierra или El Capitan.
Загрузка macOS
- Загрузка macOS Big Sur, macOS Catalina, macOS Mojave или macOS High Sierra
Эти элементы загружаются в папку «Программы» в виде приложения с именем «Установка macOS [ название версии ]». Если после загрузки запустится установщик, завершите его работу без продолжения установки. Чтобы получить подходящий установщик, выполняйте загрузку с компьютера Mac, на котором используется macOS Sierra 10.12.5 или более поздней версии либо El Capitan 10.11.6. Корпоративным администраторам следует производить загрузку с сайта Apple, а не с сервера обновления ПО, размещенного в локальной сети. - Загрузка OS X El Capitan
В результате этого действия загрузится образ диска с именем InstallMacOSX.dmg. На компьютере Mac, совместимом с El Capitan, откройте образ диска и запустите с него установщик с именем InstallMacOSX.pkg. Приложение с именем «Установка OS X El Capitan» будет установлено в папку «Программы». Загружаемый установщик создается именно из этого приложения, а не из образа диска или установщика .pkg.
Использование команды createinstallmedia в приложении «Терминал»
- Подключите USB-накопитель или другой том, используемый для загружаемого установщика.
- Откройте приложение «Терминал» в подпапке «Утилиты» папки «Программы».
- Введите или вставьте в приложение «Терминал» одну из следующих команд. Предполагается, что установщик находится в папке «Программы», а имя MyVolume обозначает USB-накопитель или другой используемый вами том. Укажите вместо MyVolume имя своего тома в следующих командах.
Big Sur*:
Catalina*:
Mojave*:
High Sierra*:
El Capitan:
* Если на компьютере Mac установлена операционная система macOS Sierra или более ранней версии, включите аргумент —applicationpath и путь установки аналогично тому, как это делается в случае команды для El Capitan.
После набора команды
- Нажмите «Ввод», чтобы ввести команду.
- При появлении запроса введите пароль администратора и нажмите клавишу «Ввод» еще раз. При вводе пароля приложение «Терминал» не отображает вводимые символы.
- При появлении запроса нажмите клавишу Y , чтобы подтвердить удаление всех данных на томе, затем клавишу «Ввод». Приложение «Терминал» показывает прогресс по мере стирания тома.
- После стирания тома может быть отображено предупреждение о том, что приложению «Терминал» требуется доступ к файлам на съемном томе. Нажмите «OK», чтобы продолжить копирование.
- Когда приложение «Терминал» сообщит о завершении процесса, имя тома будет совпадать с именем загруженного установщика, например «Установка macOS Big Sur». После этого можно закрыть приложение «Терминал» и извлечь том.
Источник