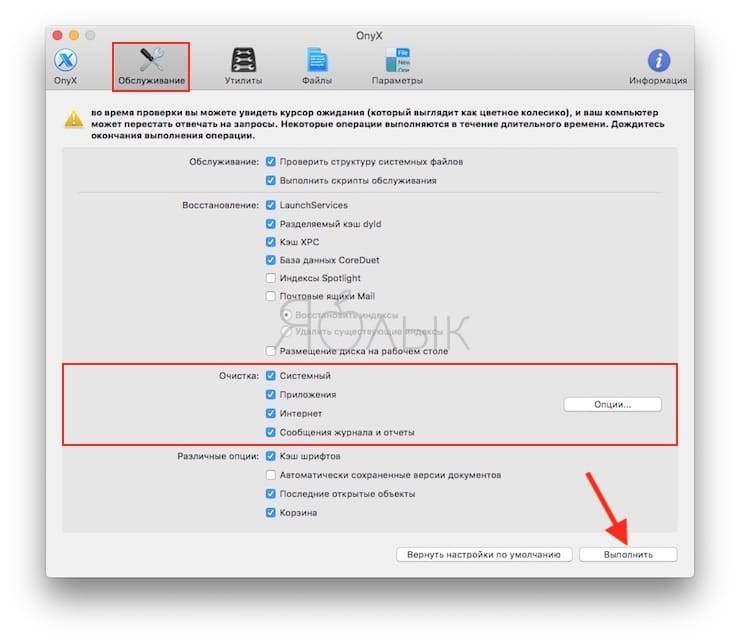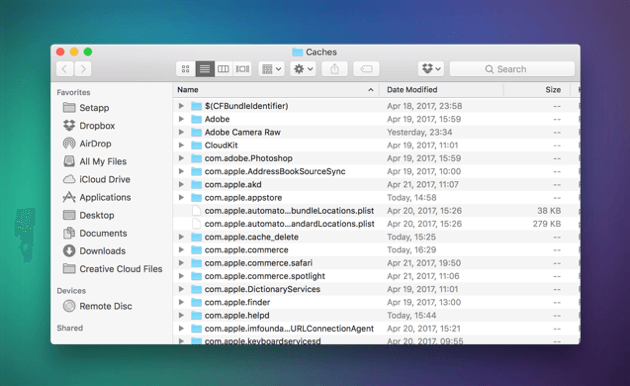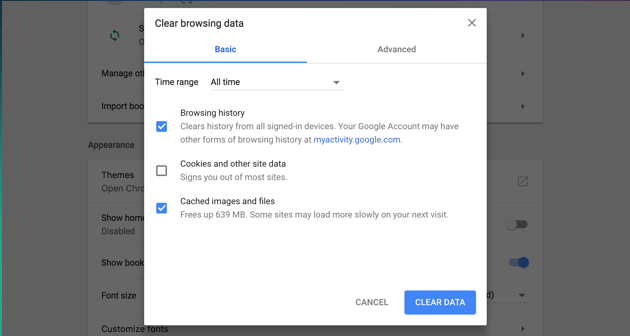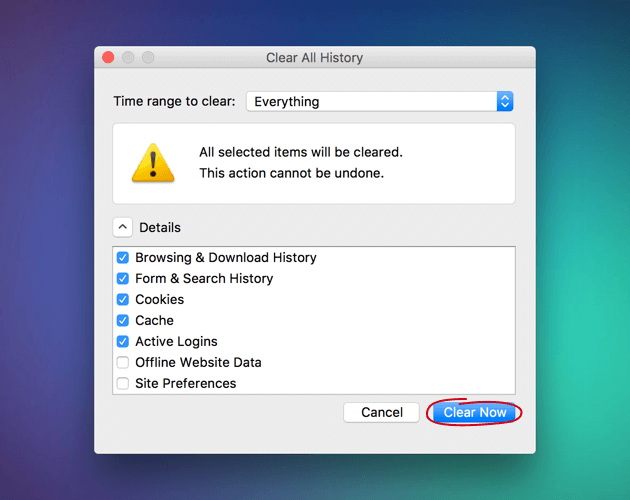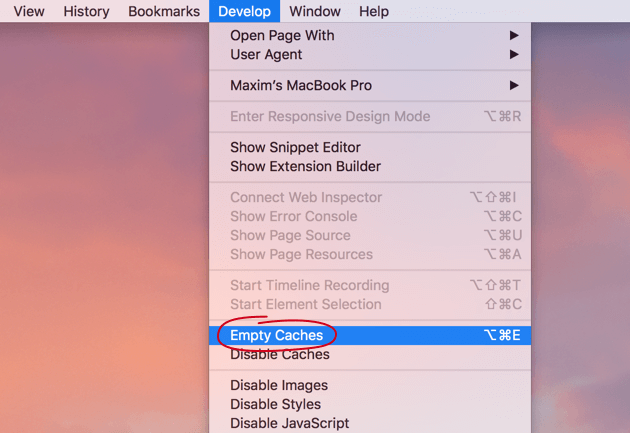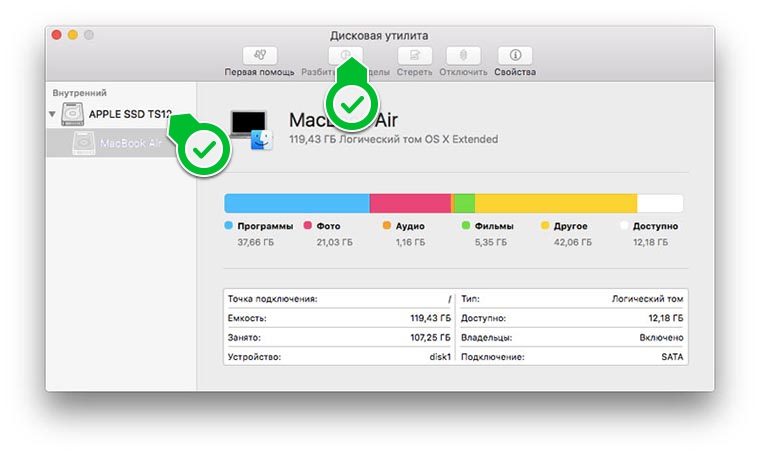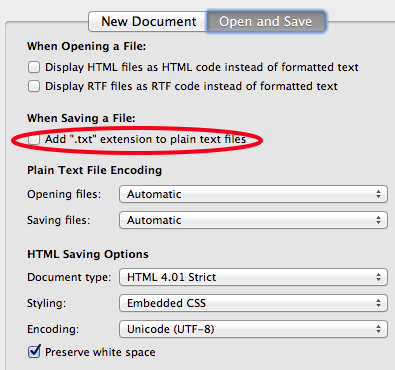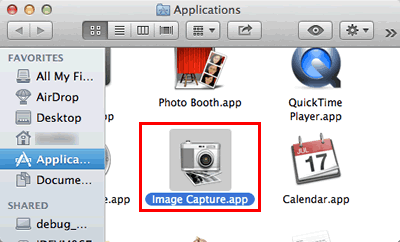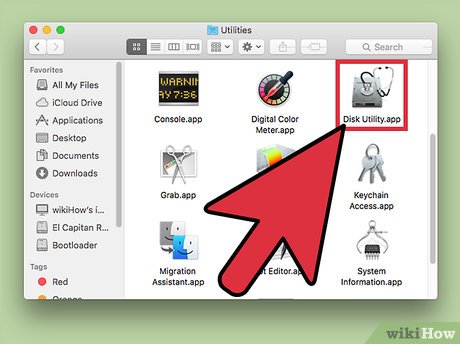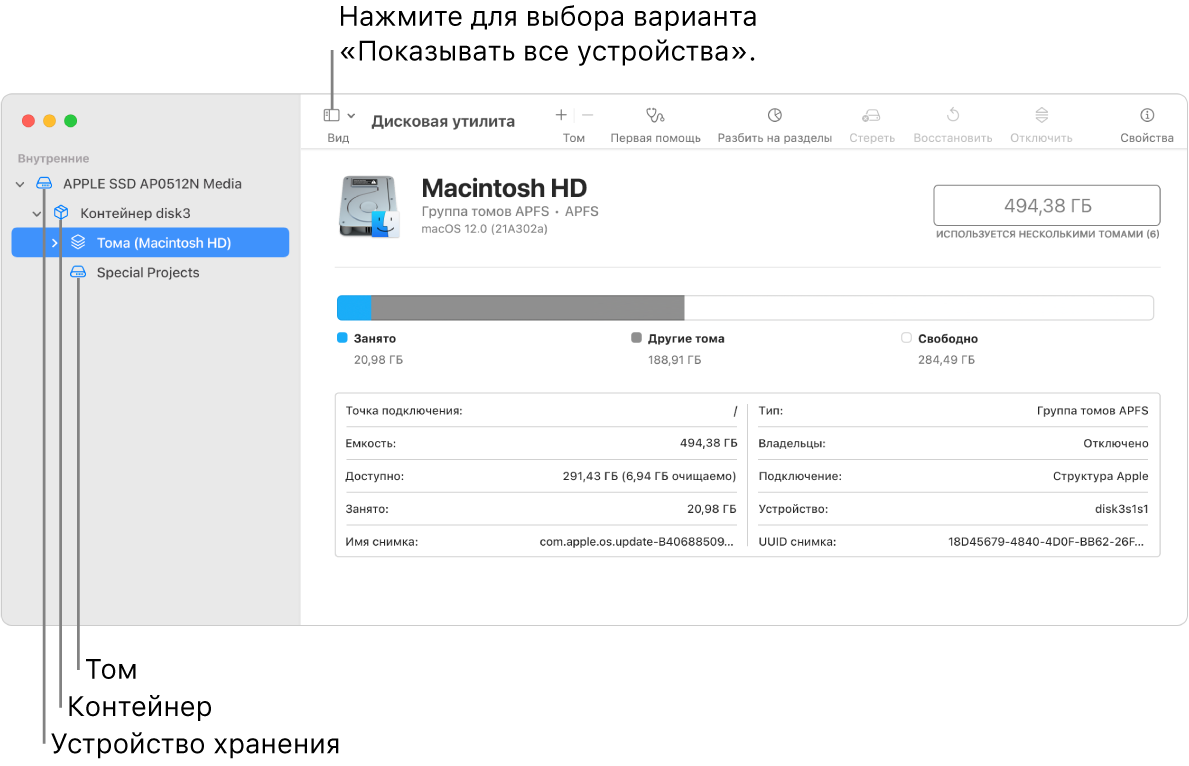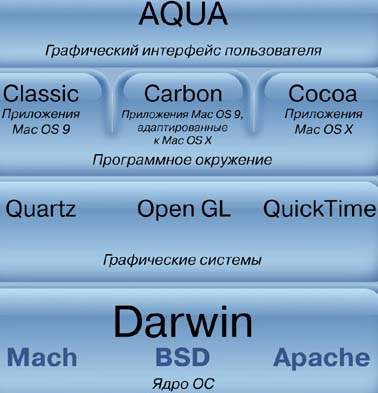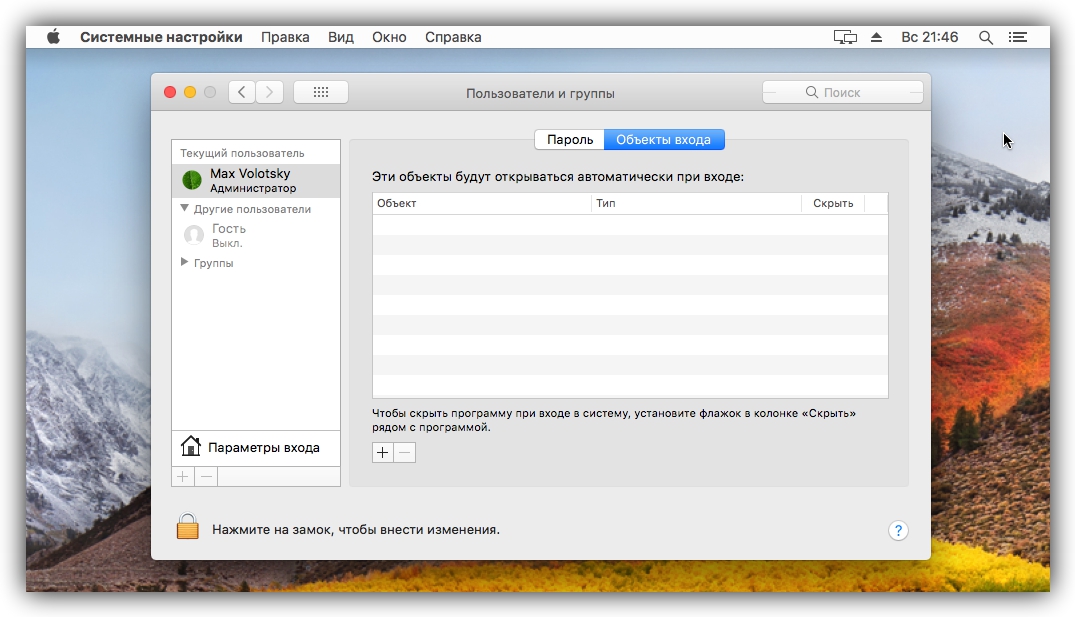- Очистка кэша на компьютере с macOS
- Чистим кэш на Маке
- Способ 1: CleanMyMac X
- Способ 2: CCleaner
- Способ 3: ClearDisk
- Способ 4: Ручная очистка
- Заключение
- Как очистить кэш приложений на Mac?
- Часть 1. Что такое кэш?
- Часть 2. Как быстро очистить кеш приложения?
- Шаг 1. Загрузите и запустите iMyMac PowerMyMac на вашем Mac
- Шаг 2. Сканирование ненужного файла
- Шаг 3. Просмотрите и выберите кэш приложения для очистки.
- Часть 3. Как вручную очистить кеш приложения?
- Удаление пользовательского кэша вручную
- Удаление кэша приложений и системного кэша вручную
- Очистка DNS-кэша Mac
- Для версий, предшествующих OS X 10.10.0
- Для версий OS X 10.10.0 и выше
- Очистка кэша браузера вручную
- Как удалить кэш на Chrome
- Как удалить кэш на FireFox
- Как удалить кэш в Safari
- Часть 4. Вывод
Очистка кэша на компьютере с macOS
Чистим кэш на Маке
В общих деталях процедура удаления сохраненных данных быстрого доступа для макОС похожа на таковую в других ОС, как настольных, так и мобильных. Провести операцию можно двумя путями – посредством стороннего ПО и вручную.
Способ 1: CleanMyMac X
Одной из наиболее удобных и продвинутых утилит очистки macOS является CleanMyMac X, среди функционала которой есть и стирание всех видов кэша.
-
- Установите и запустите приложение, после чего воспользуйтесь боковым меню, в котором выберите раздел
«Служебный мусор»
- .
Для более тщательной очистки рекомендуется предоставить средству полный доступ к диску, кликните по соответствующей кнопке.
Щёлкните по ссылке во всплывающем окне для запуска «Системных настроек».
Подождите, пока оснастка будет запущена, затем нажмите на замок в левом нижнем углу.
Введите пароль от своей учётной записи и нажмите «Снять защиту».
Далее щёлкните по позиции «CleanMyMac X» в правой части окна и поставьте напротив него галочку.
Для продолжения работы программу нужно завершить.
Закройте «Системные настройки» и перезапустите приложение.
Снова откройте вкладку «Служебный мусор» и воспользуйтесь кнопкой «Старт».
Подождите, пока приложение просканирует файловую систему. Чтобы стереть все ненужные файлы разом, нажмите на кнопку «Очистить».
Если хотите удалить исключительно кэш, кликните «Подробнее». Откроется двухпанельный менеджер – слева будут указаны категории файлов, справа — их содержимое. Таким образом, в левой панели оставьте отмеченной только позиции «Пользовательский кэш» и «Системный кэш», в правой выберите конкретные записи, от которых желаете избавиться, затем нажмите «Очистить».
В процессе очистки средство может потребовать установить дополнительный компонент, согласитесь.
По завершении процедуры получите сообщение о количестве удалённого мусора и освободившемся пространстве. На этом работа CleanMyMac X завершена.
Рассмотренное средство удобно, с приятным и интуитивно понятным интерфейсом, да ещё и полностью на русском языке, однако программа распространяется на платной основе, а пробная версия не имеет некоторых возможностей и работоспособна всего 14 дней с момента установки.
Способ 2: CCleaner
Пользователи, которые перешли на macOS с Виндовс, наверняка узнают один из самых известных комбайнов-чистильщиков для этой ОС. Версия для систем Apple ничем не уступает варианту для Майкрософт и прекрасно подходит для решения нашей сегодняшней задачи.
- Запустите приложение. Как и упомянутый выше CleanMyMac X, СиКлинер тоже требует доступа к диску – выполните действия из шага 2 предыдущего способа, только на этот раз выбирайте позицию CCleaner.
После перезапуска программы откройте раздел «Очистка». На вкладке «Mac OS X» выберите все позиции, связанные с кэшем.
Далее переключитесь на вкладку «Приложения» и отметьте пункт «Кэш», который находится под записью «Прочее».
После внесения всех изменений нажмите «Запустить очистку».
Появится предупреждение, нажмите в нём «Да».
В случае необходимости, разрешите установить вспомогательную программу.
Когда очистка будет завершена, CCleaner уведомит вас об этом и отобразит сведения об удалённых файлах. После этого средство можно закрывать.
Конечно, CCleaner менее приятен и удобен в использовании, чем предыдущее решение, однако надёжен, прост и, что немаловажно, полностью бесплатен.
Способ 3: ClearDisk
Третье стороннее решение, которому под силу очистить кэш в macOS, называется ClearDisk.
-
- После установки приложение доступно сразу, разрешать ему доступ к файловой системе не нужно. Выберите вкладку
«Caches»
-
- , после чего кликните по кнопке
«Scan»
- в правой части окна.
Подождите, пока ClearDisk просканирует данные кэша. Ознакомьтесь со списком файлов, которые обнаружила программа, уберите те, которые желаете сохранить, затем воспользуйтесь кнопкой «Clean».
Подождите, пока КлирДиск удалит информацию, после чего его можно закрывать.
В плане удобства использования это приложение лучшее из доступных, однако оно на английском языке, а непосредственно удаление кэша возможно только в полной версии – пробная требует ввода ключа.
Способ 4: Ручная очистка
Если по каким-то причинам использование сторонних средств недоступно, придётся выполнять процедуру удаления кэша вручную. Алгоритм работы следующий:
-
- Первым делом потребуется завершить все работающие программы. На новейших версиях ОС от Apple это придётся делать вручную, тогда как на старых (до Sierra включительно) можно воспользоваться сочетанием горячих клавиш
Cmd+Q
- .
Читайте также: Горячие клавиши macOS
Далее воспользуйтесь панелью инструментов Finder – выберите пункты «Переход» – «Переход к папке…».
Сработает и комбинация клавиш Shift+Cmd+G.
В окне средства перехода введите комбинацию
/Library/Caches и нажмите «Перейти».
Появится список кэшированных данных, как системных, так и сторонних программ.
Для большего удобства рекомендуется выбрать «Вид» – «Список», после чего отсортировать содержимое по размеру («Вид» – «Расставить» – «Размер»).
Удалите самые крупные файлы и каталоги, однако будьте внимательны – документы и папки, название которых начинается с «com.apple», относятся к системе и их стирание может нарушить работу ОС. Само удаление очень простое – выделите требуемые документы (протяните курсор с зажатой левой кнопкой мыши или кликайте ЛКМ с зажатой клавишей Cmd), после чего нажмите ПКМ и воспользуйтесь пунктом «Переместить в Корзину».
Для окончательного удаления данных найдите значок «Корзины» в панели Dock, кликните по нему правой кнопкой и выберите пункт «Очистить Корзину».
Заключение
Итак, мы рассмотрели варианты удаления кэша в macOS. Как видим, ничего сложного в процедуре нет, однако при очистке вручную надо быть очень внимательным, чтобы не удалить что-то важное.
Помимо этой статьи, на сайте еще 12315 инструкций.
Добавьте сайт Lumpics.ru в закладки (CTRL+D) и мы точно еще пригодимся вам.
Отблагодарите автора, поделитесь статьей в социальных сетях.
Источник
Как очистить кэш приложений на Mac?
Написано Джордан Бальдо Последнее обновление: Август 30, 2021
Всемогущий эксперт по написанию текстов, который хорошо разбирается в проблемах Mac и предоставляет эффективные решения.
Я использую MacBook Pro и покупаю новые версии с тех пор, как он был выпущен. Это потому, что он отлично подходит для редактирования фотографий и видео, что является моей работой. Я купил самый мощный MacBook Pro, но заметил, что он замедляется. Они сказали, что я должен очистить кэш приложения, чтобы ускорить мой Mac вверх. Как мне это сделать?
Вот как очистить кэш приложения на вашем Mac.
Вы заметили, что ваше устройство Mac становится слишком медленным? Вы выполняете задание, а ваш Mac полностью зависает? У некоторых людей Mac работает очень медленно, и это может сильно расстраивать. Хотя устройства Mac — очень мощные компьютеры, иногда они могут работать медленнее по разным причинам. Одна из причин медленного устройства Mac — использование слишком большого объема памяти.
Другой — полное хранилище. Когда на жестком диске мало места, это означает, что для эффективного выполнения задач выделяется меньше места. И одна из главных причин полностью занятого жесткого диска — это накопление кеша. Так что это за кеш и как он влияет на ваше устройство Mac? Как удалить кеш в освободить часть пространства?
Часть 1. Что такое кэш?
Чтобы вам было удобнее пользоваться, файлы кеша помещаются в хранилище вашей системой и ее приложениями. Браузер также хранит файлы кеша. Указанные файлы кеша могут быть различных типов, например изображения, документы, видео и т. Д. И они сохраняются для ускорения процессов.
Одним из примеров может быть браузер Safari. Он загружает и сохраняет изображения на определенной веб-странице, которую вы посещаете, и сохраняет их в кеш-памяти. Таким образом, в следующий раз, когда вы посетите эту конкретную страницу, вам не придется повторно загружать изображения заново. Это ускоряет процесс.
По прошествии некоторого времени файлы кэша значительно увеличиваются в размере. Хотя файлы кеша на самом деле временные и их можно удалить, большинство людей забывают их удалить. Вот почему файлы кеша занимают значительную часть вашего жесткого диска, что приводит к замедлению работы вашего Mac-устройства.
Кеш-файлы включают кеш приложений, системный кеш, кеш библиотеки, кеш браузера и многое другое. Операционные системы разных типов хранят кэш в разных папках компьютера. Однако macOS помещает файлы кеша в место кеширования.
Основное использование кеша — улучшить взаимодействие с пользователем. Однако накопление этих файлов кэша может привести к переполнению диска. Они относительно небольшие по размеру. Однако, если вам потребуется слишком много времени, чтобы удалить эти файлы кеша они могут значительно увеличиться. Когда это происходит, вашей системе остается немного места для работы. Таким образом, снижается бесперебойная работа вашего устройства Mac.
Чтобы обеспечить регулярное удобство использования устройства Mac, важно как можно чаще удалять кеш. Устройство Mac относительно сложно чистить по сравнению с другими. Это связано с тем, что папки назначения можно найти в нескольких папках и файлах. Таким образом, если вы не знаете, как использовать свой Mac, вам может быть интересно, как правильно очистить кеш.
Часть 2. Как быстро очистить кеш приложения?
Если вы просто хотите удалить свои файлы и перестать беспокоиться об удалении неправильных данных, рекомендуется использовать такой инструмент, как iMyMac PowerMyMac, Вот почему:
01 — он дает вам возможность удалять неважные данные на вашем устройстве Mac. Таким образом, он повышает производительность вашего Mac, потому что файлы, которые его засоряют, удаляются.
02 — предоставляет возможность предварительного просмотра состояния системы ваших устройств Mac. Вы можете проверить различные состояния, такие как процессор, диск, память и другие системы.
03 — это помогает вам мощно сканировать все ваше устройство, не оставляя ненужных файлов.
04 — весь процесс сканирования вашего устройства и удаления ненужных данных может быть выполнен в несколько простых кликов.
05 — обеспечивает отображение различных данных. Кроме того, вы можете сортировать эти файлы по дате, времени, размеру и т. Д. Вы даже можете просмотреть данные перед тем, как их удалить.
06 — Вы контролируете все. Вы можете выбрать, какие файлы сохранить, а какие файлы удалить.
07 — предоставляет вам весь инструмент для первого 500MB данных без необходимости платить за него. Таким образом, он поставляется с бесплатной пробной версией.
08 — Вы можете сначала воспользоваться инструментом и опробовать его, не платя за него.
09 — предоставляет отличную поддержку по электронной почте. Один на один режим поддержки также доступен.
Вот как это использовать. Просто следуйте инструкциям ниже:
Шаг 1. Загрузите и запустите iMyMac PowerMyMac на вашем Mac
Загрузите инструмент с официального сайта программы. Откройте инструмент на своем устройстве.
Нажмите Master Scan. Его можно найти в левой части интерфейса.
Шаг 2. Сканирование ненужного файла
Нажмите кнопку «Сканировать». Подождите, пока результаты не выйдут. Он покажет ненужные файлы в различных категориях.
Шаг 3. Просмотрите и выберите кэш приложения для очистки.
Выберите конкретную категорию. Предварительный просмотр файлов в выбранной вами категории. Выделите все или выберите несколько файлов, которые хотите удалить. Нажмите кнопку Очистить. Подождите, пока не завершится весь процесс очистки.
Часть 3. Как вручную очистить кеш приложения?
Некоторые предпочли бы очистить свой кеш самостоятельно. Существуют разные типы файлов кэша. Каждый тип файла кэша помещается в хранилище нескольких мест. Существуют разные способы их очистки. Вот как сделать каждый шаг за шагом:
Удаление пользовательского кэша вручную
This type of cache, the user cache, takes up the largest part in your disk drive. It is located in the User Cache Folder and is located at
/Library/Caches . Here’s how to delete them manually step-by-step:
Шаг 01 — перейдите в папку «Файл».
Шаг 02 — Посетите меню Go.
Шаг 03 — Выберите Перейти к папке.
Шаг 04 — Введите следующее:
Шаг 05 — Нажмите Enter .
Шаг 06. Посетите каждую отображаемую папку и удалите все содержащиеся в ней файлы. Рекомендуется удалить содержимое папки, а не удалять саму папку.
Важно отметить, что пользовательские кеши содержат важные данные. Некоторые пользователи заявили, что ошибки при открытии системных приложений и файлов возникали после удаления пользовательского кеша. Таким образом, для вас важно создать резервную копию, чтобы иметь возможность восстановить ее в случае, если что-то случится.
Ниже приведены шаги, которые вы можете выполнить для создания резервной копии:
Шаг 01 — перейдите в папку «Файл».
Шаг 02 — Посетите меню Go.
Шаг 03 — Выберите Перейти к папке.
Шаг 04 — Введите следующее:
Шаг 05 — Нажмите Enter.
Step 06 — Select every file by pressing Ctrl + A .
Шаг 07 — Скопируйте все эти файлы и папки.
Step 08 — Go back to the Library .
Шаг 09 — создайте новую папку и пометьте ее как пользовательский кэш.
Шаг 10 — Скопируйте все данные, которые вы выбрали ранее в эту папку.
Удаление кэша приложений и системного кэша вручную
Системный кеш состоит из файлов, помещаемых в хранилище системными приложениями, работающими в фоновом режиме операционной системы Mac. Кэш приложений состоит из загруженных медиафайлов приложений, которые предназначены для ускорения их работы. Он также состоит из временных файлов загрузки, системных эскизов и т. Д.
Although these files are very useful for the app, they can take up a large amount of space and it is necessary to clean them up. In order to clean up App cache, you simply have to type out the
/Library/Caches using the steps stated above. After which, you should find the folder with the app’s name within it. Delete all the files contained in this folder.
Важно помнить, что очищать кэш приложения вручную небезопасно. Основные данные содержатся в папках кэша приложения. Таким образом, лучше всего сначала сделать резервную копию данных, а затем удалить их. Вы можете просто удалить резервную копию в определенный момент времени, когда вы считаете, что удаленный кэш приложения не наносит вреда приложению.
Очистка DNS-кэша Mac
Один тип системного кеша, DNS Cache, на самом деле являются старыми записями в кэше, которые служат для преобразования доменных имен в IP-адреса.
Когда вы регулярно чистите кеш DNS, вы убедитесь, что у вас есть бесперебойное соединение с различными веб-сайтами. Существуют разные способы очистки вашего DNS-кэша для разных версий Mac OS.
Для версий, предшествующих OS X 10.10.0
Шаг 01 — Перейти к Spotlight.
Step 02 — Type Terminal in order to launch the Terminal.
Шаг 03 — Введите следующее: « sudo dscacheutil -flushcache; sudo killall -HUP mDNSResponder; ” say cache flushed
Шаг 04 — введите пароль администратора, чтобы завершить работу.
Для версий OS X 10.10.0 и выше
Шаг 01 — Перейти к Spotlight.
Шаг 02 — Введите Терминал, чтобы запустить Терминал.
Step 03 — Type the following: » sudo discoveryutil mdnsflushcache; sudo discoveryutil udnsflushcaches; ” say flushed
Шаг 04 — введите пароль администратора, чтобы завершить работу.
Очистка кэша браузера вручную
Одним из самых популярных развлечений является серфинг в сети. Кроме того, он стал основным источником дохода для многих людей. Однако при переходе с сайта на сайт и со страницы на страницу все выполняемые действия увеличиваются до размера кеша браузера.
Кэш браузера состоит из данных с веб-сайтов, таких как сценарии, изображения и т. Д. Это необходимо для ускорения просмотра. При следующем посещении сайта, который вы ранее посещали, некоторые данные загружаются из кеша браузера, а не из Интернета.
Когда вы очищаете кеш браузера, вы делаете две вещи. Во-первых, вы освобождаете больше места на жестком диске (или твердотельном диске). Во-вторых, вы защищаете свою конфиденциальность, потому что история вашего браузера стирается. Кроме того, это даже помогает избежать таких ошибок, как 402 и 502, среди прочих. Эти ошибки часто являются результатом поврежденного кеша браузера.
Каждый тип браузера хранит свой кеш по-своему. Таким образом, очистка кеша в разных браузерах требует разных действий. Кеш Chrome можно найти в настройках. Safari хранит его в конфиденциальности. Хотя Firefox хранит это в истории. Это шаги, которые помогут вам удалить различный кеш в ваших браузерах.
Как удалить кэш на Chrome
Шаг 01 — Нажмите значок параметров. Это можно найти в правом верхнем углу браузера Chrome.
Шаг 02 — Выберите Настройки.
Шаг 03 — В левой части меню выберите Дополнительные инструменты.
Шаг 04 — Нажмите Очистить данные просмотра
Шаг 05. Выберите только следующие параметры: кэшированные изображения, кэшированные файлы, история просмотра.
Шаг 06 — выбери начало времени
Шаг 07 — Нажмите кнопку с именем Очистить данные просмотра
Как удалить кэш на FireFox
Шаг 01 — перейти в меню истории.
Шаг 02 — Выберите Очистить недавнюю историю.
Шаг 03 — найдите раскрывающееся меню, которое содержит временной диапазон.
Шаг 04 — выберите нужный диапазон времени. Или, чтобы удалить весь кеш, выберите Все.
Шаг 05 — Нажмите стрелку вниз рядом с меткой Details.
Шаг 06 — Выберите только кэш.
Шаг 07 — Нажмите Очистить сейчас.
Шаг 08 — Выход из браузера.
Шаг 09 — снова откройте браузер.
Как удалить кэш в Safari
Шаг 01 — перейдите в верхнее меню.
Шаг 02 — Выберите Safari.
Шаг 03 — Нажмите Настройки.
Шаг 04 — Выберите вкладку «Дополнительно».
Шаг 05 — Активируйте отображение меню «Разработка» в строке меню.
Шаг 06 — посетите Develop, расположенный в строке меню.
Шаг 07 — Выберите Пустые кеши.
Шаг 08 — Закрыть Safari.
Шаг 09 — снова откройте Safari.
Также рекомендуется очистить кэш DNS, чтобы ускорить процесс очистки кеша. Также предлагается удалить или очистить корзину после очистки.
Чтобы удалить корзину, нажмите Ctrl + клик по иконке корзины. После чего выберите «Очистить корзину». После этих шагов, вы также должны перезагрузить устройство Mac для полной реконструкции. Это приводит к тому, что устройство Mac формулирует новые файлы кэша.
Удаление ненужных файлов вручную — это очень трудоемкая задача. К тому же это не так уж и безопасно. Важные файлы, которые имеют решающее значение для системы и ее приложений, могут быть удалены. Кроме того, это также отнимает у вас много усилий. Вот почему мы рекомендуем вам инструмент для этого.
Часть 4. Вывод
Файлы кэша важны для ускорения работы вашего устройства Mac. Но они не могут быть повреждены, и они могут занять слишком много вашего пространства.
Вот почему вам рекомендуется очистить их. Вы можете сделать это вручную или с помощью инструмента под названием iMyMac PowerMyMac. Выбор за вами.
Прекрасно Спасибо за ваш рейтинг.
Источник