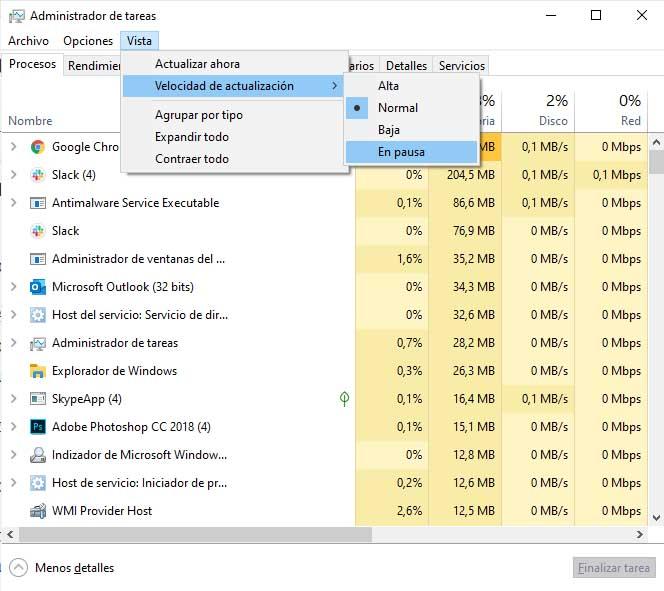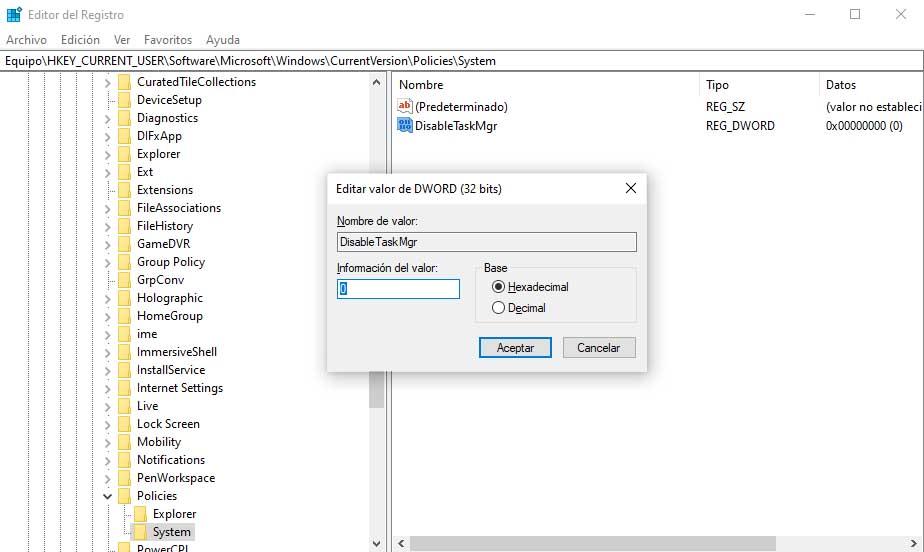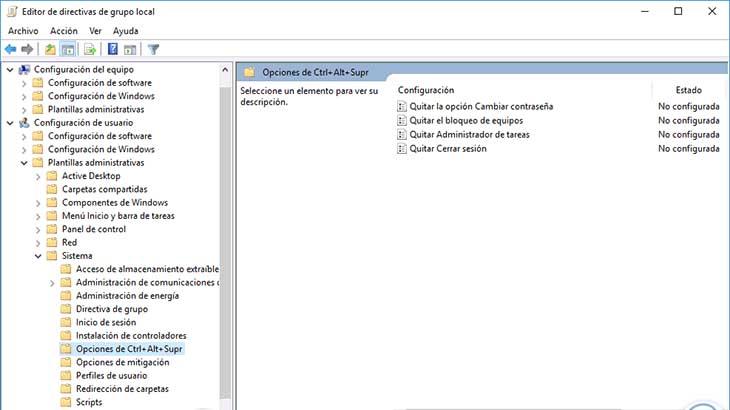- Сделай сам
- РЕШЕНО Диспетчер задач закрывается на вкладке Производительность windows 10
- Закрывается Диспетчер задач
- Ответы (2)
- Как устранить неполадки с диспетчером задач Windows 10
- Если диспетчер задач остановлен
- Как включить диспетчер задач
- Из реестра Windows 10
- От редактора локальной групповой политики
- Что делать если диспетчер задач сам закрывается windows 10
- Диспетчер задач не отвечает, открывается или отключается администратором в Windows
- Диспетчер задач не открывается
- Диспетчер задач отключен вашим администратором
- Диспетчер задач не отвечает по другой причине
Сделай сам
Блог о самоделках, поделках, программировании на ява скрипте и iMacros, написании собственных программ, и заработку в интернете. А так же некоторые тонкости и настройки броузера Mozilla и других программ.
РЕШЕНО Диспетчер задач закрывается на вкладке Производительность windows 10
Чуть ранее писал про то, что Диспетчер задач закрывается на вкладке Производительность windows 10. Виндовс 10 часто и много имеет конфликтов со старым железом и, наверное, чаще с ноутбуками. Лично на моем ноутбуке есть несколько косяков с виндовс 10 — это вешается система из за видеодрайвера нвидиа 410м (лечится обновление биос), не может выключиться из за юсб модема (через раз — может через 1-2 выключения, может реже), если поставить перезагружать с юсб модемом, то может идти бесконечная перезагрузка, так же не может выключиться, если вставлен пустой адаптер микро SD в картридер ноутбука, еще бывают довольно частые синие экраны — может 2-3 раза в месяц. С видеокартой вроде как разобрался, картридер держу в не до конца воткнутом состоянии, юсб модемом давно не пользуюсь. — Вот почти все проблемы решил, кроме синих экранов, хотя есть подозрение, что синие экраны так же вылезают в моем случае из за той же самой видеокарты.
Видеокарта нвидиа жф 410м — и снова она. Так вот, — опять виновата видеокарта, то есть драйвер. Решено. Диспетчер задач закрывается на вкладке Производительность windows 10 из за конфликта с видеодрайвером. Такого не было на 19 версии виндовс 10. И даже на 20H2 не было. Но возможно, после некоторых обновлений появилась такая проблема, что диспетчер задач вылетает или закрывается при переходе на вкладку производительность.
Если у вас нет конфликта с видеодрайвером, то можете посмотреть предыдущую статью, как можно попытаться от проблемы «Диспетчер задач закрывается на вкладке Производительность windows 10».
Закрывается Диспетчер задач
Ответы (2)
Выполните восстановление системных файлов.
Запустите командную строку от имени администратора и введите последовательно две команды:
DISM.exe /Online /Cleanup-image /Restorehealth
может проверять достаточно долго и может показаться, что она зависла, но нужно будет подождать немного.
Sfc /scannow
покажет результат в реальном времени.
Как вариант возможно создать соответствующий дистрибутив тут
и запустить при загруженной системе «Установку в режиме обновления».
9 польз. нашли этот ответ полезным
Был ли этот ответ полезным?
К сожалению, это не помогло.
Отлично! Благодарим за отзыв.
Насколько Вы удовлетворены этим ответом?
Благодарим за отзыв, он поможет улучшить наш сайт.
Насколько Вы удовлетворены этим ответом?
Благодарим за отзыв.
Выполните восстановление системных файлов.
Запустите командную строку от имени администратора и введите последовательно две команды:
DISM.exe /Online /Cleanup-image /Restorehealth
может проверять достаточно долго и может показаться, что она зависла, но нужно будет подождать немного.
Sfc /scannow
покажет результат в реальном времени.
Как вариант возможно создать соответствующий дистрибутив тут
и запустить при загруженной системе «Установку в режиме обновления».
Здравствуйте S-M-I-43 ваш ответ мне не помог потому что с командной строкой тоже самое, открывается 3 сек работает и закрывается.
Успел вставить первую команду и только начало проверять сразу закрылась. Что делать?
5 польз. нашли этот ответ полезным
Был ли этот ответ полезным?
К сожалению, это не помогло.
Отлично! Благодарим за отзыв.
Насколько Вы удовлетворены этим ответом?
Благодарим за отзыв, он поможет улучшить наш сайт.
Как устранить неполадки с диспетчером задач Windows 10
Диспетчер задач — один из самых полезных инструментов в Windows, поэтому многие пользователи первое, что они делают при включении компьютера, — это открывают диспетчер и всегда оставляют его в фоновом режиме на случай, если им понадобится его использовать. Теперь мы можем внезапно обнаружить, что информация не обновляется. Если вы обнаружили, что Диспетчер задач остановлен или для любой проблемы был отключен, это то, что мы можем сделать, чтобы это исправить.
Диспетчер задач — это приложение, включенное в Microsoft операционная система, которая позволяет нам получать доступ ко всем процессам, которые выполняются в системе в режиме реального времени. Таким образом, мы можем видеть, какие приложения всегда потребляют больше всего ресурсов. Следовательно, это позволяет нам отслеживать все, что происходит в оборудовании и как используются ресурсы нашего оборудования на CPU / ЦЕНТРАЛЬНЫЙ ПРОЦЕССОР, уровень памяти, диска и т.д.
Теперь, если в определенный момент мы обнаружим, что диспетчер задач приостановлена , информация не обновлена или по какой-либо причине инвалид Вот некоторые из шагов или рекомендаций для решения проблем.
Если диспетчер задач остановлен
Одной из характеристик администратора является то, что он постоянно обновляется автоматически, чтобы в реальном времени показывать нам информацию о том, что работает на нашем компьютере, и о количестве потребляемых ресурсов. Поэтому, если при открытии инструмента мы обнаружим, что это информация не обновляется, это означает, что есть проблема.
Правда состоит в том, что может быть много причин, по которым это может произойти, например, системный файл был поврежден, запись в реестре или просто, что у нас есть изменил скорость обновления не осознавая этого.
И это в том, что в настройках диспетчера задач мы можем установить скорость обновления информации. Это функция, о которой некоторые пользователи могут не знать, но она позволяет нам указать, как часто мы хотим, чтобы информация о запущенных процессах и ресурсах, используемых каждым из них, обновлялась.
В этом смысле, если частота обновления или обновления установлена на низкий , мы увидим, что информация обновляется каждый раз и может дать нам ощущение, что она остановлена или терпит небольшие сокращения, в то время как если она Приостановлена тогда это даст нам ощущение, что это не работает, поскольку информация не обновляется в любое время.
Чтобы проверить скорость обновления диспетчера задач, все, что нам нужно сделать, это открыть инструмент и из Просмотр опция меню, мы получаем доступ к Скорость обновления , Это покажет нам четыре варианта, Высокий, Нормальный, Низкий и Приостановленный , Если мы обнаружим, что выбран параметр «Низкий» или «Приостановлено», все, что нам нужно сделать, — это изменить скорость обновления и установить ее на «Нормальное» или «Высокое» в соответствии с нашими предпочтениями.
Как включить диспетчер задач
Иногда мы можем столкнуться с определенными трудностями при открытии диспетчера задач, он не открывается, отображается сообщение о том, что он был отключен и т. Д. Причины могут снова сильно отличаться, даже вредоносная программа, которой мы были заражены, может быть отключена администратор скрывает свое присутствие.
В любом случае нам нужно снова включить администратора. Хотя рекомендуется проводить анализ нашего оборудования перед тем, как что-либо устранять любые вредоносные программы, которые мы могли установить на нашем оборудовании.
Чтобы включить диспетчер задач, мы можем использовать редактор локальной групповой политики или системный реестр, в зависимости от установленного выпуска Windows 10.
Из реестра Windows 10
Если какое-либо приложение или вредоносная программа отключили администратора на уровне реестра, мы можем проверить его, открыв сам реестр и снова приступив к его активации. Для этого:
- Открываем окно Run, Win + R.
- Мы пишем regedit и нажимаем OK или Enter.
- Мы идем к пути HKEY_CURRENT_USERSoftwareMicrosoftWindowsCurrentVersionPoliciesSystem
- Мы ищем DisableTaskMgr значение
- Мы редактируем его и устанавливаем его значение в 0 чтобы активировать его снова.
- Выходим из реестра
- Перезапускаем команду.
Теперь мы можем посмотреть, сможем ли мы без проблем открыть Диспетчер задач на нашем рабочем столе. Как всегда, когда дело доходит до внесения каких-либо изменений в реестр Windows, идеальным вариантом является создание его резервной копии, прежде чем предпринимать какие-либо изменения на случай, если что-то пойдет не так, чтобы мы могли вернуться к тому, что у нас было раньше.
От редактора локальной групповой политики
Если у нас есть версия Windows 10, в которой есть редактор политик и локальные группы, выполните следующие действия, чтобы включить диспетчер задач:
- Открываем окно Run, Win + R
- Мы пишем gpedit.msc и нажмите Enter или OK
- Мы разворачиваем опцию Конфигурация пользователя> Административные шаблоны.
- Далее в Система
- Наконец в Опции Ctrl + Alt + Del
- Нажимаем на Удалить диспетчер задач политика .
- Мы отмечаем в следующем окне как Включено .
- Мы применяем и принимаем изменения
- Выходим из редактора
Как только это будет сделано, мы уже можем проверить, что нажатие сочетания клавиш Ctrl + Alt + Del и выбор опции для открытия диспетчера задач работает и открывается правильно.
Что делать если диспетчер задач сам закрывается windows 10
1. вот самый распространенный совет:
Выполните восстановление системных файлов.
Запустите командную строку от имени администратора и введите последовательно две команды:
Показать полностью.
DISM.exe /Online /Cleanup-image /Restorehealth
может проверять достаточно долго и может показаться, что она зависла, но нужно будет подождать немного.
покажет результат в реальном времени.
Как вариант возможно создать соответствующий дистрибутив тут
и запустить при загруженной системе «Установку в режиме обновления».
Диспетчер задач не отвечает, открывается или отключается администратором в Windows
Обычно мы открываем диспетчер задач, когда хотим завершить приложения, проверить процессы, отслеживать производительность или выполнять такие задачи, связанные с системой. Чтобы открыть диспетчер задач, мы делаем следующее:
- Щелкните правой кнопкой мыши панель задач и выберите «Диспетчер задач».
- Нажмите Ctrl + Shift + Esc .
- Нажмите Ctrl + Alt + Del и выберите «Диспетчер задач» на следующем экране.
- Введите taskmgr в начале поиска и нажмите Enter, чтобы открыть диспетчер задач.
Диспетчер задач не открывается
Но может случиться так, что в один прекрасный день вы обнаружите, что ваш Диспетчер задач не откроется . В таком случае вам необходимо выяснить причину – был ли Диспетчер задач отключен вашим администратором или это вызвано какой-то другой причиной.
Диспетчер задач отключен вашим администратором
Когда вы пытаетесь открыть диспетчер задач, вы получаете: Диспетчер задач был отключен вашим сообщением администратора ? Если это так, вы можете обратиться к администратору с вашей проблемой.
Диспетчер задач не отвечает по другой причине
Но если вы являетесь единственным пользователем компьютера и по-прежнему получаете это сообщение или сообщение типа Диспетчер задач не отвечает , вы можете попробовать следующие предложения:
Сначала откройте regedit и перейдите к следующему ключу:
HKEY_CURRENT_USER \ Программное обеспечение \ Microsoft \ Windows \ CurrentVersion \ Policies \ System
Здесь, если вы найдете ключ реестра DisableTaskMgr , просто удалите ключ или установите его значение в 0 .
Кроме того, вы можете ввести gpedit.msc в начале поиска и нажать Enter, чтобы открыть групповую политику.
Конфигурация пользователя> Административные шаблоны> Система> Ctrl + Alt + Параметры удаления> Удалить диспетчер задач.
Щелкните его правой кнопкой мыши> Изменить> Выбрать не настроено> Нажмите Применить-ОК-Выход.
Перезагрузите компьютер и посмотрите, поможет ли это!
Другие причины, по которым можно попытаться решить проблему:
1. Вредоносное ПО может помешать открытию диспетчера задач. Поэтому вы можете удалить ненужные файлы на вашем компьютере, а затем выполнить полное или глубокое сканирование с помощью антивирусного или защитного программного обеспечения.
2. Отметьте этот пост: параметры папки отсутствуют, диспетчер задач отключен, Regedit отключен.
3. Запустите средство проверки системных файлов, запустив sfc/scannow, и посмотрите, поможет ли оно вам.
4. Используйте наш бесплатный инструмент FixWin , чтобы легко решить эту проблему, когда диспетчер задач не открывается.
5. Попробуйте удалить инструмент Restrictions Tool или Re-Enable, чтобы снова включить диспетчер задач.
Если все не удается, вам, возможно, придется выполнить ремонтную установку Windows 7 или перезагрузить Windows 10. Если это не вариант, который вы хотели бы рассмотреть, вы можете использовать Process Explorer из Sysinternals или Customized Task Manager из TechNet для достижения та же цель.