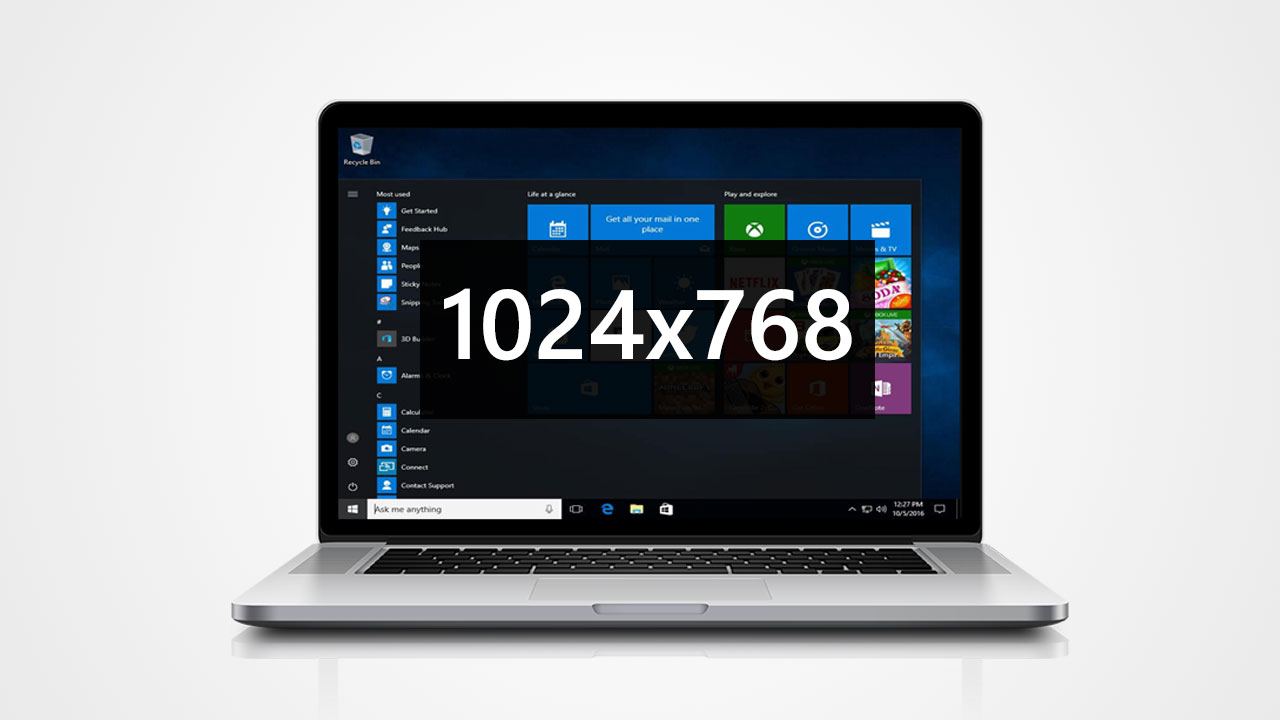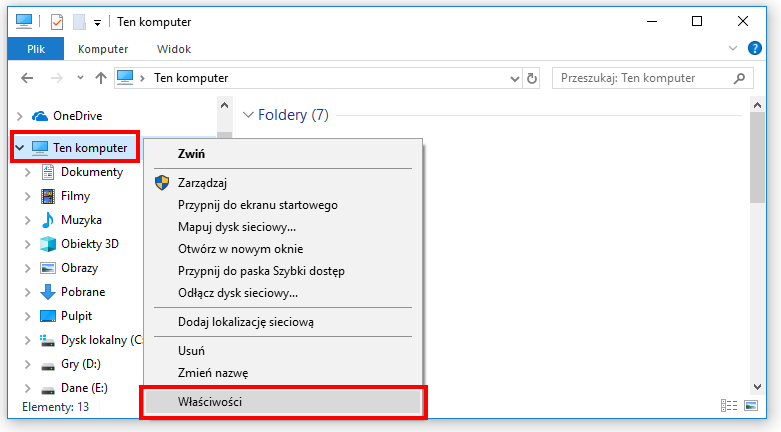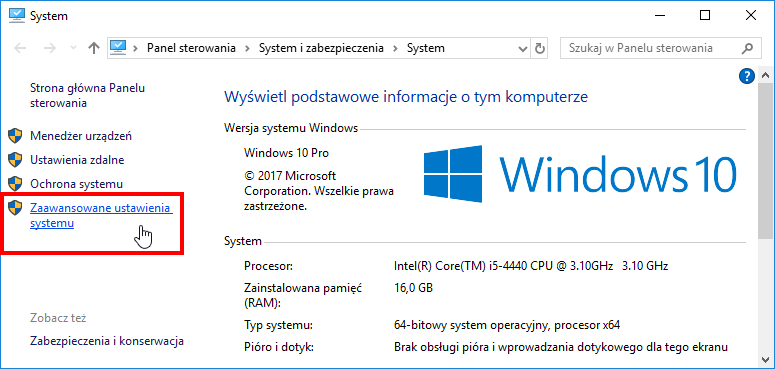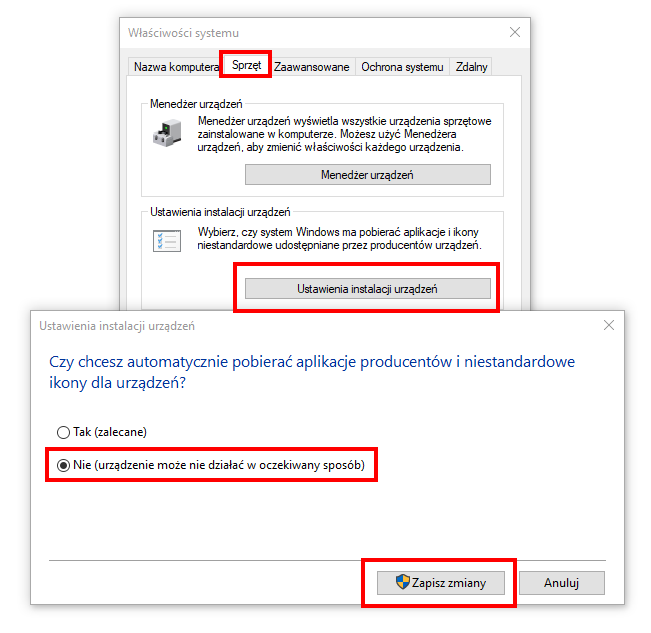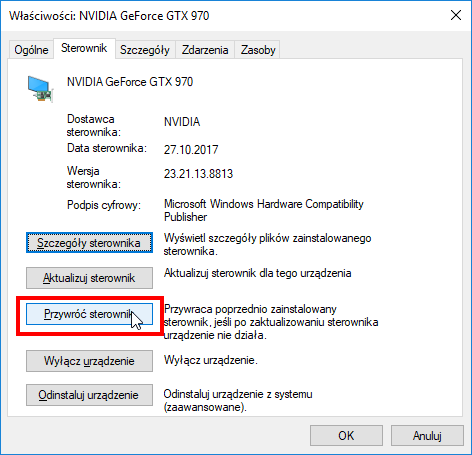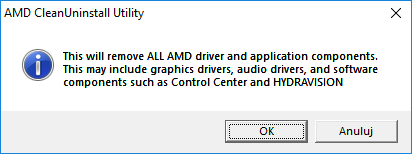- Почему не меняется разрешение экрана в Windows 10 выше 1024 x 768
- Что делать, если не удается установить разрешение выше 1024 x 768 в Windows 10
- Шаг 1: Отключение автоматического обновления устройств в Windows 10
- Шаг 2: Восстановление оригинального драйвера для видеокарты
- Что делать, если не работает функция восстановления драйвера
- Инструкция для карт Radeon
- Удаление драйверов AMD
- Инструкция для карт NVIDIA
- Windows 10 и разрешение экрана заблокированы на 1024×768. Как это исправить?
- Шаг 1. Отключите автоматическое обновление драйвера в Windows 10
- Шаг 2: Восстановите исходный драйвер видеокарты
- Помогите! Опция восстановления драйвера не работает. Что делать?
- Не могу изменить разрешение экрана в Windows 10
- Невозможно изменить разрешение экрана в Windows 10
Почему не меняется разрешение экрана в Windows 10 выше 1024 x 768
Windows 10 не позволяет установить разрешение экрана выше 1024 x 768? Изображение растягивается на мониторе или ноутбуке? Слетели панорамные режимы? Есть способы все это исправить.
Что делать, если не удается установить разрешение выше 1024 x 768 в Windows 10
В пакеты обновлений Windows 10 входят не компоненты системы и новые функции, но иногда и драйверы, например, видеокарты или других устройств. Может случится, что драйверы, предоставленные компанией Майкрософт, не работают должным образом, в результате не меняется разрешение экрана в Windows 10 и видеокарта показывает картинку в плохом низком качестве. Установка последних драйверов из сайта производителя не помогает, ибо Windows постоянно перезаписывает их самостоятельно.
С этой проблемой столкнулась часть пользователей, которые используют ноутбуки и компьютеры с видеокартами ATI Radeon серии HD 4000 и ниже. После обновления «Advanced Micro Devices, Inc.» возникают проблемы с картами Radeon, в результате которого перестают отображаться панорамные режимы. Доступны только разрешения экрана: 640×480, 800×600 и 1024×768. Как исправить?
Шаг 1: Отключение автоматического обновления устройств в Windows 10
Прежде всего, нужно отключить автоматическое обновление устройств, так как оно является в этом случае источником проблемы. Система постоянно меняет драйвер производителя своим собственным из Центра обновления Windows, который в итоге вызывает проблемы.
Для начала откройте окно Проводника. В боковом меню с левой стороны кликните правой кнопкой мыши на ярлыке «Этот компьютер» и в контекстном меню выберите пункт Свойства.
Откроется вкладка Система. Обратите внимание на левую часть окна со списком доступных закладок. Кликните на поле «Дополнительные параметры системы».
Отобразится окно Свойства системы. Перейдите на вкладку Оборудование, а затем нажмите на кнопку «Параметры установки устройств».
Здесь можете выбрать, чтобы система имела возможность автоматически устанавливать приложения производителей и настраиваемые значки.
В состав этой функции также входят драйвера для конкретных устройств, таких как видеокарты ATI Radeon или NVIDIA GeForce. Отметьте в этой секции пункт «Нет (устройство может работать неправильно)».
Если Windows 10 запросит перезагрузку, то подтвердите это действие.
Первый шаг сделан – система не будет менять текущий драйвер на новый, который вызывает проблемы с разрешением экрана. Теперь нужно восстановить оригинальный для видеокарты, чтобы снова были доступны все разрешения.
Шаг 2: Восстановление оригинального драйвера для видеокарты
Сначала стоит попробовать сделать это простым способом, то есть с помощью Диспетчера устройств. Откройте Панель управления в Windows 10 (если нет «припаркованной» плитки, то ее можно найти с помощью поисковой системы), затем перейдите на вкладку «Оборудование и звук – Диспетчер устройств».
Затем найдите видеокарту, перейдите на вкладку Драйвер и воспользуйтесь опцией «Восстановление драйвера». Windows должен автоматически восстановить исходный, который ранее работал правильно, и благодаря тому, что мы отключили автоматическое обновление в первом шаге, он уже не будет перезаписан.
Сразу после восстановления экран станет на мгновение черным, а затем вернется к правильному разрешению.
Что делать, если не работает функция восстановления драйвера
Если опция восстановления из второго шага не работает, то нужно сначала полностью удалить существующие драйверы, а затем вручную установить оригинальные с помощью официального установщика из сайта AMD или Nvidia.
Инструкция для карт Radeon
Если на компьютере установлена видеокарта Radeon, то загрузите программу AMD CleanUninstall Utility. Это официальная утилита для удаления драйверов для карт Radeon.
Запустите ее, нажмите на ОК для подтверждения удаления и дождитесь завершения. Через некоторое время отобразится окно с итогами – нажмите «Finish» и подтвердите перезагрузку компьютера. Теперь можно установить новые драйверы.
Удаление драйверов AMD
Если установлены видеокарты Radeon серии HD 2000, 3000 или 4000, скачайте утилиту AMD Catalyst 13.4 Legacy Beta Driver.
Для более новых можно установить драйверы автоматически с помощью программы AMD Driver Autodetect.
После их установки разрешение будет восстановлено до правильного значения, совместимого с аппаратно-поддерживаемым экраном монитора или ноутбука.
Инструкция для карт NVIDIA
Удалите текущий драйвер для карты NVIDIA – проще всего это можно сделать при помощи утилиты DDU (Display Driver Uninstaller).
Затем загрузите и установите оригинальный для своего устройства из сайта NVIDIA.
После их установки разрешение экрана должно вернуться в исходное значения.
Windows 10 и разрешение экрана заблокированы на 1024×768. Как это исправить?
Windows 10 не позволяет установить более высокое разрешение экрана, чем 1024×768? Изображение растянуто на мониторе или ноутбуке? Нет широкоэкранных разрешений на выбор? Не беспокойтесь, это можно исправить.
Обновления Windows 10 включают не только системные компоненты и новые функции, но иногда также такие драйверы, как графические карты или другие устройства. Может случиться так, что драйверы, предоставленные Microsoft, не работают до конца, как должны, в результате чего наша графическая карта начнет отображать изображение в плохом разрешении. Установка последних драйверов с веб-сайта производителя не помогает, поскольку система по-прежнему перезаписывает драйвер самостоятельно.
Об этом узнали многие пользователи, у которых несколько старых ноутбуков и компьютеров с ATI Radeon HD 4000 и более старыми видеокартами. В результате обновления «Advanced Micro Devices, Inc.» возникают проблемы со старыми картами Radeon, которые перестанут отображать широкоэкранное разрешение. Доступны только основные разрешения экрана, такие как 640×480, 800×600 и 1024×768. Как это исправить?
Шаг 1. Отключите автоматическое обновление драйвера в Windows 10
Прежде всего, вы должны отключить автоматическое обновление драйверов через Windows 10, потому что это источник проблем в этом случае. Система постоянно перезаписывает драйвер производителя самостоятельно с сайта Windows Update, что вызывает проблемы.
Для этого откройте окно «Проводник». В боковом меню слева щелкните правой кнопкой мыши вкладку «Этот компьютер» и выберите из раскрывающегося контекстного меню «Свойства».
Появится новое окно с именем «Система». Снова обратите внимание на левую часть окна со списком доступных вкладок. Нажмите здесь, на поле «Расширенные настройки системы».
Появится новое окно с именем «Свойства системы». Перейти к нему в закладки «Оборудование». Нажмите кнопку «Настройки установки устройства». В новом окне вы можете выбрать, должна ли система автоматически устанавливать приложения производителя и значки устройств.
Этот параметр также включает драйверы для определенных устройств, таких как графические карты ATI Radeon или NVIDIA GeForce. Выберите вариант здесь «Нет (устройство может работать неожиданно)».
Если система попросит вас перезапустить, согласитесь с ней. Первый шаг за нами — система больше не будет автоматически устанавливать новый драйвер, что вызывает проблемы с разрешением. Теперь нам нужно восстановить исходный драйвер для нашей видеокарты, чтобы все разрешения были доступны снова.
Шаг 2: Восстановите исходный драйвер видеокарты
Сначала попробуйте сделать это самым простым способом, то есть с помощью диспетчера устройств. Перейдите на панель управления в Windows 10 (если у вас нет прикрепленной плиткой, вы можете найти ее с помощью поисковой системы), а затем перейдите на вкладку «Оборудование и звук> Диспетчер устройств».
В окне диспетчера устройств разверните вкладку «Видеокарты» и найдите свою карту в списке. Дважды щелкните его левой кнопкой мыши, чтобы просмотреть детали.
В новом окне с информацией о графической карте перейдите на вкладку «Драйвер» и используйте параметр «Восстановить драйвер». Система должна автоматически восстановить исходный драйвер, который ранее работал правильно, и поскольку мы отключили автоматические обновления драйверов на первом этапе, мы уверены, что он больше не будет перезаписан.
Сразу после восстановления драйвера экран слегка покраснеет, а затем вернется с правильным разрешением.
Помогите! Опция восстановления драйвера не работает. Что делать?
Если опция «Восстановить драйвер» со второго шага не работает, тогда вы должны сначала полностью удалить текущие драйверы, а затем вручную установить оригинал с помощью официального установщика из AMD или NVIDIA.
- Инструкции для карт Radeon
Если у вас есть видеокарта Radeon, загрузите программу Утилита AMD CleanUninstall. Это официальный инструмент для удаления драйверов для карт Radeon. Запустите эту программу, нажмите «ОК», чтобы подтвердить удаление драйверов и немного подождать. Через мгновение появится сводное окно — нажмите «Готово» и подтвердите перезагрузку компьютера. Теперь вам нужно установить новые драйверы.
Если у вас есть серии Radeon HD 2000, 3000 или 4000, загрузите драйвер Драйвер брэнд AMD Catalyst ™ 13.4 Legacy.
Если у вас новая видеокарта Radeon, вы можете загрузить драйверы автоматически с помощью драйвера AMD Driver Autodetect.
После установки драйверов разрешение будет восстановлено до нужного значения, совместимое с встроенным разрешением монитора или ноутбука.
- Инструкции для карт NVIDIA
Удалите текущие драйверы NVIDIA — самый простой способ сделать это — использовать инструмент DDU (удаление драйверов драйверов). Если вы не знаете, как его использовать, ознакомьтесь с нашим руководством по удалению драйверов NVIDIA.
Затем загрузите и установите драйверы для вашей видеокарты:
Загрузите драйверы NVIDIA для текущих видеокарт
Загрузите драйверы NVIDIA для старых видеокарт
Выберите одну из приведенных выше ссылок, укажите свою графическую карту в списке (если ее нет в списке текущих карт, используйте ссылку со старыми картами) и загрузите драйверы. После установки разрешение экрана должно вернуться к исходному значению.
Не могу изменить разрешение экрана в Windows 10
Много раз, в основном после обновления до Windows или установки новой видеокарты, вы, возможно, не сможете настроить разрешение экрана на вашем ПК, работающем в Windows 10. Иногда вы не сможете найти вариант для изменения экрана. разрешение, потому что раскрывающийся список зависает или всегда возвращается к старому разрешению. Что еще хуже, монитор не отображает собственное разрешение. В этом посте речь идет о том, как решить проблему, если вы не можете изменить разрешение экрана в Windows 10.
Перед тем, как начать, давайте попробуем несколько основных советов. Откройте Настройки, где вы можете изменить разрешение экрана. Перейдите в Настройки> Система> Дисплей. Вы должны увидеть выпадающий список под меткой Resolution. Посмотрите, сможете ли вы изменить его на разрешение, которое либо лучше, чем это. Иногда из-за некоторых проблем драйверы дисплея автоматически изменяют разрешение экрана. Если это не решит вашу проблему, давайте попробуем другие методы.
Невозможно изменить разрешение экрана в Windows 10
Основной причиной этой проблемы является неправильная настройка драйвера. Иногда драйверы не совместимы, и они выбирают более низкое разрешение, чтобы оставаться в безопасности. Итак, давайте сначала обновим графический драйвер или, возможно, отката к предыдущей версии.
Примечание: попробуйте это исправить, если только ваши приложения размыты.
1] Обновление или откат графического драйвера:
- Открыть диспетчер устройств (WIN + X + M)
- Разверните Адаптеры дисплея и выберите графический процессор, указанный там.
- Запишите OEM и Model no, и загрузите последнюю версию драйвера с их сайта.
- Запустите драйвер, который вы только что скачали, и установите его.
- Если это INF-файл или какой-либо другой формат, вы можете щелкнуть правой кнопкой мыши на CPU и обновить драйвер.
- Он попросит вас найти файл INF, а затем установить его.
Если ваш драйвер уже обновлен до последней версии, вы можете попробовать вернуться к старому драйверу. Это возможно только в том случае, если у вас есть резервная копия вашего драйвера до обновления или вы можете найти ее на веб-сайте OEM.
2] Включите масштабирование с помощью графического процессора
Если у вас есть видеокарта AMD или NVIDIA, вы можете выбрать опцию масштабирования GPU. Это позволяет масштабировать изображение, поэтому оно умещается на экране как по вертикали, так и по горизонтали, то есть без черных границ.
AMD:
- Откройте настройки AMD Radeon
- Нажмите «Показать»
- Найдите там масштабирование GPU и включите его
NVIDIA:
Откройте панель управления NVIDIA. Здесь у вас есть два варианта:
a) Измените разрешение или создайте новое разрешение. Здесь вы можете создать собственное разрешение для вашего дисплея, но сохранить частоту обновления на прежнем уровне.
Вы можете проверить перед финализацией. Это полезно, когда вы знаете, что там было определенное разрешение, но разрешение монитора не указано.
b) Настроить размер рабочего стола . Вы можете выбрать между полноэкранным режимом, соотношением сторон или отсутствием масштабирования. Масштабирование может быть на уровне GPU или просто монитора. Здесь немного предупреждения, хотя. Хотя он может не показывать никаких видимых признаков во время обычной работы, включая воспроизведение видео, вы можете заметить заметное отставание при игре в видеоигру.
Если ваша проблема ограничена только определенным приложением, вы можете предоставить ему доступ к графическому процессору. Перейдите в Настройки> Система> Дисплей> Настройки графики.
Это единственные возможные решения, которые мы заметили, когда Windows 10 не позволит вам изменить разрешение вашего дисплея. Иногда разрешение застревает при более низком разрешении, и исправить его невозможно. Если это не решит проблему для вас, я бы предложил еще одну вещь перед переустановкой Windows. Создайте новый аккаунт и посмотрите, работает ли он у вас. Иногда учетные записи повреждены, и профили не могут быть исправлены.
Сообщите нам, помог ли вам какой-либо из этих советов.