- Линейки прокрутки
- Отображение полос прокрутки в Word или Excel
- Отображение полос прокрутки в Word и Excel для Windows
- Включение и отключение автоматического скрытия полос прокрутки в Windows 10
- Восстановление окна приложения
- Отображение полос прокрутки в Word и Excel для Mac
- Проверка параметров представления
- Восстановление окна приложения
- 7.4. Линейки прокрутки
- Как настроить полосы прокрутки?
- Как сделать прокрутку в Word?
- Зачем применяется линейка в Word
- Как включить линейку в Word
- Как настроить линейку страницы в Word
- Как запустить Майкрософт Ворд
- Как создать файл Word
- Шаблоны в Word
- Как открыть документ Word
- Как открыть PDF в Word
- Прокрутка документа Ворд
- Режимы экрана в Microsoft Word
- Настройка масштаба в Word
- Как включить линейку в ворде
- Как активировать инструмент линейка в Ворде?
- Настройка инструмента
- Как восстановить полосу прокрутки в командной строке Windows
- Как устанавливается линейка в Ворде
- Основная информация по инструменту Линейка
- Секреты линейки Word
Линейки прокрутки
Строка состояния
Линейки
Режимы редактирования документов
Имеется четыре режима редактирования: общий, Web-документа, разметки страниц и структуры документа.
Обычный режим используется для ввода и редактирования текста. Стили, колонтитулы, рисунки и колонки в этом режиме не отображаются. Однако, в этом режиме отображаются линии разрыва страниц и разделов. Линии разрыва разделов можно удалить: выдерите линию раздела мышью и нажмите клавишу Delete.
Режим Web-документа позволяет просматривать Web-страницы. В этом режиме кнопки режимов просмотра документа не отображаются.
Режим разметки страниц позволяет отобразить все элементы форматирования и все объекты, внедряемые в документ. В этом режиме все элементы отображаются так, как будут выглядеть при печати. Поэтому этот режим можно считать основным режимом для ввода и редактирования текста.
Режим структуры позволяет создать структуру документа. В этом режиме можно просматривать структуру документа, менять уровень просмотра, перемещать целые разделы путем перетаскивания заголовков, изменять уровень заголовков. Если активна кнопка Все заголовки, то отображается весь текст документа. Управлять выбором режимом просмотра документов можно с помощью команд меню Вид или кнопок выбора режима просмотра.
Горизонтальные и вертикальные линейки служат для позиционирования табуляторов, с помощью которых можно управлять размещением текста на странице, а также позволяют настраивать некоторые параметры страниц и абзацев.
Строка состояния служит для отображения состояния редактируемого документа. В ней отображается номер текущей страницы и раздела, номер текущей страницы и общее число страниц в документе, позиция точки вставки (расстояние от верхнего края документа, номер строки и номер колонки), а также кнопки ЗАП, ИСПР, ВДЛ, ЗАМ. Кнопка ЗАП предназначена для записи пользовательских программ автоматизации редактирования документа (макросов). Кнопка ИСПР служит для включения режима автоматического исправления текста и опечаток. Кнопка ВДЛ – включает режим выделения текста с помощью клавиш управления перемещением курсора без нажатия клавиши Shift. Кнопка ЗАМ – переключает режим вставки и замещения текста. Следующие две кнопки служат для выбора словаря проверки правописания и состояния проверки правописания. Управление этими кнопками осуществляется двойным щелчком мыши.
Линейки прокрутки служат для просмотра документа. На вертикальной линейке прокрутки имеется несколько кнопок. Кнопки с одиночной стрелкой служат для перемещения текста на одну строку в соответствующем направлении, двойные стрелки перемещают текст на страницу. Быстрое перемещение по тексту удобно с помощью ползунка: зацепите ползунок мышью и перемещайте в требуемом направлении. При этом слева от ползунка появляется всплывающее окно сообщения, в котором отображается номер страницы и наименование раздела.
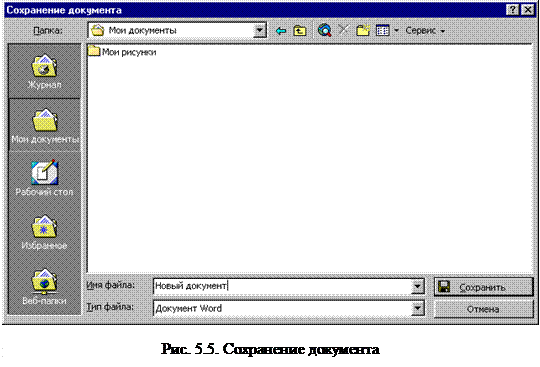 |
На вертикальной линейке прокрутки в Word 2000 появилась новая кнопка – Выбор объекта перехода. При щелчке мышью по этой кнопке открывается меню, в котором необходимо выбрать объект для быстрого перехода.
Нам важно ваше мнение! Был ли полезен опубликованный материал? Да | Нет
Отображение полос прокрутки в Word или Excel
Отображение полос прокрутки в Word и Excel для Windows
Полосы прокрутки могут быть скрыты вручную. Вы можете изменить этот параметр, чтобы вместо него отображались полосы прокрутки.
Выберите Файл > Параметры.
На вкладке Дополнительно прокрутите до раздела Отображение .
Установите флажок Показывать горизонтальную полосу прокрутки и Показать вертикальную полосу прокрутки, а затем нажмите кнопку ОК.
Включение и отключение автоматического скрытия полос прокрутки в Windows 10
Полосы прокрутки могут быть настроены на автоматическое скрытие. Вы можете отключить этот параметр.
Нажмите кнопку пуск > Параметры.
В разделе Параметры Windowsпрокрутите список вниз и выберите пункт Специальные возможности > отобразить.
Прокрутите экран вниз и установите параметр автоматически скрывать полосы прокрутки в Windows .
Восстановление окна приложения
Если отображение и переключение полос прокрутки не работает для отображения полос прокрутки, попробуйте изменить размер окна приложения.
Щелкните правой кнопкой мыши заголовок окна приложения и выберите пункт развернуть.
Еще раз щелкните заголовок окна правой кнопкой мыши и выберите команду восстановить.
Отображение полос прокрутки в Word и Excel для Mac
Сначала установите системные настройки полосы прокрутки.
В меню Apple выберите пункт Системные настройки.
Выберите категорию Общие.
В разделе Показать полосы прокруткивыберите пункт всегда , а затем закройте диалоговое окно.
Проверка параметров представления
Если изменить системные параметры не удается, проверьте параметры представления в Word или Excel.
В строке заголовка в Word или Excel выберите пункт Word или Excel.
Нажмите кнопку Параметры, а затем — вид.
Нажмите кнопку горизонтальная полоса прокрутки и вертикальная полоса прокрутки и закройте диалоговое окно.
Восстановление окна приложения
Если полосы прокрутки по-прежнему не отображаются, попробуйте изменить размер и восстановить окно приложения.
Щелкните значок «зеленый полный экран» в левом верхнем углу окна приложения.
Наведите указатель мыши на верхнюю часть экрана и нажмите зеленую кнопку еще раз или нажмите клавиши Command + Control + F.
Примечание: Эта страница переведена автоматически, поэтому ее текст может содержать неточности и грамматические ошибки. Для нас важно, чтобы эта статья была вам полезна. Была ли информация полезной? Для удобства также приводим ссылку на оригинал (на английском языке).
7.4. Линейки прокрутки
В заключении главы рассмотрим еще один элемент управления – линейку прокрутки (scroll bar). В Windows существует два варианта использования линеек прокрутки. Первый, когда линейка прокрутки может функционировать как часть обычного окна или диалога. Второй, когда она может действовать самостоятельно, как и любой другой элемент управления. Хотя в обоих вариантах управление линейкой прокрутки осуществляется одним и тем же способом, использование линейки прокрутки как элемента управления требует применения некоторых специальных приемов. По этой причине в данном разделе мы рассмотрим использование линейки прокрутки как отдельного элемента управления.
Рис. 7.3. Диалог с селекторными кнопками
Для того чтобы добавить линейку прокрутки в диалог, используется оператор SCROLLBAR, имеющий следующую общую форму:
SCROLLBAR ID, X, Y, Width, Height[, стиль]
Здесь ID – идентификатор линейки прокрутки, Х и Y – координаты ее верхнего левого угла, a Width и Height – размеры соответственно по горизонтали и вертикали. Стиль определяет вид и форму линейки прокрутки. По умолчанию выбирается стиль SBS_HORZ, который определяет горизонтальную линейку прокрутки. Для создания вертикальной линейки прокрутки необходимо задать стиль SBS_VERT. Чтобы линейка прокрутки могла получать фокус и реагировать на ввод с клавиатуры, следует добавить стиль VS_TABSTOP. Ниже приведен пример оператора создания вертикальной линейки прокрутки:
SCROLLBAR ID_SB1, 130, 10, 10, 70,
Сообщения линейки прокрутки. В отличие от других элементов управления линейки прокрутки не генерируют сообщения WM_COMMAND. Вместо него линейки прокрутки – независимо от того, являются ли они частью окна или отдельными элементами управления – генерируют либо WM_HSCROLL, либо WM_VSCROLL для горизонтальных и вертикальных линеек соответственно. При этом младшее слово wParam содержит код, который определяет действие, выполненное над линейкой прокрутки, a lParam – дескриптор линейки прокрутки. Для линеек прокрутки, являющихся частью окна, lParam равен 0.
Как уже упоминалось, LOWORD(wParam) содержит код действия, произведенного над линейкой прокрутки. Ниже перечислены некоторые типы таких действий:
При изменении состояния линейки прокрутки на один шаг прокрутки в программу посылается один из кодов: SB_LINEUP или SB_LINEDOWN. Коды SB_PAGEUP и SB_PAGEDOWN используются при изменении состояния линейки прокрутки на страницу вверх или вниз. Код SB_THUMBPOSITION передается при изменении позиции слайдера (бегунка – подвижного элемента линейки прокрутки), а код SB_THUMBTRACK – при его перемещении. Это позволяет отслеживать перемещение слайдера и реагировать на этот процесс. При посылке кодов SB_THUMBPOSITION и SB_THUMBTRACK старшее слово параметра wParam содержит текущую позицию слайдера.
Установка диапазона прокрутки. Перед тем, как использовать линейку, необходимо установить для нее диапазон прокрутки, который определяет количество шагов прокрутки между крайними позициями слайдера. По умолчанию линейки прокрутки, использующиеся как часть окна, имеют диапазон от 0 до 100, линейки же, использующиеся как элементы управления, — от 0 до 0, поэтому для таких линеек нужно сначала явно задать диапазон прокрутки. С этой целью используется функция API SetScrollRange():
BOOL SetScrollRange(HWND hwnd, int which, int min,
int max, BOOL repaint) ;
Здесь hwnd – дескриптор, идентифицирующий линейку прокрутки. Для линеек прокрутки, использующихся как часть окна, hwnd должен быть дескриптором этого окна, а для элементов управления – дескриптором самого элемента. (Вспомните, линейки прокрутки передают свои дескрипторы в lParam.) Параметр which задает тип линейки прокрутки, для которой задается диапазон. Если линейки прокрутки используются как часть окна, для вертикальных линеек этот параметр должен равняться SB_VERT, а для горизонтальных – SB_HORZ. Для лийеек прокрутки, используемых как элементы управления, этот параметр должен быть SB_CTL. Значения min и max определяют диапазон прокрутки и могут задаваться в пределах от 0 до 32767. Значение параметра repaint определяет, должна ли линейка прокрутки перерисовываться при установке диапазона. Если он равен TRUE, то после установки диапазона линейка прокрутки перерисовывается, а если FALSE – перерисовка не выполняется. Функция возвращает ненулевое значение при успешном завершении и нуль при возникновении ошибки.
Установка позиции слайдера на линейке прокрутки. Линейки прокрутки всегда управляются программой. Поэтому Ваша программа должна при необходимости самостоятельно устанавливать позицию слайдера. Для этого используется функция API SetScrollPos(), прототип которой имеет следующий вид:
int SetScrollPos(HWND hwnd, int which, int pos,
Здесь hwnd – дескриптор, идентифицирующий линейку прокрутки. Для линеек прокрутки, использующихся как часть окна, hwnd должен быть дескриптором этого окна, а для элементов управления – дескриптором этой линейки. Значение which определяет тип линейки прокрутки, для которой устанавливается позиция слайдера. В случае, если линейка прокрутки используется как часть окна, этот параметр должен быть SB_VERT или SB_HORZ для вертикальной или горизонтальной линейки соответственно. Для линеек прокрутки, используемых как элементы управления, этот параметр должен быть SB_CTL. Значение pos определяет позицию слайдера, которая должна быть установлена, и должно быть задано в пределах установленного диапазона прокрутки. Параметр repaint определяет, должна ли линейка прокрутки быть перерисована после установки позиции слайдера. Если он равен TRUE, то линейка прокрутки будет перерисована, а если FALSE, то нет.
Пример 7-5. Ниже приводится небольшая программа создания линейки прокрутки и обработки ее сообщений. Для этой программы необходим следующий файл ресурсов:
Как настроить полосы прокрутки?
Сегодня, мы постараемся рассмотреть с вами, что из себя представляет настройка полос прокрутки в Windows 10, так как это только на первый взгляд, довольно простая тема, которая совершенно не достойна вашего внимания, на само же деле, здесь есть о чем по рассуждать и что настроить.
Затрагивая данную тему, мы знали, что большинству современных пользователей, этот вопрос будет совершенно не интересен, но все же, будут и те, которые ознакомятся со статьей с большим интересом. Обусловлен данный интерес будет тем, что бывают различные ситуации и в некоторых, лучше всего знать, как именно выполняется настройка системы и что, она из себя может представлять.
Скорее всего, нижеописанной инструкцией воспользуются люди, которые хотят видеть на экранах своих мониторов не незаметную полосочку, а реальную полосу прокрутки, которая находилась в своем неизменном облике долгие годы.
И так… Предположим, перед вами находится монитор, на котором присутствует окно какой-либо программы, где полоса прокрутки на столько минималистичная в плане своей толщены, что человек с нарушением зрения, может ее даже не заметить, либо, кому-это может не понравиться такая толщина полосы прокрутки из-за неудобства ее выцеливания курсором мыши, ведь согласитесь, что не всегда удобно, постоянно наводить курсор в какую-то конкретную область, чтоб увидеть там полосу прокрутки. Так вот, для того, чтоб не раздражаться лишний раз, мы предлагаем вам выполнить следующие действия: воспользуйтесь панелью «Параметры» → перейдите в раздел «Специальные возможности» → кликните по «Дисплей» → найдите в небольшом блоке с названием «Упрощение и персонализация Windows» пункт «Автоматическое скрытие полос прокрутки Windows» и переместите напротив него переключатель в положение «Выкл.».
Как вариант, возможно воспользоваться еще и «Поиском» на «Панели задач», если весь вышеописанный процесс, поиска конкретного параметра для вас не удобен. Просто прописывайте в поисковую строку что-то типа «Автоматическое скрытие полос прокрутки Windows» и далее, выполняйте переход в соответствующий раздел системы и выполняйте перемещение переключателя.
Нам нравится такая настройка полос прокрутки в Windows 10 по той причине, что все изменения вступают в силу моментально. Таким образом, вы сразу же можете проверить, удалось ли вам все сделать правильно или же, что-то в время настройки операционной системы десятого поколения пошло не так удачно, как хотелось бы.
Как сделать прокрутку в Word?
Текстовый редактор MS Word знаком каждому, кто занимался набором даже небольшого текста. Это, наверное, самая продвинутая и мощная программа по работе с текстовыми документами, в которую встроено очень много полезных функций.
Разобраться и понять назначение каждой можно далеко не сразу, да обычному пользователю они и не нужны. Но основные функции и возможности знать нужно.
Давайте рассмотрим сегодня очень важный и полезный инструмент и выясним как пользоваться линейкой в Ворде.
Зачем применяется линейка в Word
Инструмент «Линейка» в редакторе Ворд используется для выравнивания текста, различных таблиц и графиков, а так же отдельных блоков и частей документа по горизонтали и вертикале. Более подробно, зачем нужна линейка:
- Горизонтальная линейка (сверху) в Word — выводиться в верхней части рабочего окна. Самое основное свойство, настройка отступов для правильного форматирования текста. Так же с помощью линейки делаются и отступы текста. Самый нижний ползунок линейки позволяет выдерживать заданное расстояние между верхними ползунками, то есть двигать их синхронно;
- Вертикальная линейка (слева) в Word — в левой части рабочего окна. Помогает для форматирования документа, можно настроить выравнивание по различным типам, расстояние между строк, видно размер документа в режиме реального времени.
Единицы отображения на координатной линейке, могут быть изменены по предпочтениям пользователя, более подробно об этом ниже.
Как включить линейку в Word
Обычно при создании документа, линейка включена по умолчанию, однако если она по каким-то причинам не отображается или просто пропала, давайте разберем варианты, как линейку добавить.
- Самый простой вариант, который подходит практически для всех версий текстового редактора, добавить линейку при помощи иконки над скролингом. Для этого нужно нажать на кнопочку «Линейка» в правом верхнем углу рабочей зоны, над лифтом прокрутки.
- В Ворде 2010-2016, линейку можно включить командами на вкладке «Вид» — установив галочку в пункте «Линейка».
- В Ворде старого образца 2003 года, линейка устанавливается через вкладку «Вставка» — пункт «Линейка».
Очень редко, но бывает, что выполнение этих манипуляций не помогает включить линейку в рабочем окне программы. В таком случае следует перейти в параметры редактора, для этого необходимо выполнить ряд дополнительных действий:
- Смотря, какая версия программы установлена нужно нажать на меню «Файл» или значок Ворд.
- Опуститься до строки «Параметры».
- Далее нам нужен подпункт «Дополнительно», прокручиваем на раздел «Экран».
- Ставим галочку напротив пункта «Показывать горизонтальную линейку» и «Показывать вертикальную линейку».
Изучив этот раздел, вы уже должны знать как вернуть линейку в Ворде, в случае если она пропала. После этих действий линейка должна отображаться.
Как настроить линейку страницы в Word
Для удобства различных групп пользователей, единицы отображения на линейках полей могут задаваться индивидуально. Сделать это достаточно просто и быстро. Выполним ряд простых действий, которые подойдут при настройке линейки в Ворде 2007, 2010, 2013 и 2016 года:
- Смотря, какая версия программы установлена нужно нажать на меню «Файл» или значок Ворд.
- Опуститься до строки «Параметры».
- Далее нам нужен подпункт «Дополнительно», прокручиваем на раздел «Экран».
- Нас интересует пункт «Единицы измерения» и выбираем необходимые нам единицы измерения.
Вы можете настроить интересующую вас единицу измерения, которая будет отображаться на линейке. Доступные величины:
По умолчанию, единица измерения для линейки в Word установлена в дюймах или сантиметрах.
Вот мы и познакомились с таким простым, но достаточно полезным инструментом, как «Линейка». Он позволяет выполнять форматирование документов более просто и удобно.
Статья получилась не очень большая, а все потому что, тема действительно емкая, но между тем очень важная.
Знания как пользоваться линейкой в ворде, не один раз помогут вам, при оформлении документов по нормам ГОСТ.
Изучите тему и попробуйте на деле все то что прочитали. Если по какой то причине, вы не сможете включить линейку, пишите свои вопросы в х, будем разбираться.
Как запустить Майкрософт Ворд
Здравствуйте, уважаемые читатели! Сегодня мы рассмотрим простейшие операции: как открыть Ворд (или документ Microsoft Word), как его закрыть, как листать страницы и читать текст. Вы получите навыки пассивного пользователя, а в последующих постах уже будем учиться набирать и оформлять собственные тексты, как настоящие профессионалы!
Всё описание я буду делать на примере Word 2013. В других современных версиях последовательность действий и внешний вид окон могут немного отличаться, но общий смысл сохраняется.
Программа запускается так же, как и другие приложения. То есть, нужно найти соответствующие ярлыки в меню «Пуск», на рабочем столе или на панели быстрого запуска Microsoft Windows. В других операционных системах запуск Word тоже идентичен другим приложениям.
Например, в Windows 10 запустить программу можно так: Пуск – Microsoft Office – Microsoft Word. Естественно, программа должна быть установлена на компьютере.
Как создать файл Word
Рассмотрим 3 простых способа создания документа для последующей работы с ним:
- Если Word не открыт – кликните правой кнопкой мыши в любой папке Вашей операционной системы и выберите в контекстном меню: Создать – Документ Microsoft Word. Файл появится в папке. Его можно открывать и начинать работу;
- Если программа уже открыта, кликните «Файл» на ленте и выберите «Создать». Откроется окно создания нового документа, где Вам предложат открыть новый пустой документ, либо сформировать его на основании шаблона (о шаблонах мы поговорим чуть ниже). Выберите нужный Вам вариант
- При открытом окне Microsoft Word, нажмите Ctrl+N, что приведет к созданию нового пустого документа
Шаблоны в Word
Иногда нужно создать несколько документов с одинаковым оформлением, стилистикой. Вам не придется каждый новый документ настраивать отдельно. Достаточно создать или загрузить шаблон, чтобы потом лишь заполнить его данными.
Так, при создании нового документа, можно сразу воспользоваться встроенным или пользовательским шаблоном. Для этого в окне «Создать» найдите нужный шаблон и кликните по его изображению. В этом случае, созданный документ будет сразу оформлен согласно выбранного шаблона. Это очень упрощает работу, позволяя создавать эффективные бланки лишь один раз, а использовать сколько угодно.
- Вот как выглядит окно выбора шаблона
- А вот шаблон загружен на лист
- Эту тему мы еще рассмотрим в отдельной статье, а пока движемся дальше.
Как открыть документ Word
И здесь предложу Вам несколько способов, применяйте тот, который понравится:
- Если программа еще не запущена, но открыт каталог с файлом – дважды кликните по файлу левой кнопкой мыши. Ворд запустится автоматически, а с ним откроется Ваш файл;
- Если Ворд запущен, а с нужным файлом Вы недавно работали, нажмите Файл – Открыть – Последние документы. В списке найдите нужный файл и кликните по нему для открытия
- Если файла нет в списке «Последние», слева выберите его расположение: На Вашем компьютере, в облачном хранилище, в другом месте. Кликните «Обзор», откроется стандартное окно Windows для открытия файла. Выберите его расположение в проводнике и нажмите «Открыть».
- Если программа запущена, нажмите Ctrl+O, чтобы выбрать расположение файла и начать работать с ним.
Вы можете единовременно открывать несколько файлов, программа не ограничивает Вас в этом.
Как открыть PDF в Word
Отдельно хочу коснуться вопроса преобразовать PDF в DOCX или DOC, т.к. он сейчас очень актуален. С одной стороны, это просто, с другой – не всегда возможно.
Если пользователь сохранил текстовый документ в формате PDF, его можно открыть описанными выше способами, но в окне «Открытие документа», выберите «Документы PDF».
Программа задаст несколько простых вопросов, после чего проведет конвертацию файла. Далее с ним можно будет работать, как с обычным текстовым документом.
Но часто такую операцию провести не получается. Причины могут быть такие:
- Файл PDF сформирован не из текста, а из картинок, либо Word не смог распознать текст;
- Издатель запретил повторное использование данных при конвертации в PDF
- Файл содержит ошибки, которые Ворд не может исправить.
Прокрутка документа Ворд
Когда Ваш документ открыт, и Вы приступаете к работе с ним, важно знать, как выполнять навигацию по его содержимому. Так если документ не помещается целиком на экране, появляются горизонтальные и вертикальные полосы прокрутки. Манипулируя ими, можно отображать разные участки листа.
К слову, если текст шире Вашего экрана, с ним сложно работать даже при помощи полос прокрутки. Устраните это, применив нужный масштаб (об этом далее).
И так, у нас есть несколько способов навигации по содержимому:
- С помощью полос прокрутки, но это не самый удобный вариант
- Листать страницы колесиком мыши. Часто пользователи делают именно так, пока не узнают о горячих клавишах;
- Использовать меню «Навигация». Нажмите Ctrl+F для его открытия, после чего можно выбирать нужные заголовки, страницы, либо воспользоваться поиском по комбинации слов
- С помощью горячих клавиш, знание которых очень упрощает перемещение по документу. Вот некоторые из них:
| Комбинация | Что делает |
| Стрелки влево, вправо, вверх, вниз | Перемещают курсор на один символ влево или вправо, на одну строку вверх или вниз |
| Ctrl+стрелка | Перемещают курсор влево или вправо на одно слово, вверх или вниз на один абзац |
| Home | Курсор в начало текущей строки |
| End | Курсор в конец текущей строки |
| Ctrl+Home, Ctrl+End | Курсор в начало или в конец документа |
| PgUp, PgDn | Вверх или вниз на один экран |
| Ctrl+PgUp, Ctrl+PgDn | Курсор в начало предыдущего листа, в начало следующего листа |
| Ctrl+Alt+PgUp, Ctrl+Alt+PgDn | Курсор в начало окна, курсор вниз окна |
| Shift+F5 | Курсор к предыдущему месту его расположения. При открытии книги – показать место, где Вы остановились в прошлый раз |
Режимы экрана в Microsoft Word
В зависимости от выполняемых работ, можно выбрать один из четырех способов отображения данных на листе. Чтобы это сделать – выберите нужный режим на ленте: Вид – Режимы просмотра (или в строке состояния).
Режимы просмотра есть такие:
- Разметка страницы – здесь Вы видите лист так, как он будет выведен на печать. Это наиболее удобное представление для повседневной работы
- Режим чтения — Ворд адаптирует текст для комфортного чтения, скрывает привычную нам Ленту. В этом режиме нельзя править текст, можно лишь просматривать его
- Веб-документ – содержимое компонуется так, как выглядело бы при открытии в браузере
- Структура – применяется для оценки структуры введенных данных и ее изменения
- Черновик – отображается упрощенное представление документа, позволяющее сконцентрироваться на тексте. Я применяю этот режим на этапе набора сложных длинных текстов, а потом уже в других режимах создаю структуру и оформление.
Настройка масштаба в Word
Чтобы обеспечить максимальный комфорт в работе с документом Ворд, полезно изменять масштаб отображения. Это никак не повлияет на реальный размер страницы, а лишь на его отображение на экране. Если Вы работаете с мелким шрифтом, увеличьте масштаб, иначе придется всматриваться в символы.
В программе есть группа команд, призванная помочь Вам установить масштаб в несколько кликов. Найдите на ленте Вид – Масштаб, чтобы ознакомиться с ними. Здесь есть такие кнопки:
- Одна страница – устанавливает такой масштаб, чтобы на экране полностью была видна одна страница
- Несколько страниц – отображение немного крупнее предыдущего, на экране видны уже несколько страниц
- По ширине страницы – страница будет растянута или сжата до ширины окна
- 100% — устанавливает масштаб один к одному;
- Масштаб – открывает окно более детальной настройки масштаба:
Еще один способ настройки масштаба – установить его в строке состояния. Здесь есть бегунок, перетягивая который, устанавливаем нужную величину.
Давайте резюмируем изложенную информацию: вы уже умеете создавать новые документы и открывать существующие. Вы сможете передвигаться по документу и изменять его масштаб для удобства использования. А значит, можно приступать к более сложному, в следующей статье Вы узнаете, как вводить текст в Microsoft Word.
Как всегда, готов ответить на Ваши вопросы и жду на страницах блога officelegko.com!
Как включить линейку в ворде
В данной статье мы рассмотрим, как включить линейку в Ворде. Этот инструмент в старых версиях программы открывался автоматически, а сегодня его приходится вызывать своими способами. Линейка в ворде помогает выравнивать текст и разные фигуры, картинки, таблицы и другие элементы по вертикали и горизонтали.
Как активировать инструмент линейка в Ворде?
Перед тем, как сделать линейку в Ворде, необходимо уточнить, что скриншоты подойдут для версий 2007-2019 годов. В это время программа несильно видоизменялась, и поэтому ощутимой разницы не возникнет. Для того чтобы добавить линейку в Ворде, рассмотрим процесс пошагово:
- В списке вкладок вверху откройте «Вид»
- Далее в столбце с названием «Отображение» или «Показать» (название написано внизу) поставьте галочку напротив строки «Линейка».
Как вы видите, ответ на вопрос о том, как открыть линейку в Word, оказался довольно простым. Но с программой иногда могут возникнуть затруднения. Давайте рассмотрим, как вернуть линейку, если она пропала вообще или отображается только горизонально.
Прежде всего, если пропала линейка в Ворде и Вы не знаете, как ее вернуть, посмотрите в каком режиме Вы работаете. Если это «Режим разметки», то линейка автоматически не появится – в таком режиме Вы обычно работаете и набираете текст.
К вопросу о том, где линейка в Ворде: откройте вкладку «Вид» и нажмите «Разметка страницы», и тогда линейка появится.
Режимы переключаются справа внизу – нажмите на «Режим чтения» и линейки не будет, как и в «Структуре» а вот в «Веб-документе» и «Черновике» она появится, но только горизонтальная.
Для того чтобы поставить линейку в «Разметке», нажмите «Файл» в списке вкладок, откройте в Параметрах Word «Дополнительно», и в списке «Отображение» нажмите на кнопочку «Показывать вертикальную линейку в режиме разметки».
Наконец, не нужно думать о том, как пользоваться линейкой – небольшие элементы, похожие на уголки и есть инструмент управления. Нажмите левой кнопкой мыши на них и двигайте по всей длине линейки, чтобы сдвигать текст и другие элементы в своем файле.
Настройка инструмента
Наконец, осталось ответить на вопрос, как настроить линейку. Необходимо поставить цель – например, сделать слева столько свободного пространства, чтобы можно было «продыроколить» бумагу и вставить ее в папку. Или, например, сделать так, что при переворачивании страниц не приходилось загибать другую, потому что текст не видно.
Для того чтобы настроить линейку для своего файла правильно, Вы должны знать, на какое расстояние подвинуть текст. Поля можно поменять во вкладке «Макет», но для наглядности гораздо удобнее использовать линейку – здесь можно в несколько движений поставить текст по центру и сделать оформление документа более приятным.
На этом, пожалуй, на сегодня все!
Как восстановить полосу прокрутки в командной строке Windows
Как и многие другие системные утилиты Windows, командная строка имеет свои настройки позволяющие изменять цвет, размер и плотность шрифта, а также размер и цвет фона окна.
По умолчанию в консоли Windows используется довольно мелкий шрифт, поэтому пользователи нередко заменяют его более крупным. Только вот незадача, в ряде случаях после изменения размера шрифта из командной строки пропадает такой важный элемент интерфейса как полоса прокрутки.
Прокрутка незаменима при работе с командами, выводящими большой объем информации. Без возможности прокрутить полный список выведенных в консоли данных будет очень непросто. Если сгенерированный список сравнительно невелик, окно командной строки можно растянуть по вертикали, но этого может оказать недостаточно.
Но главная проблема не в этом, а в том, что восстановить скролбар, вернув шрифту его прежний вид и размер нельзя. Выход из этой ситуации, доставляющей начинающим пользователям немало хлопот и неудобств очень прост, только вот большинство новичков о нём ничего не знают.
Настройка, которая может вернуть прокрутку в командную строку, находится у них буквально под носом. Кликните по заголовку окна консоли правой кнопкой мыши и выберите пункт Свойства.
Далее в открывшемся окошке настроек переключитесь на вкладку «Расположение» и в параметрах размера буфера экрана установите значение высоты 500 или более строк. После того как вы примените настройку полоса прокрутки должна появиться.

К слову, прокрутка в полноэкранном режиме CMD отсутствует, так что перед тем как его включать стоит подумать нужно ли это вам вообще. Так вот, переключиться на рабочий стол можно простым нажатием кнопки Win, для переключения же командной строки в обычный оконный режим следует использовать комбинацию «горячих» клавиш Alt+Enter.
На этом я и пожалуй закончу свой познавательный пост всем пока и до новых инетерсных встреч с вами дорогие мои друзья…
Как устанавливается линейка в Ворде
Инструмент Ворд Линейка на первый взгляд не представляет особого интереса для многих пользователей. Большинство людей, использующих Microsoft Office Word ежедневно, даже не догадываются о том, сколько полезных функций можно выполнять при помощи этого инструмента.
Основная информация по инструменту Линейка
Линейка является основным инструментом, который присутствует на экране при создании либо открытии текстовых документов. Место стандартного расположения линейки в Ворде — слева и сверху. На ней размещается несколько элементов: треугольные маркеры, обозначающие отступ слева, справа и для красной строки.
При отсутствии линеек либо при необходимости их скрыть применяется установка/снятие галочки в меню Вид, пункт Линейка.
Отображение шкалы возможно в тех единицах, которые вам необходимы (сантиметры, миллиметры, дюймы, пункты, пики). Для изменения этого показателя надо зайти в меню Сервис и нажать кнопку Параметры, находящуюся на вкладке Общие.
Стандартный функционал Линейки в Ворде, используемый большинством пользователей, заключается в установлении отступов, определении величины полей, позиций табуляции. Также она позволяет изменить ширину колонок или строк/столбцов в таблицах.
Вместе с тем, существуют и другие приемы работы с этим инструментом. Они незнакомы большинству пользователей, но позволяют значительно упростить работу с Ворд. Поговорим об этом дальше.
Секреты линейки Word
При размещении в рамках одной строки нескольких слов и необходимости увеличить интервал между ними многие пользователи попросту «начиняют» строку бесчисленным количеством пробелов между словами.
Это вызывает перемещение внесенной информации на последующие строки с нарушением форматирования при корректировке размера шрифта или полей. Вместо этого может быть использован прием табуляции, при котором вставляется таблица, границы которой форматируются прозрачными границами.
Вторым вариантом является использование табуляторов, это более простой и быстрый способ.
При нажатии клавиши Tab между слов и последующем щелчке в нижней половине линейки появятся уголки-табуляторы, по которым и выровняется надпись. Она будет доступна для перетаскивания по линейке. Выравнивание с помощью табулятора допускается по любому краю, центрировано или по ширине. Определяется тип выравнивания щелчком по квадрату на линейке слева.
В некоторых ситуациях требуется установка табулятора в табличной ячейке (например, если требуется смещение части 
В ряде случаев требуется просматривать несколько частей одного и того же документа, например, при сравнении или переводе. Для этого большинство пользователей открывают 2 окна, но это вовсе не обязательно.
Более простым вариантом станет использование пункта меню Окно — Разделить либо нажатие на двухконечную стрелку, появляющуюся при наведении курсора на узкий разделитель, находящийся правее линейки над полосой прокрутки.
Для возврата к режиму одного окна используют меню Окно — Снять разделение или перетаскивание разделителя на прежнее место.
Кроме того, при работе с использованием линейки полезно будет знать еще несколько малоизвестных пользователям особенностей, которые позволят значительно упростить процесс работы:
- При перетаскивании табуляторов, границ таблицы, величины отступов и полей можно нажимать клавишу Alt. Это позволит установить величину расстояний в 2 раза точнее (0,25 мм вместо стандартных 0,5 см).
- Двойной щелчок по верхней части на горизонтальной линейке позволит произвести настройку параметров страницы. Если щелкнуть дважды по верхней части, появится окно табуляции. Этот метод используется в версиях Ворд 97, 2000, 2003. В версии 2000 всегда открывается окно параметров.
- При редком использовании линейки целесообразно ее отключать для экономии пространства экрана. Для того чтобы не включать ее при необходимости стандартным способом, надо навести курсор мыши на тонкую полосу серого цвета. Спустя несколько секунд появится линейка.
Таким образом, мы видим, что использование инструмента Линейка, который игнорируется многими пользователями, значительно облегчает работу с текстовым редактором Ворд. Он позволяет выполнить в один клик операции, проводимые стандартным способом нажатием нескольких клавиш и более сложными переходами по пунктам меню.































