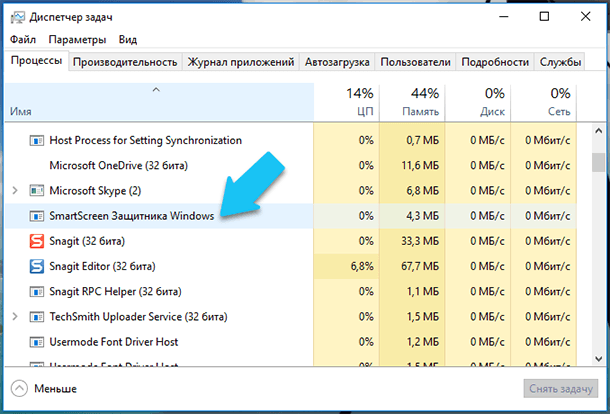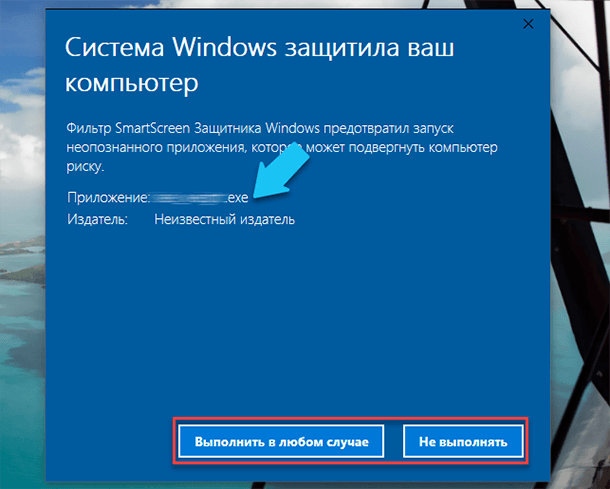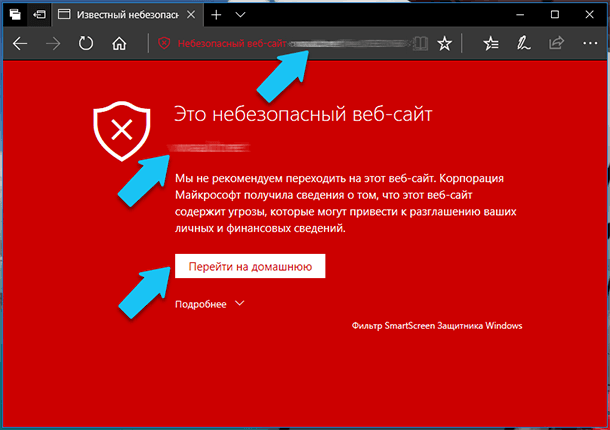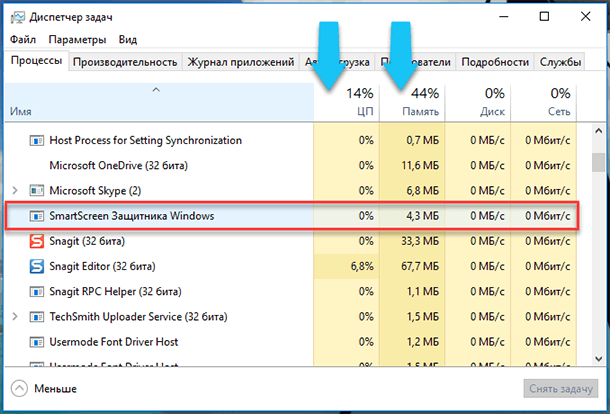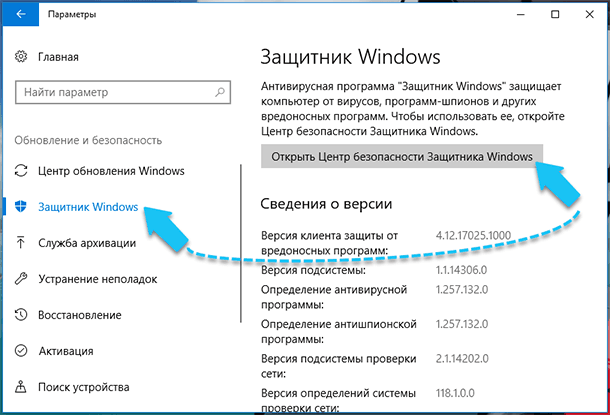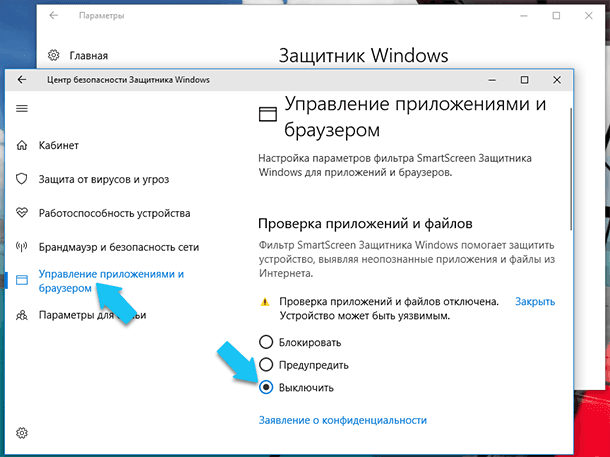- How to Fix ‘Windows Smartscreen can’t be reached’
- Windows Smartscreen can’t be reached
- What is Windows Smart Screen
- What causes the Windows SmartScreen can’t be reached error
- How to fix the Windows SmartScreen can’t be reached error
- Method 1: Making sure that SmartScreen is enabled
- Method 2: Verify whether SmartScreen is down for maintenance
- Method 3: Disable proxy server (if applicable)
- Method 4: Creating a new Windows user account
- Что такое «SmartScreen» и как его отключить?
- Так что же за процесс «SmartScreen» и что он конкретно выполняет?
- Сколько он использует ресурсов ПК?
- Можно ли отключить «SmartScreen»?
- Может ли он быть вирусом?
How to Fix ‘Windows Smartscreen can’t be reached’
Windows Smartscreen can’t be reached
Some Windows users have been reaching us for advice after the Windows SmartScreen feature is apparently blocking Microsoft’s own apps from opening. Affected users report that the Windows SmartScreen can’t be reached right now error occurs when they try to open apps from the built-in Windows suite (Maps, Alarms, Photos, Mail, etc.).

What is Windows Smart Screen
SmartScreen is a cloud-based anti-phishing and anti-malware component that is included in all Windows 8 (8.1) and Windows 10 versions. This security component is also used with Internet Explorer, Microsoft Edge, and Outlook.com.
Whenever SmartScreen is down or unreachable on an end user PC, the machine will no be able to download anything through official and unofficial channels.
What causes the Windows SmartScreen can’t be reached error
After investigating the issue and looking at various user reports, we got a pretty good idea of which factors might lead to the apparition of this issue. Below you have a list of culprits that are most likely responsible for the Windows SmartScreen can’t be reached error:
- Corrupted Windows account – Certain inconsistencies with your Windows account might trigger this issue. Users in a similar situation have resolved the issue by creating a new Windows account
- SmartScreen is disabled from Windows Defender Security Center – This particular error can occur if the user or a third party application has disabled the SmartScreen filter.
- SmartScreen is down due to an MS issue – Since SmartScreen is a cloud component, there were cases in the past where this security component was down for all users for a couple of hours until maintenance was complete.
- The error is caused by a proxy entry – Several users have reported that the issue was resolved as soon as they disabled their proxy from the Networking setup.
How to fix the Windows SmartScreen can’t be reached error
If you’re currently struggling to resolve the same issue, this article will provide you with a couple of verified troubleshooting steps. Below you have a collection of methods that other users in a similar situation have used to resolve the Windows SmartScreen can’t be reached right now error.
For the best results, follow the methods in the presented order until you find a fix that successfully addresses the problem for your particular scenario. Let’s begin!
Method 1: Making sure that SmartScreen is enabled
Before we explore additional repair strategies, let’s make sure that the SmartScreen filter is enabled on your particular machine. You can verify this easily by accessing the built-in Windows Defender Security Center.
Here’s a quick guide on making sure that SmartScreen is enabled on your machine:
- Press Windows key + R to open up a Run dialog box. Next, type “ms-settings:windowsdefender” and press Enter to open the Windows Security tab of the Settings app.
Run dialog: ms-settings:windowsdefender
- Click on the Open Windows Defender Security Center button under Windows Security.
- Inside Windows Defender Security Center, click on App & browser control.
Select App & browser control
- Make sure that the Check apps and files toggle is set to Warn. Then, verify if the same is true for SmartScreen for Microsoft Edge and SmartScreen for Microsoft Store apps.
Set toggle to Warn
- If SmartScreen was disabled, reboot your computer after operating the changes and see if the error is resolved at the next startup.
If the Windows SmartScreen can’t be reached right now error is still occurring, continue down with the next method below.
Method 2: Verify whether SmartScreen is down for maintenance
Another possible scenario is that the SmartScreen component is scheduled for maintenance. Whenever this happens, the SmartScreen component will become unreachable for a lot of users at the same time.
Before you go through some potentially unnecessary steps, take some time to check Microsoft’s communication channels or forums for an announcement of a scheduled (or unexpected) maintenance session. Good places to start are the Microsoft Answers forum or the Windows Twitter account. You can also do an online search to see if any recent topics have popped up about SmartScreen.
If you confirm that SmartScreen is not down for maintenance reasons, move down to the next method below.
Method 3: Disable proxy server (if applicable)
Several users have reported that the issue was fixed as soon as they disabled the use of a proxy server through the built-in way. Apparently, certain proxy servers can interfeere with the SmartScreen component and cause it to become unusable.
Note: If you’re not using a proxy server, disregard this method and continue with the next one.
To disable the proxy server entry on your particular machine, follow the guide below:
- Press Windows key + R to open up a Run dialog box. Them, type or paste “ms-settings:network-proxy” and hit Enter to open the Proxy tab of the Settings application.
Run dialog: ms-settings:network-proxy
- Inside the Proxy tab, scroll down to Manual proxy setup and make sure the toggle associated with Use a proxy server is turned Off.
- Reboot your machine and check if the issue has been resolved at the next startup.
If the issue is still not resolved, continue with the next method below.
Method 4: Creating a new Windows user account
Some affected users have reported that the issue was fixed after they created a new Windows user account. While this procedure will make you lose a couple of settings enforced through your user account, it’s usually effective in circumventing the Windows SmartScreen can’t be reached right now error.
If you decide to create a new Windows user account, follow the instructions below:
- Press Windows key + R to open up a Run dialog box. Next, type or paste “ms-settings:otherusers” and hit Enter to open the Family & other people tab of the Accounts menu.
Run dialog: ms-settings:otherusers
- Next, click on Add someone else to this PC, then click on I don’t have this person’s sign-in information.
- Insert the user credentials (email, password, country and birth date) and hit the Next button again.
Insert user credentials
Note: If you want to create a new user local user account, click on Add a user without a Microsoft account.

Что такое «SmartScreen» и как его отключить?
Читайте о том, что такое «SmartScreen Защитника Windows», сколько он использует ресурсов ПК и как его отключить.
«SmartScreen Защитника Windows»помогает защитить ваш компьютер от скаченных из Интернета вредоносных программ, и вредоносных веб-сайтов. Процесс «SmartScreen» с именем файла «smartscreen.exe», который можно обнаружить в диспетчере задач, как раз, отвечает за работу этой функцию.
Так что же за процесс «SmartScreen» и что он конкретно выполняет?
Процесс «SmartScreen» был добавлен ещё в Windows 8, и с каждым обновлением он постоянно улучшается в Windows 10. Каждый раз, когда вы запускаете какую-нибудь программу или файл, «SmartScreen» сканирует их на наличие в базе данных «Microsoft». Если файл был добавлен в базу ранее как безопасный, (например, если вы запускаете установщик «Google Chrome» или «iTunes») то эта программа блокироваться не будет. Если же данный файл был отмечен ранее как вредоносный, то «SmartScreen» заблокирует его запуск. Если определённый файл не обнаружен в базе данных «Microsoft», то «SmartScreen» предотвратит запуск данного файла и выведет предупреждение для вас. И предоставит уже вам возможность решать, запускать данный файл или программу на свой страх и риск, или нет.
Эта служба также используется в браузере «Microsoft Edge» и приложении «Microsoft Store», для блокировки вредоносного или нежелательного веб-содержимого. Тем не менее, «SmartScreen» в операционной системе Windows 10, постоянно проверяет загружаемые данные из Интернета, независимо от того, какой браузер или ПО для загрузки вы используете. Он прекрасно работает с любыми современными браузерами, такими как «Google Chrome», «Opera», «Mozilla Firefox» и др., постоянно сканируя данные, как при обычном веб-сёрфинге, так и при скачивании любого контента.
Процесс «SmartScreen» – это еще один уровень безопасности в дополнение к стандартному «Защитнику Windows», который запущен как исполняемый процесс службы «Antimalware» на вашем ПК. Наличие системы безопасности с несколькими уровнями помогает лучше защитить ваш компьютер. Даже если вы используете любую другую антивирусную программу и веб-браузер с собственными функциями защиты от вредоносных программ.
Сколько он использует ресурсов ПК?
В большинстве случаев процесс «SmartScreen» работает в фоновом режиме и почти не использует ресурсов персонального компьютера. Сколько точно потребляет процесс можно узнать в «Диспетчере задач», он почти не использует ресурсов «CPU» (0%), и занимает всего несколько мегабайт оперативной памяти (ОЗУ – 4,3 МБ). ОС Windows может автоматически закрывать этот процесс в те моменты, когда он не используется, поэтому иногда вы не сможете найти его в «Диспетчере задач».
Однако, если в ОС включена функция «SmartScreen», и вы скачиваете или запускаете новое приложение или файл, то он возобновит свою работу и просканирует данные. Операционная система автоматически запустит его, если он был выгружен ранее, и тогда можно будет посмотреть какое именно количество ресурсов процессора и оперативной памяти он требует для работы. Поскольку, «SmartScreen» вычисляет «хэш-данные» файла, отправляет эти данные на сервера «Microsoft» и ждет ответа, чтобы узнать, является ли файл безопасным или нет. Если он является безопасным, то система запускает приложение или файл в обычном режиме.
Фильтр «SmartScreen» используется вместе с обычными антивирусными проверками, которые выполняются с помощью процесса исполняемого файла «Antimalware», если вы используете «Защитник Windows» по умолчанию в качестве вашей антивирусной программы.
В любом случае, объем используемых ресурсов процессора и оперативной памяти должен быть довольно низким, и весь процесс работы данной службы должен быть очень быстрым и практически незаметным для пользователей. В тоже время, сканирование больших по размеру файлов занимает больше времени, чем более маленьких. Такая проверка выполняется только при первом запуске загруженной программы или при первом обращении к файлу, повторно она производиться не будет и, соответственно, ресурсы ПК расходоваться не будут.
Можно ли отключить «SmartScreen»?
Операционная система не даст вам возможность полностью отключить процесс «SmartScreen». Даже если вы завершите работу «SmartScreen» в Windows, то процесс все равно перезапустится автоматически при повторном входе в операционную систему. В тоже время, мы не рекомендуем завершать его работу, так как он практически не использует ресурсы компьютера. Но, если нужно, вы сможете принудительно завершить работу этого процесса в «Диспетчере задач».
Также, ему нельзя запретить перезапускаться повторно и использовать ресурсы CPU и оперативной памяти в фоновом режиме.
«SmartScreen» – это крайне полезная функция обеспечения безопасности системы, ещё один уровень защиты ПК от вредоносных программ. Даже если вы используете программное обеспечение безопасности от сторонних разработчиков, то «SmartScreen» будет ещё одним уровнем защиты, при этом никак не мешая работе вашего антивируса. К тому же, базы файлов «Microsoft» обновляются довольно оперативно и, возможно, эта функция сможет защитить компьютер ещё до того, как обновятся базы данных вашего антивируса.
Тем не менее, чтобы отключить фильтр «SmartScreen» в Windows 10, перейдите в «Пуск» – > «Параметры» – > «Обновление и безопасность» – > «Защитник Windows». Далее нажимаем на кнопку «Открыть Центр безопасности Защитника Windows».
Переходим в боковом меню в пункт «Управление приложениями и браузером», а затем установите переключатель «Проверка приложений и файлов» на положение «Выключить».
Может ли он быть вирусом?
На данный момент времени, я не встречал в сети информацию о том, что какое-либо вредоносное ПО маскируется под процесс «SmartScreen» или «smartscreen.exe». Он является встроенной функцией Windows 10 и помогает, как раз защитить ваш компьютер от вредоносного ПО. Каждый день в Интернете появляются новые вирусы, трояны, боты и разного рода сетевые черви. Вполне возможно, что когда-то появится вирус, который будет представляться системе как процесс «SmartScreen». Если вы обеспокоены тем, что на вашем ПК может быть вредоносное ПО, то всегда полезно запустить полное сканирование системы с помощью вашего антивирусной программы, чтобы убедиться, что с вашей системой все в порядке.
Автор: Vladimir Mareev, Технический писатель
Владимир Мареев — автор и переводчик технических текстов в компании Hetman Software. Имеет тринадцатилетний опыт в области разработки программного обеспечения для восстановления данных, который помогает ему создавать понятные статьи для блога компании. Спектр публикаций довольно широк и не ограничивается только лишь темой программирования. Статьи включают также разнообразные обзоры новинок рынка компьютерных устройств, популярных операционных систем, руководства по использованию распространенных и специфических программ, примеры решений возникающих системных или аппаратных проблем и многие другие виды публикаций. Подробнее
 Run dialog: ms-settings:windowsdefender
Run dialog: ms-settings:windowsdefender Select App & browser control
Select App & browser control Set toggle to Warn
Set toggle to Warn Run dialog: ms-settings:network-proxy
Run dialog: ms-settings:network-proxy
 Run dialog: ms-settings:otherusers
Run dialog: ms-settings:otherusers Insert user credentials
Insert user credentials