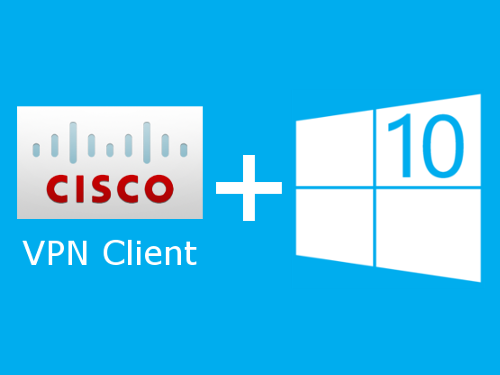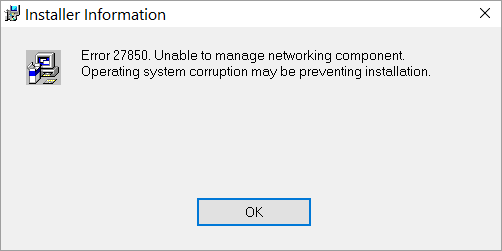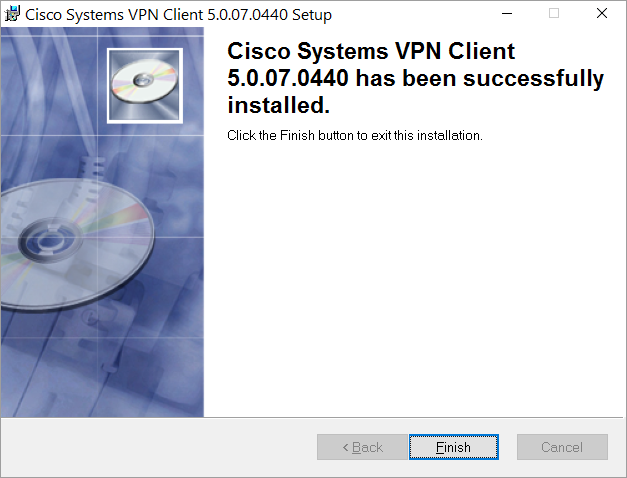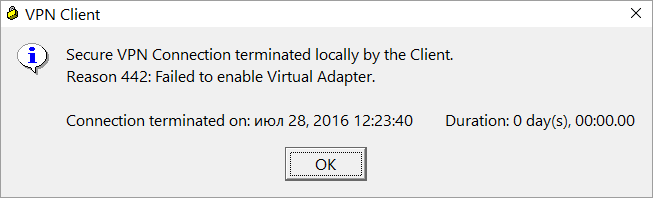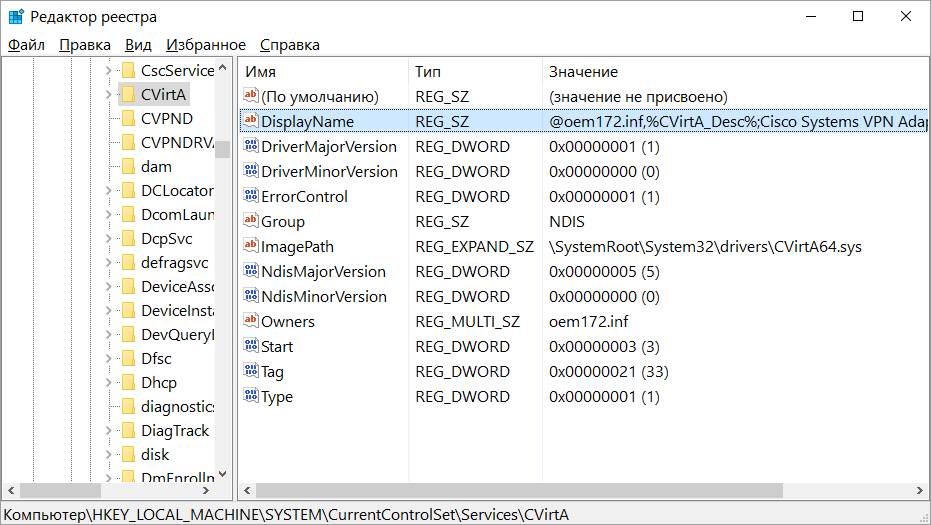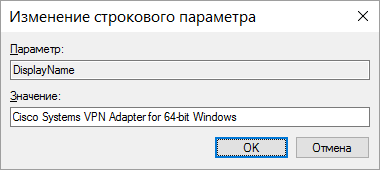- Cisco anyconnect vpn client windows 10 не устанавливается
- Установка и исправления CiscoVpn Client в Windows 10 (x32_x64)
- Для начала произведем установку клиента или произведем необходимые обновления.
- Теперь необходимо устранить ошибки: «442: Failed to enable virtual adapter» и «412: The remote peer is no longer responding»
- Установка и настройка VPN-клиента Cisco в Windows 10
- Установка VPN-клиента Cisco в Windows 10
- Настройка VPN-клиента Cisco в Windows 10
- Инсталляция и настройка клиента Cisco VPN на Windows 10
- Установка и настройка Cisco VPN Client
- Процесс инсталляции
- Конфигурация подключения
- Устранение ошибки подключения
Cisco anyconnect vpn client windows 10 не устанавливается
Установка и исправления CiscoVpn Client в Windows 10 (x32_x64)
Тот кто пользуется VPN клиентами, а таких в нашей стране с каждым днем все больше больше знают. Есть такая проблема как не совместимость Cisco Vpn Client и Microsoft Windows 10. Именно на этой версии они встретились и не подружились. Эту проблему можно решить если поставить Shrew Soft VPN Client и забыть как страшный сон. Но есть случаи когда последний тоже не справляется. По необъяснимой причине на некоторых машинах Shrew Soft VPN Client не работает, соединение устанавливается, но сам туннель не поднимается. Если это ваш случай, тогда вы попали по адресу.
В остальных случаях, сам я перешёл на использование Shrew Soft VPN Client он меня полностью устраивает в бесплатной версии. Несмотря на недостатки её, свою основную функцию. особенно на нестабильном канале, он выполняет прекрасно.
Немного поясню, что мы будем делать. Поскольку сам Cisco VPN Client уже давно не обновляется и давно уже устарел, но тем ни менее ещё как-то работал до windows 8.1, что уже фантастика само по себе. И так приступим. Сначала нам потребуется установить сам клиент, затем сторонник клиент и только после этого потребуется внести исправления и можно будет пользоваться Cisco VPN Client.
Для начала произведем установку клиента или произведем необходимые обновления.
Инструкция для новых и «чистых» установок Windows 10. Если вы только что обновились до Windows 10 с более ранней версии Windows, необходимо сначала удалить клиент SonicWALL VPN и клиент Cisco VPN, а затем установить установить по инструкции ниже.
- Скачать и установить SonicWALL Global VPN Client. Это необходимо для корректной установки DNE Lightweight filter сетевого клиента на рабочую станцию. Потом вы сможете удалить SonicWall Global Client.
- Скачать и установить Cisco VPN client (x86 или x64).
- По желанию удалить SonicWALL Global VPN Client.
Примечание: Если у вас появится сообщение «Это приложение не может быть запущено на этом ПК», то необходимо в распаковать архив установщика Cisco VPN Client и запустить файл «vpnclient_setup.msi».
Если вы решили удалить SonicWALL Global VPN Client используйте настройки по умолчанию. Обязательно проверьте, чтобы напротив пунктов «Delete all settings and configuration files» а также «Retain the MAC address of the virtual adapter» ну установлена «галка».
На этом установка Cisco VPN Client в Windows 10 закончена.
Теперь необходимо устранить ошибки: «442: Failed to enable virtual adapter» и «412: The remote peer is no longer responding»
При подключении в Windows 10 при помощи Cisco VPN Client к шлюзу (роутеру или брандмауэру) соединение не будет установлено по причине появления ошибки: «442: Failed to Enable Virtual Adapter» или «412: The remote peer is no longer responding»
Необходимо произвести следующие изменения.
1. Запускаем редактор реестра (RegEditor).
2. Находим ветку реестра:
HKEY_LOCAL_MACHINE\\SYSTEM\\CurrentControlSet\\Services\\CVirtA
3. Находим запись «DisplayName» нажимаем правой кнопкой мыши и выбираем «Изменить». Либо просто 2 раза нажимаем на «DisplayName» левой кнопкой мыши.
В случае ошибки 442:
Для Windows 10 x86 (32bit) , изменяем значение параметра «@oem8.inf,%CVirtA_Desc%;Cisco Systems VPN Adapter» на «Cisco Systems VPN Adapter«.
Для Windows 10 x64 (64bit) , изменяем значение параметра «@oem8.inf,%CVirtA_Desc%;Cisco Systems VPN Adapter for 64-bit Windows» («@oem71.inf,%CVirtA_Desc%;Cisco Systems VPN Adapter for 64-bit Windows«) на «Cisco Systems VPN Adapter for 64-bit Windows«
В случае ошибки 412:
Для Windows 10 x86 (32bit) , изменяем значение параметра «@oem71.inf,%CVirtA_Desc%;Cisco Systems VPN Adapter» на «Cisco Systems VPN Adapter«.
Для Windows 10 x64 (64bit) , изменяем значение параметра «@oem71.inf,%CVirtA_Desc%;Cisco Systems VPN Adapter for 64-bit Windows» на «Cisco Systems VPN Adapter for 64-bit Windows«
4. Теперь проверяем корректность отображения параметра «DisplayName«.
После этого Cisco VPN Client сможет установить соединение.
Если вам помогла статья или информация была полезной. Благодарность, не должна знать границ.
Установка и настройка VPN-клиента Cisco в Windows 10
Автор: Alex. Опубликовано в Копилка 28 Июль 2016 . просмотров: 43647
В связи с переходом на Windows 10 некоторые приложения отказываются устанавливаться и нормально работать. Именно так и случилось с VPN-клиентом Cisco, а точнее с последней выпущенной версией Cisco Systems VPN Client 5.0.07.0440. Здесь я предлагаю вам решение этой проблемы.
Установка VPN-клиента Cisco в Windows 10
После того, как вы распаковали дистрибутив, вы можете запустить один из двух файлов для установки: vpnclient_setup.exe или vpnclient_setup.msi. При запуске первого файла вы сразу получаете сообщение, что приложение установить невозможно и Cisco VPN Client не работает в данной версии Windows.
А если вы запустите файл vpnclient_setup.msi, то он даже начнёт установку, но сломается примерно посередине процесса во время настройки сетевых компонентов. У меня вылетела ошибка «Error 27850. Unable to manage networking component. Operating system corruption may be preventing installation».
Но решение есть. Сначала нужно установить последнее обновление DNE (Deterministic Network Extender), которое вы можете скачать с сайта Citrix отсюда. Скачивать нужно не всё, а только файл необходимые файлы: dneupdate.msi для 32-битных Windows или dneupdate64.msi для 64-битных Windows. Если при установке DNE у вас будут какие-либо проблемы, то рекомендуется удалить все программы, использующие DNE (такие как VPN-клиенты), затем воспользоваться утилитой очистки winfix.exe и повторить установку dneupdate.msi или dneupdate64.msi.
После установки обновления DNE можете повторить установку Cisco VPN-клиента. Запускать нужно файл vpnclient_setup.msi. У меня установка прошла успешно.
Настройка VPN-клиента Cisco в Windows 10
После создания подключения я попытался подключиться к серверу. Но получил ошибку «Reason 442: Failed to enable Virtual Adapter».
Эта ошибка происходит из-за того, что VPN-клиент не находит виртуальный адаптер сети (в моём случае Cisco Systems VPN Adapter for 64-bit Windows). Исправляется это так. Запустите редактор реестра (regedit.exe), найдите ветку HKEY_LOCAL_MACHINE\SYSTEM\CurrentControlSet\Services\CVirtA, в ней есть значение с именем DisplayName, которое содержит что то подобное: «@oem172.inf,%CVirtA_Desc%;Cisco Systems VPN Adapter for 64-bit Windows».
Поменяйте значение этого поля (контекстное меню «Изменить…» по правой кнопке мышки), чтобы осталось только «Cisco Systems VPN Adapter for 64-bit Windows» (для 32-битного VPN-клиента здесь должно остаться «Cisco Systems VPN Adapter»).
После этого попробуйте установить соединение снова (перезапускать VPN-клиент при этом не обязательно). У меня всё заработало без проблем.
Инсталляция и настройка клиента Cisco VPN на Windows 10
Cisco VPN – весьма популярный софт, который предназначен для удаленного доступа к элементам частной сети, поэтому используется он в основном в корпоративных целях. Данная программа работает по принципу клиент-сервер. В сегодняшней статье мы рассмотрим подробно процесс установки и настройки клиента Cisco VPN на устройствах под управлением Windows 10.
Установка и настройка Cisco VPN Client
Для того чтобы установить ВПН клиент Cisco на Windows 10, потребуется выполнить дополнительные действия. Это связано с тем, что программа перестала официально поддерживаться еще с 30 июля 2016 года. Несмотря на данный факт, сторонние разработчики решили проблему запуска на Windows 10, поэтому программное обеспечение Cisco VPN актуально и по сей день.
Процесс инсталляции
Если попытаться запустить программу стандартным способом без дополнительных действий, то появится вот такое уведомление:
Для корректной же установки приложения вам необходимо сделать следующее:
- Перейти на официальную страницу компании «Citrix», которая и разработала специальное ПО «Deterministic Network Enhancer» (DNE).
- Далее необходимо найти строки со ссылками на загрузку. Для этого опуститесь почти в самый низ страницы. Нажмите на том участке предложения, которое соответствует разрядности вашей операционной системы (х32-86 или х64).
В главном окне «Мастера установки» нужно ознакомиться с лицензионным соглашением. Для этого поставьте галочку напротив строки, которая отмечена на скриншоте ниже, а потом нажмите кнопку «Install».
После этого начнется установка сетевых компонентов. Весь процесс будет выполняться автоматически. Вам нужно будет лишь немного подождать. Спустя некоторое время увидите окно с уведомлением об успешной установке. Для завершения нажмите кнопку «Finish» в этом окне.
Следующим шагом будет загрузка установочных файлов Cisco VPN. Сделать это можно на официальном сайте либо же перейдя по зеркальным ссылкам ниже.
В результате у вас на компьютере должен быть один из следующих архивов.
Теперь кликните по скачанному архиву два раза ЛКМ. В результате вы увидите небольшое окошко. В нем можно выбрать папку, куда будут извлечены установочные файлы. Нажмите на кнопку «Browse» и выберите нужную категорию из корневого каталога. Затем нажмите кнопку «Unzip».
Обратите внимание, что после распаковки система попытается автоматически запустить инсталляцию, но на экране появится сообщение с ошибкой, которое мы опубликовали в начале статьи. Дабы это исправить, необходимо зайти в папку, куда ранее были извлечены файлы, и запустить оттуда файл «vpnclient_setup.msi». Не перепутайте, так как в случае запуска «vpnclient_setup.exe» вы снова увидите ошибку.
После запуска появится главное окно «Мастера установки». В нем следует нажать кнопку «Next» для продолжения.
Далее необходимо принять лицензионное соглашение. Просто поставьте отметку возле строки с соответствующим названием и нажмите кнопку «Next».
Напоследок остается лишь указать папку, куда программа будет инсталлирована. Мы рекомендуем оставить путь без изменений, но при необходимости можно нажать кнопку «Browse» и выбрать другой каталог. Затем нажмите «Next».
В следующем окне появится сообщение о том, что все готово к установке. Для начала процесса жмем кнопку «Next».
После этого начнется непосредственно установка Cisco VPN. По окончании операции на экране появится сообщение об успешном завершении. Остается лишь нажать кнопку «Finish».

На этом процесс инсталляции Cisco VPN Client подошел к концу. Теперь можно приступить к настройке подключения.
Конфигурация подключения
Настроить Cisco VPN Client легче, чем может показаться на первый взгляд. От вас потребуется лишь определенная информация.
- Нажмите на кнопку «Пуск» и выберите из списка приложение Cisco.
Теперь нужно создать новое подключение. Для этого в открывшемся окне нажмите на кнопку «New».
В результате появится другое окно, в котором следует прописать все необходимые настройки. Выглядит оно следующим образом:
- «Connection Entry» – Имя подключения;
- «Host» – В данном поле указывается IP-адрес удаленного сервера;
- «Name» в разделе «Authentication» — Тут следует прописать имя группы, от лица которой будет происходить подключение;
- «Password» в разделе «Authentication» — Здесь указывается пароль от группы;
- «Confirm Password» в разделе «Authentication» — Сюда повторно пишем пароль;
Обратите внимание, что всю необходимую информацию обычно предоставляет провайдер либо системный администратор.

Если процесс подключения пройдет успешно, вы увидите соответствующее уведомление и иконку в трее. После этого VPN будет готов к использованию.
Устранение ошибки подключения
К сожалению, на Windows 10 попытка подключиться к Cisco VPN очень часто заканчивается следующим сообщением:
Чтобы исправить ситуацию, следует выполнить следующее:
- Используйте сочетание клавиш «Win» и «R». В появившееся окно впишите команду regedit и нажмите кнопку «OK» немного ниже.
В результате увидите окно «Редактор реестра». В левой его части находится дерево каталогов. В нем нужно перейти по такому пути:
HKEY_LOCAL_MACHINE\SYSTEM\CurrentControlSet\Services\CVirtA
Внутри папки «CVirtA» следует найти файл «DisplayName» и нажать по нему дважды ЛКМ.
Откроется маленькое окошко с двумя строками. В графу «Значение» нужно вписать следующее:
Cisco Systems VPN Adapter — если у вас Windows 10 x86 (32 bit)
Cisco Systems VPN Adapter for 64-bit Windows — если у вас Windows 10 x64 (64 bit)
После этого нажмите кнопку «OK».
Убедитесь, что значение напротив файла «DisplayName» изменилось. Затем можете закрыть «Редактор реестра».

Проделав описанные действия, вы избавитесь от ошибки при подключении к VPN.
На этом наша статья подошла к своему завершению. Надеемся, у вас получится установить клиент Cisco и подключиться к нужному VPN. Отметим, что данная программа не подойдет для обхода различных блокировок. Для этих целей лучше использовать специальные браузерные расширения. Ознакомиться со списком таковых для популярнейшего браузера Google Chrome и ему подобных вы можете в отдельной статье.