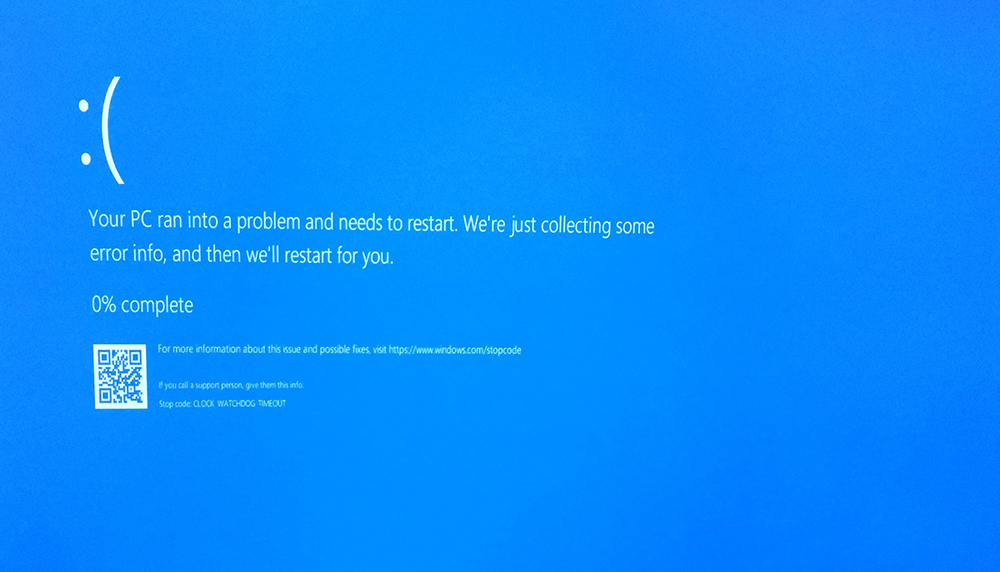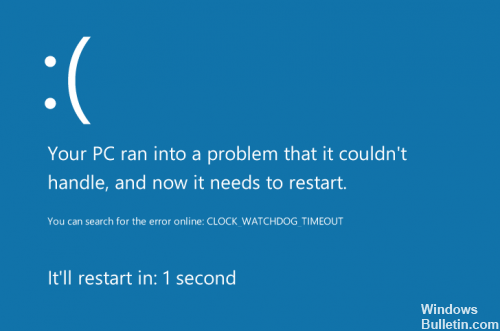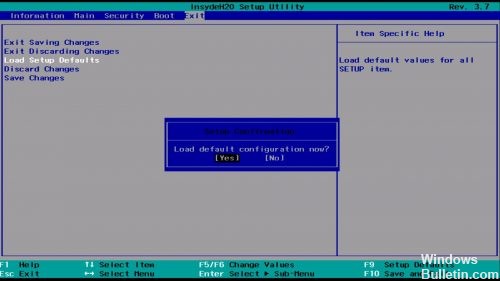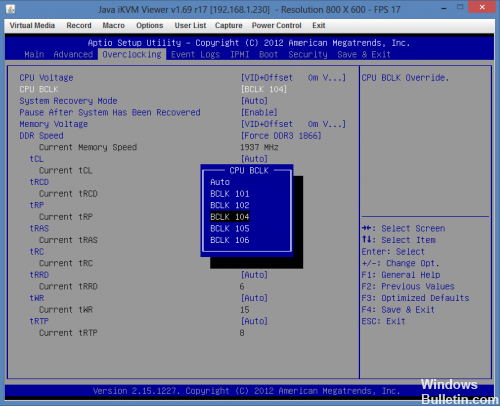- Ошибка CLOCK_WATCHDOG_TIMEOUT синего экрана в Windows 10
- Как исправить ошибку CLOCK WATCHDOG TIMEOUT в Windows
- 1. Откат недавно обновленного драйвера устройства
- 2. Запустите средство диагностики памяти Windows
- 3. Отключить новое оборудование
- 4. Устранение неполадок в состоянии чистой загрузки
- 5. Обновление BIOS
- Устранение ошибки CLOCK_WATCHDOG_TIMEOUT в Windows 10
- Способ 1: Сброс настроек BIOS
- Способ 2: Обновление BIOS
- Способ 3: Устранение неполадок с компьютерной периферией
- Способ 4: Устранение конфликтов в ПО
- Способ 5: Восстановление системы
- Как исправить ошибку CLOCK_WATCHDOG_TIMEOUT
- Ошибка CLOCK_WATCHDOG_TIMEOUT: причины возникновения и способы решения
- Причины и решение
- Заключение
- Ошибка CLOCK_WATCHDOG_TIMEOUT синего экрана в Windows 10
- Как исправить ошибку CLOCK WATCHDOG TIMEOUT в Windows
- 1. Откат недавно обновленного драйвера устройства
- 2. Запустите средство диагностики памяти Windows
- 3. Отключить новое оборудование
- 4. Устранение неполадок в состоянии чистой загрузки
- 5. Обновление BIOS
- Как исправить: CLOCK_WATCHDOG_TIMEOUT Ошибка BSOD
- Сброс настроек BIOS до значений по умолчанию.
- Исправление обновления ноября 2019:
- Обновите ваше устройство драйверы
- Удаление сторонних антивирусных программ
- Хватит разгонять свой процессор
- Как исправить CLOCK_WATCHDOG_TIMEOUT на Windows 10?
- Способы решения ошибки CLOCK_WATCHDOG_TIMEOUT
- Способ №1 Проверка системы на вирусы и проверка Firewall
- Способ №2 Обновление и проверка драйверов системы
- Способ №3 Обновление BIOS
Ошибка CLOCK_WATCHDOG_TIMEOUT синего экрана в Windows 10
Ошибка CLOCK WATCHDOG TIMEOUT синего экрана может возникать в системе Windows, когда указанный процессор не обрабатывает прерывания. Обычно это происходит, когда процессор не отвечает или заблокирован. Эта ошибка возникает, когда у процессора возникают проблемы с взаимодействием его ядер и потоков. Потоки — это задачи, выполняемые ядрами, и некоторые ядра могут иметь много потоков одновременно. Проблема в том, что один поток ожидает адекватного ответа от другого потока, или одно ядро ожидает ответа от другого ядра, и эти ответы не приходят. С технической точки зрения, когда процессор не может продолжать обработку задач, потому что его ресурсы заняты и взаимозависимы для освобождения, это состояние называется Deadlock. Итак, давайте попробуем варианты, которые помогут исправить эту ошибку.
Ошибка может иметь значение 0x00000101. Это указывает на то, что ожидаемое тактовое прерывание на вторичном процессоре в многопроцессорной системе не было получено в выделенном интервале. В Windows 10 она звучит следующим образом:
На вашем ПК возникла проблема, и его необходима перезагрузить. Код CLOCK_WATCHDOG_TIMEOUT.
Как исправить ошибку CLOCK WATCHDOG TIMEOUT в Windows
Перед выполнением вы должны убедиться:
- Если у вас есть точка восстановления , то должны попытаться откатить систему назад в рабочее состояние.
- Если вы разогнали свою систему, то верните параметры по умолчанию.
- Все ниже действия вы должны делаться в безопасном режиме с поддержкой сети.
Если вы не можете попасть в безопасный режим через Windows, то создайте установочную флешку Windows 10, начните установку и нажмите снизу на «Восстановление системы». Далее вас перебросит в дополнительные параметры загрузки, где вы сможете перейти по параметрам «Поиск и устранение неисправностей» > «Дополнительные параметры» > «Параметры загрузки» > «Перезагрузить» и нажать F4, чтобы запустить безопасный режим.
1. Откат недавно обновленного драйвера устройства
Если вы недавно обновили какой-либо драйвер, я предлагаю вам откатить драйвер и посмотреть, поможет ли это.
2. Запустите средство диагностики памяти Windows
Запустите проверку памяти на вашем компьютере. Нажмите Win + R и введите mdsched.exe. Далее следуйте инструкциям на экране. Система автоматически попытается исправить ошибки в ОЗУ, если их обнаружит.
3. Отключить новое оборудование
Если вы подключили какое-либо новое устройство (флешку, SSD, видеокарту), то рекомендуется удалить все подобные устройства одно за другим и проверить, устраняет ли это ваши проблемы. Эта ошибка может быть вызвана, если только что установленное устройство поддерживает процессор, используя различные инструкции, такие как установка неисправного драйвера и другие. Если вы обнаружите конкретное устройство, которое вызывает ошибку, вы можете просто проверить, установлен ли последний драйвер для него и совместим ли он с вашей операционной системой.
4. Устранение неполадок в состоянии чистой загрузки
Вы можете устранить неполадки вручную, выполнив Чистую загрузку . Чистая загрузка запускает систему с минимальными драйверами и программами запуска. При запуске компьютера в режиме чистой загрузки, компьютер запускается с использованием предварительно выбранного минимального набора драйверов и программ запуска, а поскольку компьютер запускается с минимальным набором драйверов, некоторые программы могут работать не так, как ожидалось. Устранение неполадок при чистой загрузке предназначено для выявления проблем с производительностью.
5. Обновление BIOS
BIOS является чувствительной частью компьютера. Это программный компонент, от которого зависит функционирование аппаратного обеспечения. Следовательно, вы должны быть очень осторожны при изменении чего-либо в BIOS. Я бы порекомендовал вам пропустить этот метод, если вы не знаете, что делаете, или не знаете, как это сделать. Вы можете опираться на инструкцию в которой я очень подробно описывал, как я обновлял свой UEFI (Bios) .
Устранение ошибки CLOCK_WATCHDOG_TIMEOUT в Windows 10
Способ 1: Сброс настроек BIOS
В подавляющем большинстве случаев ошибка возникает вследствие неправильных параметров микропрограммы платы, в частности, вольтажа и частоты процессора. Лучшим выходом из ситуации будет сброс настроек БИОС до заводских.
Способ 2: Обновление BIOS
В некоторых случаях рассматриваемый сбой появляется из-за устаревшей версии ПО материнской платы, и обычно о такой проблеме становится достаточно быстро известно. Проверить это можно запросом в любой поисковой системе вида *модель платы* *модель процессора* CLOCK_WATCHDOG_TIMEOUT . Производители материнок оперативно выпускают обновления БИОС, поэтому решением в такой ситуации будет установка самой свежей версии прошивки.
Способ 3: Устранение неполадок с компьютерной периферией
Ещё одной причиной появления BSOD с этой ошибкой являются сбои в работе периферийных устройств, как внутренних, так и внешних. Алгоритм выявления и устранения таковых выглядит следующим образом:
- Первым делом убедитесь, что установлены последние драйвера для всех компонентов (чипсета, видеокарты, сетевой карты, звукового оборудования).
Подробнее: Установка драйверов на примере материнской платы
Откройте «Диспетчер устройств» любым предпочитаемым методом и проверьте, нет ли значка ошибок рядом с девайсами из списка.
Проблемные устройства следует отключить – для начала программно (через контекстное меню) либо физически, после чего нужно понаблюдать, появится ли ошибка. Если она исчезла, проверьте совместимость устройства и других компонентов компьютера.
Если вы владелец ноутбука с двумя видеокартами (интегрированной и дискретной), причина может заключаться в конфликте этих GPU. Для его устранения стоит отключить встроенное решение.
Урок: Отключение интегрированной видеокарты в Windows 10
Важно также продиагностировать работоспособность оперативной памяти и жесткого диска.
Урок: Проверка работоспособности RAM и HDD в Windows 10
Нередко причина заключается в аппаратных неисправностях комплектующих – материнской платы, процессора, охлаждения, блока питания. Проверьте их, а также очистите компьютер от пыли.
Способ 4: Устранение конфликтов в ПО
Причина неполадки может быть исключительно программной, когда в ОС присутствует конфликт между тем или иным софтом.
- Первая категория приложений, способных вызвать рассматриваемый сбой – антивирусы. Защитное ПО работает с системой на низком уровне, добавляя в неё собственные службы. Попробуйте выключить либо удалить защитное ПО.
Подробнее: Отключение и удаление антивируса
Также стоит обратить внимание на средства создания и управления виртуальными машинами, а именно VMware и VirtualBox, так как они тоже могут быть источником проблемы. Если же на компьютере используется встроенное в «десятку» решение Hyper-V, в диагностических целях стоит попробовать отключить и его.
Читайте также: Виртуальные машины для Windows 10
Частный случай – заражение операционной системы вирусами. Некоторые представители зловредного ПО способны значительно влиять на Виндовс и вызывать «синие экраны смерти».
Способ 5: Восстановление системы
В отдельных случаях источником сбоя является нарушение в работе ОС в целом или какого-то из её компонентов. Если вышеприведённые методы не помогают, попробуйте проверить целостность системных компонентов и выполнить их восстановление в случае необходимости.
Урок: Проверка и восстановление системных файлов Виндовс 10
Таким образом, мы рассмотрели причины, по которым появляется «синий экран» с кодом CLOCK_WATCHDOG_TIMEOUT, и методы, которыми можно устранить эту проблему.
Как исправить ошибку CLOCK_WATCHDOG_TIMEOUT
Ошибка CLOCK_WATCHDOG_TIMEOUT: причины возникновения и способы решения
Существует огромное количество различных ошибок в работе операционной системы Windows, которые входят в категорию «критических проблем», прерывающих штатную работу компьютера. «Синий экран смерти» (он же BSOD) уже давно стал некой визитной карточкой Windows, постоянно ставя в тупик пользователей, так как большинство из них просто не имеют конкретных причин возникновения, соответственно, и способов решения. Одним из самых сложных в решение является ошибка с текстом «CLOCK_WATCHDOG_TIMEOUT», возникающая на компьютерах с операционной системой Windows 10 на борту. А о том, в чём причины её возникновения и каким образом её можно решить, и пойдёт речь в настоящей статье.
Методика исправления ошибки CLOCK_WATCHDOG_TIMEOUT.
Причины и решение
Сложность рассматриваемой проблемы заключается в отсутствие привязки к конкретному действию. «CLOCK_WATCHDOG_TIMEOUT» может проявиться практически в любой момент использования возможностей операционной системы, например, во время простоя при открытии программного обеспечения или при подключении к компьютеру внешних устройств. Именно поэтому крайне сложно определить спектр возможных причин и предпринять какие-либо конкретные манипуляции, направленные на устранение ухода систему в аварийный режим. Исходя из существующей практики, можно выделить несколько возможных причин, на которые следует обратить внимание в первую очередь, а именно:
- «Разгон процессора». Постарайтесь хотя бы на время отказаться от оверклокинга и вернуть процессору корректные значения.
- «Конфликт между комплектующими». Например, на практике фиксировались случаи «несогласованности» работы дискретной и встроенной графической картой.
- «Оперативная память работает нестабильно».
- «Используемое драйверное обеспечение устарело, работает с ошибками или несовместимо с используемыми комплектующими и операционной системой в целом».
- «Вирусное программное обеспечение оказывает негативное воздействие на целостность операционной системы».
- «Некорректная работа жёсткого диска или твердотельного накопителя».
Как видно из данного перечня, причинно-следственная связь имеет стандартизированный вид для большинства представителей «BSOD». Но как уже было сказано в начале статьи, «CLOCK_WATCHDOG_TIMEOUT» проявляется хаотично, что не позволяет сразу определить порядок применения рекомендаций, которые будут описаны ниже.
Поэтому попробуйте применять всё в комплексе с постоянной перезагрузкой компьютера, для того чтобы постараться вынудить его снова вывести ошибку, так как не исключено, что она может «эволюционировать или деградировать» в более простой код, с понятным указанием на виновника. Итак, рекомендации носят следующий вид: в качестве совета, перед тем как приступать к конкретным действиям, озаботьтесь созданием загрузочного носителя с образом Windows или каким-либо LiveCD. Подобная страховка не будет лишней.
- Если осуществлялся разгон процессора, то верните его прежнее состояние.
- Сбросьте конфигурацию BIOS до значения по умолчанию, для этого:
- Перезагрузите компьютер и в момент загрузки нажмите кнопку, которая у вас отвечает за вход в BIOS. В большинстве случаев – это DEL, F2, F12, TAB, всё зависит от производителя вашей материнской платы и версии BIOS.
- Пролистайте имеющиеся вкладки (если они есть) и найдите «Exit».
- Последним пунктом будет параметр «Load Setup Defaults», нажмите на него и подтвердите выбор, нажав кнопку «ОК».
- Дождитесь перезагрузки компьютера, и проверьте работоспособность операционной системы.
В некоторых устаревших версиях BIOS, требуемый параметр может иметь название «Load Optimized Defaults» и находится во втором столбце, но смысл тот же. Альтернативный вариант – это замыкание перемычки или переустановка батарейки. Также необходимо учитывать, что в ряде случаев в решение рассматриваемой проблемы помогает обновление BIOS, но к этому процессу нужно подходить с определённой осторожностью, а без наличия нужных для этого навыков, браться за этот вариант не следует.
- Если у вас ноутбук с двумя графическими картами (встроенной и дискретной) попробуйте на время отключить встроенную и проверить сохранилась ли ошибка. Сделать это можно в BIOS или в специализированном программном обеспечение, которое поставляется от производителя, например, у Nv/>
- Протестируйте работу оперативной памяти. В качестве инструмента проверки можно воспользоваться стандартными средствами Windows – это утилита «Средстве проверки памяти» или можно использовать популярный вариант со специализированной утилитой «Memtest86».
Следует учитывать, что проверка оперативной памяти — это мероприятие, которые может растянуться на многие часы (обычно время тестов составляет от 4 до 8 часов). Поэтому вам потребуется обеспечить бесперебойной проверки/тестирования. Если положительного результата добиться не получилось, то определите дату, когда ошибка не начала себя проявлять и вами не были предприняты какие-либо манипуляции с Windows и, используя функционал «Восстановления системы», откате конфигурацию Windows.
Заключение
Приведённые выше одиннадцать пунктов – это наиболее явные причины появления «CLOCK_WATCHDOG_TIMEOUT», но, как уже неоднократно отмечалось, рассматриваемая ошибка иногда имеет совсем нетипичные причины. Принимая это во внимание, будьте готовы провести более детальное изучение работы вашего компьютера с проверкой компонентов на отсутствие перегрева, запыленности, корректности работы блока питания и совместимости подключаемого оборудования.
Ошибка CLOCK_WATCHDOG_TIMEOUT синего экрана в Windows 10
Ошибка CLOCK WATCHDOG TIMEOUT синего экрана может возникать в системе Windows, когда указанный процессор не обрабатывает прерывания. Обычно это происходит, когда процессор не отвечает или заблокирован. Эта ошибка возникает, когда у процессора возникают проблемы с взаимодействием его ядер и потоков. Потоки — это задачи, выполняемые ядрами, и некоторые ядра могут иметь много потоков одновременно. Проблема в том, что один поток ожидает адекватного ответа от другого потока, или одно ядро ожидает ответа от другого ядра, и эти ответы не приходят. С технической точки зрения, когда процессор не может продолжать обработку задач, потому что его ресурсы заняты и взаимозависимы для освобождения, это состояние называется Deadlock. Итак, давайте попробуем варианты, которые помогут исправить эту ошибку.
Ошибка может иметь значение 0x00000101. Это указывает на то, что ожидаемое тактовое прерывание на вторичном процессоре в многопроцессорной системе не было получено в выделенном интервале. В Windows 10 она звучит следующим образом:
На вашем ПК возникла проблема, и его необходима перезагрузить. Код CLOCK_WATCHDOG_TIMEOUT.
Как исправить ошибку CLOCK WATCHDOG TIMEOUT в Windows
Перед выполнением вы должны убедиться:
- Если у вас есть точка восстановления , то должны попытаться откатить систему назад в рабочее состояние.
- Если вы разогнали свою систему, то верните параметры по умолчанию.
- Все ниже действия вы должны делаться в безопасном режиме с поддержкой сети.
Если вы не можете попасть в безопасный режим через Windows, то создайте установочную флешку Windows 10, начните установку и нажмите снизу на «Восстановление системы». Далее вас перебросит в дополнительные параметры загрузки, где вы сможете перейти по параметрам «Поиск и устранение неисправностей» > «Дополнительные параметры» > «Параметры загрузки» > «Перезагрузить» и нажать F4, чтобы запустить безопасный режим.
1. Откат недавно обновленного драйвера устройства
Если вы недавно обновили какой-либо драйвер, я предлагаю вам откатить драйвер и посмотреть, поможет ли это.
2. Запустите средство диагностики памяти Windows
Запустите проверку памяти на вашем компьютере. Нажмите Win + R и введите mdsched.exe. Далее следуйте инструкциям на экране. Система автоматически попытается исправить ошибки в ОЗУ, если их обнаружит.
3. Отключить новое оборудование
Если вы подключили какое-либо новое устройство (флешку, SSD, видеокарту), то рекомендуется удалить все подобные устройства одно за другим и проверить, устраняет ли это ваши проблемы. Эта ошибка может быть вызвана, если только что установленное устройство поддерживает процессор, используя различные инструкции, такие как установка неисправного драйвера и другие. Если вы обнаружите конкретное устройство, которое вызывает ошибку, вы можете просто проверить, установлен ли последний драйвер для него и совместим ли он с вашей операционной системой.
4. Устранение неполадок в состоянии чистой загрузки
Вы можете устранить неполадки вручную, выполнив Чистую загрузку . Чистая загрузка запускает систему с минимальными драйверами и программами запуска. При запуске компьютера в режиме чистой загрузки, компьютер запускается с использованием предварительно выбранного минимального набора драйверов и программ запуска, а поскольку компьютер запускается с минимальным набором драйверов, некоторые программы могут работать не так, как ожидалось. Устранение неполадок при чистой загрузке предназначено для выявления проблем с производительностью.
5. Обновление BIOS
BIOS является чувствительной частью компьютера. Это программный компонент, от которого зависит функционирование аппаратного обеспечения. Следовательно, вы должны быть очень осторожны при изменении чего-либо в BIOS. Я бы порекомендовал вам пропустить этот метод, если вы не знаете, что делаете, или не знаете, как это сделать. Вы можете опираться на инструкцию в которой я очень подробно описывал, как я обновлял свой UEFI (Bios) .
Как исправить: CLOCK_WATCHDOG_TIMEOUT Ошибка BSOD
Ошибка CLOCK_WATCHDOG_TIMEOUT означает, что у вашего процессора проблемы с его ядрами и потоками. Потоки — это задачи, выполняемые ядрами, и некоторые ядра могут принимать несколько потоков одновременно. Проблема в том, что поток ожидает правильный ответ от другого потока — или ядро ожидает ответ от другого ядра — и эти ответы не приходят. Следовательно, вы получаете эту ошибку BSoD.
Проверка ошибок CLOCK_WATCHDOG_TIMEOUT имеет значение 0x00000101, указывающее, что ожидаемое прерывание тактовой частоты на вторичном процессоре в многопроцессорной системе не было получено в течение назначенного интервала.
Как восстановить BSOD «CLOCK WATCHDOG TIMEOUT» под Windows 10
Сброс настроек BIOS до значений по умолчанию.
1. Запустите конфигурацию CMOS и сбросьте значения BIOS на DEFAULT. *
3. Сохраните и выйдите из конфигурации BIOS.
2 Попробуйте использовать компьютер как обычно. Если проблема BSOD не устранена, перейдите к шагу 2.
Исправление обновления ноября 2019:
Мы рекомендуем вам попробовать этот новый инструмент. Он исправляет множество компьютерных ошибок, а также защищает от таких вещей, как потеря файлов, вредоносное ПО, сбои оборудования и оптимизирует ваш компьютер для максимальной производительности. Это исправило наш компьютер быстрее, чем делать это вручную:
- Шаг 1: Скачать PC Repair & Optimizer Tool (Windows 10, 8, 7, XP, Vista — Microsoft Gold Certified).
- Шаг 2: Нажмите «Начать сканирование”, Чтобы найти проблемы реестра Windows, которые могут вызывать проблемы с ПК.
- Шаг 3: Нажмите «Починить все», Чтобы исправить все проблемы.
(дополнительное предложение для Advanced System Repair Pro -> Cайт | Лицензионное соглашение | Политика конфиденциальности | Удалить)
* Примечание. Если у вас настольный компьютер, попробуйте вручную сбросить настройки BIOS по умолчанию, обходя перемычку CLEAR CMOS на материнской плате или удаляя батарею CMOS, по крайней мере, с 60 до 90 секунд. (См. Руководство к материнской плате, чтобы найти перемычку CLEAR CMOS).
Обновите ваше устройство драйверы
Ошибки Blue Screen of Death часто бывают вызваны устаревшими или неисправными драйверами, и вы можете легко решить эту проблему, загрузив и установив последние версии драйверов. Обновление драйверов довольно просто, и вы можете сделать это, посетив веб-сайт производителя оборудования и загрузив последние версии драйверов для вашего устройства. Обратите внимание, что вам может потребоваться обновить все драйверы на вашем компьютере, чтобы исправить эту ошибку.
Удаление сторонних антивирусных программ
Эта ошибка иногда вызвана вмешательством стороннего антивирусного программного обеспечения. Чтобы выяснить, является ли это проблемой для вас, временно отключите антивирус и проверьте, сохраняется ли проблема (обратитесь к документации по антивирусам, чтобы узнать, как их отключить).
Если это решит проблему, обратитесь к производителю антивирусного программного обеспечения за советом или для установки другого антивирусного решения.
Хватит разгонять свой процессор
Разгон процессора обычно приводит к этим ошибкам. Прежде всего, вы должны знать, что CLOCK_WATCHDOG_TIMEOUT BSOD обычно вызывается проблемами с процессором, и вы должны рассмотреть возможность его проверки.
Разгон — это процесс, при котором вы меняете частоту и скорость вашего процессора на более высокое значение и выходите за пределы заводских настроек. Это может значительно увеличить скорость вашего ПК, но вы должны быть абсолютно осторожны, так как были случаи, когда целые ПК загорались после того, как пользователи их разогнали, или из-за халатности.
Возврат частоты и частоты процессора в исходное состояние зависит от программного обеспечения, которое вы использовали для разгона. Intel и AMD имеют свои собственные приложения, доступные для загрузки, которые позволяют пользователям разгонять свои процессоры, но есть десятки программ на выбор.
Хватит разгонять компьютер и проверьте, появляется ли BSOD снова.
Если ни одно из предложенных здесь решений не помогло, мы рекомендуем переустановить операционную систему Windows с поддержкой загрузочной установки Windows 10.
CCNA, веб-разработчик, ПК для устранения неполадок
Я компьютерный энтузиаст и практикующий ИТ-специалист. У меня за плечами многолетний опыт работы в области компьютерного программирования, устранения неисправностей и ремонта оборудования. Я специализируюсь на веб-разработке и дизайне баз данных. У меня также есть сертификат CCNA для проектирования сетей и устранения неполадок.
Как исправить CLOCK_WATCHDOG_TIMEOUT на Windows 10?
CLOCK_WATCHDOG_TIMEOUT — это синий экран смерти (или же БСоД). По сравнению с другими ошибками, которые появляются во время работы системы, синие экраны смерти куда более редки, но они из-за них пользователи обычно теряют какую-то часть своих данных на компьютере. Также от их попросту невозможно избавиться, кроме как выполнять аварийную перезагрузку компьютера.
CLOCK_WATCHDOG_TIMEOUT может быть вызван невероятно огромным списком причин: некорректно работающие драйвера, настройки BIOS, устаревшая версия BIOS, поврежденные записи Реестра Windows, повреждения диска, повреждение оперативной памяти и т.д. Это только самые распространенные среди пользователей причины.
Способы решения ошибки CLOCK_WATCHDOG_TIMEOUT
Способ №1 Проверка системы на вирусы и проверка Firewall
Появление синего экрана смерти CLOCK_WATCHDOG_TIMEOUT BSOD может означать, что ваш компьютер был заражен вирусами, которые и привели его к нестабильности и появлению данной ошибки. В связи с этим, мы рекомендуем вам установить любой антивирус, которому вы доверяете и проверьте свою систему с помощью сканера. Если он что-то найдет, то ликвидируйте угрозу.
Если же ваш антивирус не нашел никаких следов вирусов, то проблема также может заключаться в Брандмауэре Windows. Попробуйте отключить его на время, чтобы проверить его причастие к проблеме в виде CLOCK_WATCHDOG_TIMEOUT. Для этого сделайте следующее:
- Нажмите Win+X и выберите пункт «Панель управления».
- Перейдите в «Брандмауэр Windows».
- Нажмите на ссылку «Включение и отключение Брандмауэра Windows» в левой панели окна.
- Затем поставьте галочки напротив «Отключить брандмауэр Windows(не рекомендуется)» рядом с параметрами частной и общественной сети.
- После выставления нужных настроек, нажмите «ОК» для подтверждения изменений.
- Теперь проверьте наличие CLOCK_WATCHDOG_TIMEOUT. Возможно именно брандмауэр являлся виновником проблемы.
Способ №2 Обновление и проверка драйверов системы
Как мы уже упоминали в начале статьи, проблема в виде синего экрана смерти CLOCK_WATCHDOG_TIMEOUT может заключаться в устаревших драйверах для какого-то элемента в вашей системе. Если все дело в этом, то решается ваша «задачка» достаточно. Сделайте следующее:
- Нажмите правой кнопкой мыши на «Пуск» и выберите «Диспетчер устройств».
- Пройдитесь по своим устройствам в системе и посмотрите, нет ли напротив чего-то желтого значка, который сигнализирует об отсутствии установленных драйверов. Если вы нашли такое устройство, то возможно именно они вызывает проблему с нестабильностью системы. Нажмите на него правой кнопкой мыши и выберите «Обновить драйвера».
Заметка: к сожалению, автоматический поиск и установка драйверов, которые производятся силами вашей операционной системы, довольно часто не выполняют возложенную на них задачу. Поэтому лучшим решением будет найти официальный сайт производителя той или иной аппаратуры, скачать и установить нужные вам драйвера оттуда.
Также помимо устаревших драйвером, проблема также может заключаться и в драйверах, которые не могут корректно установится на внешне подключаемое устройство, например, с USB-интерфейсом. В этом случае вам нужно зайти в Диспетчер устройств и удалить сбоящее оборудование, а затем заново установить драйвера для него уже вручную. Но, так как Windows не отображает в Диспетчере устройств оборудование, которое не подключено к компьютеру, то вам нужно сделать его видимым. Для этого сделайте следующее:
- Нажмите правой кнопкой мыши на «Пуск» и выберите «Диспетчер устройств».
- Нажмите на «Вид» в Панели меню окна и выберите «Показать скрытые устройства».
- Найдите драйвера от отключенных в данный момент устройств и удалите их.
- Затем либо выберите «Действие→Обновить конфигурацию оборудования», либо установите драйвера вручную, скачав их с сайта производителя для устройства.
Способ №3 Обновление BIOS
Также не стоит исключать вероятность того, что синий экран смерти CLOCK_WATCHDOG_TIMEOUT был вызван устаревшей версией вашего BIOS. Если это так, то вам всего лишь нужно его обновить и проблема будет решена. Прежде всего, вам нужно посмотреть какая версия BIOS у вас в данный момент. Для этого сделайте следующее:
- Нажмите одновременно клавиши Win+R, впишите msinfo32 и нажмите Enter.
- Перед вами откроется окно «Сведения о системе». Найдите в списке информации версию вашего BIOS и запишите ее куда-нибудь, например в Блокнот.
- Затем перейдите на сайт производителя своей материнской платы, пройдите в раздел загрузок, найдите обновление для BIOS и скачайте его, если то будет новее вашего.
- Обновите ваш BIOS и перезагрузите вашу систему.
Проверьте наличие CLOCK_WATCHDOG_TIMEOUT. Если ничего из вышеуказанного не смогло исправить этот БСоД, то мы рекомендуем вам провести Восстановление системы с помощью Установочного носителя или же полную ее переустановку.