- clr.dll — проблемы с ремонтом и загрузка
- Исправьте ошибки clr.dll
- Информация о файле
- Наиболее распространенные проблемы с файлом clr.dll
- clr.dll
- Как исправить ошибки clr.dll всего за несколько шагов?
- Шаг 1.. Сканирование компьютера на наличие вредоносных программ.
- Шаг 2.. Обновите систему и драйверы.
- Шаг 3.. Используйте средство проверки системных файлов (SFC).
- Шаг 4. Восстановление системы Windows.
- Как исправить ошибку CLR в Windows 10?
- 1. Запустите .NET Framework Repair Tool
- 2. Принудительно запустить программу с правами администратора.
- 3. Переустановите программу и установку .NET Framework
- 4. Установите последнюю версию .NET Framework Runtime.
- 5. Переименуйте папку NET «Assembly».
- 6. Используйте Восстановление системы
- 7. Обновите каждый компонент ОС
clr.dll — проблемы с ремонтом и загрузка
Иногда система Windows отображает сообщения об ошибках поврежденных или отсутствующих файлов clr.dll. Подобные ситуации могут возникнуть, например, во время процесса установки программного обеспечения. Каждая программа требует определенных ресурсов, библиотек и исходных данных для правильной работы. Поэтому поврежденный или несуществующий файл clr.dll может повлиять на неудачное выполнение запущенного процесса.
Файл был разработан Microsoft для использования с программным обеспечением Windows. Здесь вы найдете подробную информацию о файле и инструкции, как действовать в случае ошибок, связанных с clr.dll на вашем устройстве. Вы также можете скачать файл clr.dll, совместимый с устройствами Windows 10, Windows 8.1, Windows 8, которые (скорее всего) позволят решить проблему.

Исправьте ошибки clr.dll
Информация о файле
| Основная информация | |
|---|---|
| Имя файла | clr.dll |
| Расширение файла | DLL |
| Тип | Dynamic Link Library |
| Описание | Dynamic Link Library |
| Программного обеспечения | |
|---|---|
| программа | Windows 10 |
| Программного обеспечения | Windows |
| автор | Microsoft |
| Версия программного обеспечения | 10 |
| подробности | |
|---|---|
| Размер файла | 7220880 |
| Самый старый файл | 2012-07-12 |
| Последний файл | 2017-03-18 |
Наиболее распространенные проблемы с файлом clr.dll
Существует несколько типов ошибок, связанных с файлом clr.dll. Файл clr.dll может находиться в неправильном каталоге файлов на вашем устройстве, может отсутствовать в системе или может быть заражен вредоносным программным обеспечением и, следовательно, работать неправильно. Ниже приведен список наиболее распространенных сообщений об ошибках, связанных с файлом clr.dll. Если вы найдете один из перечисленных ниже (или похожих), рассмотрите следующие предложения.
- clr.dll поврежден
- clr.dll не может быть расположен
- Ошибка выполнения — clr.dll
- Ошибка файла clr.dll
- Файл clr.dll не может быть загружен. Модуль не найден
- невозможно зарегистрировать файл clr.dll
- Файл clr.dll не может быть загружен
- Файл clr.dll не существует
clr.dll
Не удалось запустить приложение, так как отсутствует файл clr.dll. Переустановите приложение, чтобы решить проблему.
Проблемы, связанные с clr.dll, могут решаться различными способами. Некоторые методы предназначены только для опытных пользователей. Если вы не уверены в своих силах, мы советуем обратиться к специалисту. К исправлению ошибок в файле clr.dll следует подходить с особой осторожностью, поскольку любые ошибки могут привести к нестабильной или некорректно работающей системе. Если у вас есть необходимые навыки, пожалуйста, продолжайте.
Как исправить ошибки clr.dll всего за несколько шагов?
Ошибки файла clr.dll могут быть вызваны различными причинами, поэтому полезно попытаться исправить их различными способами.
Шаг 1.. Сканирование компьютера на наличие вредоносных программ.
Файлы Windows обычно подвергаются атаке со стороны вредоносного программного обеспечения, которое не позволяет им работать должным образом. Первым шагом в решении проблем с файлом clr.dll или любыми другими системными файлами Windows должно быть сканирование системы на наличие вредоносных программ с использованием антивирусного инструмента.
Если по какой-либо причине в вашей системе еще не установлено антивирусное программное обеспечение, вы должны сделать это немедленно. Незащищенная система не только является источником ошибок в файлах, но, что более важно, делает вашу систему уязвимой для многих опасностей. Если вы не знаете, какой антивирусный инструмент выбрать, обратитесь к этой статье Википедии — сравнение антивирусного программного обеспечения.
Шаг 2.. Обновите систему и драйверы.
Установка соответствующих исправлений и обновлений Microsoft Windows может решить ваши проблемы, связанные с файлом clr.dll. Используйте специальный инструмент Windows для выполнения обновления.
- Откройте меню «Пуск» в Windows.
- Введите «Центр обновления Windows» в поле поиска.
- Выберите подходящую программу (название может отличаться в зависимости от версии вашей системы)
- Проверьте, обновлена ли ваша система. Если в списке есть непримененные обновления, немедленно установите их.
- После завершения обновления перезагрузите компьютер, чтобы завершить процесс.
Помимо обновления системы рекомендуется установить последние версии драйверов устройств, так как драйверы могут влиять на правильную работу clr.dll или других системных файлов. Для этого перейдите на веб-сайт производителя вашего компьютера или устройства, где вы найдете информацию о последних обновлениях драйверов.
Шаг 3.. Используйте средство проверки системных файлов (SFC).
Проверка системных файлов — это инструмент Microsoft Windows. Как следует из названия, инструмент используется для идентификации и адресации ошибок, связанных с системным файлом, в том числе связанных с файлом clr.dll. После обнаружения ошибки, связанной с файлом %fileextension%, программа пытается автоматически заменить файл clr.dll на исправно работающую версию. Чтобы использовать инструмент:
- Откройте меню «Пуск» в Windows.
- Введите «cmd» в поле поиска
- Найдите результат «Командная строка» — пока не запускайте его:
- Нажмите правую кнопку мыши и выберите «Запуск от имени администратора»
- Введите «sfc / scannow» в командной строке, чтобы запустить программу, и следуйте инструкциям.
Шаг 4. Восстановление системы Windows.
Другой подход заключается в восстановлении системы до предыдущего состояния до того, как произошла ошибка файла clr.dll. Чтобы восстановить вашу систему, следуйте инструкциям ниже
- Откройте меню «Пуск» в Windows.
- Введите «Восстановление системы» в поле поиска.
- Запустите средство восстановления системы — его имя может отличаться в зависимости от версии системы.
- Приложение проведет вас через весь процесс — внимательно прочитайте сообщения
- После завершения процесса перезагрузите компьютер.
Как исправить ошибку CLR в Windows 10?
Ошибка CLR 80004005 обычно возникает, когда пользователь пытается запустить MusicBee, Discord, Raser Synapse, Hd Writer AE или любую другую программу, основанную на .NET. В других случаях эта ошибка появляется при каждом запуске системы.
В большинстве случаев эта проблема возникает из-за повреждения файлов версии платформы .NET, используемых приложением. Самый простой способ исправить это – запустить средство восстановления фреймворка или переименовать папку сборки .NET, но вы также можете выполнить работу, заставив программу переустанавливать и приняв установку .NET Framework. Также возможно, что вы полностью отсутствует версия платформы .NET, которая требуется для рассматриваемого приложения.
Однако вы также можете увидеть ошибку CLR 80004005, поскольку исполняемый файл, который вы пытаетесь запустить, не имеет прав администратора или из-за какого-либо повреждения системных файлов.
1. Запустите .NET Framework Repair Tool
В большинстве документированных случаев проблема CLR Error 80004005 возникает из-за какой-то проблемы повреждения платформы .NET, которая в конечном итоге влияет на способность вашего компьютера запускать приложения. Большинство затронутых пользователей столкнулись с этой проблемой в следующих версиях .NET: 4.6.1, 4.6, 4.5.2, 4.5.1, 4.5, 4.0 и 3.5.
Если этот сценарий применим, вы можете быстро устранить проблему, запустив средство восстановления .NET Framework. Этот проприетарный инструмент известен тем, что решает большинство проблем приложений .NET Framework, которые могут вызвать ошибки при запуске.
Вот краткое руководство о том, что вам нужно сделать, чтобы запустить средство восстановления .NET Framework:
- Начните с доступа к этой ссылке (Вот). Затем нажмите кнопку «Загрузить» под инструментом восстановления Microsoft .NET Framework.
Загрузка инструмента восстановления Net Framework
- Как только вы перейдете к следующему экрану, начните с установки флажка, связанного с NetFxRepairTool.exe, затем нажмите кнопку «Далее», чтобы перейти к следующему экрану.
Загрузка инструмента восстановления .NET Framework
- Подождите, пока загрузка не будет завершена, затем дважды щелкните исполняемый файл, который вы только что загрузили. Когда вас попросит Контроль учетных записей (UAC), нажмите Да, чтобы предоставить административные привилегии.
- Когда инструмент восстановления Microsoft .NET Framework открыт и вы попадаете в первое окно, первое, что вы должны сделать, это установить флажок, связанный с тем, что я прочитал и принял условия лицензии. После этого нажмите Далее, чтобы перейти к следующему окну.
Инициирование ремонта с помощью инструмента .NET Repair
- Теперь утилита должна начать первоначальное сканирование. Терпеливо дождитесь завершения процесса и нажмите «Далее», как только опция станет доступной, чтобы автоматически применить рекомендованные стратегии восстановления.
Восстановление .NET Framework
- Нажмите Next еще раз, чтобы применить исправления, затем нажмите Finish, чтобы завершить процесс.
Примечание. Существует высокая вероятность того, что вам будет предложено автоматически перезагрузиться. Но на случай, если подсказка не появится, перезапустите ее вручную. - После завершения следующей последовательности запуска повторите действие, которое ранее вызывало ошибку CLR 80004005, и проверьте, устранена ли проблема.
Если та же проблема все еще сохраняется, перейдите к следующему потенциальному решению ниже.
2. Принудительно запустить программу с правами администратора.
Оказывается, ошибка CLR 80004005 также может возникать из-за того, что приложение, вызывающее проблему, не имеет прав администратора. Для некоторых программ это означает, что они не могут реально использовать .NET-зависимости, которые требуются.
Имейте в виду, что это обычно происходит в операционных системах, которые настроены на использование строгого контроля учетных записей. В этом случае вы можете решить проблему, изменив меню свойств запускаемого файла так, чтобы он был вынужден получать права администратора при каждом запуске.
Этот метод эффективен для пользователей, которые столкнулись с проблемой HD Writer AE, Discord и Synapse.
Вот краткое руководство по открытию программы, которая вызывает ошибку CLR 80004005 с правами администратора, и посмотрите, решена ли проблема:
- Для начала убедитесь, что программа, с которой вы столкнулись с проблемой, полностью закрыта (проверьте также фоновый процесс).
- После закрытия каждого экземпляра приложения щелкните правой кнопкой мыши исполняемый файл и выберите «Запуск от имени администратора» в появившемся контекстном меню. Если вы видите приглашение UAC (Контроль учетных записей), нажмите Да, чтобы предоставить административные привилегии.
- Если программа открывается нормально без той же проблемы, продолжайте с шагами ниже, чтобы сделать изменения постоянными.
Примечание. Если такая же проблема все еще возникает, перейдите непосредственно к следующему потенциальному исправлению ниже. - Закройте приложение, которое не удалось с этой ошибкой еще раз.
- Щелкните правой кнопкой мыши исполняемый файл приложения еще раз, затем выберите Свойства в контекстном меню еще раз.
- На экране свойств Photoshop перейдите на вкладку «Совместимость» через горизонтальное меню в верхней части.
- Затем перейдите в раздел «Настройки» ниже и установите флажок «Запустить эту программу от имени администратора».
- После того, как изменение вступит в силу, нажмите Применить, чтобы сохранить изменения.
- Запустите приложение еще раз и посмотрите, успешно ли вам удалось устранить ошибку CLR 80004005.

Если та же проблема сохраняется, перейдите к следующему потенциальному решению ниже.
3. Переустановите программу и установку .NET Framework
Имейте в виду, что другой довольно распространенный преступник, который может вызвать эту проблему, – отсутствующий или частично установленный .NET Framework. При неудачной установке или настройке пользователя вручную установщик приложения мог пропустить установку платформы .NET, необходимой для его запуска.
Один из простых способов решить эту проблему – это удалить приложение, а затем снова установить его, но на этот раз без пропуска установки требуемой платформы .NET.
Вот краткое руководство о том, как это сделать:
- Нажмите клавишу Windows + R, чтобы открыть диалоговое окно «Выполнить». Затем введите «appwiz.cpl» внутри текстового поля, затем нажмите Enter, чтобы открыть «Программы и компоненты».
Введите «appwiz.cpl» в строке «Выполнить»
- Как только вы окажетесь в окне «Программы и компоненты», прокрутите список установленных приложений и найдите приложение, которое вызывает проблему. Когда вы увидите его, щелкните его правой кнопкой мыши и выберите «Удалить» из появившегося контекстного меню.
Удаление приложения с помощью программ и функций
- Когда вы находитесь в окне удаления, следуйте инструкциям на экране для завершения операции, которая удаляет программу с вашего компьютера.
- После завершения процесса перезагрузите компьютер и дождитесь завершения следующей последовательности запуска.
- Затем переустановите программу, с которой вы столкнулись с проблемой, но на этот раз не пропустите установку требуемой .NET Framework.
Установка необходимого сетевого фреймворка
- Как только требуемая среда будет установлена, перезагрузите компьютер еще раз и посмотрите, решена ли теперь проблема.
Если вы все еще сталкиваетесь с той же ошибкой CLR 80004005, перейдите к следующему исправлению ниже.
4. Установите последнюю версию .NET Framework Runtime.
Важно понимать, что для разных приложений требуются разные платформы .NET. Если вы пытаетесь запустить переносную версию приложения, скорее всего, ваша ОС не предложит вам пропустить платформу .NET, которая требуется для этого приложения.
Если этот сценарий применим, вы сможете решить эту проблему, установив последнюю версию .NET Framework Runtime. Это накопительный установщик, который включает в себя все необходимое для запуска существующих приложений и программ, созданных с помощью .NET Framework.
Вот краткое руководство по использованию выпуска Runtime для установки каждой доступной версии Framework на ваш компьютер:
- Посетите эту ссылку (Вот) и нажмите кнопку Загрузить .NET Framework Runtime (в разделе Runtime), чтобы запустить загрузку исполняемого файла установки.
Загрузка .NET Framework 4.8 исполняемого файла
- После успешной загрузки исполняемого файла установки дважды щелкните по нему и нажмите «Да» в UAC (Контроль учетных записей пользователей).
- Затем следуйте инструкциям на экране, чтобы завершить установку отсутствующих выпусков .NET Framework.
Установка недостающих выпусков .NET Framework
- Дождитесь завершения операции и перезагрузите компьютер вручную, если автоматически не будет предложено перезагрузить компьютер.
Если проблема все еще не решена, перейдите к следующему потенциальному решению ниже.
5. Переименуйте папку NET «Assembly».
Как выясняется, эта проблема также может возникнуть из-за конфликта между установленными платформами .NET. Обычно это происходит, если пользователь предварительно установил каждый редирект .NET Framework по отдельности. Проблема возникает из-за того, что каждая версия будет использовать одну и ту же папку сборки.
Если этот сценарий применим, вы можете решить проблему, переименовав папку сборки, заставив вашу ОС создать новый экземпляр, тем самым исключив конфликт.
После этого и переустановки программы, вызывающей ошибку, мастер установки должен установить только необходимую среду NET.
Вот краткое руководство по устранению конфликта .NET Framework, который может быть причиной ошибки CLR 80004005:
- Откройте проводник и перейдите в следующую папку: C: Windows Microsoft.NET
- Когда вы прибудете в нужное место, просто щелкните правой кнопкой мыши по сборке и выберите «Переименовать» в контекстном меню.
Переименование папки сборки
- Когда вас попросит UAC (Контроль учетных записей), нажмите Да, чтобы предоставить административные привилегии.
- Переименуйте папку сборки в нечто иное, например, «Assembly2». Смысл в том, чтобы изменить имя, чтобы вы заставляли свою ОС создавать новый экземпляр этой же папки при следующем запуске компьютера.
- При следующем запуске переустановите программу, вызывающую проблему, вместе с используемой версией .NET.
- Перезагрузите компьютер и посмотрите, будет ли проблема решена при следующем запуске системы.
Если вы все еще сталкиваетесь с той же ошибкой CLR 80004005, ошибка, перейдите к следующему способу ниже.
6. Используйте Восстановление системы
Если проблема возникла только недавно, возможно, что недавняя установка программного обеспечения или обновление драйвера закончились ошибкой CLR 80004005. В случае, если этот сценарий применим, и проблема возникла из-за сторонней службы или процесса, вы должны быть в состоянии решить ее с помощью утилиты восстановления системы.
Но для того, чтобы сделать это, вам нужно использовать ранее созданный снимок – но если вы не изменили поведение восстановления системы по умолчанию, у вас должно быть множество снимков восстановления на выбор.
Вот краткое руководство по использованию утилиты «Восстановление системы» для исправления ошибки «CLR Error 80004005»:
- Нажмите клавишу Windows + R, чтобы открыть диалоговое окно «Выполнить». Затем введите «rstrui» и нажмите Enter, чтобы открыть мастер восстановления системы.
Открытие мастера восстановления системы через окно «Выполнить»
- После того, как вам удастся войти в мастер восстановления системы, нажмите Далее на начальном экране, чтобы перейти к следующему меню.
Пройдя первый экран восстановления системы
- На следующем экране начните с установки флажка Показывать больше точек восстановления. После того, как вы это сделаете, начните смотреть на даты каждого доступного снимка восстановления и выберите тот, который датирован ближе всего к дате, когда проблема впервые возникла.
- Далее выберите подходящую точку восстановления и нажмите «Далее», чтобы перейти к следующему меню.
Восстановление вашей системы к предыдущему моменту времени
Важное замечание. Имейте в виду, что после выполнения этой процедуры все изменения, внесенные вами с момента создания моментального снимка, будут потеряны. Это включает в себя любые установки приложений, обновления драйверов и все остальное, что вы установили после этого момента.
 Запуск процесса восстановления системы
Запуск процесса восстановления системыЕсли вы все еще видите ошибку CLR 80004005 при попытке запустить приложение, перейдите к последнему исправлению ниже.
7. Обновите каждый компонент ОС
Если ни одно из потенциальных исправлений, описанных выше, не помогло избежать ошибки CLR 80004005, скорее всего, вы имеете дело с некоторым временем повреждения системы, которое не может быть разрешено обычным способом.
В этом случае единственное реальное исправление на данный момент – обновить каждый компонент Windows и каждый процесс, связанный с загрузкой.
Это может быть достигнуто либо с помощью чистой установки, либо с помощью ремонтной установки (ремонт на месте).
Чистая установка – это более простая процедура, которая позволит вам сделать это без использования совместимого установочного носителя. Но главный недостаток этого метода заключается в том, что если вы заранее не создадите резервные копии своих данных, вы потеряете все личные данные, хранящиеся на диске ОС.
Если вы хотите предотвратить полную потерю данных, вам следует выполнить ремонтную установку (восстановление на месте). Вам понадобится совместимый установочный носитель, но вы сможете хранить все свои личные файлы, включая игры, приложения, личные мультимедиа и даже некоторые пользовательские настройки.
Примечание. Ниже описано, как создать установочный носитель для Windows 10, если у вас его нет.
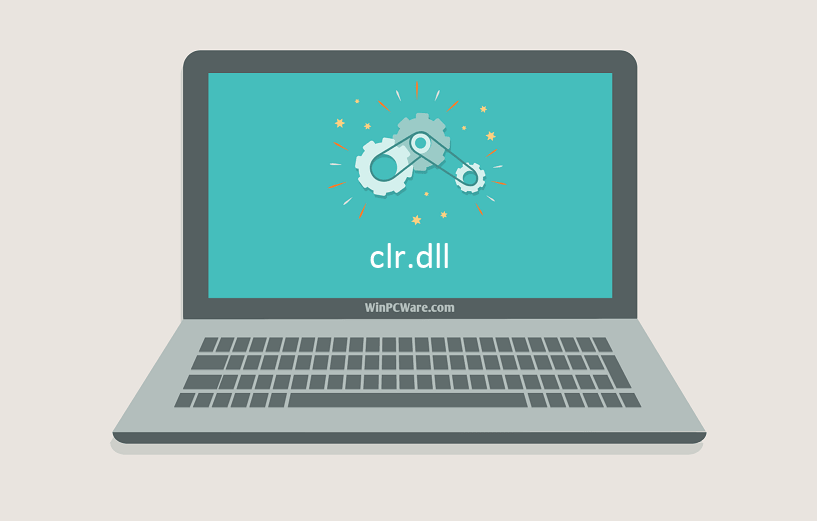





 Загрузка инструмента восстановления Net Framework
Загрузка инструмента восстановления Net Framework Загрузка инструмента восстановления .NET Framework
Загрузка инструмента восстановления .NET Framework Инициирование ремонта с помощью инструмента .NET Repair
Инициирование ремонта с помощью инструмента .NET Repair Восстановление .NET Framework
Восстановление .NET Framework Введите «appwiz.cpl» в строке «Выполнить»
Введите «appwiz.cpl» в строке «Выполнить» Удаление приложения с помощью программ и функций
Удаление приложения с помощью программ и функций Установка необходимого сетевого фреймворка
Установка необходимого сетевого фреймворка Загрузка .NET Framework 4.8 исполняемого файла
Загрузка .NET Framework 4.8 исполняемого файла Установка недостающих выпусков .NET Framework
Установка недостающих выпусков .NET Framework Переименование папки сборки
Переименование папки сборки Открытие мастера восстановления системы через окно «Выполнить»
Открытие мастера восстановления системы через окно «Выполнить» Пройдя первый экран восстановления системы
Пройдя первый экран восстановления системы Восстановление вашей системы к предыдущему моменту времени
Восстановление вашей системы к предыдущему моменту времени 






