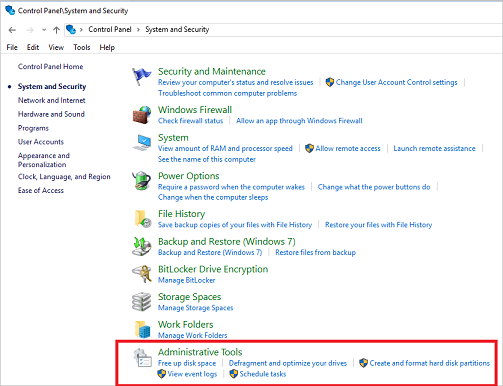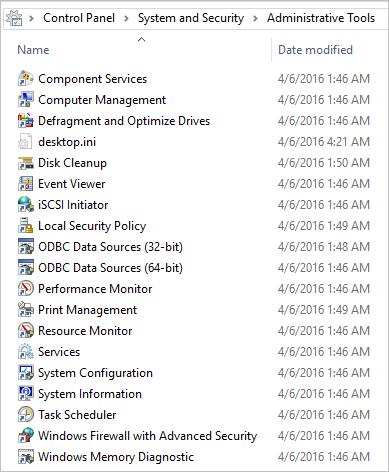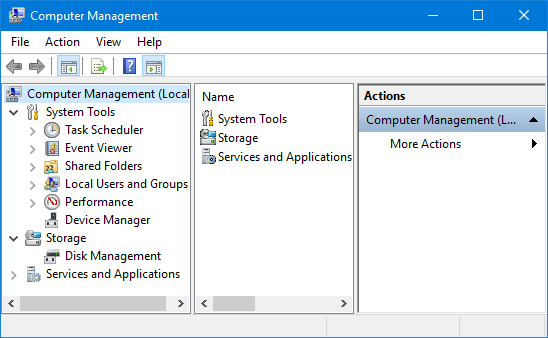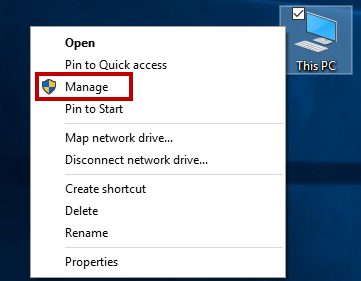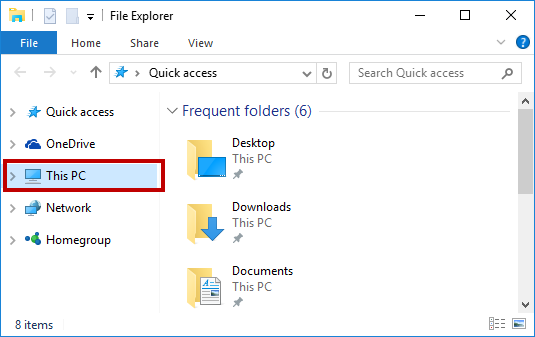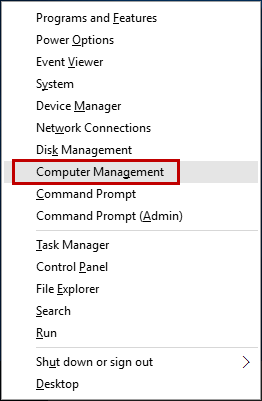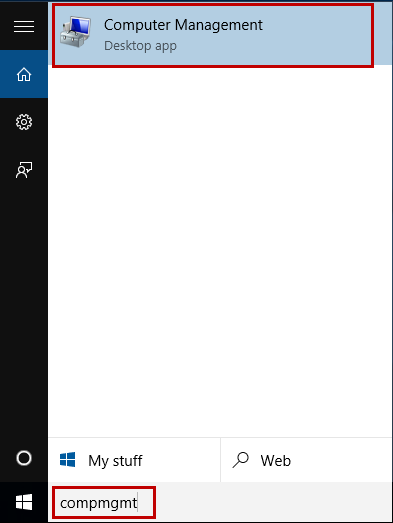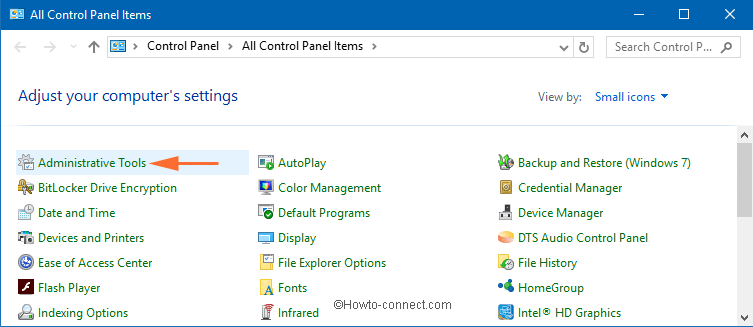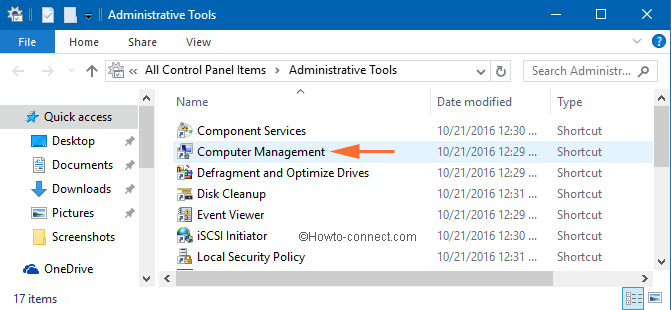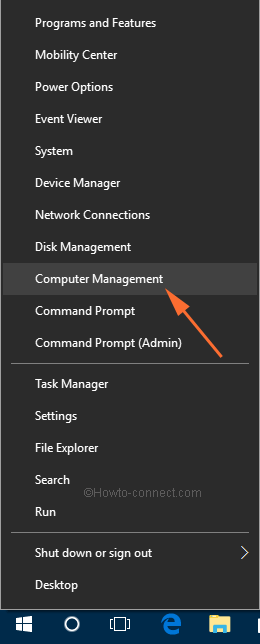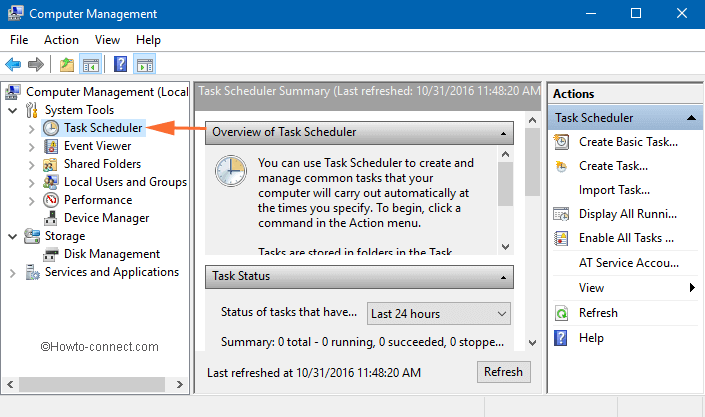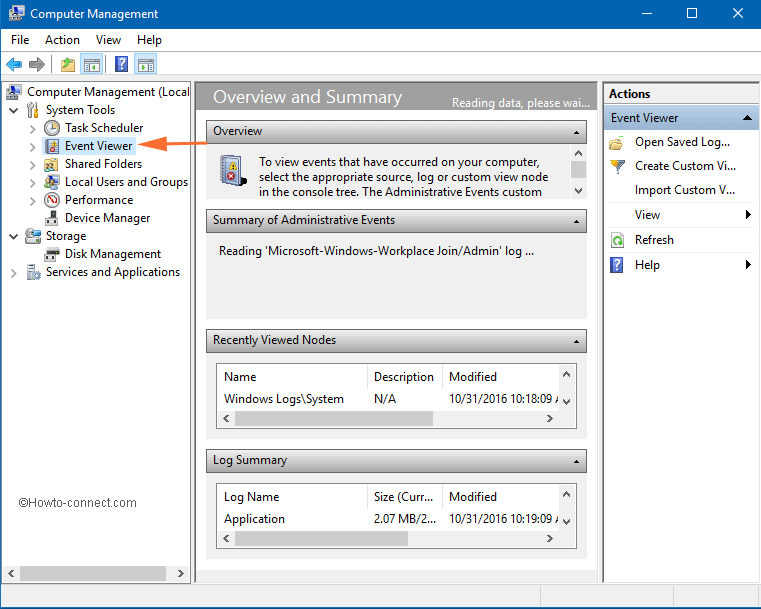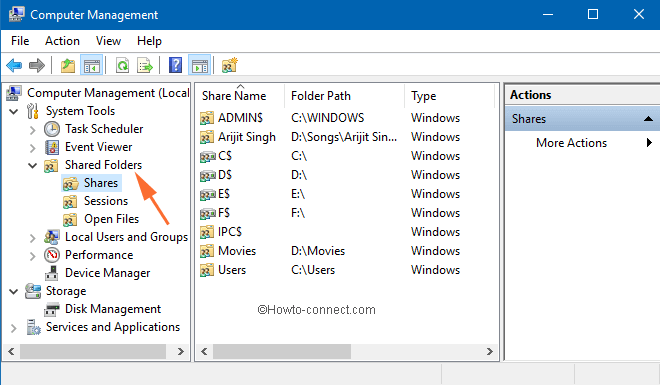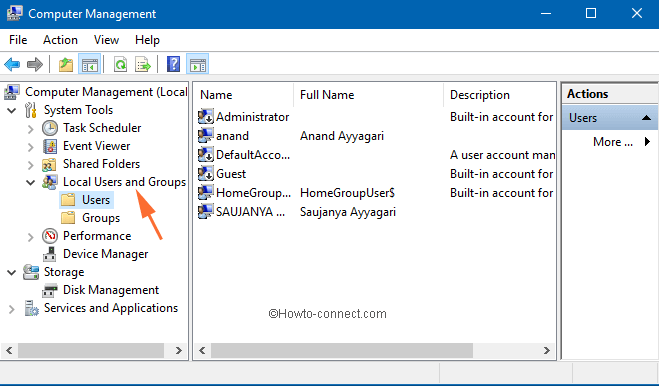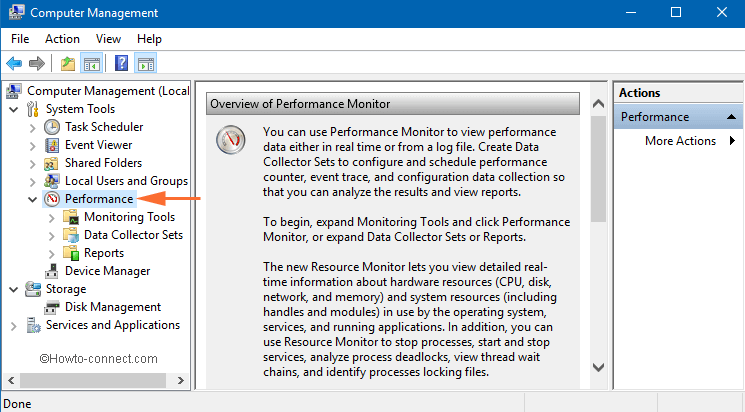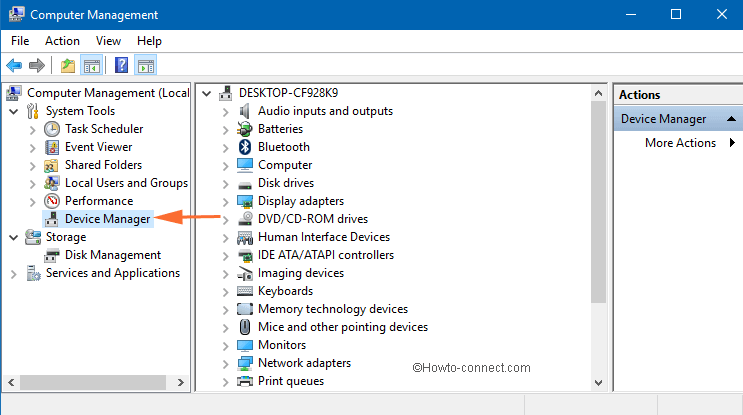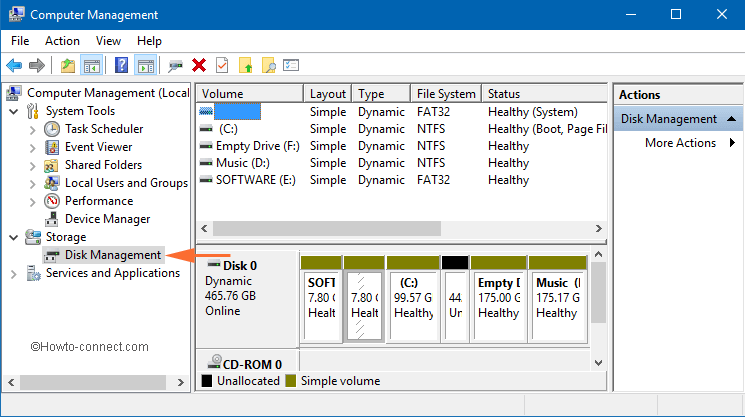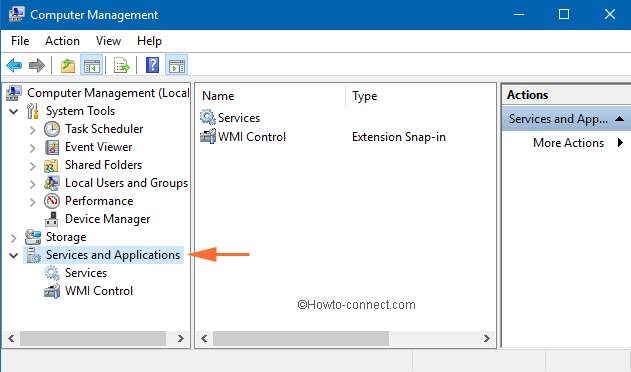- Администрирование в Windows 10 Administrative Tools in Windows 10
- Управление компьютером – что может, как открыть его в Windows 10
- Содержание:
- Что можно сделать в окне «Управление компьютером»
- Инструкция по открытию окна «Управление компьютером» в Windows 10
- iSumsoft
- Tell You More about IT World
- 7 Different Ways to Open Computer Management in Windows 10
- 7 ways to open Computer Management in Windows 10
- Way 1: by right-clicking on “This PC”
- Way 2: by Win+ X menu
- Way 3: by the Search bar
- Way 4: by Start menu
- How to Use Computer Management and its Tools on Windows 10
- How to Access Computer Management in Windows 10
- Components of Computer Management in Windows 10
- System Tools
- Task Scheduler
- Event Viewer
- Shared Folders
- Local Users and Groups
- Performance Monitor
- Device Manager
- Storage
- Disk Management.
- Services and Applications
- Final Touch
Администрирование в Windows 10 Administrative Tools in Windows 10
Относится к: Applies to
«Администрирование»— это папка на панели управления, которая содержит средства для системных администраторов и опытных пользователей. Administrative Tools is a folder in Control Panel that contains tools for system administrators and advanced users.
Средства в этой папке зависят от выпуска Windows. The tools in the folder might vary depending on which edition of Windows you are using.
Эти средства были включены в предыдущие версии Windows. These tools were included in previous versions of Windows. Связанная документация для каждого средства должна помочь вам использовать эти средства в Windows 10. The associated documentation for each tool should help you use these tools in Windows 10. Следующий список содержит ссылки на документацию по каждому средству. The following list provides links to documentation for each tool. Средства находятся в папке C:\Windows\System32\ или в ее вложенных папках. The tools are located within the folder C:\Windows\System32\ or its subfolders.
Если при переходе по ссылке вы не нашли необходимые для использования того или иного средства сведения, отправьте нам комментарий с помощью функции Была ли эта страница вам полезна? на этой странице Администрирование в Windows 10. If the content that is linked to a tool in the following list doesn’t provide the information you need to use that tool, send us a comment by using the Was this page helpful? feature on this Administrative Tools in Windows 10 page. Информация о том, какие сведения вам необходимы о том или ином средстве, поможет нам планировать будущие материалы. Details about the information you want for a tool will help us plan future content.
Управление компьютером – что может, как открыть его в Windows 10
Данный инструмент может похвастаться большим количеством возможностей, потому неудивительно, что к его использованию прибегает весьма и весьма существенное количество пользователей компьютера, время от времени.
Речь идёт о таком полезном и актуальном инструменте, название которому – «Управление компьютером».
Содержание:
Что можно сделать в окне «Управление компьютером»
Этот инструмент может похвастаться обширным количеством функций и возможностей, которые доступны из одного окна, необходимо лишь кликнуть по необходимому пункту из большого перечня доступных вариантов. Среди них можно отметить:
- Планировщик заданий – он позволяет настроить собственные задачи, автоматическое выполнение которых будет осуществляться в назначенное время в операционной системе, так и редактировать уже имеющиеся по умолчанию, включая системные.
- Просмотр событий – с помощью данного инструмента можно просматривать подробные отчёты о всех происходящих в системе событиях, включая возникновение ошибок и прочего. Данная возможность помогает, к примеру, при выявлении источника проблем, который вызывает нестабильную работу ОС, или программ.
- Общие папки – здесь вы можете подчеркнуть информацию о ресурсах и папках, к которым предоставлен общий доступ по сети. Здесь же, при необходимости, можно отменить разрешение.
- Локальные пользователи и группы – в данном разделе вы можете видеть и управлять учётными записями пользователей, которые имеют доступ к вашему компьютеру.
- Производительность – здесь собраны средства наблюдения и контроля за производительностью работы операционной системы.
- Диспетчер устройств – здесь выводится список из всех имеющихся аппаратных компонентов, что установлены в вашем ПК. Можно просмотреть исчерпывающую информацию по каждому компоненту, его драйверу и т.д.
- Запоминающие устройства – с помощью данного инструмента можно просмотреть и управлять накопителями (жёсткий диск, SSD), включая съёмные (флеш-диск, CD или DVD), которые подключены к вашему компьютеру.
- Службы и приложения – данный раздел позволяет просматривать список из всех служб, включая системные, которые выполняются в операционной системе. Естественно, при необходимости, можно управлять той или ной службой – запускать, перезапускать, останавливать и отключать.
С функционалом окна, что доступен в «Управлении компьютером», мы разобрались. Теперь рассмотрим, как его быстро вызвать.
Инструкция по открытию окна «Управление компьютером» в Windows 10
В связи с важностью данного инструмента, разработчики ОС Windows предусмотрели его быстрый вызов. Делается это весьма просто.
- Необходимо переместить курсор мышки на кнопку Пуск.
Будучи там, следует осуществить клик правой клавишей. В выведенном меню, в котором представлено большое количество пунктов, следует кликнуть по необходимому нам.

Таким было подробное руководство по функциям и возможностям, что доступно в окне «Управление компьютером». Весьма надеюсь, что представленная информация помогла в решении всех тех вопросов и задач, что были намечены в вашем конкретном случае.
В свою очередь, Вы тоже можете нам очень помочь.
Просто поделитесь статьей в социальных сетях и мессенджерах с друзьями.
Поделившись результатами труда автора, вы окажете неоценимую помощь как ему самому, так и сайту в целом. Спасибо!
iSumsoft
Tell You More about IT World
- Blog>
- Windows 10>
- 7 Different Ways to Open Computer Management in Windows 10
7 Different Ways to Open Computer Management in Windows 10
Computer Management is a very useful desktop app in Windows 10. You can use it to manage a local or remote computer, view or change some settings for the computer. Some computer novices may have no idea how to open Computer Management. Now, this post shows you seven ways to open Computer Management in Windows 10.
7 ways to open Computer Management in Windows 10
Way 1: by right-clicking on “This PC”
Right-click on “This PC” icon on the Windows 10 desktop, and then select Manage from the context menu. This will open the Computer Management app.
If the “This PC” icon does not display on your desktop, open the File Explorer, and then right-click on This PC on the left side pane.
Way 2: by Win+ X menu
Bring up the Win + X menu by pressing Win + X keys, and then select the Computer Management to open it.
Way 3: by the Search bar
Start typing “compmgmt” (without quotation marks) in the “Search the web and Windows” box on the left side of the Windows 10 taskbar. Once the Computer Management appears on the top, click on it to open it.
Way 4: by Start menu
Bring up the Start menu, click “All apps”, click “Windows Administrative Tools”, and then click “Computer Management” to open it.
How to Use Computer Management and its Tools on Windows 10
In this post, you will read On Windows 10, Multiple ways to Access and use Computer Management and Minute details of it and its tools as Event Viewer, Task Scheduler, Device Manager and others
The improvements in the world of technology had made the operating systems more manageable. The credit goes to the speedy improvements of the respective features, graphical interface, and a lot more such things. But is that the only thing that makes the operating system works efficiently? Well, there are things down the line that put their efforts to make things work perfectly. And the wide arrangements of services and applications have become quite complicated to work with. The reason is the fast development of the services and applications at each time a new operating system is launched.
With so many things working for a good performance of the operating system, there is one administrative tool that works perfectly and has been the choicest among the advanced users. Getting to the main administrative tool of Windows 10, Computer Management is the most loved one. Here, you will learn all the minute details of Computer Management. This tutorial will let you know about the performance of the Computer Management and also what good things it has to offer you. Let us switch to the details now!
How to Access Computer Management in Windows 10
Before accessing the knowledge about Computer Management, beginners must know how to access them in Windows 10. 3 simple and easy ways are being written below following which you can access the Computer Management.
The first method is to navigate the Control Panel and choose the Administrative Tools icon.
On the newly arrived window of the Administrative Tools, choose Computer Management.
Alternatively, you can access it through the Power Menu. Just perform a right click on the Start Menu and upon the arrival of the options, choose Computer Management.
One more way you can follow is through a command line. Open Run dialog box (Win+R), paste compmgmt.msc and hit Enter.
That’s it! Apply any of the methods and the Computer Management window will be opened on your screen.
Components of Computer Management in Windows 10
Computer Management has three sections to work with. They are System Tools, Storage and Services, and Applications. Now we will walk through all these sections of Computer Management.
System Tools
Now the first section that we will deal with is the System Tools. This section has a lot of items to manage things.
Task Scheduler
Task Scheduler will be our first tools under System Tools section. The advanced characteristics of Task Scheduler include the creation of advanced tasks, security options and also setting up the triggers and things like that. You can even run any task at your will, disable or delete any existing task in Task Scheduler. Well, if you wish to learn more about the Task Scheduler, we will recommend you to read our detailed post on Task Scheduler.
Event Viewer
Going further, the second tool is the Event Viewer. If you are a regular reader of our posts, you must have noticed this term or tool in many of our posts. The event logs of Windows are stored and viewed in the Event Viewer along with the installed applications. You can save logs in Event Viewer, create your own custom view, attach tasks to a log and a lot more such related things can be carried out in Event Viewer. To learn the details of them, see our post on Event Viewer by going through this link:
Shared Folders
The third spot is occupied by the Shared Folders. The folders that you share on your network are all viewed in the Shared Folders. Apart from this, you can also see the running sessions and the active files operating by others on the network. Further details of this tool can be viewed in this article of ours:
Local Users and Groups
The next tool is of Local Users and Groups. Here you can work on the user groups that you see on your computer. You can also view the details of the user accounts and their integration to other groups. To see more about this tool, follow the link:
Performance Monitor
Here comes the next tool, Performance Monitor. It’s working capacity gets improve when it goes along with the Event Viewer. This tool is very useful when it comes understand the performance of your system. You can even trace out the problem and also the reasons behind them. You can also see which programs work best for your computer. To learn more about this tool, visit its concerned link:
Device Manager
The last tool of the System Tools section is the Device Manager. The Device Manager tool lets you display all the installed components of your computer which helps you in scanning the drivers and see if there are any problems related to the installed drivers. Recently we have discussed how to roll to the previous version of drivers in Windows 10. You can also check that post as it is of great importance when your newly updated driver fails to perform up to the mark.
Storage
The second section of our today’s discussion is Storage. This Storage section of Computer Management holds only one tool with it:
Disk Management.
When you wish to manage all your disks, this tool is the best to carry out your task. Using this tool, you can manage your disks; hide a partition in Windows and many such related things. You can access the entire study of these functions in our posts of Disk Management.
Services and Applications
We have reached the last section of the Computer Management, Services and Applications. Here, you can control all the services of your Windows 10 computer. With this tool, you can control your network connections, the sound of your speaker, display of colors on your screen, and many more. To experience its details in a broader way, see the related post:
Final Touch
With so many available tools, Computer Management is really among the favorites. The improvement in technology had made life easier for many users. The Computer Management is more put into use by the advanced users as it holds all the important administrative tools in it. The users don’t have to navigate the individual tools separately to access them. Finding all in one place makes the troubleshooting procedure more easy and convenient for the users. Why don’t you take the tour of Computer Management and explore all your favorite tools? If you have any such best administrative tools in your list, do share with us and let us also have the great experience of them. Don’t forget to share your views with us!