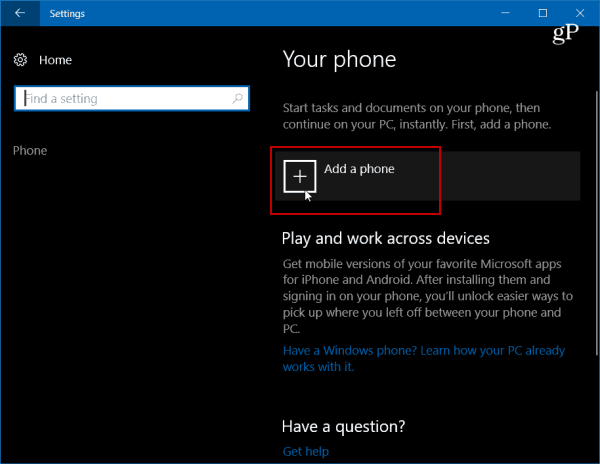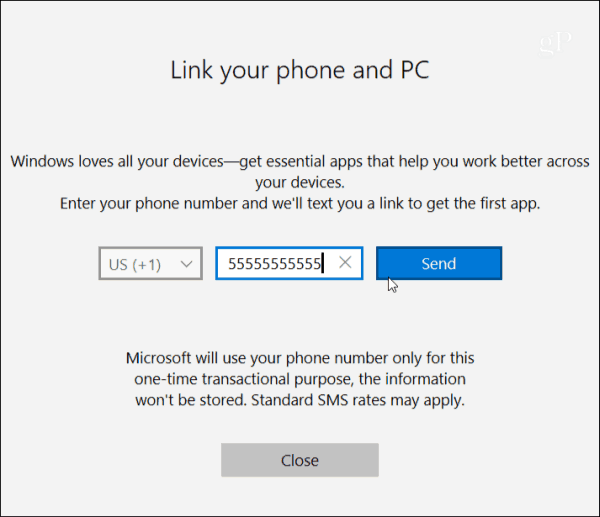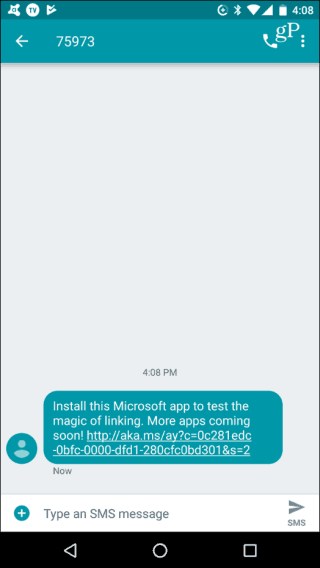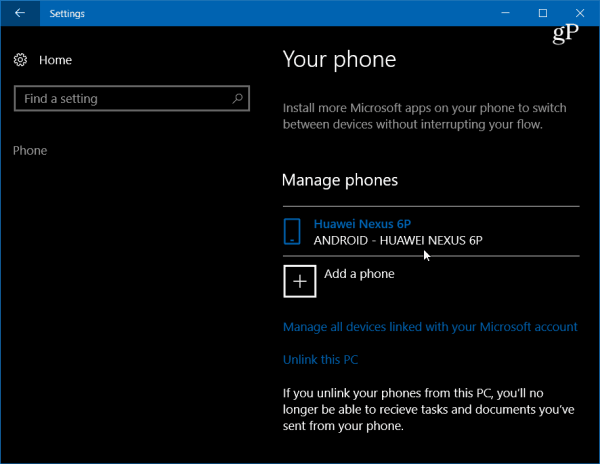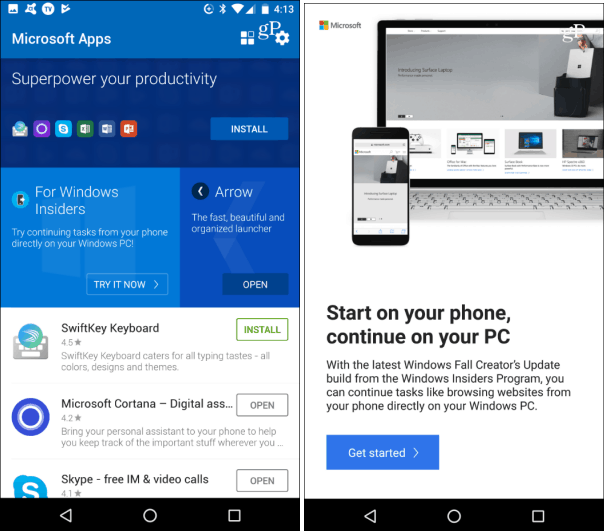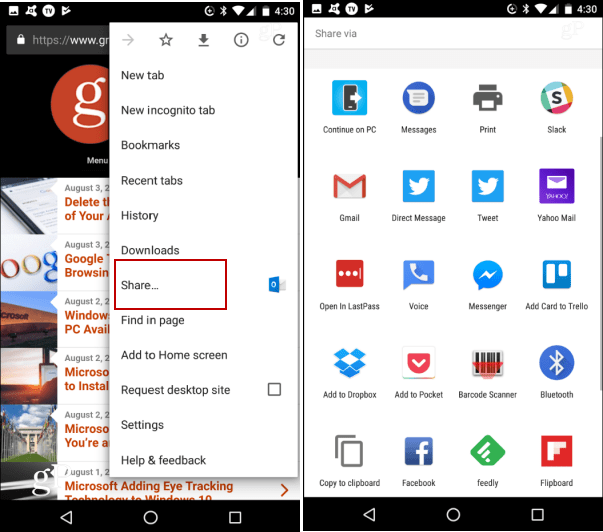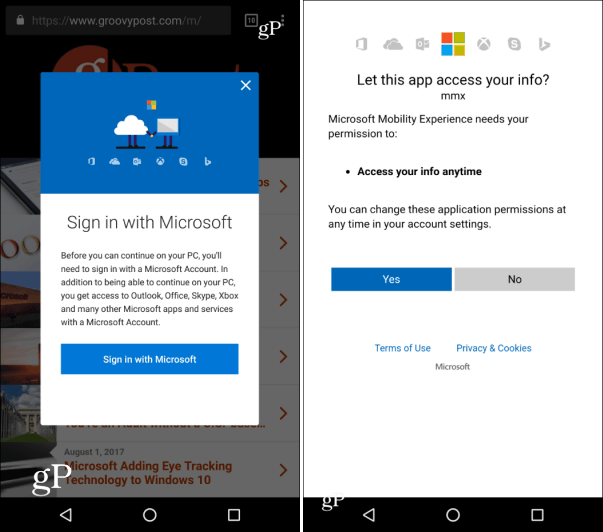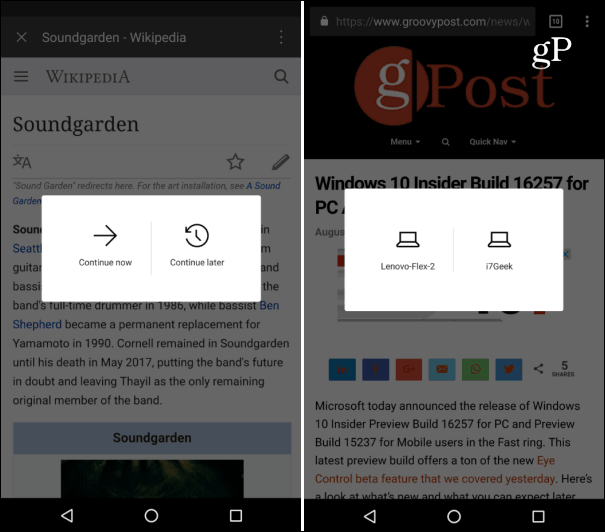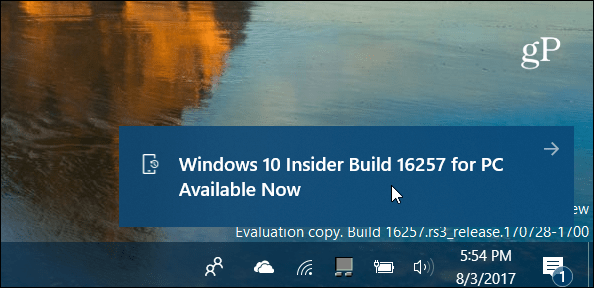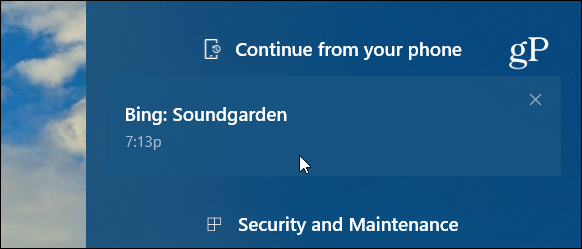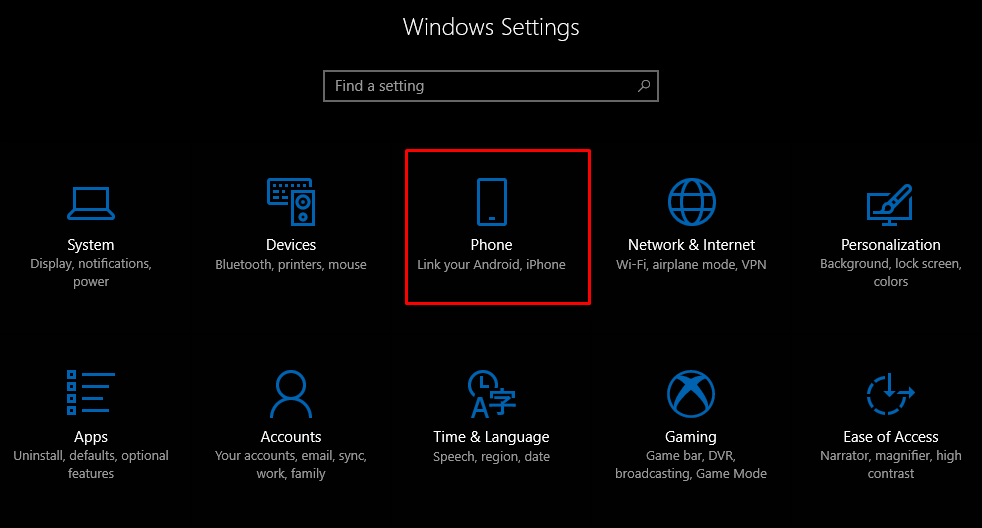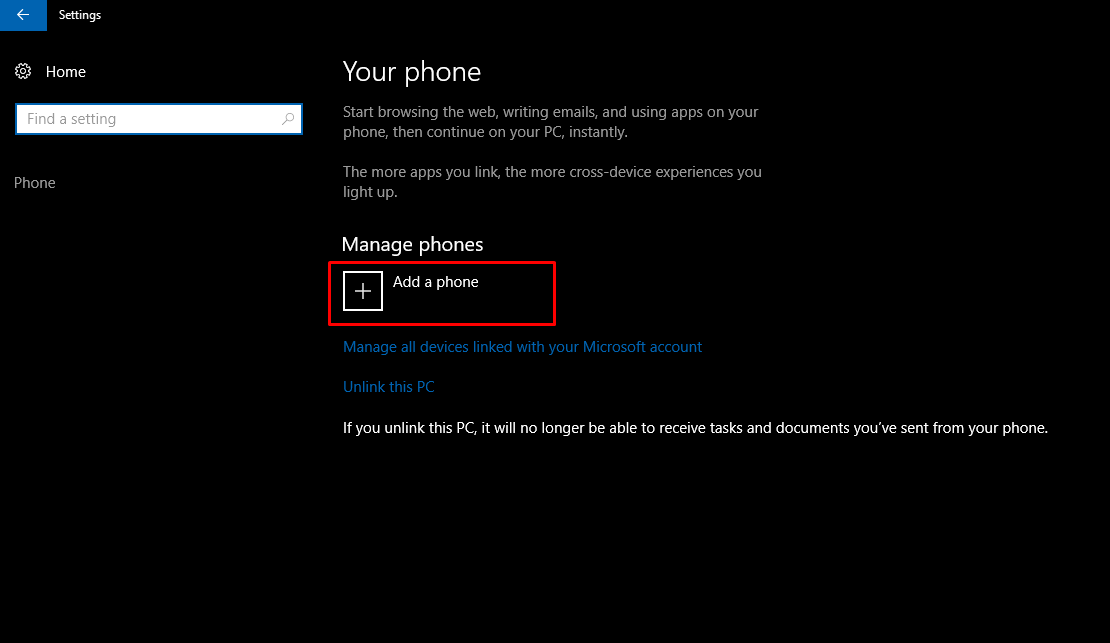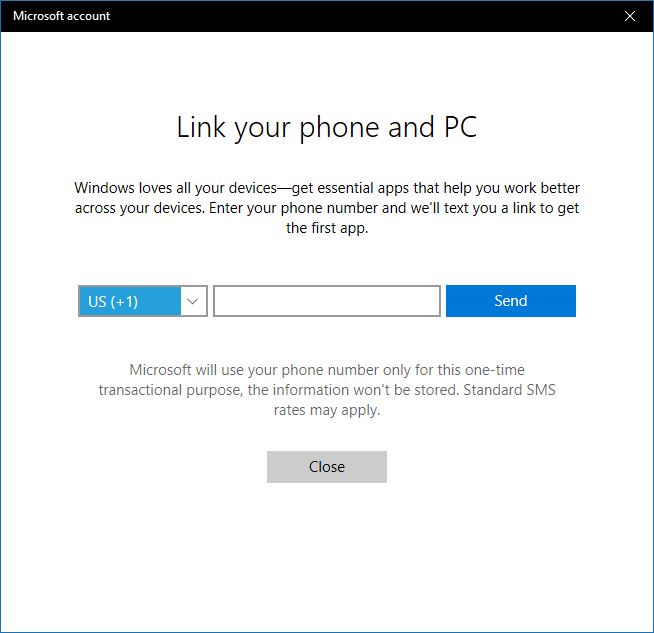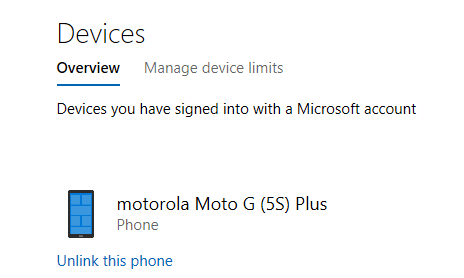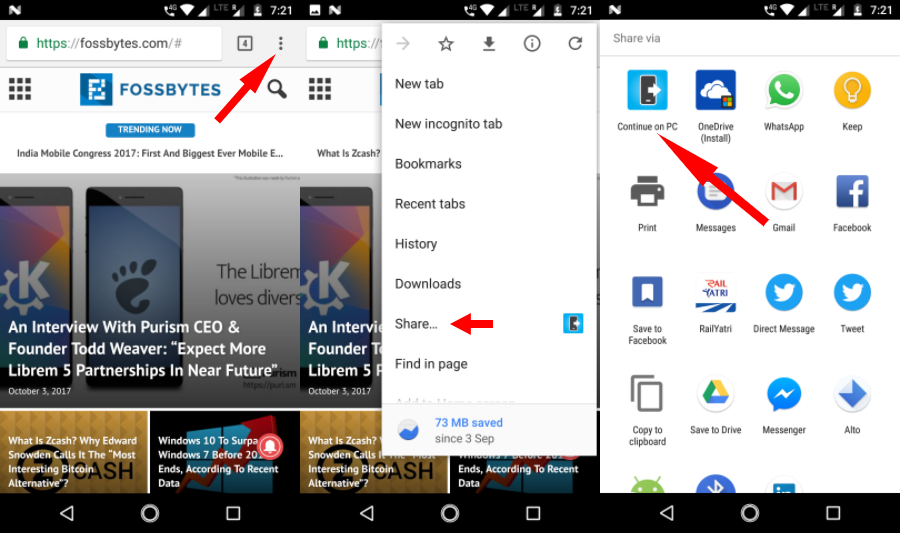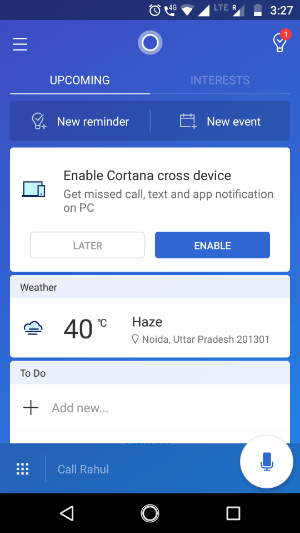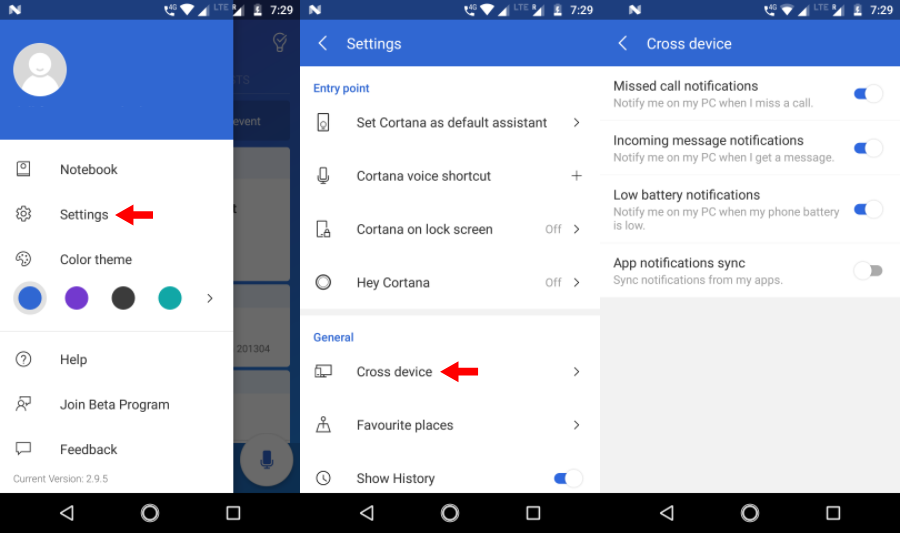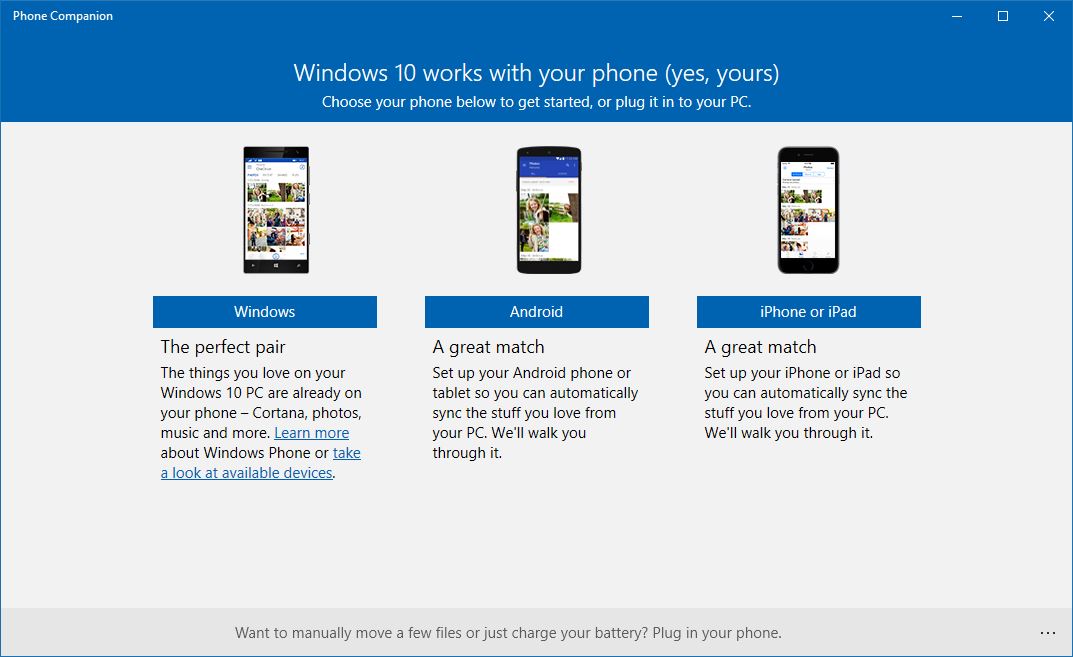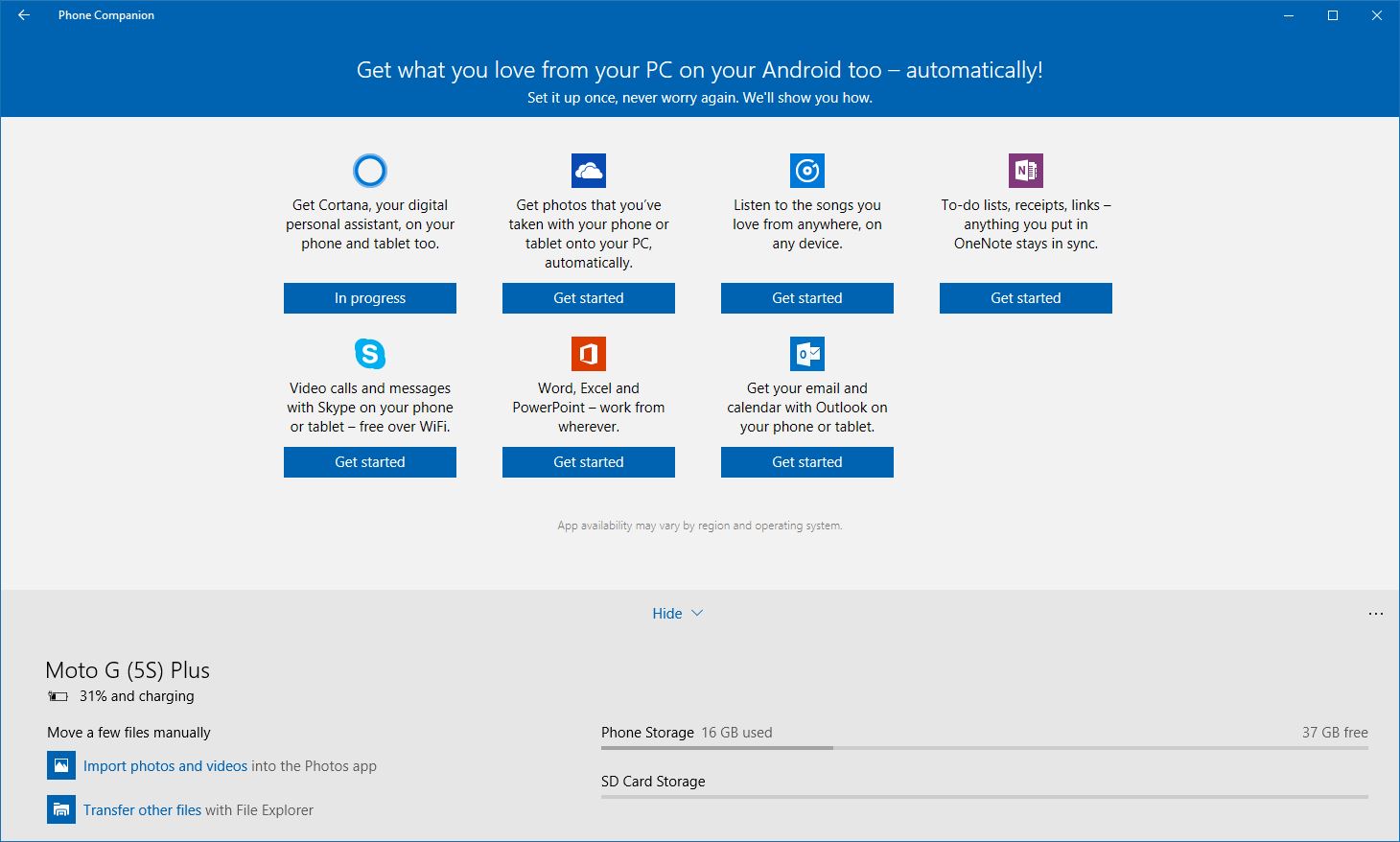- Connect Your Android Phone to Windows 10 with “Continue on PC”
- Connect an Android Phone with Windows 10
- Summing Up
- How To Link Your Android or iOS Device To Windows 10? | Connect Phone To Windows 10
- Should I link my phone to Windows 10?
- Connect Android or iOS Phone to Windows 10
- How to unlink your phone from Windows 10?
- Continue on PC is not limited to Cortana
- What’s more? Cross Device
- Send photos and videos wirelessly to Windows 10
- Connect Phone to Windows 10 PC via USB
- What is Microsoft Phone Companion?
- How to use Microsoft Phone Companion?
- How to connect your phone to Windows 10
- Not just plug and play
- Link Windows 10 and your phone
- 1. Launch the app
- 2. Windows Phone users
- 3. More integration
- 4. Android and iOS users
- 5. Connect OneDrive account
- 6. Access shared music
- 7. Link with Cortana
- 8. More sync options
Connect Your Android Phone to Windows 10 with “Continue on PC”
Your smartphone today has a ton of computing power, but not everything can be done on it. A lot of times, for complex tasks you need to complete your workflow on a PC. Microsoft understands this, and with the upcoming Fall Creators Update, it’s introducing a new Phone-to-PC linking feature that lets you start work on your phone, and then transition it to your Windows 10 system.
We have shown you how to use Continue on PC with iOS and here’s a look at connecting your Android phone with Windows 10. Note that for this to work you’ll need to be running Build 16251 or above.
Note: Since this article was originally written, Microsoft has rolled out the “Your Phone” app. It continues to gain features regularly. Make sure to read our article: How to Send Text Messages from Windows 10 with the Your Phone app.
Connect an Android Phone with Windows 10
To start off, you need to pair your Android phone with Windows 10. To do that head to Settings > Phone and then select the “Add a phone” button.
Next, you need to enter your mobile phone’s number to receive an SMS message.
An SMS message will be sent to your Android phone with a link to Microsoft Apps in the Play Store. Tap the link to install it.
After that, take a look at your Windows 10 system in Settings > Phone and you should see that your phone is paired with Windows 10 and listed as a device you can manage.
Back on your phone, open the app and in the Windows Insiders section tap on “Try It Now” and you’ll get a short tutorial and then introduction screen – tap Get Started.
To test out if it’s working, browse to a website you want to share with Windows 10 and tap the options button and then Share. That will open up the menu of sharing options on your phone — select Continue to PC.
If this is the first time sharing an item you’ll first need to log into your Microsoft Account and approve the connection via Microsoft Authenticator.
After you’re signed in, you won’t need to sign in again until you use a different device or log out of your account. Another step in the process to point out is when you tap the Continue on PC action, you’ll get the option to send now or later. After that, your phone will scan your network for devices capable of receiving the item. In the example below I have two different systems to choose from.
When you send an item over to the PC, you will receive a notification in Action Center that an item has been sent from your Android phone to the PC. For example, here I sent a link to one of our articles.
Summing Up
Keep in mind that this feature is still under development and, at the time of this writing, it’s definitely not perfect. I, like my colleague Andre with iOS, had varying degrees of success trying to send over websites. In my testing, I used a Nexus 6P running Android Nougat, a Lenovo Flex 2, and Dell Inspiron desktop (both running Windows 10 Build 16257). Sometimes nothing would be sent over, and sometimes I would receive the notification, but it wouldn’t open in my browser.
However, when things did work as advertised, it showed the potential of how this will surely be handy in the future. Right now it seems to be limited to just sending over websites, and not other items like Office documents. Although, I was able to send over searches from the Bing app for Android.
One more thing to point out is with Microsoft Apps for Android, which allows you to easily find official Microsoft apps has a lot of potential for this Continue on PC feature. Once the functionality gets integrated into more of the available Microsoft apps (and other apps for that matter), there is a ton of potential moving forward.
How To Link Your Android or iOS Device To Windows 10? | Connect Phone To Windows 10
One Windows 10 feature that’s quite handy is the option for users to link Android and iOS devices to their Windows 10 PCs and use the ‘Continue on PC’ feature. It lets you push web pages from your phone to your PC without the need to connect to the same network or use a USB cable.
The Continue on PC feature is currently available for users running Windows 10 Fall Creators Update. You can use the steps mentioned in this post to link phone to Windows 10 PC with ease.
Should I link my phone to Windows 10?
The answer is yes. There doesn’t seem to be any harm in connecting your phone to your computer. And when we talk about the advantages, there are many. Apart from sharing web pages, you can also receive notifications from Android apps in your Windows 10 Action Center.
There is one feature like a lot. You can reply to SMS texts directly from your Windows 10 PC. Although, I don’t think there are many people who would find it much useful. However, users can delight themselves by knowing that the reply option also works for WhatsApp and possibly other messaging apps.
Also Read: 17 Tips & Tricks To Speed Up Windows 10 And Make It Faster
Connect Android or iOS Phone to Windows 10
You should have a working phone number if you want to link your phone to your Windows 10 PC. In this post, I have used an Android device, but the steps for iOS are similar if you want to link iPhone to Windows 10. Follow the steps written below:
- On your Windows 10 PC, open Settings app.
- Click on the Phone option.
- Now, to connect your Android or iOS device to Windows 10, you can start by clicking Add a phone. Make sure both your PC and phone have an active internet connection.
- On the new window that appears, choose your country code and fill in your mobile number. Click Send to receive the text message on your phone.
- Download the Android app called Microsoft Apps using the link in the SMS. It’s required when you want to link Android phone to Windows 10 and use the Continue on PC feature. You don’t need that app to link iPhone to Windows 10.
Update: Now, the SMS contains a link to install the Microsoft Launcher app. On iOS, it installs Microsoft Edge browser.
After you sign-in the Microsoft Launcher or Edge, your device will appear in Windows 10’s Phone section.
Once done, you can use the new ‘Continue on PC’ button in the Cortana and Edge browser. For any news story you read, you can send it to your PC by tapping that button.
The linking is only a one-time process. However, if some issue occurs, you can delete the app and follow the steps again.
How to unlink your phone from Windows 10?
If you don’t want to sync your phone and Windows 10 can unlink the phone whenever you want. Go to the Phone section and click the Manage all devices linked with your Microsoft account option. A new browser window will open where you’ll find your phone listed. Click Unlink this phone and you’re done.
You can also unlink the PC if you don’t want your device to push links to your PC. But this would stop all the connected Android and iOS devices from doing so.
Continue on PC is not limited to Cortana
You can use the feature on other apps. For instance, visit any web page in Google Chrome and open the Share section by tapping the Settings button. Here, you’ll find the Continue on PC option which works the same way as mentioned earlier.
You can also send images from your phone. However, it requires an additional step. In Google Photos app, tap Share > Continue on PC. Now, it asks you to create a link to the file to be shared. So, you simply have to select the first option if you want to send only one image.
Similarly, you can open links stored in Google Keep directly on your Windows 10 PC. The Continue on PC option is available in virtually all the places where you can find Android’s native share option. But it’ll only work if there is a web link to be shared.
Unfortunately, iOS users don’t have this facility as the Cortana app is not available for their platform.
What’s more? Cross Device
You can club the likes of the Continue on PC feature with existing syncing capabilities offered by Microsoft as a part of their Cortana’s cross-device experience. In the Cortana app on your Android device, turn on the “Enable Cortana cross device” option.
Through the Cortana app, you can sync various things like notifications for missed calls, incoming messages, low battery status, and notifications from other apps can appear in the Windows 10 Action Center. Don’t forget to read some useful Action Center tips and tricks.
To enable these sync options, visit Cortana > Swipe from left of the screen > Settings > Cross Device. Turn on the toggle buttons you like. After you enable app notifications sync, you can select individual Android apps for which you want to enable notifications on your Windows 10 PC. Tap Choose what to sync to choose apps. By default notifications for all the apps are disabled.
Send photos and videos wirelessly to Windows 10
Apart from linking your phone to Windows 10 over the internet, there are other ways to transfer data between the devices. Microsoft has released a new app called Photos companion which can be used to transfer photos and videos from your Android or iOS devices to Windows 10 over WiFi. Read the required steps to set up Photos Companion.
Connect Phone to Windows 10 PC via USB
What is Microsoft Phone Companion?
If you want to connect phone to Windows 10 PC via a USB cable, Microsoft already has an app for that. Known as Microsoft Phone Companion, the app allows you to sync your Android, iOS, or Windows Phone with your PC. It’s available in the Microsoft Store for Windows 8.1 and above.
How to use Microsoft Phone Companion?
You can simply download the app from the Store. Next, connect your Android, iOS, or Windows Phone and run the app. It’ll automatically detect the device (provided the drivers are installed) and show relevant details like charging status, storage, etc.
You can backup files to your computer locally and set up different Microsoft services on your phone.
So, this was a brief overview of the method which can help you link your Android or iOS device to your Windows 10 PC. If you’re running the Fall Creators Update, you can try the feature and tell your experience in the comments.
How to connect your phone to Windows 10
By Nick Peers 05 November 2015
Not just plug and play
Link Windows 10 and your phone
These days juggling multiple devices, from PCs and laptops to phones and tablets, is the norm. And in the past they used to exist in isolation to each other, but now a range of apps and services exist to tie them together, making the transition from one to the other seamless.
Microsoft’s cloud-based services include OneDrive, Office 365 and Outlook.com, and the good news is there are free apps for your mobile – including Android and iPhone – that let you stay in sync with your PC.
Now you can seamlessly move your Skype chat from PC to phone (and back again) without having to halt the conversation.
If you’re wondering how to get these set up, then Windows 10 has just the app for you: Phone Companion. Read on to discover how it helps get your phone and PC connected to each other.
1. Launch the app
The Phone Companion app comes pre-installed with Windows 10, so you can access it a number of different ways: click ‘Start > All Apps’ to manually browse for it under ‘P’, or type phone companion into the Search box on the Taskbar.
When Phone Companion appears, click it to launch the app. You’ll see it’s capable of working with Windows, Android and iOS.
2. Windows Phone users
As you’d expect, Windows Phone users are catered for – when Windows is installed on your phone, you’ll find everything is ready for you to use.
Click the ‘Windows’ button to be taken on a tour of what can be done out of the box – one thing you will need to do, however, is upload your music to OneDrive (see step six) if you want to listen to it on your phone.
3. More integration
From the main Phone Companion screen, click or tap ‘See what else you can do’ link to discover more ways in which your Windows Phone and PC are connected – of these, the most interesting is Continuum.
When you plug your phone into a larger screen, you can access your phone’s apps in much the same way you would on desktop, taking advantage of the larger screen.
4. Android and iOS users
If you’re running an Apple or Android phone, click the appropriate button. A list of options will be shown – the common factor here is your Microsoft account, which lets you access your account settings and OneDrive-hosted files on your phone through a selection of free Microsoft-authored apps.
Behind each button is a step-by-step wizard revealing what you need to do.
5. Connect OneDrive account
First, you should link your OneDrive account to your phone. Click the OneDrive button, and then follow the wizard. Step one lets you email a link to your phone pointing to the OneDrive app if you need it, while step two reveals how to pair the app with your Microsoft account.
Finally, step three prompts you to switch on camera backup (to access your phone’s photos on your PC).
6. Access shared music
OneDrive is also used for sharing music. The first thing the Music setup wizard will instruct you to do is create a Music folder inside your OneDrive storage, then move your music files to it.
They’ll now upload to the cloud – this may take some time if you have a large collection. Once done, you’ll be prompted to install the Groove Music app on your phone to access your collection.
7. Link with Cortana
Microsoft also lets you access your PC’s virtual assistant, Cortana, on your phone. The apps should be available by the time you read this – on Android at least.
The app mirrors most of Cortana’s tools found on your Windows PC, so can be used to set reminders, plus syncs anything you’ve set up using Cortana’s Notebooks function.
8. More sync options
The other options – OneNote, Skype, Office (Word, Excel and PowerPoint) and Outlook (your contacts and email as stored on Outlook.com) – can be synced to your phone following similar wizards, so just click the relevant button.
You can also manually move files or charge your battery too – just plug in your phone to do so (iPhone and iPad users will need to install iTunes first).