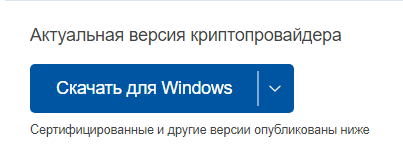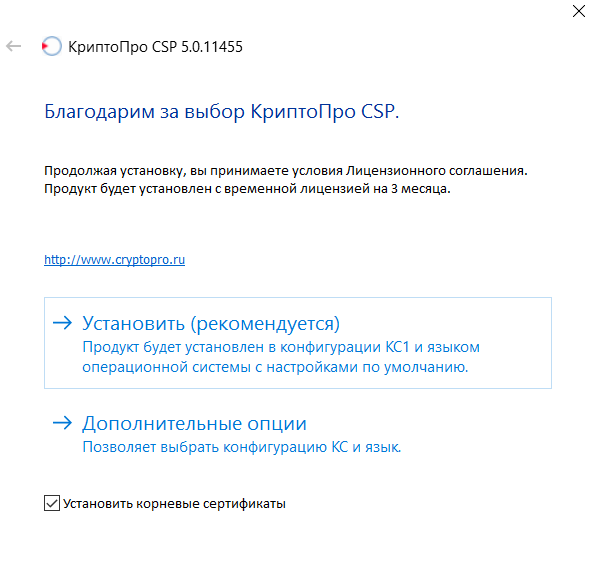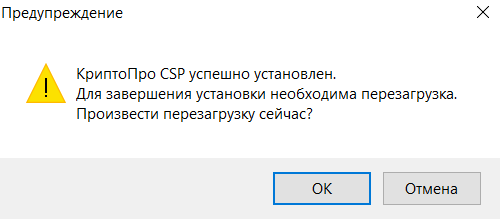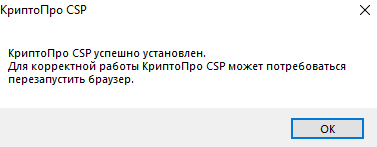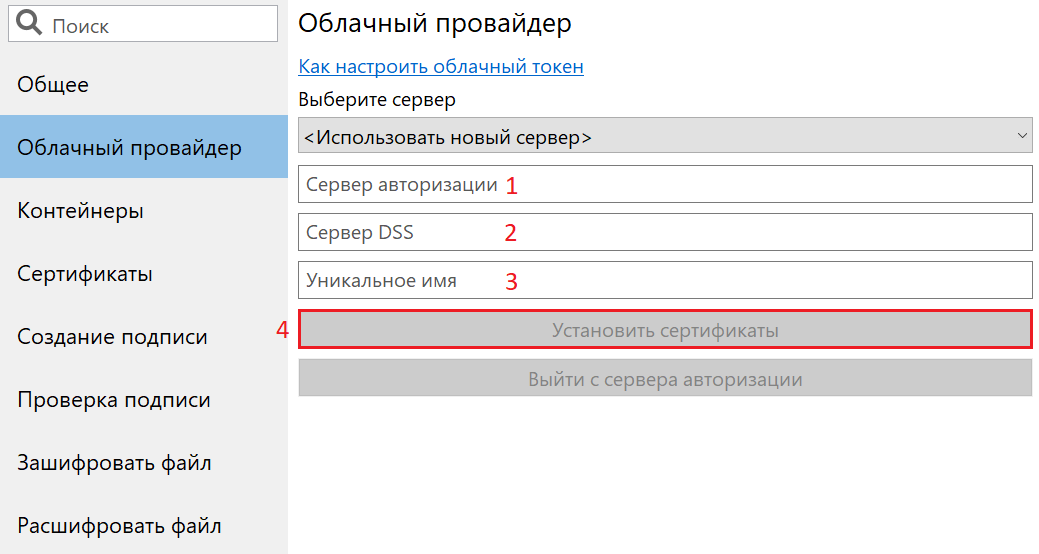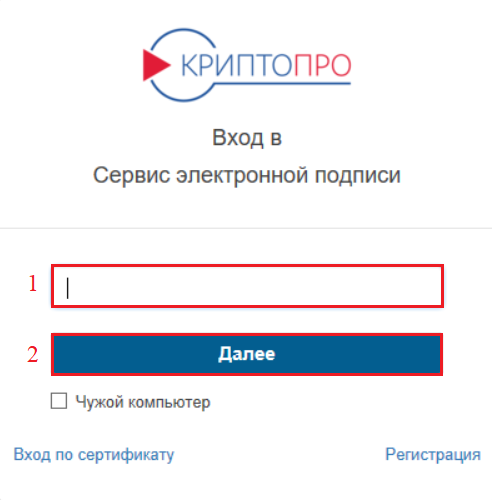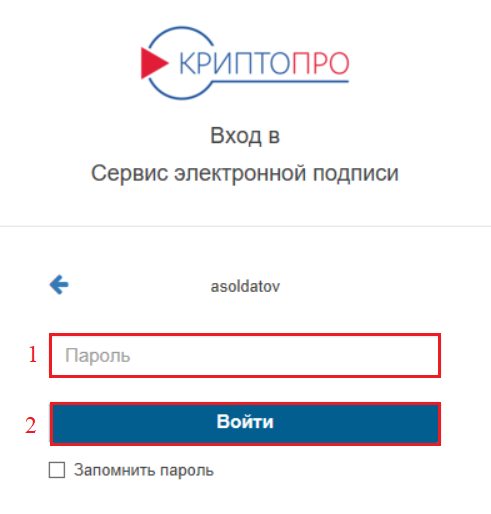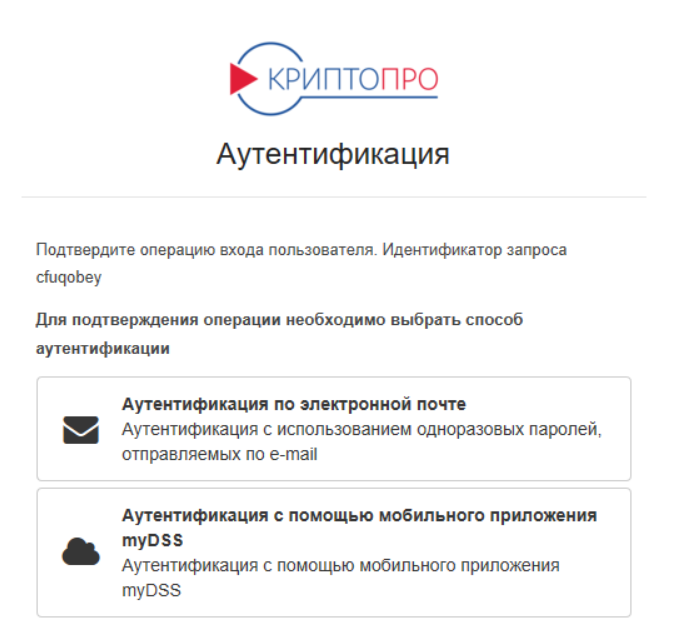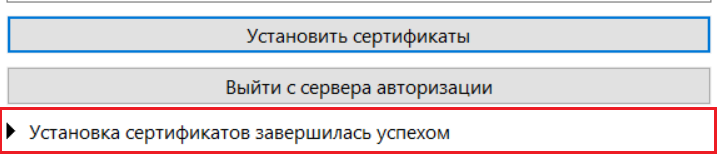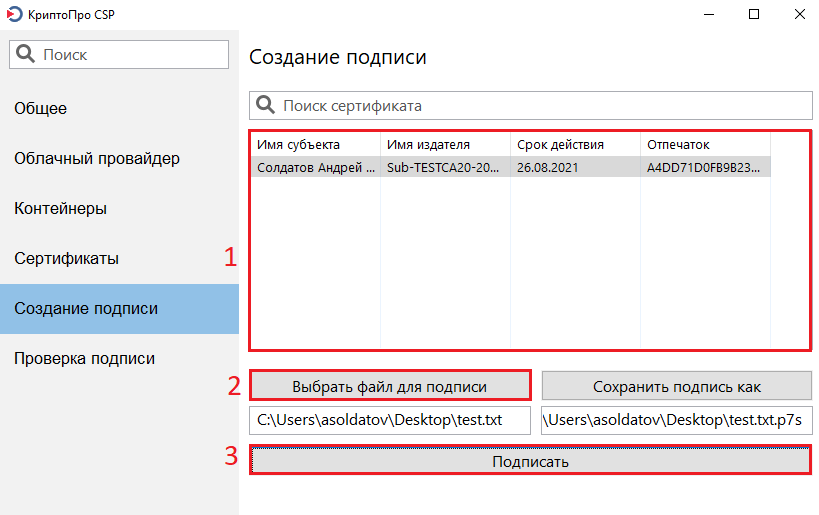- Устранение ошибки «Обнаружение интерактивных служб» в Windows 7
- Как убрать «Обнаружение интерактивных служб»
- Решение возможных проблем
- Заключение
- Без Крипто Про никуда: раскрываем секреты настроек
- Крипто Про ー что это такое и с чем его едят
- Выбираем версию ЭЦП Крипто Про
- Установка на ПК: инструкция и важные нюансы
- Cryptopro не разрешать интерактивные сервисы windows
- Cryptopro не разрешать интерактивные сервисы windows
Устранение ошибки «Обнаружение интерактивных служб» в Windows 7
Как убрать «Обнаружение интерактивных служб»
Начнём с причин появления сбоя. Дело в том, что в старых версиях Виндовс (до XP включительно) в системе присутствовали компоненты под названием «Интерактивные службы», которые позволяли той или иной программе создавать дополнительные сообщения. В Windows Vista и новее они отсутствуют, но присутствует служба-заменитель для обратной совместимости. Однако порой она только мешает, поскольку программа может запускаться и без интерактивных служб, так что этот элемент можно отключить для решения проблемы.
- Откройте «Пуск» и перейдите по пути «Все программы» – «Служебные» – «Администрирование».
Откроется каталог с ярлыками средств администрирования – найдите пункт «Службы» и запустите его двойным кликом левой кнопкой мыши.
Снова вызовите контекстное меню службы, но на этот раз выберите пункт «Свойства».
Обратитесь к выпадающему списку «Тип запуска» – в нём следует выбрать вариант «Остановлена». Далее нажмите кнопки «Применить» и «ОК».
Перезагрузите компьютер, после чего проблема должна быть устранена.
Решение возможных проблем
Нередко попытка устранить рассматриваемую неполадку приводит к проявлению дополнительных сбоев. Рассмотрим самые частые и предложим способы их устранения.
Не открываются «Службы»
Самой частой дополнительной ошибкой является невозможность открыть оснастку «Службы». В большинстве случаев это означает повреждение системных файлов (что, кстати, может быть и причиной основной неполадки, которую мы рассматриваем в настоящей статье). Само собой, методом устранения проблемы будет восстановление повреждённых компонентов, однако перед этим стоит проверить систему на вирусы – не исключено, что именно их активность и нарушила целостность данных.
После этого можно переходить к восстановлению.
После устранения проблемы перестали запускаться другие программы
Отключение элемента «Обнаружение интерактивных служб» иногда приводит к тому, что другие программы, преимущественно также старые, начинают либо не запускаться вовсе, либо работать с ошибками. Единственным методом устранения этого сбоя будет включение «Обнаружения интерактивных служб» – выполняйте инструкцию выше, только на шаге 4 выберите вариант «Автоматически». В дальнейшем, во избежание подобных неполадок, рекомендуем установить Windows XP на виртуальную машину, и из-под неё работать с проблемным софтом.
Заключение
Мы рассмотрели способ устранения проблемы с ошибкой «Обнаружение интерактивных служб» на Виндовс 7. Подводя итоги, отметим, что у многих старых программ существуют более современные аналоги, в которых нередко сохраняется обратная совместимость с рабочими форматами старых, поэтому использовать такой софт будет компромиссным решением.
Без Крипто Про никуда: раскрываем секреты настроек
“Онлайн-касса”: многих уже потрясывает от этого слова. И чем ближе заветная дата ー 1 июля, тем больше и потрясывает. Первое, что нужно сделать предпринимателю ー приобрести электронную подпись. Что это, где и как оформить? Не ломаем голову, читаем статью.
Крипто Про ー что это такое и с чем его едят
Сразу важный момент: для онлайн-кассы не подходит обычная электронная подпись! Нужна специализированная ЭП на основе криптографических алгоритмов. Только такую подпись можно использовать для регистрации кассы в онлайн режиме, передачи сведений в ФНС, подписания документов, заключения и расторжения договоров.
Осуществлять криптографические операции позволяет криптопровайдер (СКЗИ). Это программное обеспечение, создающее и проверяющее электронную подпись. Оно обеспечивает полноту и конфиденциальность данных.
На сегодняшний день Крипто Про CSP ー ведущий разработчик криптопрограмм в России. Это платное программное обеспечение, и именно оно рекомендовано для работы с ККТ.
Программу с ключом регистрации можно приобрести на официальном сайте, заказать на диске или купить у других поставщиков. Создание подписи невозможно без установки Крипто Про Browser plugin: он нужен для увеличения возможностей СКЗИ.
Программный модуль решает ряд задач:
- подтверждает дату и время создания документа, его подлинность и правдивость ЭП;
- предупреждает изменения файла без разрешения владельца;
- хранит документы в архиве.
Выбираем версию ЭЦП Крипто Про
С 1 января 2019 года вступил в силу ГОСТ 24.10/11-2012. Это обновлённый стандарт, который регулирует создание и проверку цифровой подписи, и центры сертификации обязаны сейчас следовать только ему.
Те бизнесмены, которые будут переходить на онлайн-кассы в этом году, должны использовать Крипто Про Browser plugin версии 2.0.
В отличие от предыдущей версии 1.5 он уже приспособлен для работы по новому ГОСТу. При этом программное обеспечение Крипто Про CSP не должно быть ниже версии 4.0.
Установка на ПК: инструкция и важные нюансы
Плагин используется практически на всех операционных системах. Наиболее распространёнными являются Microsoft Windows и Apple iOS. Рассмотрим, в чём заключается процесс установки и какие существуют отличительные особенности.
Процедура для Windows проста и аналогична установке любой другой программы. После скачивания файла cadesplugin.exe запускаем утилиту и подтверждаем нажатием на кнопку “Да”. Следуем инструкции, дожидаемся завершения процедуры и кликаем на “Ок”. Перезагружаем браузер, затем компьютер, и на этом установка закончена.
Для Apple macOS процесс несколько иной:
- скачиваем архив macos-uni.tgz с сайта www.cpdn.cryptopro.ru ;
- распаковываем его;
- открываем файл cprocsp-pki-2.0.0.dmg, нажимаем на документ cprocsp-pki-2.0.0.mpkg и ждём начала установки;
- нажимаем “Продолжить” в областях “Информация” и “Лицензионное соглашение”;
- соглашаемся на установку;
- ждём её окончания и закрываем программу;
- проверяем правильность установки плагина на сайте www.cpdn.cryptopro.ru . Если всё хорошо, то он будет помечен флажком зелёного цвета.
Основные ошибки: на что обратить внимание
Как правило, процесс установки не занимает больше 20 минут, и не вызывает осложнений. Но если вы всё сделали согласно инструкции, а браузер никак не отвечает на установленное ПО, значит что-то вы упустили:
- может скачали дистрибутив, но не запустили его на ПК;
- не перезапустили компьютер;
- не почистили историю загрузок (перед установкой плагина рекомендуется чистить кэш-память);
- не разрешили браузеру добавить новый модуль, поэтому расширение не активировалось.
Если вы всё же не смогли найти и устранить проблему самостоятельно, обратитесь в техподдержку Крипто Про. Подробно опишите вашу проблему и дождитесь указаний.
А у вас были какие-либо проблемы с установкой плагина? Поделитесь в комментариях.
Если информация была полезной, то ставьте палец вверх и подписывайтесь на канал ЗДЕСЬ , так вы не пропустите новое и важное !
Cryptopro не разрешать интерактивные сервисы windows
КриптоПро ЭЦП Browser plug-in предназначен для создания и проверки электронной подписи (ЭП) на веб-страницах с использованием СКЗИ «КриптоПро CSP».
КриптоПро ЭЦП Browser plug-in применим в любом из современных браузеров с поддержкой сценариев JavaScript:
- Google Chrome;
- Opera;
- Яндекс.Браузер;
- Mozilla Firefox;
- Apple Safari.
Поддерживаемые операционные системы:
- Microsoft Windows;
- Linux;
- Apple iOS;
- Apple MacOS.
Порядок установки и настройки:
Установить криптопровайдер, рекомендуемыми являются — КриптоПро CSP версии 4.0 и выше, если Вы используете криптопровайдер ViPNet его версия должна соответствовать ViPNet CSP 4.2. С другими криптопровайдерами работоспособность КриптоПро ЭЦП Browser plug-in возможна, но не гарантируется.
Проверить, назначен ли по умолчанию нужный криптопровайдер. Посмотреть краткую инструкцию
Скачать и установить КриптоПро ЭЦП Browser plug-in(данная версия устанавливается для всех браузеров установленных на компьютере пользователя) или можно скачать отдельные для браузеров Chrome, Opera и Яндекс.Браузер.
Включите плагин в настройках браузера. Посмотреть краткую инструкцию
Для работы в Firefox версии 52 и выше требуется дополнительно установить расширение для браузера
Добавьте портал Федеральной информационной адресной системы в доверненные. Посмотреть краткую инструкцию
Cryptopro не разрешать интерактивные сервисы windows
1. Установка КриптоПро CSP версии 5.0.
1.1. Выполните регистрацию на сайте нашей компании. Если Вы уже зарегистрированы – выполните вход (необходимо ввести адрес электронной почты и пароль, которые Вы указывали при регистрации).
1.3. Ознакомьтесь с условиями лицензионного соглашения и нажмите кнопку «Я согласен с лицензионным соглашением. Перейти к загрузке».
1.4. Нажмите кнопку «Скачать для Windows», для загрузки дистрибутива актуальной версии КриптоПро CSP.
1.5. Запустите загруженный файл.
1.6. Нажмите кнопку «Установить/рекомендуется».
1.7. Дождитесь окончания установки. При появлении уведомления о необходимости выполнить перезагрузку компьютера или перезагрузку браузера – нажмите кнопку «ОК».
2. Установка «облачного» сертификата электронной подписи.
2.1. Запустите программу «Инструменты КриптоПро» из списка всех программ.
2.2. Перейдите на вкладку «Облачный провайдер».
2.3. Укажите любое, удобное Вам имя сервера (1). Имя сервера может состоять из латинских букв (в верхнем и нижнем регистре), цифр и знака подчеркивания. Затем укажите адрес сервера авторизации (2) и сервера DSS (3). Данные адреса необходимо получить в организации, предоставившей Вам «облачный» сертификат электронной подписи. Затем нажмите кнопку «Установить сертификаты» (4).
Обратите внимание! Если на вкладке «Облачный провайдер» уже будут указаны адреса https://dss.cryptopro.ru/STS/oauth и https://dss.cryptopro.ru/SignServer/rest (адреса тестового сервиса электронной подписи DSS, который не предназначен для хранения квалифицированных сертификатов электронной подписи и выполнения юридически значимых операций) — необходимо открыть выпадающий список под кнопкой «Выберите сервер» и выбрать пункт «Использовать новый сервер».
2.4. Введите логин пользователя (1) для доступа к «облачному» сертификату, а затем нажмите кнопку «Далее» (2).
2.5. Введите пароль пользователя (1) для доступа к «облачному» сертификату, а затем нажмите кнопку «Войти» (2).
Обратите внимание: логин и пароль пользователя Вам должна передать организация, предоставившая «облачный» сертификат.
2.6. При появлении уведомления о необходимости подтвердить операцию входа – выберите один из доступных методов аутентификации.
2.7. После этого Вы будете возвращены к интерфейсу программы «Инструменты КриптоПро». Чуть ниже кнопки «Установить сертификаты» появится уведомление об успешной установке.
3. Проверка работоспособности
3.1. Перейдите на вкладку «Создание подписи».
3.2. Выберите Ваш «облачный» сертификат из списка (1), выберите любой файл для подписи (2) и нажмите кнопку «Подписать» (3).
3.3. Повторите действия из п. 2.4 – 2.6.
3.4. В случае успешного формирования подписи чуть ниже кнопки «Подписать» появится уведомление об успешном создании подписи.
3.5. Если формирование подписи завершилось успехом – можете использовать Ваш «облачный» сертификат для работы на требуемых Вам сайтах (например, сайтах для предоставления Госуслуг, ФНС и т.д.).
Если при формировании подписи возникла ошибка 0x57 (87) — выполните рекомендации из статьи.
Обратите внимание:
1. Если Вы столкнулись с ошибкой формирования подписи 0x57 (87) — то даже после выполнения рекомендаций по ее устранению Вы не сможете использовать Ваш «облачный» сертификат для аутентификации на сайте Госуслуг и для аутентификации в ЛК ИП и ЛК ЮЛ ФНС.
2. Для работы с «облачным» сертификатом на указанных Выше сайтах может понадобиться выполнить дополнительные настройки рабочего места, в соответствие с инструкциями, которые Вы можете запросить у специалистов поддержки данных сайтов.