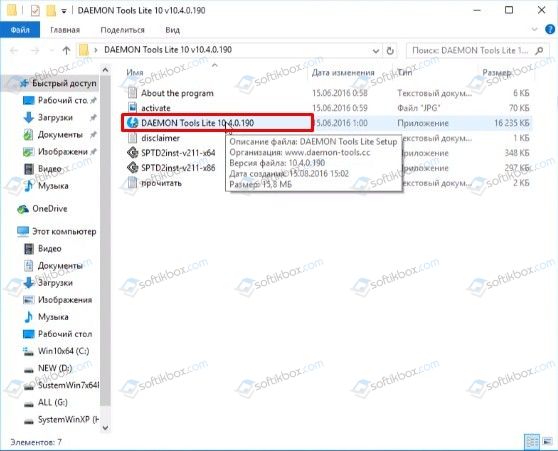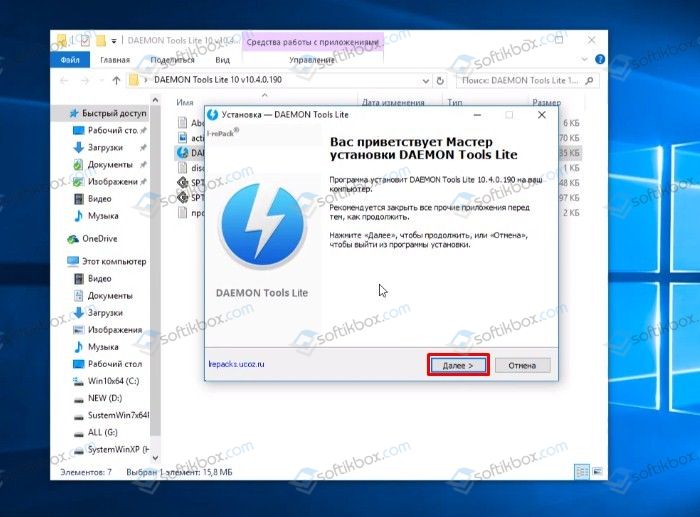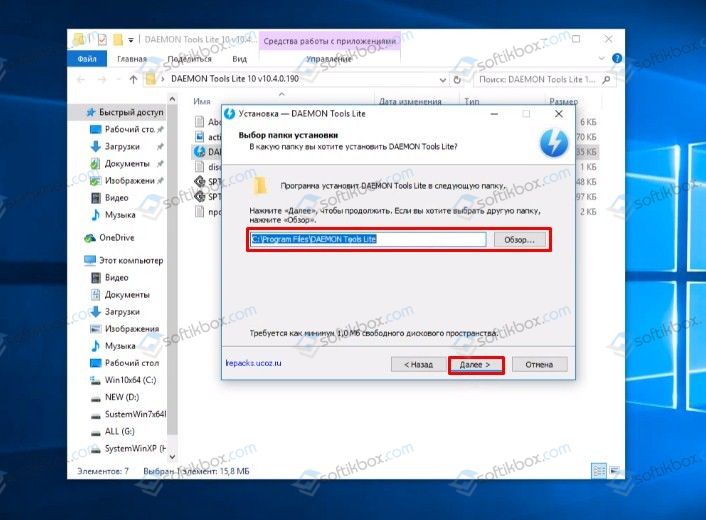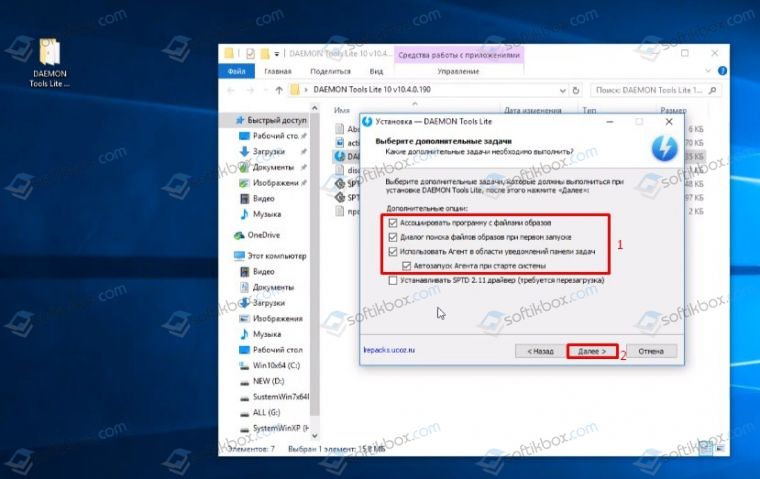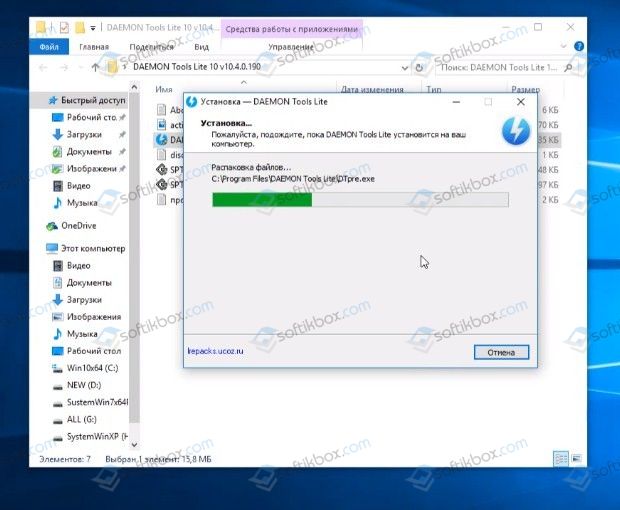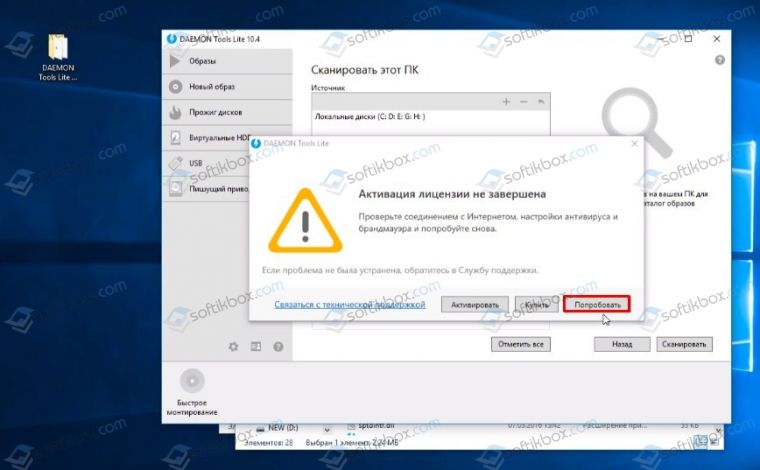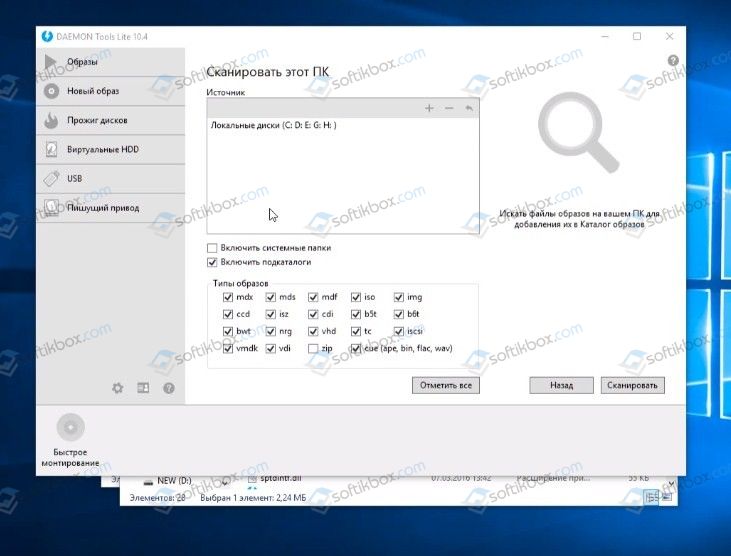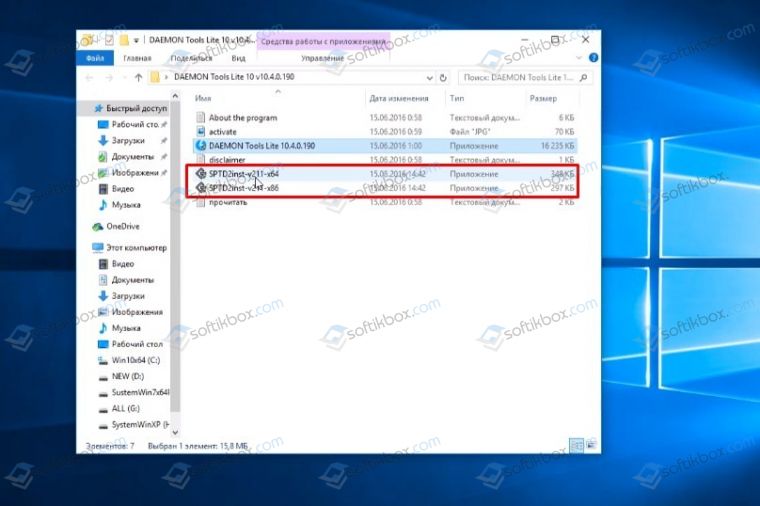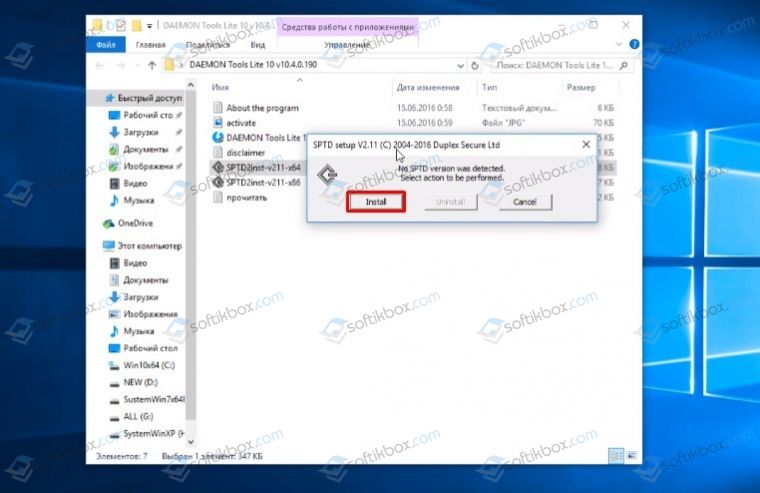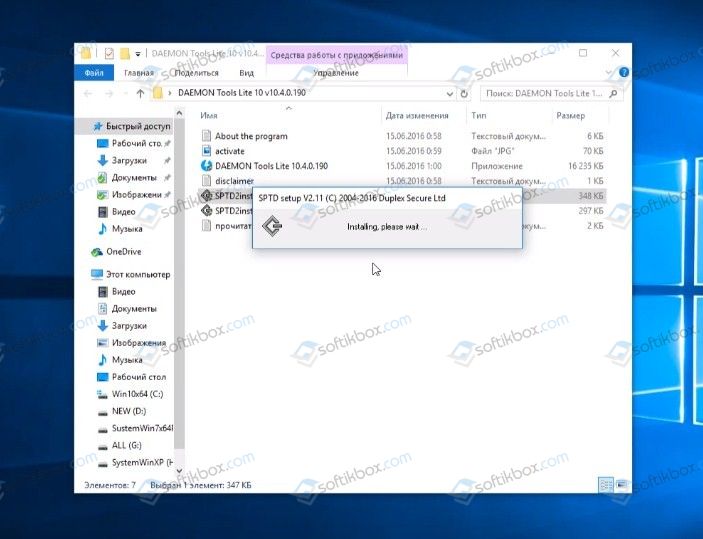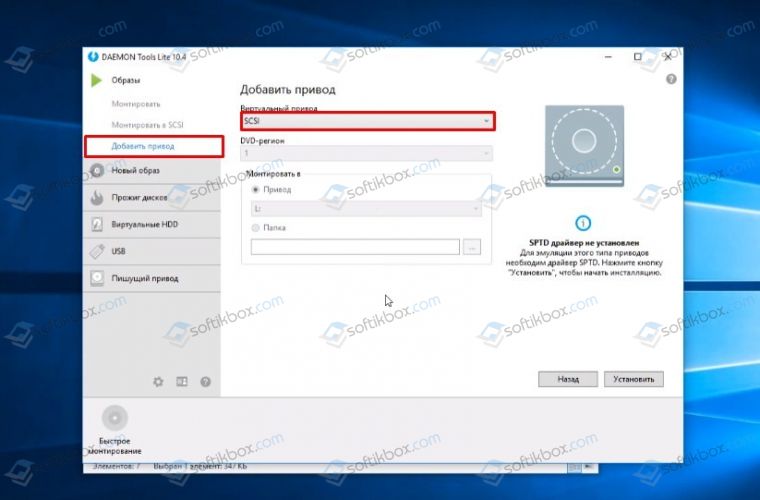- Ошибка «Доступ запрещён» в Daemon Tools
- Образ занят другой программой
- Повреждённый файл
- Неверный образ
- Неправильная работа софта
- Заключение
- daemon tools lite доступ запрещен windows 10
- Образ занят другой программой
- Повреждённый файл
- Неверный образ
- Неправильная работа софта
- Заключение
- DAEMON Tools Lite ошибка доступ запрещён не создаёт привод
- 1. Как монтировать образ в Daemon Tools (на примере игры Симс).
- 2. Как размонтировать образ в Daemon Tools
- 3. Частые ошибки
- Не монтируется образ в Daemon Tools
- Образ уже замонтирован
- Доступ запрещен/нет доступа к файлу образа
- Ошибка «Доступ запрещен» в DAEMON Tools
- Признаки ошибки 3
- ошибка 3
- Tags for this Thread
- Posting Rules
- Причины проблемы и их исправление
- Причина 1: Образ используется другой программой
- Причина 2: Файл образа поврежден
- Причина 3: Не тот файл
- Причина 4: Сбой программы DAEMON Tools
- Как правильно установить Daemon Tools Lite на Windows 10, если он не устанавливается?
- Неполадки после обновления: Daemon Tools не работает в данной версии
- Причины ошибки 3
- Шаг 1: Восстановить записи реестра, связанные с ошибкой 3
- Шаг 2: Проведите полное сканирование вашего компьютера на вредоносное ПО
- Шаг 3: Очистить систему от мусора (временных файлов и папок) с помощью очистки диска (cleanmgr)
- Шаг 4: Обновите драйверы устройств на вашем компьютере
- Шаг 5: Используйте Восстановление системы Windows, чтобы “Отменить” последние изменения в системе
- Шаг 6: Удалите и установите заново программу DAEMON Tools, связанную с Ошибка 3
- Шаг 7: Запустите проверку системных файлов Windows (“sfc /scannow”)
- Шаг 8: Установите все доступные обновления Windows
- Шаг 9: Произведите чистую установку Windows
Ошибка «Доступ запрещён» в Daemon Tools
Daemon Tools является одной из самых известных утилит для работы с образами дисков. Она используется для установки и запуска игр и ПО, но иногда случается так, что при использовании виртуальной копии диска возникает ошибка в Daemon Tools «Доступ запрещён». Причин может быть несколько, поэтому для решения потребуется поочерёдно проверить каждую из них.
Образ занят другой программой
Наиболее часто сбой при попытке монтирования виртуальной версии диска возникает, потому что приложение используется другим программным обеспечением. Обычно это торрент-клиент, с помощью которого была совершена загрузка. Следует не только закрыть его окно, но и кликнуть по иконке в трее и выполнить выход из приложения. Если это не помогает, потребуется перезагрузить технику.
Повреждённый файл
Если результата нет, искать проблему необходимо в самом образе. Он может быть скачан лишь частично или повреждён. Необходимы его удаление и последующая повторная загрузка. Если он находится на внешнем жёстком диске или флешке, следует убедиться, что это устройство определяется компьютером и исправно работает.
Неверный образ
Иногда, открыв папку со скачанной игрой, пользователь обнаруживает, что в ней находится несколько разных по размеру и расширению файлов:
Если ошибка появляется при попытке монтирования первого, рекомендуется попробовать совершить это же действие со вторым. В ряде случаев это помогает избежать появления ошибки.
Неправильная работа софта
Если все перечисленные выше решения не принесли результатов и по-прежнему в Daemon Tools Pro доступ запрещён к файлу, нужно искать проблему в программе. Её удаляют с помощью специального ПО, например, CCleaner, а затем заново скачивают дистрибутив и выполняют инсталляцию. После этого повторно пробуют выполнить процедуру.
Заключение
Если при монтировании виртуальной копии диска нет доступа к файлу образа в Daemon Tools, проблем может быть несколько. Чтобы их устранить, нужно поочерёдно проверить каждую, начиная от наиболее распространённых. В том случае, если эффекта от этих действий нет, и программа по-прежнему работает некорректно, техника проверяется на наличие вирусов или вредоносного ПО популярными антивирусными утилитами. Часто их присутствие мешает работе установленного программного обеспечения, в том числе и данной утилиты.
daemon tools lite доступ запрещен windows 10
Daemon Tools является одной из самых известных утилит для работы с образами дисков. Она используется для установки и запуска игр и ПО, но иногда случается так, что при использовании виртуальной копии диска возникает ошибка в Daemon Tools «Доступ запрещён». Причин может быть несколько, поэтому для решения потребуется поочерёдно проверить каждую из них.
Образ занят другой программой
Наиболее часто сбой при попытке монтирования виртуальной версии диска возникает, потому что приложение используется другим программным обеспечением. Обычно это торрент-клиент, с помощью которого была совершена загрузка. Следует не только закрыть его окно, но и кликнуть по иконке в трее и выполнить выход из приложения. Если это не помогает, потребуется перезагрузить технику.
Повреждённый файл
Если результата нет, искать проблему необходимо в самом образе. Он может быть скачан лишь частично или повреждён. Необходимы его удаление и последующая повторная загрузка. Если он находится на внешнем жёстком диске или флешке, следует убедиться, что это устройство определяется компьютером и исправно работает.
Неверный образ
Иногда, открыв папку со скачанной игрой, пользователь обнаруживает, что в ней находится несколько разных по размеру и расширению файлов:
Если ошибка появляется при попытке монтирования первого, рекомендуется попробовать совершить это же действие со вторым. В ряде случаев это помогает избежать появления ошибки.
Неправильная работа софта
Если все перечисленные выше решения не принесли результатов и по-прежнему в Daemon Tools Pro доступ запрещён к файлу, нужно искать проблему в программе. Её удаляют с помощью специального ПО, например, CCleaner, а затем заново скачивают дистрибутив и выполняют инсталляцию. После этого повторно пробуют выполнить процедуру.
Заключение
Если при монтировании виртуальной копии диска нет доступа к файлу образа в Daemon Tools, проблем может быть несколько. Чтобы их устранить, нужно поочерёдно проверить каждую, начиная от наиболее распространённых. В том случае, если эффекта от этих действий нет, и программа по-прежнему работает некорректно, техника проверяется на наличие вирусов или вредоносного ПО популярными антивирусными утилитами. Часто их присутствие мешает работе установленного программного обеспечения, в том числе и данной утилиты.
DAEMON Tools Lite ошибка доступ запрещён не создаёт привод
После установки Windows столкнулся с одной проблемой, как и все я решил установить DAEMON Tools Lite, но программа в отрез отказываль создавать образ и выдавала ошибку доступ запрещен. Конечно решение этой программы элементарны, так как на компьютере отсутствует программа NET Framework 4.5.2 без этого дополнения DAEMON Tools Lite не работает.
Зная это на практике я снова столкнулся с этой ошибкой и решил написать небольшой блог моих действий, я буду устранять ошибку походу дела, в конце концов она должна решиться. Первым делом как я и говорил я установлю фреймворк, программа DAEMON Tools Lite у меня уже установлена.
1. NET Framework 4.5.2 (Установка в обязательном порядке) этот вариант мне не помог, хотя без этой программы DAEMON Tools Lite не установился бы.
2. Дальше я попытался запустить через права Администратора, со всеми возможными галочками, но и это было безрезультатно.
3. Решил скачать DAEMON Tools Lite 10 с официального сайта в демо версии и установить вместо лицензии или “пиратка”, так сказать дабы просраться системе. Ставим галочку “Бесплатная лицензия”. И устанавливаем, что и требовалось доказать, программа заработала на 100%. Все образы и приводы работают замечательно.
А теперь к итогам, смысл пользоваться какими то “Лицензиями в кавычках” если программа бесплатная, по бокам не мешающие баннеры, которые изредко всплывают, для работы они не мешают, мой совет качайте сразу бесплатную программу, если вам нужно создать только привод и запустить образ, также в бесплатной версии, разрешено создавать собственные образы, эти базовые функции хватают для обычного пользователя.
Daemon Tools Lite – программа, эмулирующая СД и ДВД диски. Это обеспечивает возможность работы с образами дисков непосредственно как с физическими дисками, даже при их отсутствии в компьютере. Чтобы установить нужный образ программы достаточно просто смонтировать его на один из виртуальных приводов. Операционная система определит, что установлен диск и начнет с ним полноценную работу.
В этой статье будут рассмотрены возможности программы и как смонтировать игру в Deamon Tools. Инструкция по установке программы находится на главной странице сайта, доступной по ссылке get-daemon-tools.ru
1. Как монтировать образ в Daemon Tools (на примере игры Симс).
После установки и запуска, программа Демон Тулс несколько минут будет создавать виртуальный привод. По завершению этого этапа у Вас добавится один оптический диск со своей буквой, и Вы сможете работать с приложением.
Примечание. У Вас уже должен быть скачен образ Sims.
Программа поддерживает разнообразные форматы. Наиболее популярные это:
Для начала выбираете образ и добавляете его в программу. Это делается с помощью кнопки «Добавить образ», находящейся слева. Выбрав требуемый файл, он загрузится в программу.
Теперь нажмите на появившийся образ мышкой. При нажатии левой кнопкой мышки у Вас внизу активируется иконка «Монтировать». Нажмите ее, и диск смонтируется на виртуальный привод. Также можно начать монтировать диск кликнув правой кнопкой мыши и выбрав данное действие из контекстного меню.
Готово! Диск смонтирован.
Об этом говорит изменившаяся иконка привода. По умолчанию у Вас должна запуститься программа автозапуска диска. Теперь Вы имеете диск с игрой. Чтобы установить игру выберите Setup.exe и начнется установка Симс.
2. Как размонтировать образ в Daemon Tools
Для того, чтобы размонтировать образ диска, достаточно просто нажать правой кнопкой мышки по требуемому приводу внизу программы. В выпадающем контекстном меню выбираете «Размонтировать». После этого виртуальный диск снова становится «пустым».
Имеется возможность размонтировать один или все диски одновременно.
3. Частые ошибки
Тут будут рассмотрены самые частые ошибки при работе с программой. Несмотря на то, что интерфейс довольно понятный и снабжен всплывающими подсказками, иногда возникают проблемы, которые не очень просто понять простому пользователю. Ниже будет рассмотрено, что делать для решения возникших ошибок и проблем.
Не монтируется образ в Daemon Tools
Возможно Вы начали монтировать, не дождавшись загрузки торрента. Убедитесь в окончании загрузки. Если файл скачен и не монтируется, то попробуйте заново скачать образ диска. Скорее всего ошибка в скаченном файле.
Проверьте правильность выбора виртуального привода. Иногда бывает, что он смонтирован, но Вы смотрите не на тот диск. Это наиболее вероятно при большом количестве виртуальных приводов.
Образ уже замонтирован
Такая ошибка возникает в результате того, что файл образа используется другой программой. Возможно он был скачен с торрента и стоит в раздаче — торрент-программа блокирует работу с ним. Для этого остановите работу торрент приложения. Надо не просто закрыть программу, но и убрать ее из трея (нижний правый угол рабочего стола, около индикации языка).
Доступ запрещен/нет доступа к файлу образа
Эта ошибка также возникает в результате использования файла или его повреждения. Возможно несколько причин этой ошибки, убедитесь, что:
- файл полностью скачен;
- закрыто торрент–приложение, если оно использовалось для скачивания;
- у вас уже не смонтирован данный образ на другом приводе.
Наиболее действенным методом решения вышеуказанных ошибок и проблем остается комплексный подход:
- скачать образ диска игры заново;
- убрать торрент-приложение из автозагрузки;
- перезагрузить операционную систему;
- смонтировать заново.
Возникновение ошибок происходит довольно редко и не стоит их бояться. Эта программа проста и универсальна. Работа в ней не составит труда даже начинающему пользователю, особенно для программы с русским интерфейсом.
Приложение поддерживает как 32-х, так и 64-х битные операционные системы Windows 7 и Windows 10.
Ошибка «Доступ запрещен» в DAEMON Tools
Ошибка «Доступ запрещен» в DAEMON Tools может появиться из-за проблем с выбранным образом диска, а также по причине неполадок самой программы.
Признаки ошибки 3
- Появляется сообщение “Ошибка 3” и окно активной программы вылетает.
- Ваш компьютер часто прекращает работу после отображения ошибки 3 при запуске определенной программы.
- Отображается “DAEMON Tools Error 3”.
- Windows медленно работает и медленно реагирует на ввод с мыши или клавиатуры.
- Компьютер периодически “зависает” на несколько секунд.
Такие сообщения об ошибках 3 могут появляться в процессе установки программы, когда запущена программа, связанная с Disc Soft Ltd. (например, DAEMON Tools), при запуске или завершении работы Windows, или даже при установке операционной системы Windows. Отслеживание момента появления ошибки 3 является важной информацией при устранении проблемы.
ошибка 3
Здравствуйте! Скачала игру с файлом iso, сделала вирт диск, когда пытаюсь разрешить привод, выдается окошко “некорректный номер устройства. ошибка 3”. Что это и как с этим бороться? Игра не запускается и просит вставить диск.
Tags for this Thread
Posting Rules
- You may not post new threads
- You may not post replies
- You may not post attachments
- You may not edit your posts
Причины проблемы и их исправление
Если отображается, что в DAEMON Tools Pro «Доступ запрещен», то причина проблемы, скорее всего, заключается в файле образа, который пользователь пытается открыть. Он может быть поврежден или занят другим приложением. В редких случаях сбой возникает из-за неполадок самой программы.
Причина 1: Образ используется другой программой
Данная ошибка может быть связана с тем, что открываемый документ уже используется другой программой на компьютере. Если кто-то еще «занял» файл образа, то DAEMON Tools не может к нему обратиться. Чаще всего, это торрент-клиент, с помощью которого он был загружен. Поэтому попробуйте его закрыть.
Альтернативный вариант — перезагрузка компьютера. В таком случае выключатся все процессы, в том числе и те, которые взаимодействуют с нужным документом.
Причина 2: Файл образа поврежден
Если же все равно нет доступа к файлу образа DAEMON Tools, то, возможно, проблема кроется в нем самом. Программа не в состоянии обрабатывать поврежденные или недогруженные документы. В таком случае единственным решением будет полное удаление образа и запуск новой закачки.
Причина 3: Не тот файл
Иногда загружается не один документ, а несколько. Например, большой файл с расширением ISO и маленький с форматом MDX (может быть и MDS).
Причина 4: Сбой программы DAEMON Tools
А что делать в том случае, если остальные варианты решения проблемы не подходят? Логично будет предположить, что неполадка связана не с образом диска, а с самой программой. Например, с повреждением драйвера виртуального дисковода или нарушением целостности важных данных. Тогда единственным доступным выходом будет переустановка ПО. Удаление производится стандартным способом, а с подробностями процедуры инсталляции вы можете ознакомиться в нашей статье «DAEMON Tools Lite».
Если вкратце, то необходимо загрузить установочный файл с сайта https://www.daemon-tools.cc/rus/products/dtLite#page.
Поделиться с друзьями в социальных сетях
Как правильно установить Daemon Tools Lite на Windows 10, если он не устанавливается?
Если после установки Daemon Tools не работает на компьютере с Windows 10, значит, вы либо неправильно установили программу, либо отсутствуют нужные драйвера. Поэтому удаляем все файлы данной версии Даймон Тулс и выполняем установку заново.
- Приостанавливаем на время работу антивирусной программы.
- Загружаем файл с актуальной версией программы.
- Распаковываем все файлы в одну папку.
- Запускаем установочный файл.
- Запустится Мастер-установщик. Жмём «Далее».
- Выбираем папку для распаковки файлов программы.
- На следующем этапе указываем, где разместить ярлык программы. После появится небольшое окно. Снимаем отметку с последнего пункта и выставляем все остальные (как на скриншоте).
- Жмём, пока установится программа.
- После установки программы нужно перезагрузить компьютер. Программу первый раз нужно запустить с папки, в которую были распакованы все файлы. Программа выдаст запрос на активацию. Кликаем «Попробовать». Будет активирована бесплатная лицензия
- Программа готова к работе.
А теперь важный момент. Программа Даемон Тулз на Виндовс 10 часто не работает (запускается, но не монтирует образы) из-за отсутствия драйверов для работы с приводом. Поэтому. Возвращаемся в папку установщика и запускаем в соответствии с разрядностью системы
Откроется небольшое окно. Нажимаем «Install».
Чтобы изменения вступили в силу, нужно перезагрузить компьютер.
После открываем программу. В меню слева выбираем «Добавить привод» и выставляем SCSI. Кликаем «Установить».
Следуем подсказкам и создаем рабочий вириальный привод. Теперь программой Daemon Tools Lite можно пользоваться на Windows 10.
Неполадки после обновления: Daemon Tools не работает в данной версии
После обновления до версии Windows 10 версии 1607, многие пользователи столкнулись с непредвиденной проблемой. При работе с Проводником, все время появляется окно из центра уведомлений: «Daemon Tools не работает в данной версии». При этом, сам проводник закрывается, с ним невозможно работать.
Если нам мешает Daemon Tools, нужно его удалить с компьютера. Но как показала практика, при попытке удаления через «Удаление или изменение программы» приложение пытается запустить Unistall-файл, который также крашится и появляется тоже самое окно «Не удается запустить это приложение на данном компьютере. Daemon Tools не работает в данной версии». Так как программы с функцией удаления приложений (например CCleaner и Revo Uninstaller Pro) работают по аналогичной схеме, они не смогут помочь. Попробуем другие методы.
Причины ошибки 3
- Поврежденная загрузка или неполная установка программного обеспечения DAEMON Tools.
- Повреждение реестра DAEMON Tools из-за недавнего изменения программного обеспечения (установка или удаление), связанного с DAEMON Tools.
- Вирус или вредоносное ПО, которые повредили файл Windows или связанные с DAEMON Tools программные файлы.
- Другая программа злонамеренно или по ошибке удалила файлы, связанные с DAEMON Tools.
Ошибки типа Ошибки во время выполнения, такие как “Ошибка 3”, могут быть вызваны целым рядом факторов, поэтому важно устранить каждую из возможных причин, чтобы предотвратить повторение ошибки в будущем.
Загрузка
WinThruster 2020 – Проверьте свой компьютер на наличие ошибок.
Совместима с Windows 2000, XP, Vista, 7, 8 и 10
Установить необязательные продукты – WinThruster (Solvusoft) | Лицензия | Политика защиты личных сведений | Условия | Удаление
Ниже описана последовательность действий по устранению ошибок, призванная решить проблемы Ошибка 3. Данная последовательность приведена в порядке от простого к сложному и от менее затратного по времени к более затратному, поэтому мы настоятельно рекомендуем следовать данной инструкции по порядку, чтобы избежать ненужных затрат времени и усилий.
Пожалуйста, учтите: Нажмите на изображение [ 

Шаг 1: Восстановить записи реестра, связанные с ошибкой 3
Редактирование реестра Windows вручную с целью удаления содержащих ошибки ключей Ошибка 3 не рекомендуется, если вы не являетесь специалистом по обслуживанию ПК. Ошибки, допущенные при редактировании реестра, могут привести к неработоспособности вашего ПК и нанести непоправимый ущерб вашей операционной системе. На самом деле, даже одна запятая, поставленная не в том месте, может воспрепятствовать загрузке компьютера!
В силу данного риска для упрощения процесса рекомендуется использовать программу для очистки реестра ОС. Программа для очистки реестра автоматизирует процесс поиска недопустимых записей реестра, отсутствующих ссылок на файлы (например, вызывающих ошибку DAEMON Tools Error 3) и неработающих ссылок в реестре. Перед каждым сканированием автоматически создается резервная копия с возможностью отмены любых изменений одним щелчком мыши, что обеспечивает защиту от возможности повреждения ПК.
Будучи серебряным партнером Microsoft, мы предоставляем программное обеспечение, которое поможет вам устранить следующие проблемы:
- Программа для очистки реестра ОС WinThruster [загрузить]
Предупреждение: Если вы не являетесь опытным пользователем ПК, мы НЕ рекомендуем редактирование реестра Windows вручную. Некорректное использование Редактора реестра может привести к серьезным проблемам и потребовать переустановки Windows. Мы не гарантируем, что неполадки, являющиеся результатом неправильного использования Редактора реестра, могут быть устранены. Вы пользуетесь Редактором реестра на свой страх и риск.
Перед тем, как вручную восстанавливать реестр Windows, необходимо создать резервную копию, экспортировав часть реестра, связанную с Ошибка 3 (например, DAEMON Tools):
- Нажмите на кнопку Начать.
- Введите “command” в строке поиска… ПОКА НЕ НАЖИМАЙТЕENTER!
- Удерживая клавиши CTRL-Shift на клавиатуре, нажмите ENTER.
- Будет выведено диалоговое окно для доступа.
- Нажмите Да.
- Черный ящик открывается мигающим курсором.
- Введите “regedit” и нажмите ENTER.
- В Редакторе реестра выберите ключ, связанный с Ошибка 3 (например, DAEMON Tools), для которого требуется создать резервную копию.
- В меню Файл выберите Экспорт.
- В списке Сохранить в выберите папку, в которую вы хотите сохранить резервную копию ключа DAEMON Tools.
- В поле Имя файла введите название файла резервной копии, например “DAEMON Tools резервная копия”.
- Убедитесь, что в поле Диапазон экспорта выбрано значение Выбранная ветвь.
- Нажмите Сохранить.
- Файл будет сохранен с расширением .reg.
- Теперь у вас есть резервная копия записи реестра, связанной с DAEMON Tools.
Следующие шаги при ручном редактировании реестра не будут описаны в данной статье, так как с большой вероятностью могут привести к повреждению вашей системы. Если вы хотите получить больше информации о редактировании реестра вручную, пожалуйста, ознакомьтесь со ссылками ниже.
Мы не несем никакой ответственности за результаты действий, совершенных по инструкции, приведенной ниже – вы выполняете эти задачи на свой страх и риск.
Windows XP
http://www.theeldergeek.com/windows_xp_registry.htm
Windows 7
http://www.theeldergeek.com/windows_7/registry_edits_for_win7.htm
Windows Vista
http://support.microsoft.com/kb/2688326 – LetMeFixItMyselfAlways
Шаг 2: Проведите полное сканирование вашего компьютера на вредоносное ПО
Есть вероятность, что ошибка 3 может быть связана с заражением вашего компьютера вредоносным ПО. Эти вредоносные злоумышленники могут повредить или даже удалить файлы, связанные с Ошибки во время выполнения. Кроме того, существует возможность, что ошибка 3 связана с компонентом самой вредоносной программы.
Совет: Если у вас еще не установлены средства для защиты от вредоносного ПО, мы настоятельно рекомендуем использовать Emsisoft Anti-Malware (скачать). В отличие от других защитных программ, данная программа предлагает гарантию удаления вредоносного ПО.
Шаг 3: Очистить систему от мусора (временных файлов и папок) с помощью очистки диска (cleanmgr)
Со временем ваш компьютер накапливает ненужные файлы в связи с обычным интернет-серфингом и повседневным использованием компьютера. Если такие ненужные файлы иногда не удалять, они могут привести к снижению быстродействия DAEMON Tools или к ошибке 3, возможно вследствие конфликтов файлов или перегрузки жесткого диска. Удаление таких временных файлов при помощи утилиты Очистка диска может не только устранить ошибку 3, но и существенно повысить быстродействие вашего компьютера.
Совет: Хотя утилита Очистки диска является прекрасным встроенным инструментом, она удаляет не все временные файлы с вашего компьютера. Другие часто используемые программы, такие как Microsoft Office, Firefox, Chrome, Live Messenger, а также сотни других программ не поддаются очистке при помощи программы Очистка диска (включая некоторые программы Disc Soft Ltd.).
В силу недостатков менеджера очистки диска Windows (cleanmgr) мы настоятельно рекомендуем выполнять очистку вашего компьютера с помощью специального программного обеспечения для очистки жесткого диска / защиты конфиденциальности.
Будучи серебряным партнером Microsoft, мы предоставляем программное обеспечение для очистки временных файлов:
- WinSweeper, средство для защиты конфиденциальности посредством очистки данных [скачать]
Как запустить Очистку диска (cleanmgr) (Windows XP, Vista, 7, 8 и 10):
- Нажмите на кнопку Начать.
- Введите “command” в строке поиска… ПОКА НЕ НАЖИМАЙТЕENTER!
- Удерживая клавиши CTRL-Shift на клавиатуре, нажмите ENTER.
- Будет выведено диалоговое окно для доступа.
- Нажмите Да.
- Черный ящик открывается мигающим курсором.
- Введите “cleanmgr” и нажмите ENTER.
- Программа Очистка диска приступит к подсчету занятого места на диске, которое вы можете освободить.
- Будет открыто диалоговое окно Очистка диска, содержащее флажки, которые вы можете выбрать. В большинстве случаев категория “Временные файлы” занимает большую часть дискового пространства.
- Установите флажки напротив категорий, которые вы хотите использовать для очистки диска, и нажмите OK.
Шаг 4: Обновите драйверы устройств на вашем компьютере
Ошибки 3 могут быть связаны с повреждением или устареванием драйверов устройств. Драйверы с легкостью могут работать сегодня и перестать работать завтра по целому ряду причин. Хорошая новость состоит в том, что чаще всего вы можете обновить драйверы устройства, чтобы устранить проблему с Ошибка 3.
В силу времязатратности и сложности процесса обновления драйверов мы настоятельно рекомендуем использовать программное обеспечение для обновления драйверов. Средство обновления драйверов обеспечивает установку правильных версий драйверов для вашего оборудования, а также создает резервную копию ваших текущих драйверов перед внесением любых изменений. Сохранение резервной копии драйвера обеспечивает уверенность в том, что вы можете откатить любой драйвер до предыдущей версии (при необходимости).
Будучи серебряным партнером Microsoft, мы предоставляем программное обеспечение, которое поможет вам обновить следующие драйверы:
- Программное обеспечение для обновления драйверов DriverDoc [Скачать]
Пожалуйста, учтите: Ваш файл Ошибка 3 может и не быть связан с проблемами в драйверах устройств, но всегда полезно убедиться, что на вашем компьютере установлены новейшие версии драйверов оборудования, чтобы максимизировать производительность вашего ПК.
Шаг 5: Используйте Восстановление системы Windows, чтобы “Отменить” последние изменения в системе
Восстановление системы Windows позволяет вашему компьютеру “отправиться в прошлое”, чтобы исправить проблемы Ошибка 3. Восстановление системы может вернуть системные файлы и программы на вашем компьютере к тому времени, когда все работало нормально. Это потенциально может помочь вам избежать головной боли от устранения ошибок, связанных с 3.
Пожалуйста, учтите: использование восстановления системы не повлияет на ваши документы, изображения или другие данные.
Чтобы использовать Восстановление системы (Windows XP, Vista, 7, 8 и 10):
- Нажмите на кнопку Начать.
- В строке поиска введите “Восстановление системы” и нажмите ENTER.
- В окне результатов нажмите Восстановление системы.
- Введите пароль администратора (при появлении запроса).
- Следуйте инструкциям Мастера для выбора точки восстановления.
- Восстановить ваш компьютер.
Шаг 6: Удалите и установите заново программу DAEMON Tools, связанную с Ошибка 3
Инструкции для Windows 7 и Windows Vista:
- Откройте «Программы и компоненты», нажав на кнопку Пуск.
- Нажмите Панель управления в меню справа.
- Нажмите Программы.
- Нажмите Программы и компоненты.
- Найдите DAEMON Tools в столбце Имя.
- Нажмите на запись DAEMON Tools.
- Нажмите на кнопку Удалить в верхней ленте меню.
- Следуйте инструкциям на экране для завершения удаления DAEMON Tools.
Инструкции для Windows XP:
- Откройте «Программы и компоненты», нажав на кнопку Пуск.
- Нажмите Панель управления.
- Нажмите Установка и удаление программ.
- Найдите DAEMON Tools в списке Установленные программы.
- Нажмите на запись DAEMON Tools.
- Нажмите на кнопку Удалить справа.
- Следуйте инструкциям на экране для завершения удаления DAEMON Tools.
Инструкции для Windows 8:
- Установите указатель мыши в левой нижней части экрана для показа изображения меню Пуск.
- Щелкните правой кнопкой мыши для вызова Контекстного меню Пуск.
- Нажмите Программы и компоненты.
- Найдите DAEMON Tools в столбце Имя.
- Нажмите на запись DAEMON Tools.
- Нажмите Удалить/изменить в верхней ленте меню.
- Следуйте инструкциям на экране для завершения удаления DAEMON Tools.
После того, как вы успешно удалили программу, связанную с Ошибка 3 (например, DAEMON Tools), заново установите данную программу, следуя инструкции Disc Soft Ltd..
Совет: Если вы абсолютно уверены, что ошибка 3 связана с определенной программой Disc Soft Ltd., удаление и повторная установка программы, связанной с Ошибка 3 с большой вероятностью решит вашу проблему.
Шаг 7: Запустите проверку системных файлов Windows (“sfc /scannow”)
Проверка системных файлов представляет собой удобный инструмент, включаемый в состав Windows, который позволяет просканировать и восстановить поврежденные системные файлы Windows (включая те, которые имеют отношение к Ошибка 3).
Чтобы запустить проверку системных файлов (Windows XP, Vista, 7, 8 и 10):
- Нажмите на кнопку Начать.
- Введите “command” в строке поиска… ПОКА НЕ НАЖИМАЙТЕENTER!
- Удерживая клавиши CTRL-Shift на клавиатуре, нажмите ENTER.
- Будет выведено диалоговое окно для доступа.
- Нажмите Да.
- Черный ящик открывается мигающим курсором.
- Введите “sfc /scannow” и нажмите ENTER.
- Проверка системных файлов начнет сканирование на наличие проблем Ошибка 3 и других системных файлов (проявите терпение – проверка может занять длительное время).
- Следуйте командам на экране.
Шаг 8: Установите все доступные обновления Windows
Microsoft постоянно обновляет и улучшает системные файлы Windows, связанные с Ошибка 3. Иногда для решения проблемы Ошибки во время выполнения нужно просто напросто обновить Windows при помощи последнего пакета обновлений или другого патча, которые Microsoft выпускает на постоянной основе.
Чтобы проверить наличие обновлений Windows (Windows XP, Vista, 7, 8 и 10):
- Нажмите на кнопку Начать.
- Введите “update” в строке поиска и нажмите ENTER.
- Будет открыто диалоговое окно Обновление Windows.
- Если имеются доступные обновления, нажмите на кнопку Установить обновления.
Шаг 9: Произведите чистую установку Windows
Предупреждение: Мы должны подчеркнуть, что переустановка Windows займет очень много времени и является слишком сложной задачей, чтобы решить проблемы 3. Во избежание потери данных вы должны быть уверены, что вы создали резервные копии всех важных документов, изображений, программ установки программного обеспечения и других персональных данных перед началом процесса. Если вы сейчас е создаете резервные копии данных, вам стоит немедленно заняться этим (скачать рекомендованное решение для резервного копирования [MyPCBackup]), чтобы защитить себя от безвозвратной потери данных.
Пожалуйста, учтите: Если проблема 3 не устранена после чистой установки Windows, это означает, что проблема Ошибки во время выполнения ОБЯЗАТЕЛЬНО связана с аппаратным обеспечением. В таком случае, вам, вероятно, придется заменить соответствующее оборудование, вызывающее ошибку 3.
Сообщения об ошибках 3 могут появляться в любых из нижеперечисленных операционных систем Microsoft Windows:
Обращайтесь к нам в любое время в социальных сетях для получения дополнительной помощи:
Об авторе: Джей Гитер (Jay Geater) является президентом и генеральным директором корпорации Solvusoft — глобальной компании, занимающейся программным обеспечением и уделяющей основное внимание новаторским сервисным программам. Он всю жизнь страстно увлекался компьютерами и любит все, связанное с компьютерами, программным обеспечением и новыми технологиями.
Администратор, Консультант по математике
- За вклад в развитие форума 2006, Лучший знаток физики 2007, Самый активный автор месяца. Август 2007, Лучший консультант 2007, Лучший супермодератор 2007, Народный модератор раздела “Наука и Образование” 2008, Лучший супермодератор 2008, Лучший консультант 2008
Регистрация 15.12.2005 Адрес град Москва Сообщений 5,890 Записей в блоге26 Спасибо я – 57; мне – 380
1) Избыточное цитирование совсем некстати.
2) Из твоего сообщения мало что понятно. Последняя версия Висту поддерживает, если в этом вопрос. Полная поддержка Висты есть, начиная с версии 4.0.6.
Ленивый дурак – это полбеды; деятельный дурак – это для всех головная боль, но нет ничего хуже, чем дурак с инициативой, да ещё и при должности.
Администратор, Консультант по математике
- За вклад в развитие форума 2006, Лучший знаток физики 2007, Самый активный автор месяца. Август 2007, Лучший консультант 2007, Лучший супермодератор 2007, Народный модератор раздела “Наука и Образование” 2008, Лучший супермодератор 2008, Лучший консультант 2008
Регистрация 15.12.2005 Адрес град Москва Сообщений 5,890 Записей в блоге26 Спасибо я – 57; мне – 380
На данный момент существуют такие версии Daemonn tools:
DAEMON Tools Lite – базовая бесплатная версия со SCSI эмулятором.
– поддержка RPMS;
– запуск всех основных защит с образов.
DAEMON Tools Pro Basic – условно-бесплатная (бесплатная версия с рекламой) версия со SCSI эмулятором
– поддержка RPMS;
– запуск всех основных защит с образов;
– возможность создания образов с дисков всех наиболее популярных защит.
DAEMON Tools Pro Standard – платная версия со SCSI эмулятором.
– поддержка RPMS;
– запуск всех основных защит с образов;
– возможность создания образов с дисков всех наиболее популярных защит;
– еще несколько маловостребованных функций.
DAEMON Tools Pro Advanced – вершина линейки. Платная версия со SCSI и IDE эмуляцией.
– поддержка RPMS;
– запуск всех основных защит с образов;
– возможность создания образов с дисков всех наиболее популярных защит;
– еще несколько маловостребованных функций;
– эмулятор IDE устройств.
На данный момент времени ни одна из версий не поддерживает:
– последний блеклист Securom
– последний блеклист Starforce (4.7.10.0 и старше)
– запись на диски созданных образов.
Ленивый дурак – это полбеды; деятельный дурак – это для всех головная боль, но нет ничего хуже, чем дурак с инициативой, да ещё и при должности.
Группа удаления Регистрация 17.07.2007 Сообщений 64 Спасибо я – 6; мне – 0
А что делать если выбираешь mount image, указываешь путь к образу .cue, выбираешь его а пишет Unable to mount image. File not accessible
Это в демоне проблема или в самом образе?