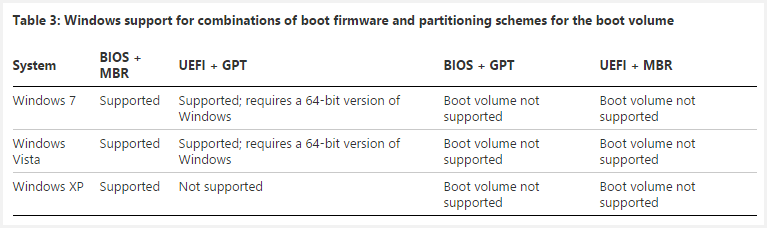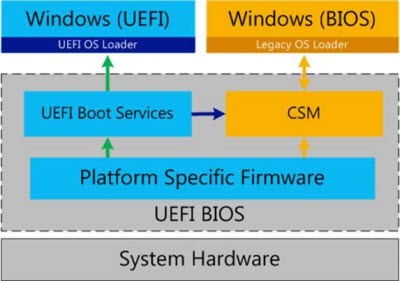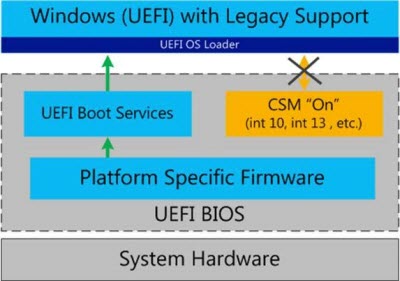- Вадим Стеркин
- UEFI и GPT
- UEFI, GPT и загрузка 32- и 64-разрядных ОС Windows
- GPT и диски объемом более 2TB
- Установка Windows x64 в 32-битном UEFI (EFI-IA32) через GRUB [дубликат]
- Данную 32 разрядную версию windows нельзя установить на efi компьютер
- Установка Windows на компьютер на базе EFI
- Чтобы установить Windows на компьютер на базе EFI
- Запуск 32-разрядной Windows 7 на ноутбуке UEFI с USB-устройства
- Запуск 32-разрядной Windows 7 на ноутбуке UEFI с внешнего жёсткого диска
- Вадим Стеркин
- UEFI и GPT
- UEFI, GPT и загрузка 32- и 64-разрядных ОС Windows
- GPT и диски объемом более 2TB
Вадим Стеркин
Здравствуйте, у меня возник следующий вопрос — во всех официальных источниках говорится, что на компьютеры с UEFI возможна установка только х64 версии Windows. Однако мне удалось установить х86 версию(Windows 8.1), и она работает так же — через UEFI(создает необходимые разделы на диске(шифрованный EFI), использует разметку GPT.
Почему же тогда везде говорится о необходимости использования х64 системы?
Добавлено:
MSDN
Can Windows 7, Windows Vista, and Windows Server 2008 read, write, and
boot from GPT disks?
Yes, all versions can use GPT partitioned disks for data. Booting is
only supported for 64-bit editions on UEFI-based systems.
Чтобы получить полную поддержку GPT для накопителей, предлагающих
больше 2 Тбайт, вам понадобится 64-битная версия Windows (XP, Vista
или 7)
- Mr.Logan спросил(а) 6 лет назад последняя редакция 6 лет назад
Смешались в кучу кони, люди © Давайте разбираться.
UEFI и GPT
UEFI — это новое поколение интерфейса между операционной системой и микропрограммой платформы. Раньше был BIOS, теперь UEFI, хотя его иногда называют UEFI BIOS, а старый BIOS — legacy BIOS.
UEFI поддерживает x86, x64, ARM и Itanium (источник), поэтому
установка Windows 8.1 x86 не является чем-то из ряда вон выходящим.
GPT — это схема разметки дисков, опирающаяся на глобальные идентификаторы (GUID). Например, GPT позволяет использовать все пространство дисков размером более 2TB и создавать до 128 основных разделов, в то время как MBR (старый формат) — не более четырех.
На ПК с UEFI можно использовать разметки GPT и MBR. На готовых ПК с Windows (ноутбуки, планшеты) UEFI и разметка GPT.
UEFI, GPT и загрузка 32- и 64-разрядных ОС Windows
Ваша цитата с MSDN правильная, но статья была написана до выхода Windows 8.
Windows 7
Windows 7 поддерживает UEFI 2.0 только в 64-разрядном исполнении, поэтому на ПК с UEFI можно загрузиться только в 64-разрядную Windows 7 при условии, что разметка GPT.
В KB2581408 есть хорошая таблица, заодно показывающая неактуальность XP в этом вопросе.
Впрочем, на ПК с UEFI поддерживается режим эмуляции Legacy BIOS с помощью модуля поддержки совместимости (Compatibility Support Module, CSM), что позволяет загружать и 32-разрядные системы.
На диаграмме синим цветом показана загрузка в родной режим UEFI, а желтым — в режим совместимости Legacy BIOS.
Windows 8 и более новые ОС
Windows 8+ поддерживает UEFI 2.0 в 64- и 32-разрядном исполнении, а также в WoA (Windows on ARM), в том числе и загрузку, конечно. Так, планшеты с Windows 8 на Intel Atom Clover Trail с UEFI и разметкой GPT поголовно шли с 32-разрядными Windows 8, т.к. режим Connected Standby (InstantGo) не был рассчитан на 64-bit.
На эти планшеты невозможно поставить 64-разрядную ОС, потому что в режиме UEFI разрядность Windows должна совпадать с архитектурой ПК. На ПК с 32-разрядной версией UEFI можно загрузить только 32-разрядную ОС, а на ПК с 64-разрядной версией UEFI — только 64-разрядную ОС (загрузка 32-разрядной возможна, если предусмотрен CSM).
Более того, Windows 8 поддерживает Secure Boot в соответствии со спецификацией UEFI 2.3.1 Errata C и новее, и все готовые ПК с Windows 8+ обязательно должны обладать режимом безопасной загрузки Secure Boot.
Родная поддержка Secure Boot исключает возможность загрузки в Legacy BIOS с помощью CSM.
Secure Boot можно отключить (если изготовитель ПК предусмотрел такую возможность) и использовать режим Legacy BIOS.
GPT и диски объемом более 2TB
Здесь все относительно просто, и подробные объяснения есть в уже упомянутой статье KB2581408.
ОС взаимодействует с жестким или твердотельным диском с помощью системы логической адресации блоков (LBA). LBA0 — первый сектор, LBAn — последний. Стандартный размер сектора — 512 байт. Соответственно, объем диска — это количество секторов помноженное на 512.
Ограничение в 2TB связано с тем, что в MBR число логических секторов можно представить только 32 битами. Это выливается в так называемый «предел 2TB»: 512*(2^32) bytes = 2.2TB. Схема разметки MBR не поддерживает емкость, превышающую эту цифру, поэтому для использования всего объема диска нужно размечать его в GPT.
Установка Windows x64 в 32-битном UEFI (EFI-IA32) через GRUB [дубликат]
Я пытаюсь установить Windows 10 x64 (64-разрядную версию) на устройство, которое имеет только 32-разрядную версию UEFI (на данный момент).
Поскольку Linux x64 может быть загружен через пользовательский 32-разрядный GRUB. Я предполагаю, что он мог бы сделать то же самое для окон, но «как использовать grub для обхода 32-разрядного UEFI для загрузки Windows 10 x64», кажется, указывает на иное, хотя данное объяснение не полностью объясняет почему (по крайней мере для меня).
Я считаю, что 32-разрядный EFI GRUB ДОЛЖЕН быть в состоянии загрузить 64-разрядный EFI Window.
В качестве альтернативы, возможно ли использовать новый ntldr-mod от grub для запуска windows x64 install bootmgr? (как начать установку ОС WINDOWS на жесткий диск с помощью grub2)
Этот вопрос, скорее всего, будет развиваться на основе ответов.
Ответы / комментарии относительно ПОЧЕМУ будут помечены как не по теме. Все, что меня интересует, это КАК. Если ваш ответ «невозможен», ПОЖАЛУЙСТА, предоставьте больше информации.
«Архитектура должна соответствовать» не является правильным ответом.
Просто создайте загрузочное USB-устройство, разделенное как GPT, с разделом ESP, отформатированным в FAT32.
Вставьте в USB-накопитель структуру EFI для загрузки GRUB2 из 32 бит
вставьте WinPE.iso в USB-накопитель .
поместите WindowsXX x64 iso в USB-накопитель .
настройте GRUB2 для загрузки этого WinPE .
после загрузки с этого PE iso .
смонтировать Windows iso как диск (в Windows 10 просто дважды щелкните по нему),
запустите WinNTSetup.exe,
введите информацию в WinNtSetup из источника (смонтированный Windows iso)
и пункта назначения (диск, который вы хочу установить в)
Если все прошло нормально . установка завершена
Есть еще один шаг, который вы можете сделать, если Windows не загружается .
(это может произойти, если прошивка пытается найти bootia32.efi вместо bootx64.efi)
Снова загрузитесь с USB .
отформатируйте созданные окна разделов GPT / ESP (сначала нужно их скрыть),
создайте структуру EFI (как вы это делали на USB-накопителе) и
скопируйте GRUB2 в этот раздел .
(просто будьте осторожны, чтобы не коснуться раздела NTFS, где установлены окна)
Создайте запись GRUB2 для запуска Windows (лучше всего использовать BOOTMGR в разделе FAT32) .
Если у вас есть проблемы, вы можете также скопировать BOOTMGR в раздел NTFS, а
также в папку \ boot .
и отредактируйте BCD так, чтобы он указывал на BOOTMGR, который вы только что скопировали в раздел NTFS .
Данную 32 разрядную версию windows нельзя установить на efi компьютер
Установка Windows на компьютер на базе EFI
При установке Windows® на компьютер на базе EFI необходимо включить режим EFI в микропрограмме ПК как при ручной, так и при автоматической установке. Необходимо загрузиться в 64-разрядном режиме EFI с предустановочного диска (64-разрядная версия среды предустановки Windows или 64-разрядная версия программы установки Windows в режиме EFI). Windows невозможно установить на компьютеры на базе UEFI, в режиме BIOS. (Дополнительные сведения о переключении режимов см. в документации по микропрограммам EFI.) Шаги, приведенные в данном разделе, служат только для справки и могут не соответствовать определенным командам вашего типа микропрограмм EFI.
После установки Windows можно выполнить дополнительные настройки образа. Образ Windows становится основным образом, который используется для развертывания на других компьютерах.
Чтобы установить Windows на компьютер на базе EFI
- Установите Windows, запустив установку Windows с записи загрузки EFI на компьютере-образце. Используйте оболочку EFI или меню микропрограммы Boot from file (Загрузка из файла), чтобы запустить загрузчик Windows EFI с установочного диска. Дополнительные сведения см. в документации по микропрограммам.
В оболочке EFI выберите устройство с установочным диском Windows и запустите приложение загрузки EFI. Предполагая, что fs0 – это устройство DVD, используйте следующие команды для компьютеров архитектуры x64:
Для компьютеров с архитектурой Itanium используйте следующую команду:
Если диспетчер загрузки EFI поддерживает загрузку с DVD-диска, то командная оболочка EFI не требуется. Можно загрузить DVD-диск непосредственно из диспетчера загрузки EFI.
При необходимости нажмите любую клавишу для загрузки с DVD-диска Windows. Windows устанавливается на компьютер.
 | Примечание. |
 | Примечание. |