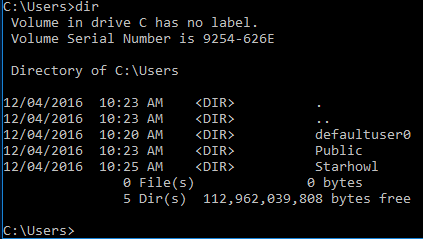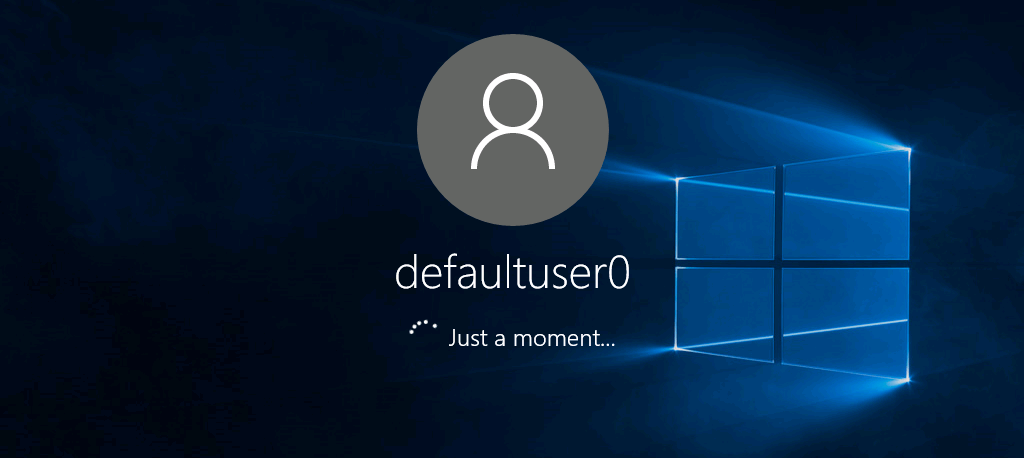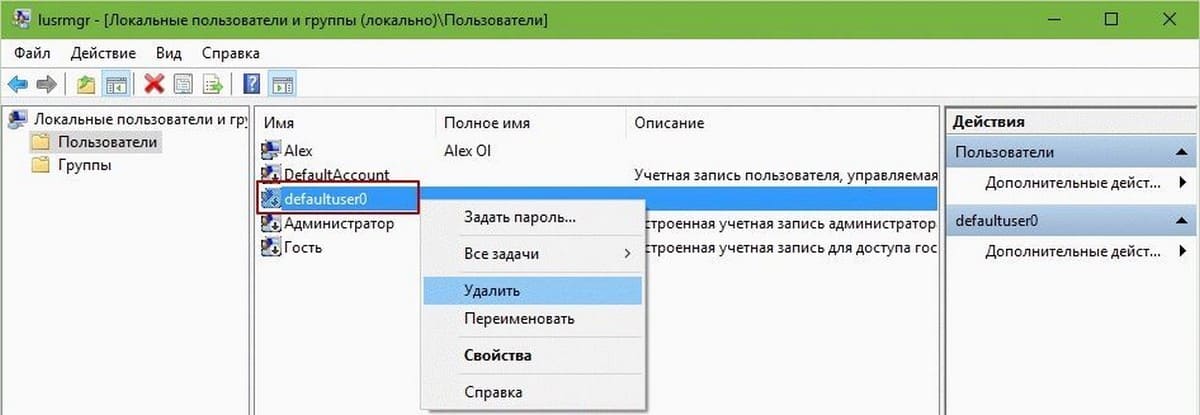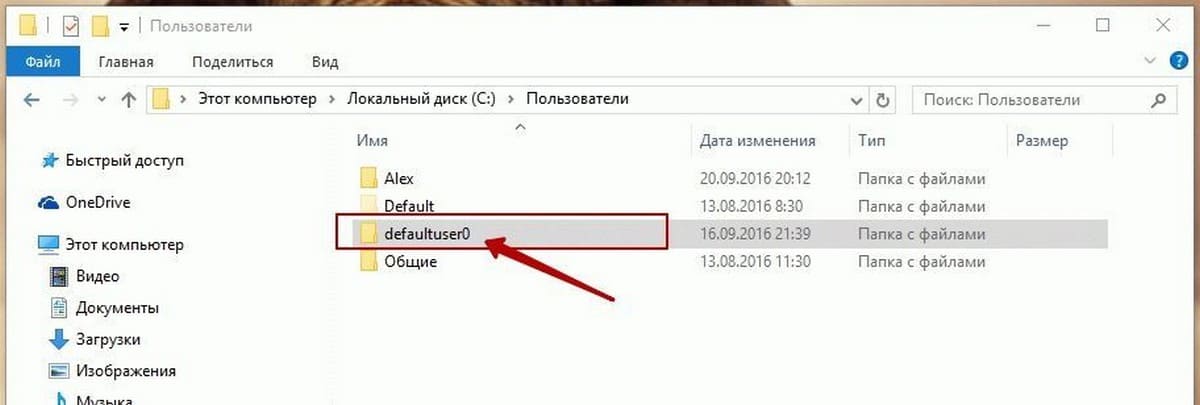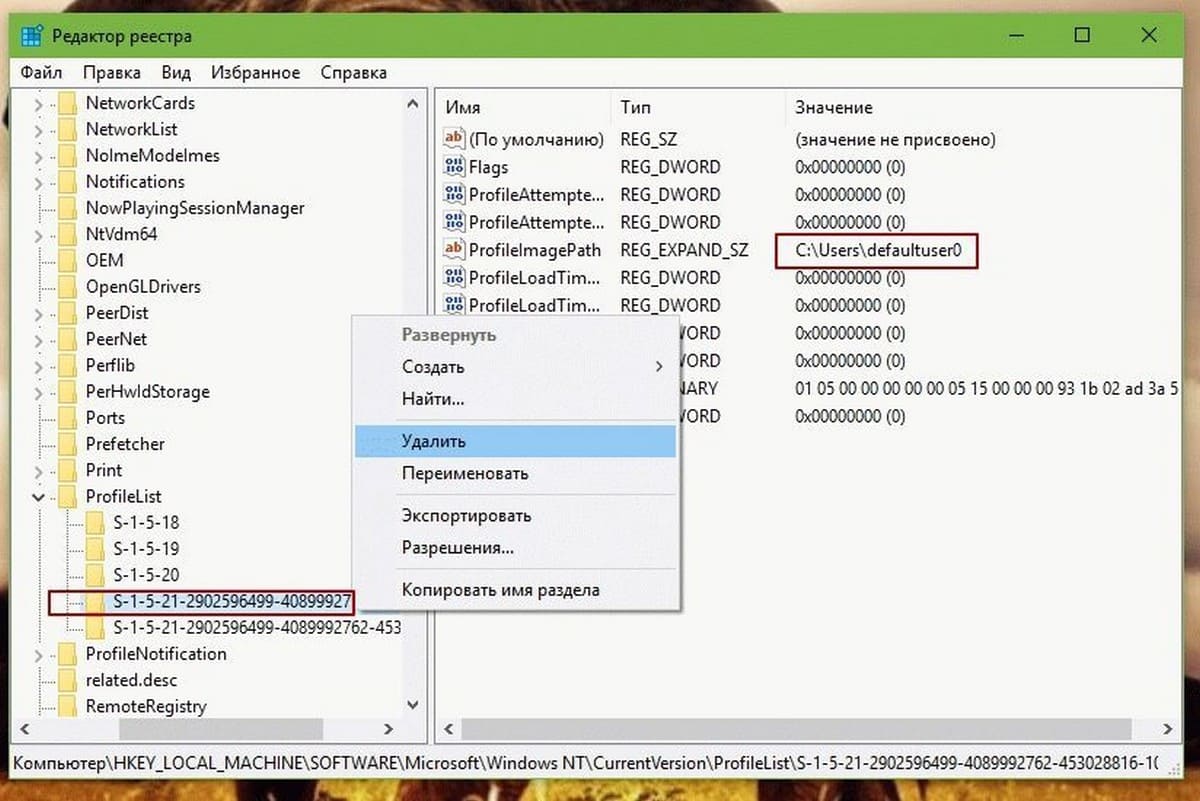- Что defaultuser0 и безопасно удалять?
- 3 ответов
- что это defaultuser0 ?
- безопасно ли его удалять?
- Как удалить пользователя DefaultUser0 в Windows 10
- Полное удаление учетной записи DefaultUser0
- Установка пароля
- Что такое папка defaultuser100000 на диске C и следует ли ее удалить?
- Что такое папка defaultuser100000?
- Могу ли я удалить папку defaultuser100000?
- Учетная запись defaultuser0 в Windows 10 и как ее удалить?
- 2 вариант. указываем путь к картинке в реестре
- Regedit не запускается
- Windows не может найти regedit.exe
- Внесение изменений в редакторе реестра
- Встроенная защита и телеметрия
- Конфиденциальность и обновления
- Панель управления
- Приём № 1
- Приём № 3
- Причины повреждения реестра
- Редактор локальной групповой политики
- Страхование первого опыта
- Установка стороннего приложения как вариант изменения заставки
- Файл реестра windows или где находится реестр windows
Что defaultuser0 и безопасно удалять?
создал чистую установку с помощью последней MCT сегодня и обнаружил defaultuser0 в списке папок, под C:Users
кто-нибудь знает, безопасно ли его удалять?
3 ответов
добавление к ответу @DavidPostill:
Новая задача, введите » cmd » и выберите Запуск от имени администратора галочку
введите net user defaultuser0 /DELETE
что это defaultuser0 ?
после обновления до Юбилейного обновления многие пользователи заметили что помимо своих обычных учетных записей, ОС также создает новую Счета Defaultuser0. Самое интересное, что это необычное профиль не может быть удален даже после выполнения чистой установки.
ошибка учетной записи Defaultuser0 преследует пользователей Windows для долгое время. Никто не знает точно, почему эта учетная запись создается или как пользователи могут запретить его создание. Общепринятая гипотеза предполагает, что профиль Defaultuser0 создается, когда что-то идет не так на этапе создания профиля основного счета, и он должен быть безвредной.
безопасно ли его удалять?
да. Используйте один из следующих методов.
как чтобы избавиться от профиля Defaultuser0
Решение 1 — просто удалите учетную запись Defaultusers0
выберите Панель управления > Учетные записи пользователей > удалить профиль
решение 2 – включить скрытую учетную запись администратора
- запустите компьютер с помощью Windows 10 DVD или USB
- Выберите правильное время и тип клавиатуры
- нажмите на ремонт компьютера
- выбрать выбрать вариант > Диагностика
- нажмите на командную строку > введите команду net user administrator /active:yes
- перезагрузите компьютер > удалить учетную запись Defaultuser0.
Как удалить пользователя DefaultUser0 в Windows 10
DefaultUser0 — ошибочная учётная запись на Windows 10, в которую нельзя войти. Обычно она не создаёт проблем — разве что небольшие неудобства при включении компьютера. Но и этого достаточно, чтобы принять решение об её удалении.
Полное удаление учетной записи DefaultUser0
Для удаления defaultuser0 необходимо загрузить Windows 10 в безопасном режиме. Можно сделать это разными способами — мы о них уже рассказывали. После загрузки безопасного режима Windows 10:
- Нажимаем Win+R для запуска меню «Выполнить» и вводим команду «lusrmgr.msc».
- В оснастке «Локальные пользователи и группы» переходим в раздел «Пользователи».
- Кликаем правой кнопкой по учётной записи defaultuser0 и выбираем опцию «Удалить».
Удаление пользователя defaultuser0
Теперь нужно очистить систему от следов отключенного профиля. Первый шаг — удаление папки defaultuser0. Она находится по адресу C:\Пользователи (вместо «C» может быть другая буква, это раздел диска, на который установлена WIndows 10). Выделяем папку defaultuser0 и нажимаем на клавишу Delete. Если в удалении отказано, то меняем права владельца.
В этой папке не хранится ничего важного
Следующий шаг — очистка реестра от записей об ошибочном профиле.
- Нажимаем Win+R и выполняем команду «regedit».
- Переходим в раздел HKEY_LOCAL_MACHINE\SOFTWARE\Microsoft\Windows NT\CurrentVersion\ProfileList.
- Разворачиваем каталог ProfileList и проверяем содержимое каждой папки. Ищем параметр ProfileImagePath типа REG_EXPAND_SZ со значением C:\Users\defaultuser0.
- Папку, в которой есть такой параметр, удаляем из реестра.
- Закрываем редактор реестра и перезагружаем компьютер.
Очищаем реестр от следов defaultuser0
Мы полностью удалили пользователя defaultuser0. Теперь при запуске Windows 10 его не должно быть ни на экране входа, ни в списке учётных записей.
Установка пароля
Не обязательно удалять defaultuser0. Раз уж он есть, можно просто назначить для этого пользователя пароль, зайти, а затем изменить имя. Делается это через ту же оснастку, через которую мы удаляли аккаунт.
- Загружаемся в безопасном режиме Windows 10.
- Нажимаем Win+R и выполняем команду «lusrmgr.msc».
- Переходим в папку «Пользователи».
- Кликаем правой кнопкой по defaultuser0 и выбираем опцию «Задать пароль».
Тоже неплохой вариант разобраться с defaultuser0
Теперь можно перезагружаться в нормальном режиме. На экране входа будет учётная запись defaultuser0, но теперь мы знаем от неё пароль и можем пользоваться ей, как любым другим профилем Windows 10.
Что такое папка defaultuser100000 на диске C и следует ли ее удалить?
Если у вас есть папка с именем defaultuser100000, вот что она означает и можете ли вы ее удалить.
Недавно ниоткуда я начал видеть двойные папки с названием «defaultuser100000» а также «defaultuser100000.ComputerName». Я не знаю, что создало эти папки и почему они были созданы. В моем случае папка находится в каталоге «Потребители» в корне устройства C. К тому же папка совершенно пуста. т.е. не содержит папок или файлов.
Итак, я покопался, но мне удалось найти очень мало информации о папке.
Что такое папка defaultuser100000?
Как я уже сказал, информации об этой папке очень мало. Скорее всего, это новое событие в Windows 10, и система может автоматически создать эту папку при установке новых обновлений Windows 10.
Поскольку имя папки содержало «пользователь по умолчанию»Сначала я подумал, что эта папка связана с учетной записью пользователя по умолчанию в Windows. Однако это не так, поскольку учетная запись пользователя по умолчанию отключена по умолчанию. При желании вы можете проверить текущий статус пользователя по умолчанию.
Для этого просто откройте меню «Пуск», введите»lusrmgr.msc» и нажмите на результат. Это действие откроет расширенный менеджер учетных записей пользователей. Дважды щелкните папку здесь «Потребители». В списке пользователей вы должны увидеть «Пользователь по умолчанию». Если значок учетной записи пользователя содержит маленькую стрелку вниз, это означает, что учетная запись пользователя отключена.
Поскольку учетная запись пользователя по умолчанию отключена, папка не принадлежит этому пользователю.
Самое простое предположение состоит в том, что Windows 10 автоматически создает эту папку для установки, удаления или управления обновлениями. После этого он просто покидает папку.
Связанный: Как просмотреть полные данные учетной записи пользователя в Windows 10.
Могу ли я удалить папку defaultuser100000?
Вам не нужно удалять папку, если в вашей системе активирована учетная запись пользователя по умолчанию. Если вы действительно хотите, сначала деактивируйте учетную запись пользователя по умолчанию, а затем продолжайте.
Поскольку у папки почти нет значения, вы можете безопасно удалить папку defaultuser100000, если учетная запись пользователя по умолчанию отключена. Обратите внимание, что для его удаления у вас должны быть права администратора.
Прежде чем продолжить удаление папки, я настоятельно рекомендую вам создать полную резервную копию Windows 10. Таким образом, даже если произойдет что-то неожиданное, вы сможете восстановить свою систему и вернуться к работе.
Я надеюсь, что это помогает. Если вы застряли или вам нужна помощь, оставьте комментарий ниже, и я постараюсь помочь вам как можно больше.
Если вам понравилась эта статья, узнайте, как удалить папку 3D-объектов с вкладки ярлыка проводника и как переместить папку загрузки в Windows.
Учетная запись defaultuser0 в Windows 10 и как ее удалить?
2 вариант. указываем путь к картинке в реестре
Вариант для тех кому не страшно лезть в реестр и вносить туда правки, или для тех кто боится запускать сторонние программы на своем ПК )).
Жмем “Пуск” вводим regedit и жмем Enter. Откроется окно редактора реестра. Переходим по дереву в HKEY_LOCAL_MACHINESOFTWAREMicrosoftWindowsCurrentVersionAuthenticationLogonUIBackground и открываем двойным кликом параметр OEMBackground. В нем вам нужно изменить значение с “0” на “1” 

- Тип файла только JPG
- Размер не должен превышать 256 Кб.
- Размер картинки должен соответствовать размеру вашего экрана, иначе будет растянуто/сжато.
- Название изображение должно иметь “ backgroundDefault.jpg “
После того как все сделали, перезагружайте компьютер и любуйтесь новой картинкой.
Regedit не запускается
Пишет «Windows не удалось найти «regedit». Проверьте, что имя было введено правильно, и повторите попытку» — проверил, повторил — то же самое. Как это исправить?

← →
Reindeer Moss Eater ©
Пишет «Windows не удалось найти «regedit».
А ты поверь в это

← →
Reindeer Moss Eater ©
А если не можешь поверить, попробуй сам его отыскать.

Я вот чего подумал. Берем Windows. Находим локацию файла regedit.exe и меняем все (или одну) английские буквы «e» на русские «е» (хм… даже тут разницы не видно, не так ли?). В итоге файл regedit.exe найден системой не будет.

а где он лежит — Regedit.exe?

В XP %WinDir%:Windows %WinDir% — Диск где Windows

> Vasya.ru © (21.12.04 23:51) [4]
В системном каталоге, где ж ему еще быть.
Насколько помню, был такой дурацкий вирус — что-то там менял в реестре и как раз regedit не давал запустить. Вирус старый, антивирусы его должны брать. Еще можно попробовать загрузку в Safe mode.

Есть еще regedt32 попробуй его.

Юрий Зотов © (21.12.04 23:59) [6]
Это трояны, но они не позволяли запускать любой ехе
Vasya.ru © (21.12.04 23:51) [4]
А ты умеешь пользоваться поисковм в Виндоус?

← →
Reindeer Moss Eater ©
Если ты не знаешь, где штатно лежит regedit.exe, причем настолько, что спрашиваешь в «потрепаться» где его искать, то зачем тебе сам regedit.exe?

Как всегда, запинали ногами.

← →
Reindeer Moss Eater ©
А надо было рассказать ему где у него лежит его regedit.exe?

> Reindeer Moss Eater © (22.12.04 08:52)
Можно было и рассказать.

← →
Reindeer Moss Eater ©
Так чего не рассказал-то?

> Reindeer Moss Eater © (22.12.04 09:12)
Потому что не захотел.

← →
Reindeer Moss Eater ©
Но ведь Можно было и рассказать.

> Reindeer Moss Eater © (22.12.04 09:31)
А я не захотел.

← →
Reindeer Moss Eater ©
Но ведь Можно было и рассказать.

> Reindeer Moss Eater © (22.12.04 09:47)
Обязательно приму к сведению.

← →
Reindeer Moss Eater ©
То есть, ты сначала говоришь, и только через некоторое время принимаешь к сведению сказанное самим же собой?
Я про твой мессадж №12
Речевой аппарат работает самостоятельно, без оглядки на сознание?

> Reindeer Moss Eater © (22.12.04 09:52)
А ты думаешь, что я не знаю, что я сказал два поста назад?
Или зачем ты одну мою фразу по 10 раз повторяешь?
Что ты ожидал услышать в ответ?
Если есть какие-то претензии, говори, не стесняйся.
> Речевой аппарат работает самостоятельно, без оглядки на
> сознание?
Во-во, я тоже так подумал, глядя на 15 и 17 посты.
Я конечно рад, что ты пытаешься выставить меня дураком, но выставляешь скорее себя.

← →
Reindeer Moss Eater ©
Я просто пытаюсь понять, почему ты не говоришь, где там у ВасиРу лежит регедит.
А дурак к теме не относится.

> Я просто пытаюсь понять, почему ты не говоришь, где там
> у ВасиРу лежит регедит.
Я уже ответил. Два раза.
Хорошо, повторюсь еще раз:
Несмотря на то, что можно было бы и сказать, я не сказал, так как у меня не было такого желания, в чем очень сильно раскаиваюсь и о чем буду сожалеть всю жизнь.

> Anatoly Podgoretsky © (22.12.04 01:45) [8]
> Это трояны, но они не позволяли запускать любой ехе
Точно, вспомнил. И способ обхода тоже вспомнил — создаем ярлык (или батник), запускаем regedit через него и чистим команду open для типа exe. Потом запускаем антивирус и наслаждаемся агонией врага.

Искал, нету его, удалить никто не мог, может вирус?

За запускаемость regedit и regedit32 отвечает параметр DisableRegistryTools
в
HKEY_CURRENT_USERSoftwareMicrosoftWindowsCurrentVersionPoliciesSystem
Грохнуть его и все.
Подглядел про это в проге Neo Tweaker Professional

>Vasya.ru © (22.12.04 12:06) [24]
>Искал, нету его, удалить никто не мог, может вирус?
А может, фашистская граната ?

Windows не может найти regedit.exe
В этом посте мы обсуждаем сценарий случая и затем предоставляем решение для сообщения об ошибке — Windows не может найти C:Windowsregedit.exe, который вы можете получить при запуске устройства с Windows 10 или при попытке открыть редактор реестра.
Windows не может найти C:Windowsregedit.exe. Убедитесь, что вы правильно ввели имя, а затем повторите попытку.
Regedit.exe — это файл, который запускает редактор реестра. Система реестра Windows содержит информацию об установках программного или аппаратного обеспечения, их обновлениях и удалениях с вашего компьютера. Этот инструмент обычно используется для решения различных проблем и неисправностей в системе.
Неисправность редактора реестра может быть очень опасной, поскольку вы не можете контролировать то, что происходит в вашей системе.
Запустите антивирусную проверку во время загрузки
Запустите полное сканирование системы с помощью Защитника Windows или вашего любимого антивирусного программного обеспечения — предпочтительно в безопасном режиме или во время загрузки. Вы можете запустить автономное сканирование Защитника Windows во время загрузки в Windows 10, чтобы избавиться от постоянных и трудно удаляемых вредоносных программ.
Запустите проверку системных файлов
Запустите средство проверки системных файлов или SFC, чтобы исправить любое повреждение системных файлов из резидентного хранилища компонентов.
В CMD с повышенными правами выполните следующую команду:
Это не требует доступа в Интернет.
Если это не помогло, вам может понадобиться восстановить само хранилище компонентов Windows.
Запустите DISM для восстановления образа системы
Для этого вам нужно запустить DISM.
В CMD с повышенными правами выполните следующую команду:
Это исправит любое повреждение образа системы.
Если проблема не устранена
Выберите «Пуск» → «Выполнить», введите «gpedit.msc», затем перейдите в «Конфигурация пользователя» → «Административные шаблоны» → «Система» → «Запретить доступ к средствам редактирования реестра» → установите для этого параметра значение «Включено».
Если у вас нет gpedit.msc (например, в Windows Home Edition), попробуйте выбрать «Пуск» > «Выполнить» и введите:
Без кавычек. И перезагрузите компьютер
Проблемы с вашей переменной окружения пути могут также вызвать ошибку.
- Сначала щелкните правой кнопкой мыши на « Мой компьютер» и выберите вкладку «Дополнительно».
- Затем нажмите кнопку «Переменные среды».
- После этого найдите строку, начинающуюся с Path, в нижнем поле и выделите ее.
- Нажмите Изменить.
- Отредактируйте строку в поле Значение переменной, чтобы она начиналась % SystemRoot%;% SystemRoot%System32
- Нажмите OK, когда закончите редактирование и перезагрузите компьютер.
Если ничто из вышеперечисленного не помогает, вы всегда можете восстановить свой компьютер в тот момент, когда у вас не было ошибки:
- Сначала запустите ваш компьютер, войдя в систему как администратор
- Затем нажмите Пуск → Программы → Стандартные → Системные инструменты и выберите Восстановление системы.
- Нажмите «Восстановить мою систему в предыдущий раз» и после этого нажмите «Далее».
- Теперь выберите самую последнюю точку восстановления из списка «Выберите дату восстановления» и нажмите «Далее».
- Перезагрузите компьютер после завершения восстановления.
Если ничего не помогает, вам может потребоваться восстановить Windows 10 с помощью установочного носителя.
Внесение изменений в редакторе реестра
Изменение экрана запуска персонального компьютера методом правки редактора реестров – это один из наиболее сложных, однако, самых результативных, способов. Процесс предусматривает вмешательство в настройки операционной системы, поэтому нужно строго следовать последующему инструкции.
Сначала рассмотрим, как изменить экран приветствия Windows 7, так как выполнение процедуры в новых версиях Windows, имеет некоторые принципиальные отличия. Действия по смене экрана приветствия Windows 7 выглядят следующим образом:
- Зайти через меню Пуск , с помощью введения команды regedit в поле поиска.
- На стартовом этапе работы пользователю может программа вывести предупреждение, где потребуется подтверждение, если в программном обеспечении включён «Контроль учётных записей». Дальше откроется окно, в котором необходимо выбрать папку HKEY_LOCAL_MACHINE, щёлкнуть на ней правой кнопкой мышки и перейти в «Поиск».
- Во всплывшем окне вводиться команда OEMBackground, после чего откроется список опций, с которых понадобится снять «галочки»: со всех, кроме пункта, «Имена параметров». Жмём «Найти далее», что позволит перейти в следующее поисковое окно.
- В появившемся разделе ищем OEMBackground, путём открытия папки перейти в категорию «Изменения параметра DWORD» где необходимо установленное по умолчанию значение «Ноль» поменять на цифру один.
Если конечной целью было удаление заставки, то на этом этапе работу можно считать завершённой, в ином случае, для установки другого фона, потребуется выполнить ещё несколько действий:
- Зайти в настройки по адресу C:WindowsSystem32Oobe, после чего, в открывшемся окне, создать папку под именем info.
- В ней создать ещё одну папку, с названием backgrounds, в которую потребуется загрузить нужную вам графическую заставку. Нужно чтобы она была в формате JPG и весом не более 256 килобайт.
- Переходим к настройке фона: необходимо осуществить изменение имени изображения из стандартного названия на backgroundDefault.jpg.
Остаётся только перезагрузить ПК. Если действия выполнены правильно, то вы уже при этой загрузке сможете увидеть новое изображение, вместо стандартного экрана приветствия.
Следующие после семёрки версии также требуют вмешательства в работу ОС, но процесс немного отличается. Рассмотрим, как настроить экран приветствия на Windows 10:
- Аналогично предыдущей инструкции, зайдите в редактор реестра и папку HKEY_LOCAL_MACHINE. Для снятия приветствия дальше необходимо выбрать папку SOFTWARE, с переходом в раздел Policies, где отметить пункт Microsoft, после чего откроется возможность редактирования.
- В этом пункте кликните правой мышкой на свободном поле и выберите «Создать параметр DWORD 32», присвоив имя NoLockScreen.
- Остаётся только развернуть переименованный параметр, для детализации содержимого, ввести в нём показатель 1, подтвердить действие и проверить результат посредством нажатия комбинации команд Win и L.
Если кроме приветственной заставки нужно удалить ещё и существующие пароли, нужно удалить команду блокирования. Для этого потребуется в настройках компьютера найти «Параметры входа» и снять блокировку, или отключить автоматический вход в систему, если требуется удалить только заставки, с необходимостью оставить PIN.
Встроенная защита и телеметрия
Теперь будем изменять локальные групповые политики, чтобы отключить OneDrive, встроенный антивирус и часть телеметрии.
Нажимаем сочетание клавиш: Win R, открывается окно «Выполнить»:
в нем непосредственно уже пишем в строке «открыть» следующий запрос:
У нас откроется Конфигурация компьютера. В этом разделе выбираем Административные шаблоны, практически в самом низу выбираем «Компоненты Windows», далее папку «Сборки для сбора данных и предварительные сборки» и отключаем телеметрию.


Дальше находим в компонентах Windows – Антивирус программа. Выключаем параметр, выделенный на приведённом скриншоте ниже.
Один из последних моментов – в реестре нужно отключить телеметрию полностью, чтобы ваш ПК меньше собирал технической информации. Нажимаем уже привычные нам Win R. Пишем regedit. Откроется окно, где нам нужно будет перейти:
нажимая каждый раз на значок стрелочки, и под конец кликаем уже на саму папку «DataCollection»:
Где меняем значение 1 на 0. После нажимаем ОК.
Самое последнее, что мы сделаем, так это проверим нет ли нашего голоса, записанного нашим же ПК. Для этого проследуем по пути:
Там можно обнаружить записанный голос в формате WAV. Если есть – можете смело удалять. Как показала практика, слежкой занималась не сама Windows, а фильтры, установленные в микрофон. Самый действующий вариант – отключение микрофона через панель задач.
Конфиденциальность и обновления
После того, как мы увидели рабочий стол нашего компьютера, надо изменить политику конфиденциальности. Проходим дальше: Пуск – Параметры – Конфиденциальность. Здесь в разделе: «Общие» запрещаем все манипуляции.
Ниже слева заходим в «диагностики и отзывы» Выбираем Базовый. Отключить весь сбор информации, к сожалению, нельзя, так как большинство вещей являются обычной диагностикой самого устройства.
Пролистав ниже, убираем все галочки. Раз мы не можем отключить диагностику полностью, можем запретить отправлять эти данные самой Майкрософт. В самому низу есть пункт «Частота формирования отзывов», там в выпадающем окне выбираем «Никогда».
Дальше мы отключим обновления. Так как обновления выходят часто, то наши манипуляции будут терять актуальность, в связи с тем, что параметры будут принудительно включаться. Переходим к:
Пуск – Параметры – Обновление и безопасность Windows – Дополнительные параметры. Там убрать галочки с первых 4 пунктов, дальше можно оставить как есть.
Дальше переименуем ПК. Для этого рядом с кнопкой «Пуск» есть значок лупы (поиск).
Нажимаем и вписываем в поле запроса «О компьютере». Заходим в раздел «о компьютере», который находится в строке «Лучшее соответствие».
Пролистав, чуть ниже увидим кнопку «Переименовать этот ПК». Пишем на латыни удобное для нас имя. Это необходимо сделать, так как Windows автоматически раздает имена ПК, и, если ваш компьютер окажется в публичной сети, его будет сложнее идентифицировать.
Это оказалось просто? Тогда давайте повысим сложность.
Панель управления
Стандартная панель управления все ещё доступна в последних версиях операционной системы. Пользователям достаточно знать как найти панель управления в Windows 10.
- Перейдите в Панель управления > Учетные записи пользователей > Параметры контроля учетных записей .
- В открывшимся окне перетяните ползунок в самое нижнее значение Никогда не уведомлять .
Путем перетаскивания ползунка в окне управления учетными записями можно быстро отключать и включать контроль учетных записей пользователей. Обратите внимание, полностью отключать средство защиты не рекомендуется.
Приём № 1
- Настроить клавиатуру на ввод текста английскими буквами.
Включаем английскую раскладку
Левой клавишей мышки открыть кнопку « Пуск ».
В окне « Найти программы и…» начать вводить команду «regedit». Обычно бывает достаточно ввести всего три символа, для того, чтобы в столбце появилась нужная утилита. Её значок похож на рассыпающийся бирюзовый кубик.
Вводим команду regedit
Приём № 3
Предусматривает действия поочерёдного открытия папок:
Открываем «Мой компьютер»
« Локальный диск (C: )».
Открываем диск С
Пользователю аудиалу в помощь предлагается.
Причины повреждения реестра
Возникновение каждой ошибки имеет за собой определенную цепочку событий, которая вызвала ее. Неважно в чем именно произошел сбой — повредился реестр или вредоносная программа поразила драйвер. Всему есть причина и следствие.
5 распространенных причин повреждения реестра:
1. Запись отсутствующего программного обеспечения.Уровень угрозы:низкий .Появляется вследствие удаления программы, которая после стирания оставляет за собой некоторые фрагменты кода. Несмотря на то, что многие программы по чистке реестра смело назовут такую запись опасной, она не представляет высокой угрозы и занимает в памяти компьютера не больше нескольких килобайт.
2. Дубликаты.Уровень угрозы:низкий .Данный феномен возникает вследствие повторной установки программного обеспечения. Ключ может храниться как в двух экземплярах, так и в большом количестве.
3. Высокая фрагментация реестра.Уровень угрозы:средне-низкий .Не является серьезной проблемой, поскольку это явление весьма похоже на ситуацию с дубликатами. Только в отличие от многократно повторяющихся записей, здесь мы наблюдаем их “разбросанностью” по веткам.
4. Ошибки при отключении питания.Уровень угрозы:средний .Не стоит недооценивать важность корректного выключения компьютера. Если вы привыкли при завершении работы нажимать на “большую красную кнопку” в системном блоке, то рано или поздно наверняка столкнетесь с реестровой ошибкой.
5. Вредоносное программное обеспечение и вирусы.Уровень угрозы:высокий .Любое заражение вирусом подразумевает или внедрение опасного для системы ключа или модификацию уже существующих программ. Каждое из этих изменений способно привести к катастрофическим для компьютера последствиям.
Редактор локальной групповой политики
- Откройте редактор групповой политики выполнив команду gpedit.msc в окне Win R .
- Перейдите по пути: Конфигурация компьютера > Конфигурация Windows > Параметры безопасности > Локальные политики > Параметры безопасности .
- Находим политику Контроль учетных записей: все администраторы работают… и меняем её параметр на Отключен .
Страхование первого опыта
Работа с редактором реестра требует внимательности. Одно неверное действие, неверно записанная задача, могут вывести из строя и программу, которую решили оптимизировать, и даже ОС.
Важно! Перед началом работы с внесением изменений в реестр, рекомендуется сделать его копию.
Называется это действие экспортированием:
- Открыть реестр с помощью любого из трёх приёмов.
Выделить нужный раздел и нажать клавишу « Экспортировать ».
Выделяем нужный раздел и нажимаем клавишу «Экспортировать»
В открывшемся окне задать имя и поместить в папку с названием « Реестр » (если такая папка отсутствует, её надо создать).
Задаем имя папке
Поможет закрепить пользовательский опыт просмотр собственной видеосъёмки с экрана.
Внимание! Если нет 100% уверенности, что вносимые изменения — это то, что нужно сделать, то стоит остановиться, подумать, ещё раз убедиться в своей правоте и только после этого приступать к ручной правке реестра.
Установка стороннего приложения как вариант изменения заставки
Вопрос, как поменять экран приветствия, подразумевает и менее сложное решение, при помощи сторонней утилиты. В этом случае не потребуется вмешательство в операционную систему компьютера: изменить экран приветствия системы, работающей на ОС Windows 7 можно посредством указания субъективных предпочтений.
Программа Logon Background Changer является наиболее популярной утилитой среди приложений подобного класса. Для её использования достаточно загрузить приложение, и можно начинать работу с ним.
Приложение имеет интересный, и одновременно лаконичный интерфейс, где к реализации доступны следующие опции:
- Возможность просмотра картинки, установленной в качестве фона экрана приветствия.
- Изображения, доступные для изменения экрана.
- Настройки утилиты, в которых пользователь может указать интересующие параметры, стиль оформления экрана, тон и качественные показатели картинок.
- Указать путь до папки, из которой будут использоваться картинки.
- Клавиша подтверждения внесённых преобразований.
- Применение полноэкранного формата.
В качестве обоев можно установить как имеющиеся в распоряжении программы графические изображения, так и использовать стороннюю картинку или фото, загруженную в папку на компьютере, указав к ней путь, применив опцию Choose a folder. После выбора пользователем понравившейся ему картинки, достаточно только подтвердить действие и перезагрузить ПК.
Установкой этого приложения можно решить не только вопрос изменения экрана приветствия на Windows 7, но и заменить фоновое картинки на более поздних версиях ОС, в том числе 8, 8.1 и даже 10, на которых по умолчанию отсутствует аудиосопровождение включения компьютера.
На семёрке также можно заменить экран приветствия с помощью таких приложений, как Tweakslogon Changer, Logon Screen Rotator, но эти утилиты не всегда дают возможность изменения экрана загрузки на последних версия Windows.
Если нужно поменять звук приветствия, то это решается параллельно с изменением изображения экрана приветствия, появляющегося при загрузке компьютера. Для изменения аудиосопровождения включения компьютера также потребуется загрузить специальное приложение — Startup Sound Changer.
Это небольшая утилита, имеющая узкую специализацию, применяемая для замены звукового сопровождения включения компьютера как на системах Windows 7, так и на последних версиях. Утилита позволяет установить в качестве звука любой файл, загруженный в программу, при условии, что формат аудиофайла – WAV.
Изменить музыкальное сопровождение входа можно и при помощи системных настроек. Для этого потребуется зайти через настройки «Звука», в пункт «По умолчанию», где в разделе «Звуковая схема», подобрать для каждого из режимов, а именно запуска ПК, завершения работы и других процессов, мелодию из имеющихся в системе.
Выбрать рингтон не из списка стандартных можно в строке «Звуки», которая находится внизу открывшегося окна: ввести загруженный файл формата WAV, и подтвердить команду нажатием клавиши «Применить». В этом же окне можно полностью изъять из панели задач звуковое сопровождение при загрузке компьютера удалением «галочки» напротив пункта «Проигрывать мелодию запуска Windows».
Файл реестра windows или где находится реестр windows

Дело в том, что реестр Windows, как, в общем-то, и вся остальная информация на компьютере, хранится в виде файлов на жестком диске. Эти файлы являются системными и находятся в папке Windows. Файлы реестра создаются и формируются в процессе установки Windows. В дальнейшем при каждом входе или выходе из операционной системы, при установке или удалении программ, при настройке программ и тому подобных действиях, данные в файлах реестра изменяются.
Если мы с вами редактируем реестр с помощью редактора, например, RegEdit , то внесенные нами изменения сохраняются в соответствующем файле реестра.
Реестр – это не один файл. Он из себя представляет несколько файлов, хранящих информацию из разных ветвей реестра Windows. Часть данных реестра используется при запуске на компьютере программ, а часть данных формируется в процессе загрузки Windows.
Теперь становится ясным, что данные реестра формируются из разных источников. Например, в Windows 7 реестр в основном формируют файлы, находящиеся в папке C:WindowsSystem32config , а также данные из файла NTUSER.DAT , который находится в профиле пользователя (вместо диска С: может быть любой другой, на котором установлена операционная система). Есть, конечно, и другие файлы формирующие реестр, но перечисленные выше можно считать основными.
Поскольку реестр Windows является стержнем операционной системы, то появляется необходимость в его защите, а значит и резервном копировании. Операционная система сама создает резервные копии реестра Windows и в случае с Windows 7 они размещаются в папке C:System32configRegBack .