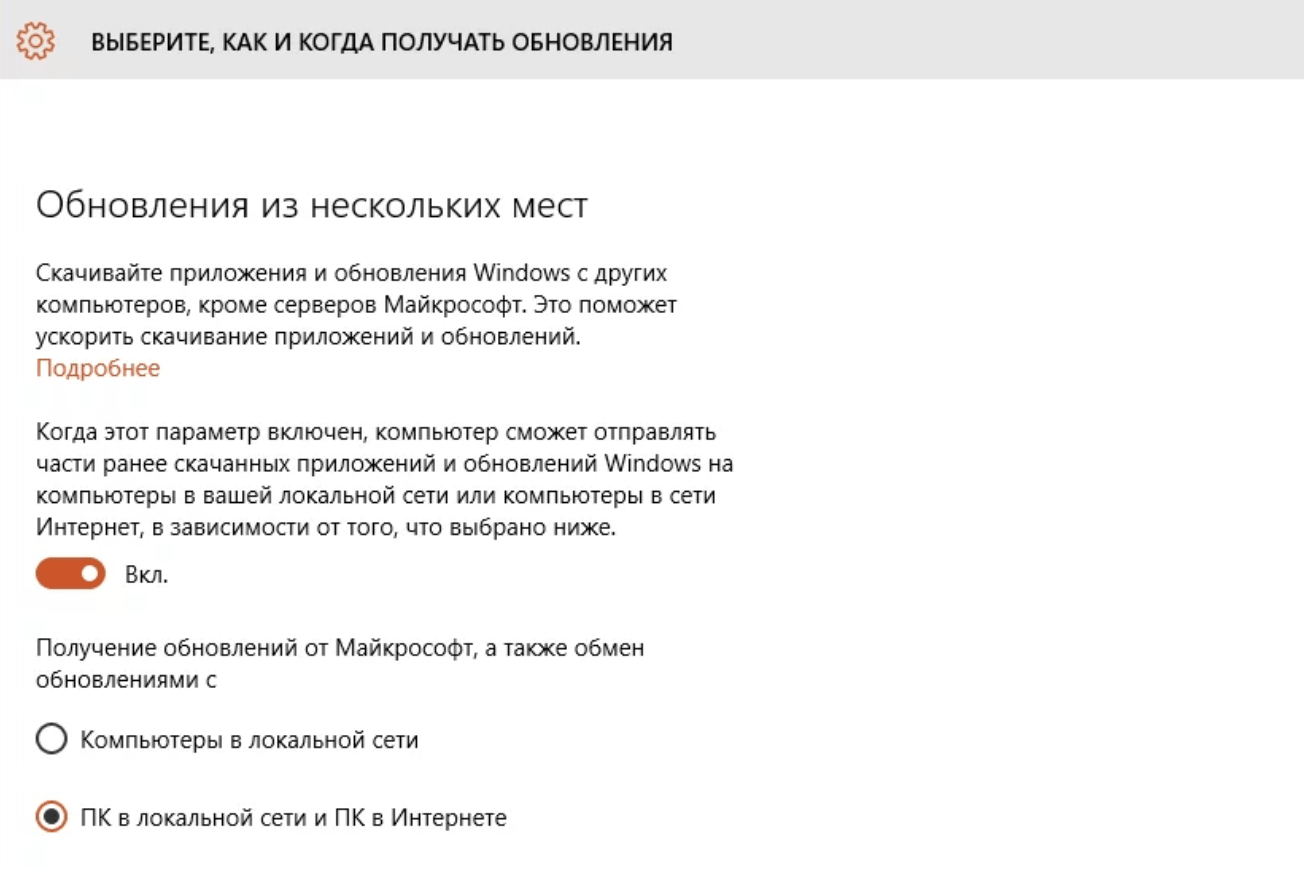- Отключение Службы оптимизации доставки в Windows 10
- Отключение оптимизации доставки
- Ограниченное и лимитированное подключение к сети
- Когда оптимизация доставки не работает
- Как удалить файлы оптимизации доставки и восстановить потерянное дисковое пространство на ПК с Windows 10
- Удалить файлы оптимизации доставки
- Отключение оптимизации доставки в ОС Windows 10 и можно ли разрешить загрузки
- Что это за служба
- Как настроить или отключить службу оптимизации доставки в Windows 10
- Через Групповые политики
- Через Параметры
- Можно ли удалить файлы оптимизации доставки?
Отключение Службы оптимизации доставки в Windows 10
В Windows 10 появилась Служба оптимизации доставки (Delivery Optimization), позволяющая быстрее получать обновления системы и скачивать приложения из Microsoft Store. Служба оптимизации работает по принципу p2p (peer-to-peer), позволяя загружать большое обновление по частям, с разных устройств.
Если Служба узла оптимизации доставки грузит интернет, её можно просто отключить. В этом случае обновления будут загружаться только напрямую с серверов Microsoft, и скорость (нагрузка на сеть) снизится.
По аналогичному принципу работают торренты, закачивающие большой объем данных с десятков и сотен компьютеров одновременно. При слабом соединении такой формат загрузки будет сильно грузить интернет — может перестать полноценно работать даже браузер. На слабых устройствах высокая скорость записи будет также грузить процессор и жесткий диск.
Оглавление:
Отключение оптимизации доставки
Отключение службы оптимизации доставки запретит Windows 10 загружать обновления и приложения из Microsoft Store с других компьютеров, в том числе с компьютеров в локальной сети. Для загрузки всех обновлений будут использоваться сервера Microsoft.
Для отключения службы узла оптимизации доставки нужно:
- Нажать «Пуск», выбрать пункт «Параметры».
- Выбрать «Обновление и безопасность».
- Перейти во вкладку «Дополнительные параметры», затем открыть службу «Оптимизация доставки».
- В разделе Разрешить загрузки с других компьютеров перевести выключатель в положение Откл.
После этих действий файлы перестанут скачиваться с других компьютеров и отправляться на них. Загрузка будет происходить только из Windows и Microsoft Store, при этом функционал оптимизации доставки продолжит работать. Этого должно быть достаточно, чтобы служба перестала грузить интернет, а вместе с ним процессор и память (жесткий диск).
В разделе «Оптимизация доставки» также можно выбрать, из каких источников компьютер будет получать файлы: «Компьютеры в локальной сети» или «ПК в локальной сети и ПК в интернете». Следует выбрать первый вариант, чтобы система не отправляла обновления и приложения на другие устройства с Windows 10, а также не скачивала ничего с них.
Ограниченное и лимитированное подключение к сети
При использовании ограниченного или лимитированного подключения к интернету Windows 10 не будет отправлять обновления и файлы приложений на другие компьютеры, а также не будет скачивать их. Делается это с целью экономии лимитного или догоростоящего трафика: к примеру, в роуминге за границей. Автоматически Windows это делать не будет — нужно задать соответствующие настройки сети, чтобы отключить службу узла оптимизации доставки для конкретных интернет-соединений.
Задать лимитное подключение в Windows 10 можно следующим образом:
- Нажать кнопку «Пуск».
- Выбрать пункт «Параметры».
- Перейти в раздел Сеть и интернет ->Wi-Fi.
- В появившемся окне выбрать сеть, для которой требуется запретить оптимизацию доставки.
- Включить параметр «Задать как лимитное подключение».
Следует понимать, что эти действия отключат загрузку файлов с других компьютеров только для одного выбранного интернет-соединения. Если компьютер подключиться к другой сети, следующая загрузка обновлений также начнет грузить интернет и систему.
По этой причине рекомендуется полностью отключать службу (если она действительно мешает жить), поскольку единственной расплатой за это станет невысокая скорость загрузки обновлений системы и приложений из официального магазина. Также можно отключить другие службы в Windows 10 в целях оптимизации быстродействия. Вместе с очисткой реестра и программами вроде CCleaner, прирост быстродействия системы может быть значительным.
Когда оптимизация доставки не работает
В справке Windows 10 нет исчерпывающей информации о работе узла доставки, в том числе и на официальном сайте Microsoft. Обычно служба работает постоянно, в фоновом режиме отдавая или принимая файлы. Во время разворачивания глобальных обновлений, когда пакеты файлов закачиваются на многие миллионы устройств, нагрузка на сеть может быть колоссальной.
Даже если пользователь не выключил службу, оптимизация доставки перестанет работать в следующих случаях:
- При работе от батареи. Процесс раздачи и загрузки файлов увеличивает потребление энергии, поэтому на ноутбуках и других переносных устройствах, при работе от батареи, служба отключается.
- На лимитированном подключении. Обмен файлами останавливается для экономии трафика. Классическая ситуация: ноутбук с Windows 10 подключается к смартфону, раздающему по Wi-Fi лимитированный мобильный интернет.
- Windows 10 Mobile. Точных данных про мобильную версию 10-ки найти не удалось, но очень вряд ли на мобильных устройствах будет работать оптимизация доставки. Это связано с необходимостью экономить и память, и заряд устройства, и мобильный трафик.
- При отсутствии места на диске. Для стабильности и высокой скорости обмена файлами часть данных кэшируется. В ранних версиях Windows 10 это иногда приводило к чрезмерному роста количества кэша, но позже проблему исправили. Если на компьютере не будет хватать свободного места на диске для кэширования, служба оптимизации узла доставки остановится, и раздача/загрузка файлов прекратится.
В заключение, мы советуем все-таки отключить эту службу, если по любой из причин она грузит сеть или диск и мешает полноценной работе. Минусов из-за этого не почувствуется, поскольку слабый интернет все равно не даст загрузить обновление действительно быстро и без вреда для остальных функций ПК.
Как удалить файлы оптимизации доставки и восстановить потерянное дисковое пространство на ПК с Windows 10
Могу ли я удалить файлы оптимизации доставки ? Если у вас есть этот вопрос, читайте дальше, так как в этом посте будет показано, как удалить файлы оптимизации доставки из Центра обновления Windows и восстановить потерянное дисковое пространство на ПК с Windows 10.
В Windows 10 представлена функция оптимизации доставки обновлений Windows, при которой ваш компьютер может получать обновления или отправлять обновления на соседние компьютеры или компьютеры в вашей сети. Хотя это будет означать, что вы будете получать обновления намного быстрее, это также будет означать, что вам останутся большие счета за пропускную способность, а также потерянное дисковое пространство при сохранении этих файлов оптимизации доставки Центра обновления Windows.
Мы уже видели, как отключить оптимизацию доставки Windows Update. Теперь давайте посмотрим, как удалить или удалить оставшиеся файлы оптимизации доставки с вашего компьютера и освободить место на диске.
Удалить файлы оптимизации доставки
Запустите встроенный инструмент очистки диска. Введите Очистка диска в поле поиска. Затем нажмите на результат, чтобы открыть его.
При запуске этого инструмента, если на вашем компьютере обнаружены какие-либо файлы оптимизации доставки, они будут отображаться в результатах.
Установите флажок Файлы оптимизации доставки , чтобы удалить их. Эти файлы оптимизации доставки – это файлы, которые ранее были загружены на ваш компьютер. Их можно удалить, если в настоящее время они не используются службой оптимизации доставки.
Поскольку вы уже отключили функцию оптимизации доставки Windows, вы можете безопасно удалить эти файлы.
Размер файлов может составлять всего пару МБ или даже больше, поэтому их удаление может помочь вам в дальнейшем освободить место на диске.
Я заметил одну вещь на моем компьютере с Windows 10. Даже когда я отключил Оптимизацию доставки обновлений Windows, время от времени я вижу, что она снова включается! Возможно, это происходит после некоторых обновлений Windows. Таким образом, вы должны проверить и включить этот параметр и убедиться, что этот параметр не перешел из состояния «Выкл. Вкл.». Следовательно, вам также может понадобиться регулярно удалять файлы оптимизации доставки.
Вы видели эти файлы в вашей системе? Каков был их размер?
Отключение оптимизации доставки в ОС Windows 10 и можно ли разрешить загрузки
За облачными хранилищами будущее. Не нужно скачивать программы на компьютер, чтобы получить к ним доступ. Система сама берет информацию из источника, а потом, когда ей требуется, – использует ее. В Windows 10 такая система называется оптимизация доставки. Она позволяет устанавливать приложения и загружать обновления в Облако, чтобы потом получить к нему доступ в любой удобный момент, даже без интернета.
Что это за служба
Оптимизация доставки – служба передачи данных между всеми устройствами, подключенными к сети. Вместо постоянного доступа к серверам «Майкрософт», компьютеры пользуются внутренними переходами через интернет, чтобы передавать игры, софт и обновления.
Служба доставки существенно снижает нагрузку на сам «Майкрософт» и дает возможность скачивать файлы с высоким доступом. Из-за этого на Win 10 выходит много нового. Система дает обмениваться файлами и практически не нагружает себя.
Обратный момент – нагрузка на сам ПК. Это может негативно сказываться на ФПС в игре или в определенные моменты сбавлять скорость интернета. Служба может быть как полезной (если скачиваются обновления), так и вредной (когда идет игра, а в ней резко начинает проседать ФПС).
Как настроить или отключить службу оптимизации доставки в Windows 10
Получить статистику по использованию функции можно через саму систему Windows. Для этого:
- Дополнительные параметры;
- Оптимизация доставки.
Перед глазами пользователя будет экран со статистикой. В нем будет рассказано, что загружается, из каких источников и какая информация после этого раздается. Это нужно для того, чтобы понимать, нужна ли функция или она бесполезна для конкретного пользователя.
Если служба оказывается бесполезной, то нужно проверить, как она влияет на производительность. Просадки ФПС во время игр заметны глазу, и в такие моменты нужно вызвать Диспетчер задач, чтобы понять, что может нагружать ресурсы ПК. Если это не скачивание файлов, не рекомендуется ее отключать – так можно замедлить обновление ПК, что потом скажется на драйверах и работе всей системы.
Если функция нагружает компьютер – ее лучше отключить. Есть два способа.
Через Групповые политики
Редактор локальных групповых политик позволяет отключить загрузки и раздачу. Это делается так:
- «Выполнить» (комбинация клавиш «Win + R»).
- В строке надо написать: gpedit.msc.
- «Конфигурация компьютера» – «Административные шаблоны».
- «Компоненты» – «Оптимизация доставки».
Появится много различных компонентов. Функциональный – пропускная способность скачивания. Позволяет настроить верхний порог ресурсов, которые будут тратиться на функцию. В таком случае можно будет разрешить загрузки, ограничить использование ресурсов.
По такому же принципу действует пропускная способность выкладки. Это скорость раздачи. Она тоже влияет на интернет и на производительность.
Если вы хотите полностью отключить передачу данных с компьютеров сети, то нужно перейти в режим скачивания и поставить ползунок на «выключено». Это позволит полностью избавиться от функции.
Через Параметры
Выключение загрузок через Параметры более удобно, но менее надежно. С каждым новым обновлением настройки могут сбиваться, и придется выставлять их заново. Иногда система не будет спрашивать согласия пользователя и, несмотря на все его настройки, скачает определенный файл или обновления.
Чтобы отключить функцию через Параметры, нужно:
Попадаем в меню настройки функции. Там есть переключатель, который включает или выключает эту функцию, а также позволяет ограничивать скорость загрузки и объем данных за определенный период.
Можно ли удалить файлы оптимизации доставки?
Удалить файлы – это полностью избавиться от этой функции. В большинстве случаев будут заблокированы или частично приостановлены обновления. Файлы загрузятся только через сервера «Майков», а это значит, что в разы медленнее, чем через исходные каналы.
Чтобы удалить файлы, можно воспользоваться функцией «Очистка диска». Она позволяет понять, что можно удалить, а что нельзя, и как это повлияет на работу операционной системы.
Через очистку диска удаляются файлы. Таким образом функция практически перестает работать, а все загрузки можно также почистить этим методом.