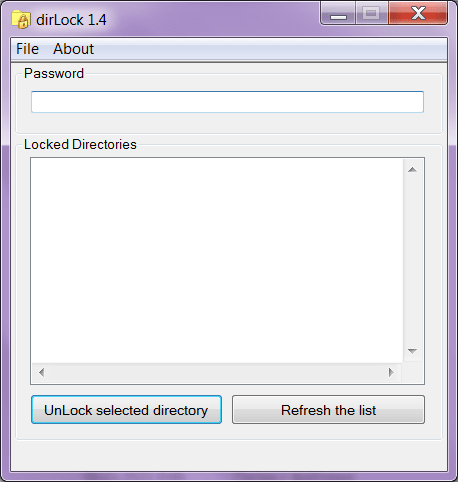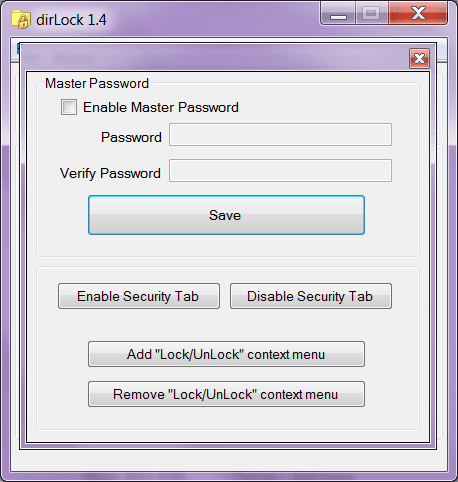- dirLock
- Скриншоты
- Ссылки
- Возможности программы:
- Плюсы:
- Минусы:
- dirLock
- Настройка
- Защита
- dirLock
- dirLock
- Free program that allows you to password protect folders and hide them if you choose
- Запаролить папку
- dirLock
- Сравнение dirLock с платным аналогом Atlansys CryptoFile
- Установка dirLock
- Интерфейс dirLock
- Настройки программы
- Работа с программой
- Достоинства и недостатки dirLock
dirLock
dirLock — небольшая, бесплатная программа для запрета доступа к папке с помощью пароля. От конкурентов отличается простотой в обращении и быстрой скоростью работы.
dirLock даст вам возможность закрыть определенные папки на ПК от других пользователей, что очень удобно, когда пользуетесь компьютерам не только вы один. После установки вы увидите элементы управления дирЛок в контекстном меню проводника, что в разы упрощает управление им.
Скриншоты
Программа, также позволяет скрывать и зашифровывать папки, что дополнительно увеличивает защиту ваших данных, но мы не рекомендуем зашифровывать большие объемы данных, так как, этот процесс способен занять порядочно времени. Еще сильная сторона dirLock в том, что он имеет легкодоступный и простой интерфейс, который умещается всего в одно окно.
Ссылки
Возможности программы:
- Установка паролей на каталоги ПК
- Встраивается в контекстное меню проводника
- Позволяет скрывать запароленные каталоги
- Шифрование
- Поддержка большинства версий Windows
Плюсы:
- Распространяется бесплатно
- Занимает немного места
- Супер легкий и доступный интерфейс
Минусы:
Данный софт действительно удобен в использовании, не требует определенных умений, чтобы работать с ним и к тому же, вы можете скачать dirLock абсолютно бесплатно.
dirLock
Приложение представляет собой инструмент для защиты личных данных от несанкционированного доступа. Есть возможность установить пароль на открытие папок.
dirLock – приложение для Windows, позволяющее исключить возможность доступа посторонних к важным файлам. С помощью утилиты пользователи могут установить пароль на отдельные папки. Есть возможность просмотреть список защищенных директорий.
Настройка
После установки программы пользователю необходимо задать мастер пароль. Стоит отметить, что в приложении не предусмотрена возможность установить разные ключи на доступ к каталогам. Также отсутствует функция восстановления забытого пароля. По этой причине рекомендуется записать его и сохранить в надежном месте.
Далее следует добавить пункт Lock/UnLock в контекстное меню. Затем в главном меню программы появится список защищенных каталогов.
Защита
Для того, чтобы ограничить доступ к папке, необходимо нажать на название директории правой кнопкой мыши и выбрать ранее добавленный пункт. После этого следует ввести пароль и подтвердить выбор.
В случае попытки несанкционированного доступа пользователь получит сообщение о невозможность просмотреть содержимое папки. Защита сохраняется даже в случае копирования каталога и переноса его на другой носитель. При необходимости можно снять блокировку, запустив программу и нажав кнопку UnLock selected directory.
Поддерживается функция шифрования данных. Также есть возможность скрыть защищенные каталоги.
dirLock
Here is an application that allows you to safeguard the files and documents saved in a folder. This software program helps you to ensure that all your private data are very secured against unauthorized access. A lot of people trust their PCs to store their private files. But, without enforcing reliable security to safeguard the files, it is possible that other people can gain access to the data and manipulate you. Thus, you need security apps such as this one to ensure that no one else can be able to lay hands on any file saved on your PC. The app is straightforward to use, and it comes with quite a variety of handy features to its regard.
This program only locks the folders created on your PC. Therefore, if you want to protect some specific files, all you need do is to put all of them into a folder, then, you can lock them up with a secret password which should be known by you alone. You can use unique passwords for different folders. However, you can generate a master password that can unlock all folders locked with this app. Directories and folders locked with this app display information which notifies anyone that wants to access the folder that it is locked and inaccessible. To unlock the folders, you’ll find the feature that allows for that in the main window.
dirLock is licensed as freeware for PC or laptop with Windows 32 bit and 64 bit operating system. It is in lockdown category and is available to all software users as a free download.
dirLock
Free program that allows you to password protect folders and hide them if you choose
Operating system: Windows
Publisher: Shahrier Emon
Last revision: Last week
dirLock is a program that allows you to restrict access to folders with personal files. I’m sure everyone on the computer has data that isn’t meant for strangers’ eyes. Instead of hiding them in system folders or «packing» them into password archives, you can use this simple and easy-to-use program. dirLock adds «Lock/Unlock» to the Windows Explorer context menu. It is responsible for adding and removing a folder from the protected list. Unfortunately, it is impossible to choose «custom» passwords for each directory. The program uses a single «master password», which will need to be specified immediately after its installation is complete. Note that there is no mechanism for recovering forgotten passwords in dirLock. So remember him well, or better yet, write him down.
So, after you restrict access to a folder, no other user who does not know the password will be able to view its contents. Each time he tries, he will receive a message about the lack of access rights. To open a folder, you will need to open the context menu and use the previously mentioned item «Lock/Unlock». After that, dirLock itself will start and offer to specify a password. You can disable the «Lock/Unlock» item in the program settings. In this case, you can access the folder only from the dirLock interface.
The full list of protected directories is displayed in the main program window. There you will also find the keys responsible for mass locking/unlocking them.
— Secure access to one or more folders with a single master password;
— Integration into Windows Explorer;
— Lack of password recovery mechanism;
— display the full list of protected folders in the main program window;
— mass blocking/unlocking of folders by means of the corresponding item in the context menu;
Запаролить папку
Как запаролить папку и защитить её от удаления? Воспользуйтесь бесплатной программой, представленной на этой странице.
dirLock
- Размер: 200 КБ
- Интерфейс: Английский
- Платформа: Windows XP/Vista/7
- Посмотреть: скриншот
- Обновлено: 9.02.2012
- Сайт разработчиков: неизвестно
- Платный аналог: Atlansys CryptoFile (252 руб.)
Простая бесплатная программа для запароливания и защиты от удаления папок, которые необходимо защитить от посторонних.

Задачу можно разбить на два подпункта:
- запретить другим пользователям доступ к Вашим личным папкам;
- запретить другим пользователям удалять эти же папки.
И обе задачи решаются, если Вы воспользуетесь бесплатной программой dirLock. К нашему сожалению, автор больше не поддерживает свою разработку, однако и того, что есть, нам вполне хватит. Вся прелесть dirLock в том, что она позволяет на любую папку навесить пароль, сделав ее недоступной для пользователей, которые его не знают. При этом, в отличие от аналогов, для блокировки/разблокировки не обязательно вызывать рабочее окно приложения – вызывается только панель ввода пароля! Близкой по сути (но не по принципу действия) является платная программа Atlansys CryptoFile:
Сравнение dirLock с платным аналогом Atlansys CryptoFile
| Особенности | dirLock | Atlansys CryptoFile |
| Стоимость | бесплатно | от 252 руб. |
| Установка пароля на папки | + | + |
| Шифрование отдельных файлов | — | + |
| Интеграция в Проводник | + | + |
| Защита от удаления папок | + | — |
| Скрытие зашифрованных папок | +/- | — |
| Преобразование папки (файлов) в архив | нет | да |
Главным минусом dirLock является невозможность паролить отдельные файлы. Однако, на мой взгляд, сие некритично, так как всегда можно создать новую папку, в которую и определить их. Плюсом же dirLock является принцип работы. Вместо того, чтобы превращать нужные папки в запароленные архивы с хитрым расширением или ограничивать пользователя централизацией интерфейса управления, программа встраивает свою кнопку в контекстное меню Проводника и позволяет задавать/снимать пароль с папок в любом месте жесткого диска (-ов). И, что самое главное, без вызова основного окна! Ня… 🙂
Установка dirLock
С установкой dirLock справится каждый! Просто запускаем установочный файл и соглашаемся со всеми предложениями мастера (тупо жмем «Next» :)).
После завершения процесса инсталляции программа не запустится автоматически, поэтому для работы с ней Вам придется зайти в меню «Пуск» и запустить dirLock оттуда:
Интерфейс dirLock
В открывшемся окне программы Вы увидите:
- панель меню (всего лишь с двумя разделами);
- поле для ввода пароля разблокировки выбранной папки;
- список заблокированных папок (пока пуст :));
- две кнопки внизу (для разблокировки папки и обновления списка этих папок, соответственно).
Вот и весь интерфейс :).
Настройки программы
Однако, это только основное окно, а в dirLock есть еще и окна настроек и ввода пароля. Начнем с «Опций»:
Попасть в данное окно можно, кликнув пункт «Options» в меню «File». Основное, что нужно нам сделать перед началом работы с программой – внедрить кнопку «Lock/UnLock» в контекстное меню. Делается это простым нажатием соответствующей кнопки (см. скриншот выше). Если интеграция в Проводник Вам не нужна (хотя, какой тогда смысл в данной программе…), Вы можете в любой момент убрать вышеупомянутый пункт меню, нажав кнопку «Remove «Lock/UnLock» context menu» (самая нижняя).
Помимо уже упомянутой возможности интеграции dirLock в Проводник, в опциях Вы можете также задать «Мастер-пароль». Смысл его сводится к тому, что данный пароль будет автоматически присваиваться всем шифруемым папкам без необходимости ввода. То есть Вы вводите его только для разблокировки папки.
Также в настройках есть две кнопки, которые позволяют задействовать или отключить какую-то, то ли панель, то ли вкладку безопасности (Enable Security Tab). Реально же после их нажатия ничего не меняется, но на всякий случай не трогайте эти кнопки без нужды, а то мало ли что ;).
Итак, в настройках мы включили интеграцию с контекстным меню папок, и теперь проверим работу dirLock в «полевых» условиях. Выбираем любую папку и жмем на ней правой кнопкой мыши:
Работа с программой
Практически в самом верху контекстного меню у нас действительно появился пункт «Lock/UnLock», который мы и нажмем:
Перед Вами появится окно ввода пароля для блокировки папки. Дважды прописываем любую комбинацию символов, запоминаем ее (!) и жмем кнопку «Lock».
Обратите также свое внимание на пунктик «Hide» слева от кнопки блокировки. Если Вы отметите его галочкой, то папке после блокировки будет также назначен атрибут «Скрытая», что приведет к внешнему исчезновению Вашей папки. Однако этот прием будет эффективен лишь в том случае, если у Вас активна настройка «Не показывать скрытые файлы и папки» в разделе «Свойства папки». В противном случае папка останется видимой, хоть и «затененной».
Итак, папка заблокирована и при попытке ее открыть, мы увидим следующее системное сообщение:
Теперь открыть папку можно будет только после повторного вызова из контекстного меню пункта «Lock/UnLock» и ввода в нем правильного пароля:
Для разблокировки папки пароль достаточно ввести только один раз, после чего нажать кнопку «UnLock». Главное, после работы со своими данными, не забыть снова закрыть доступ к ним!
Разблокировать запароленные папки Вы также можете и из основного окна программы:
Для этого нужно в поле «Password» ввести пароль разблокировки, в списке папок выбрать нужную и нажать кнопку «UnLock selected directory». Если Вы недавно заблокировали папку, то в списке ее может и не оказаться. В таком случае нужно обновить список, кликнув кнопку «Refresh the list».
Достоинства и недостатки dirLock

- малый размер;
- интеграция в Проводник;
- быстрая и удобная блокировка/разблокировка;
- защита от удаления папки;
- возможность скрытия папок.

- нельзя блокировать отдельные файлы;
- скрытие папок происходит только «штатными» средствами Windows;
- нет возможности автоматической блокировки папки после завершения работы с ней;
- есть возможность обхода блокировки.
Хочу поговорить с Вами по поводу последнего пункта «Минусов». Как и у некоторых конкурентов (и даже платных) у dirLock есть недостаток, который может свести на нет все наши старания. Дело в том, что после удаления программы удаляется и файл, в котором в зашифрованном виде хранятся пароли к Вашим папкам. Как результат, после повторной установки dirLock любой пользователь может задать для заблокированных папок свои пароли!
Бороться с этим можно двумя способами: либо запретить удаление программы вообще, либо постоянно мониторить папку с приложением и при появлении в ней изменений переносить в нее резервную копию файла с паролями (называется он, кстати, lockedfolderlist.xml). В обеих случаях стоит обратить внимание на специальное ПО для исполнения пользовательских скриптов или даже на планировщики задач ;). Написав, нехитрый скрипт из нескольких действий, Вы таким образом обезопасите свои данные от несанкционированного доступа.
Другим же способом защиту dirLock обойти практически невозможно! Поэтому, если Вам нужна небольшая, но функциональная программа для защиты папок от просмотра другими пользователями и Вы при этом не хотите тратить лишнее время на освоение интерфейса, то Ваш выбор вполне может остановиться на dirLock ;).