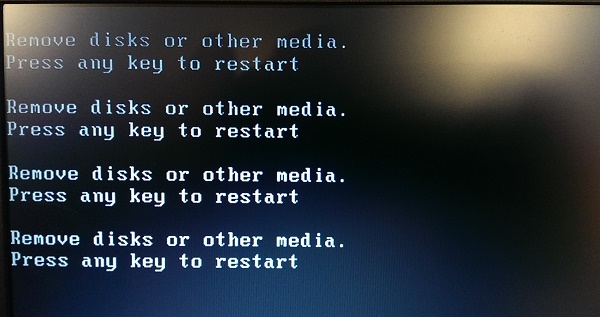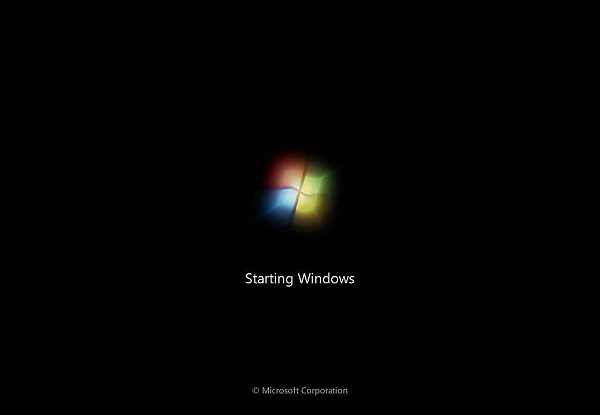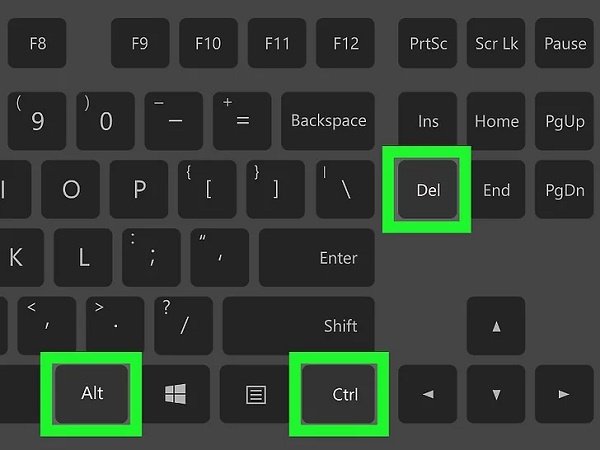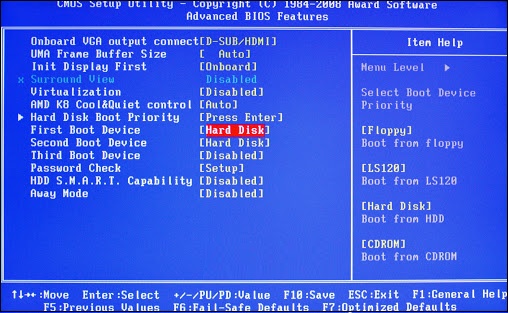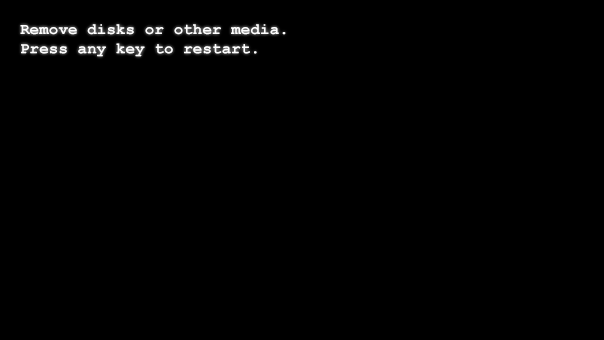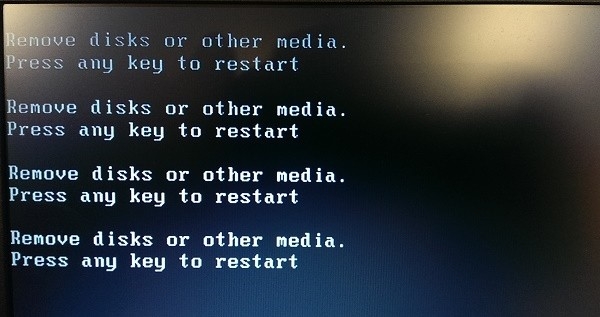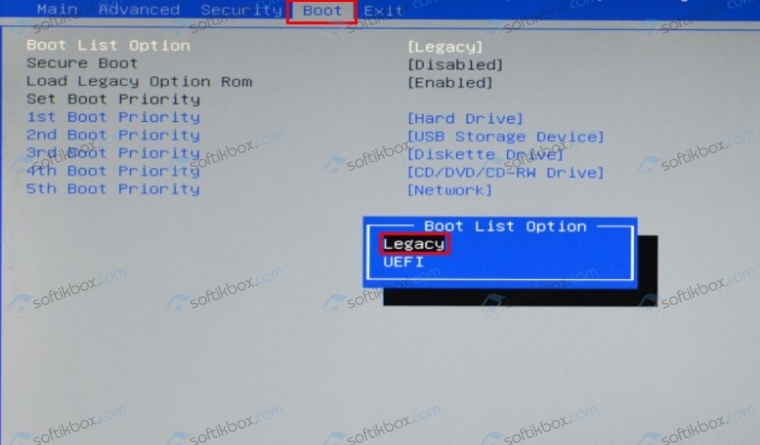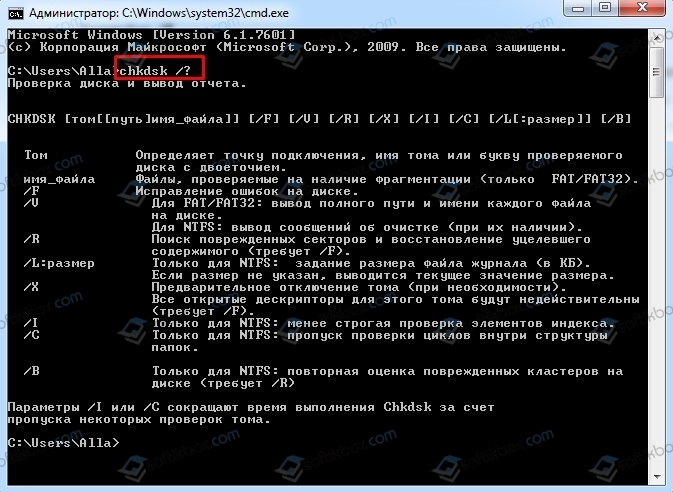- Remove disks or other media press any key to restart. Что делать?
- Причины ошибки «Remove disks or other media press any key to restart»
- Отключение флеш-накопителя, чтобы исправить проблему
- Что делать для установки правильности загрузки в БИОС
- Создание загрузочной флешки заново при ошибке «Remove disks or other media…»
- Видео-инструкция
- Remove disks or other media press any key to restart при загрузке компьютера — что это и как исправить?
- Что означает сообщение Remove disks or other media при загрузке
- Как исправить ошибку Remove disks or other media Press any key to restart
- Ошибка Remove disks or other media. Press any key to restart: причины и решение
- Методы исправления ошибки Remove disks or other media press any key to restart
- A disk read error occurred — как исправить
- Причины ошибки disk read error occurred и способы исправления
- Если ошибка вызвана повреждением файловой системы
- Повреждение загрузчика ОС
- Проблемы с настройками БИОС/UEFI
- Проблема с подключением жесткого диска
Remove disks or other media press any key to restart. Что делать?
Пытаясь установить новую операционную систему на наш ПК, мы можем столкнуться с появившемся на экране уведомлением «Remove disks or other media press any key to restart», и не понимаем, что предпринять в такой ситуации. Нажатие на кнопки клавиатуры не даёт какого-либо ощутимого результата, и всё, что видит пользователь – это появление на экране рассматриваемой надписи вновь и вновь. Ниже мы подробно разберём, что это за уведомление, и как восстановить нормальную загрузку операционной системы на вашем ПК.
Причины ошибки «Remove disks or other media press any key to restart»
В переводе рассматриваемое нами уведомления звучит как « Изымите диск или другой медиа, а затем нажмите любую клавишу для перезагрузки ».
Обычно данное уведомление возникает в ситуации, когда система пробует обратиться к загрузочному медиа (диску или флешке), но по различным причинам не находит его, или не находит на таком медиа необходимые данные для загрузки.
Причины для этого следующие:
- Пользователь использовал флеш-накопитель для установки ОС Виндовс, но при перезагрузке ПК забыл отключить флеш-накопитель от компьютера;
- Данные на флеш-накопителе повреждены (потеряны);
- Пользователь создал загрузочный диск (флешку) некорректно.
Давайте рассмотрим, что делать, чтобы исправить проблему «Remove disks or other media press any key to restart».
Отключение флеш-накопителя, чтобы исправить проблему
Наиболее распространённым фактором, вызывающим появлением сообщения «Remove disks or other media», является наличие подключенного к ПК USB-накопителя. Обычно пользователь устанавливает с флешки ОС Виндовс, после чего система производит перезагрузку.
Поскольку при этом в БИОСе часто первым выставлен флеш-накопитель, то вместо нужных данных на жёстком диске в систему будут подгружены данные с подключенного к ПК флеш-накопителя. Это вызовет несоответствие запрашиваемых и получаемых данных, что приведёт к появлению сообщения «Remove disks or other media».
Исправить ошибку поможет изъятие флешки из USB-разъёма вашего ПК, а затем и нажатие на какую-либо клавишу для перезагрузки компьютера.
Если компьютер сам не перезагружается, нажмите на сочетание клавиш Ctrl+Alt+Del для его перезагрузки. После перезагрузки будет выполнена загрузка уже с жёсткого диска, и работа ПК будет нормализована.
Что делать для установки правильности загрузки в БИОС
Другим способом решить проблему «Remove disks or other media press any key to restart» является установка правильной последовательности загрузки устройств на вашем ПК. Обычно для корректной загрузки компьютера необходимо установить жёсткий диск (или SSD) первым для загрузки.
Для этого выполните следующее:
- Нажмите на Ctrl+Alt+Del для перезагрузки вашего ПК;
- Когда компьютер начнёт загружаться, быстро жмите на F2 или Del для входа в БИОС;
- Найдите в БИОСе соответствующий раздел для загрузки (например, Advanced BIOS Features);
- В перечне устройств установите первым ваш HDD;
- Нажмите на F10 для сохранения изменений в БИОСе и выхода с него.
После этого компьютер перезапустится и начнёт загружаться без каких-либо проблем.
Создание загрузочной флешки заново при ошибке «Remove disks or other media…»
В некоторых случаях данные на загрузочной флешке бывают повреждены вследствие различных причин. Рекомендуем переформатировать ваш флеш-накопитель, а затем записать инсталляционную версию ОС Виндовс на вашу флешку с нуля. В этом вам помогут такие популярные инструменты как Rufus, Media Creation Tool, UltraISO, WinSetupFromUSB и другие.
Правильная работа с флешкой позволит сделать её инсталляционный вариант, а затем и выполнить с неё корректную установку ОС Виндовс.
Видео-инструкция
В представленном ниже видео рассмотрено, как избавиться от сообщения «Remove disks or other media press any key to restart» с помощью изменения порядка загрузки в БИОС, и что делать для этого.
Remove disks or other media press any key to restart при загрузке компьютера — что это и как исправить?
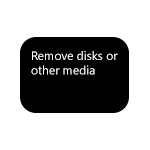
В этой инструкции подробно о том, что означает сообщение «Remove disks or other media» при загрузке и как исправить эту ошибку для различных ситуаций: загрузки установленной системы с жесткого диска или SSD или же при загрузке с загрузочной флешки.
Что означает сообщение Remove disks or other media при загрузке
Рассматриваемое сообщение переводится как «Удалите (отключите) диски или другие накопители», а затем — Press any key to restart (нажмите любую клавишу для перезагрузки).
Смысл же оповещения заключается в том, что при текущих настройках загрузки в BIOS/UEFI и при текущих подключенных накопителях (HDD и SSD, флешки и карты памяти, компакт-диски), компьютер не нашел подходящих устройств, с которых можно загрузить систему. Ошибка по своей сути не отличается от аналогичных ошибок An Operating System Wasn’t Found или Reboot and Select Proper Boot Device.
Первое что следует попробовать в таком случае — именно о том, что сообщают на черном экране — Remove disks or other media, то есть отключить любые запоминающие устройства, подключенные в настоящий момент времени, после чего нажать любую клавишу. В случае, если никаких других действий с компьютером не производилось (не сбрасывался БИОС, не подключались новые внутренние накопители), а системный диск подключен и исправен — это вполне может решить проблему. Если же это не помогло, переходим к следующим вариантам.
Как исправить ошибку Remove disks or other media Press any key to restart
Если ошибка «Remove disks or other media» появляется при простой загрузке компьютера с системного жесткого диска с установленной операционной системой, то есть мы не пробуем загрузиться с флешки или другого накопителя, рекомендую сначала попробовать такой вариант:
- При включении компьютера вызываем Boot Menu (обычно вызывается клавишами от F8 до F12 в зависимости от модели материнской платы ПК, нужную клавишу как правило указывают на первом экране при включении, подробнее: Как зайти в Boot Menu).
- Если в появившемся списке есть Windows Boot Manager, выберите его. Если такой пункт отсутствует, но в наличии ваш системный HDD или SSD — выберите его.
- Если загрузка проходит успешно, перезагрузите компьютер, зайдите в БИОС/UEFI, обычно это выполняется клавишей Delete на ПК, также может быть полезным материал Как зайти в БИОС (UEFI) в Windows 10. После этого в настройках загрузки (Boot) установите нужный пункт (как в шаге 2) в качестве первого устройства загрузки, действовать можно по аналогии с описанием в инструкции Как поставить загрузку с флешки в БИОС/UEFI.
В случае, если проблема появляется при загрузке с флешки, рекомендую ознакомиться с материалом БИОС (UEFI) не видит загрузочную флешку — в нем указаны причины, по которым загрузочная флешка может не восприниматься в качестве загрузочной в системе.
Бывают и более сложные ситуации, вызывающие ту же ошибку:
- Нужный диск для загрузки не отображается в Boot Menu и не виден в BIOS (UEFI) — в этом случае можно предположить либо плохое подключение диска (кабели неплотно подключены, подключены не все кабели), либо неисправность диска, с которого нужно выполнить загрузку.
- Ошибка появляется после отключения одного (не системного) из двух и более дисков от компьютера — обычно это говорит о том, что загрузчик системы находился не на том же диске, где находится сама система, а на отключенном. Случай достаточно распространенный. Это можно исправить, вручную создав раздел с загрузчиком и восстановив его (Как восстановить загрузчик Windows 10), но я бы для такого случая рекомендовал прибегнуть к переустановке системы, особенно для начинающего пользователя.
- Ошибка Remove disks or other media появилась после переноса Windows на другой диск или SSD — возможно, не были перенесены нужные разделы с загрузчиком системы, варианты решения те же, что и в предыдущем случае.
- Диск виден, никаких переносов системы не выполнялось, ошибка в наличии — причиной может быть поврежденный загрузчик, измененные параметры БИОС (например, включили Secure Boot в то время, как на ПК установлена Windows 7, тогда следует отключить Secure Boot, включили режим загрузки Legacy, когда система установлена в режиме UEFI или наоборот), поврежденная файловая система на диске (можно попробовать выполнить проверку диска на ошибки, загрузившись с загрузочной флешки Windows, нажав клавиши Shift+F10 для открытия командной строки в программе установки, а затем используя chkdsk для проверки, как описано в инструкции Проверка жесткого диска на ошибки в Windows).
Еще один распространенный сценарий появления ошибки Remove disks or other media — установка Windows 10, 8.1 или Windows 7 с флешки, последующее извлечение флешки, но в БИОС не устанавливается загрузка с нужного жесткого диска или Windows Boot Manager (при наличии пункта) — в этом случае следует сделать это.
При этом, когда на компьютере более одного физического жесткого диска или SSD возможна ситуация, что система оказалась на одном диске (который вы выбрали в программе установки), а загрузчик — на другом (который с точки зрения системы идет первым по счету), тогда для успешной загрузки может потребоваться указать в качестве первого устройства загрузки не диск с системой, а диск с загрузчиком. Если вы не уверены, в том, как дела обстоят у вас, а на ПК несколько дисков, попробуйте выполнить загрузку с каждого из них, даже не системных.
Ошибка Remove disks or other media. Press any key to restart: причины и решение
При загрузке ПК, при подключении флешки, при попытке установки Windows с флешки может появиться ошибка Remove disks or other media. Press any key to restart, которая переводится как «Удалите все диски и другие накопители, а затем нажмите любую кнопку для перезагрузки». Указывает такая неполадка на то, что ПК не нашел устройство, с которого можно загрузить систему. Виной тому либо неправильное подключение HDD, SSD, флеш или неверные настройки загрузки устройств в BIOS или UEFI.
Методы исправления ошибки Remove disks or other media press any key to restart
Самый первый совет, который можно найти на форуме Майкрософт касательно ошибки Remove disks or other media. Press any key to restart, это отсоединение от ПК всех накопительных устройств. Далее нужно проверить накопитель на ошибки и, если диск исправен, а в БИОСе выставлены верные приоритеты загрузки, то исправить неполадку можно следующими способами:
- При загрузке ПК нужно нажать кнопку F2 или Del, чтобы попасть в BIOS (комбинация для входа в BIOS может быть другой, в зависимости от модели материнской платы).
- Далее находим раздел Boot Device Priority и устанавливаем на первое место диск с Windows. Если так уже он указан, то меняем его на флешку или CD-ROM, перезагружаем ПК, вновь входим в BIOS и вновь ставим жесткий диск. Бывает так, что по непонятным причинам BIOS неверно считывает порядок загрузки носителей и такая замена может решить проблему.
- Если нужный диск не отображается в Boot Menu, то нужно открыть системный блок и переподключить носитель. Если же ошибка Remove disks or other media. Press any key to restart появляется после отключения какого-то носителя, то это свидетельствует о том, что загрузчик системы находится на том диске, который вы отключили. В данном случае нежно либо восстановить загрузчик, либо создать его вручную на том диске, который активный. Но неопытным пользователям лучше сразу переустановить систему.
- Если такая ошибка появилась после переноса системы с одного диска на другой, то это значит, что на том разделе остались нужные файлы. Потребуется переустановка системы, чтобы ПК работал нормально.
Если же диск видно и ошибка дальше появляется, то причина вероятнее всего кроется в поврежденном загрузчике, неверных параметрах BIOS. Нужно проверить, чтобы на Windows 7 в BIOSе был отключен Secure Boot. Если используется BIOS UEFI, то нужно включить режим Legacy.
Также повреждение диска может вызывать данную ошибку. Если неполадка появилась во время загрузки или установки, то нужно загрузиться с загрузочной флешки и нажать комбинацию Shift+F10. Появится командная строка. Далее нужно задействовать утилиту chkdsk /? и выбрать диск и команды для проверки.
Если с диском все в порядке, а вышеуказанные способы не позволяют избавиться от ошибки, то стоит перезаписать образ Windows и провести комплексную диагностику всего подключенного оборудования.
A disk read error occurred — как исправить

В этой инструкции подробно об основных причинах ошибки A disk read error occurred при включении компьютера и о способах исправить проблему.
Причины ошибки disk read error occurred и способы исправления
Сам по себе текст ошибки говорит о том, что произошла ошибка чтения с диска, при этом, как правило имеется в виду диск, с которого выполняется загрузка компьютера. Очень хорошо, если вы знаете, что предшествовало (какие действия с компьютером или события) появлению ошибки — это поможет более точно установить причину и выбрать метод исправления.
Среди наиболее распространенных причин, вызывающих появление ошибки «A disk read error occurred» можно выделить следующие
- Повреждение файловой системы на диске (например, в результате неправильного выключения компьютера, отключения электричества, сбоя при изменении разделов).
- Повреждение или отсутствие загрузочной записи и загрузчика ОС (по вышеозначенным причинам, а также, иногда, после восстановления системы из образа, особенно созданным сторонним ПО).
- Неправильные настройки БИОС (после сброса или обновления БИОС).
- Физические проблемы с жестким диском (диск вышел из строя, давно работал не стабильно, или после падения). Один из признаков — при работе компьютер то и дело зависал (когда включался) без видимых причин.
- Проблемы с подключением жесткого диска (например, вы плохо или неправильно его подключили, поврежден кабель, повреждены или окислены контакты).
- Недостаток питания вследствие выхода блока питания из строя: иногда при недостатке питания и неисправностях блока питания компьютер продолжает «работать», но некоторые компоненты могут самопроизвольно отключаться, в том числе — жесткий диск.
Исходя из этой информации и в зависимости от ваших предположений о том, что способствовало появлению ошибки, можно попробовать исправить её.
Прежде чем приступать, убедитесь, что диск, с которого выполняется загрузка, виден в БИОС (UEFI) компьютера: если это не так, вероятнее всего, проблем в подключении диска (перепроверьте подключение кабелей как со стороны самого диска, так и со стороны материнской платы, особенно если у вас системный блок находится в открытом виде или вы недавно выполняли какие-либо работы внутри него) или в его аппаратной неисправности.
Если ошибка вызвана повреждением файловой системы
Первое и самое безопасное — выполнить проверку диска на ошибки. Для этого потребуется загрузить компьютер с какой-либо загрузочной флешки (или диска) с утилитами диагностики или с обычной загрузочной флешки с любой версией Windows 10, 8.1 или Windows 7. Приведу метод проверки при использовании загрузочной флешки Windows:
- Если загрузочной флешки нет, создайте её где-то на другом компьютере (см. Программы для создания загрузочной флешки).
- Загрузитесь с неё (Как поставить загрузку с флешки в БИОС).
- На экране после выбора языка нажмите «Восстановление системы».
- Если у вас была загрузочная флешка Windows 7, в средствах восстановления выберите «Командная строка», если 8.1 или 10 — «Поиск и устранение неисправностей» — «Командная строка».
- В командной строке введите по порядку команды (нажимая Enter после каждой из них).
- diskpart
- list volume
- В результате выполнения команды на шаге 7 вы увидите букву системного диска (в данном случае она может отличаться от стандартной C), а также, при их наличии — отдельные разделы с загрузчиком системы, которые могут не иметь буквы. Для проверки её потребуется назначить. В моем примере (см. скриншот) на первом диске есть два раздела, которые не имеют буквы и которые имеет смысл проверить — Том 3 с загрузчиком и Том 1 со средой восстановления Windows. В следующих двух командах назначаю букву для 3-го тома.
- select volume 3
- assign letter=Z (буква может быть любая не занятая)
- Аналогично назначаем букву для других томов, которые следует проверить.
- exit (этой командой выходим из diskpart).
- Поочередно проверяем разделы (главное — проверить раздел с загрузчиком и системный раздел) командой: chkdsk C: /f /r (где C — буква диска).
- Закрываем командную строку, перезагружаем компьютер, уже с жесткого диска.
Если на 13-м шаге на каком-то из важных разделов были найдены и исправлены ошибки и причина проблемы была именно в них, то есть вероятность, что следующая загрузка пройдет успешно и ошибка A Disk Read Error Occurred вас больше не потревожит.
Повреждение загрузчика ОС
Если есть подозрения, что ошибка при включении вызвана повреждением загрузчика Windows, используйте следующие инструкции:
Проблемы с настройками БИОС/UEFI
Если ошибка появилась после обновления, сброса или изменения параметров БИОС, попробуйте:
- Если после обновления или изменения — сбросить параметры БИОС.
- После сброса — внимательно изучить параметры, особенно режим работы диска (AHCI/IDE — если не знаете, какой выбрать, попробуйте оба варианта, параметры находятся в разделах, связанных с конфигурацией SATA).
- Обязательно проверьте порядок загрузки (на вкладке Boot) — ошибка может быть вызвана и тем, что нужный диск не выставлен в качестве устройства загрузки.
Если ничто из этого не помогает, а проблема связана с обновлением БИОС, уточните, есть ли возможность установить предыдущую версию на вашу материнскую плату и, если есть, попробуйте сделать это.
Проблема с подключением жесткого диска
Рассматриваемая проблема может быть вызвана и проблемами с подключением жесткого диска или работой SATA шины.
- Если вы проводили работы внутри компьютера (или он стоял открытым, и кто-то мог задеть кабели) — переподключите жесткий диск как со стороны материнской платы, так и со стороны самого диска. Если есть возможность, попробуйте другой кабель (например, от DVD-привода).
- Если вы установили новый (второй) накопитель, попробуйте отключить его: если без него компьютер загружается нормально, попробуйте подключить новый диск к другому разъему SATA.
- В ситуации, когда компьютер долгое время не использовался и хранился не в идеальных условиях, причиной могут быть окисленные контакты на диске или кабеле.
Если ни один из способов не помогает решить проблему, при этом жесткий диск «виден», попробуйте переустановку системы с удалением всех разделов на этапе установки. Если через короткий промежуток после переустановки (или сразу после неё) проблема вновь заявит о себе — велика вероятность, что причина ошибки в неисправности жесткого диска.
А вдруг и это будет интересно:
Почему бы не подписаться?
Рассылка новых, иногда интересных и полезных, материалов сайта remontka.pro. Никакой рекламы и бесплатная компьютерная помощь подписчикам от автора. Другие способы подписки (ВК, Одноклассники, Телеграм, Facebook, Twitter, Youtube, Яндекс.Дзен)
02.10.2018 в 14:50
Человечище. Просто по людски СПАСИБО. не зря я год назад на тебя подписался. сколько раз твои советы выручили. я с Казахстана (Усть-каменогорск) есть карта Kaspi Gold подскажи как тебе перекинуть. Я не был сволочью и не хочу им быть. А сколько полезного я почерпнул
02.10.2018 в 16:56
Да ничего не нужно, Игорь. Пользуйтесь)
22.04.2020 в 19:09
От меня вам тоже огромное спасибо, сколько раз ваши советы выручали)) И не разу не было такого что нечего не помогло 🙂
17.11.2018 в 21:46
Не помогает ничего из этого.
Есть ноут (N1), поставил в него hdd 1tb, установил Windows 7, перезагрузил и выдает «a disk read…»
Беру второй ноут (N2), достаю из него HDD (с windows 10) и вставляю в N1 всё работает, запускается. Беру HDD с N1 с Windows 7, который выдаёт эту ошибку и вставляю в N2 тоже всё работает и запускается. В BIOS всё правильно выставлено, и всё перепробовано, ничего не момогает. Вставляю флэшку с этой 7кой, которую устанавливал, пишет «press any key to boot from usb….» и всё, что не нажимай не реагирует.
Кстати в BIOS прописаны две ОС Windows 8.Х и 7 . Может из-за этого? BIOS обнулял не помогает.
18.11.2018 в 10:47
Здравствуйте.
Ну они не в биос прописаны, а в загрузчике на диске. И в принципе может быть и из-за этого. Чтобы их «удалить» при установке не форматируйте отдельно вручную разделы, а просто удалите все абсолютно разделы (включая «зарезервировано» и подобные), выберите «незанятое пространство» и жмякните «далее».
22.06.2019 в 09:33
эм, у меня только системный и «зарезервированно системой»,
так должно быть?
22.06.2019 в 14:26
Так может быть, да.
31.07.2019 в 12:39
У меня ноутбук Hp pavilion DV6, все что попробовал. Не действует. : (
01.08.2019 в 11:00
Проблема может быть и в том, что жесткий диск действительно накрылся (особенно если роняли, били ноутбук)
05.10.2019 в 15:06
Привет, уважаемый пишу тебе в надежде на помощь, ибо все перепробовал… Началось все с того, что комп стал медленнее на 70-80%, выключался по 5-7 минут, вместо 2, в браузере после 30-40 минут начинались жуткие лаги, я отнес его в мастерскую, те покопавшись сказали, что умирает жёсткий. И вот буквально вчера он приказал долго жить с такой же надписью «A disk read error», вставляю загрузочную флешку с виндой, он думает по 10-15 минут, каждую фазу, доходит до выбора установки в ручном или авторежиме, появляется окно с надписью «начало установки» и все… Больше ничего не происходит. Час проходит, два и на ночь даже оставлял, ничего не меняется.. Прошу подскажи пожалуйста, что сделать, чтобы запустить его, там очень много личной и необходимой информации….
Кстати мои данные: проц: amd athlon 4300fx, мать: asus m5a78lm, бп: vx 700w, озу: 6gb, видео: geforce gtx660, ну и собственно хард: toshiba dt01aca100 — 1tb.
05.10.2019 в 15:38
Здравствуйте.
Так а диск всё тот же стоит? Тогда в этом и дело: суть в том, что даже когда вы с флешки грузитесь, он все равно пытается и с жестким диском данными обмениваться, потому и «висит». Т.е. если скажем отключить физически диск, то скорее всего ничего такого не будет (но и ставить не на что систему тоже будет).
Т.е. мой совет:
1. Проверьте, с отключенными кабелями от диска тормоза в программе установки пропадают?
2. Если да — а попробуйте-ка на всякий случай его другим кабелем подключить, скажем от DVD-привода.
3. Если всё осталось так же, меняем диск, старый не держим подключенным к компу.
05.11.2020 в 18:01
Поменял кабель. Помог)) давненько от этой ошибки поменял женский диск))) наверное тогда тоже надо было пробовать кабел другой))) ценкю!!
30.10.2019 в 23:47
А можно просто перезагрузить windows?
31.10.2019 в 08:05
Что вы имеете в виду под перезагрузить? Перезагрузку компьютера выполнить? Не поможет. Переустановить? Не факт, что поможет.
22.11.2019 в 21:28
Если ошибка вызвана повреждением файловой системы Пункт 2,Загрузитесь с неё (Как поставить загрузку с флешки в БИОС). Вопрос -куда загружаться — ведь диск выдает ошибку чтения — ПОЯСНИТЕ.
23.11.2019 в 10:07
Поясняю: ошибка обычно возникает при проблемах чтения жесткого диска на компьютере, загрузка с флешки при этом работает и как раз об этом статья. Если же у вас такое при загрузке с флешки и требуется именно с нее загрузиться — то разбираться с флешкой, что-то с ней не так.
04.01.2020 в 12:46
Здравствуйте. Уронил жд вставил в ноут пишет эту же ошибку. Всё способы перепробовал — не работает. Я уже расстроился и думаю что жд в мусорку. Или в какой нибудь подвал нести, пусть делают.
05.01.2020 в 09:59
Здравствуйте.
Ну тут да — два варианта вами указанных остаются, а что предпочтительнее уже вам решать. Я бы пожалуй просто поменял (подвал может стоить столько же как новый диск, а если не сделают — все равно как половина диска).
10.07.2020 в 15:39
Здравствуйте. Такая же ошибка выскочила на системе с Windows 7, прочитал статью и хочу сделать загрузочную флешку, чтобы через командную строку проверить жд на наличие ошибок.
В компьютере на котором нужно проверить жд установлена win 7, а загр флешку я могу создать только с win 10, тк под рукой только пк с win 10.
Вопрос, можно ли использовать загр флешку с win 10 для проверки жд с установленной win 7 ?
10.07.2020 в 15:42
Здравствуйте. Да, вполне можно.
02.11.2020 в 19:17
Здравствуйте добрые люди помогите, та же проблема, но возникло в результате ничаянного форматирования Локального диска С: windows xp , но система работала и бац после перезагрузки такая, помогите пожалуйста.
03.11.2020 в 14:32
Здравствуйте.
А есть возможность подключить этот же диск к другому компу рабочему и там его посмотреть, отформатировать при необходимости и т.п.?
06.03.2021 в 18:31
может не в тему, но вдруг кто то знает, как помочь. я пытаюсь установить win10 на ssd через клевер (мать с bios), при попытке через клевер загрузиться с установочной флешки выдает эту ошибку (A disk read error occurred), если ничего не меняя запустить напрямую то установка начнется. забавно, но если выбрать загрузку с ssd, а он пустой, будет та же ошибка. Установленный win7 грузит нормально, клевер ставил через BDUtility
21.03.2021 в 08:11
Lenovo netbook пишет A disk read error occurred хочу виндовс установить но не доходит до надписи установить, вставил флешку потом нажал на выбор 86 битный после этого только черный экран и ничего не происходит ждал даже 2 часа ничего нету. Это диск вышел из строя или что то другое? Произошло это из за игры гта, при игре глюконуло потом извлекли батарея.
21.03.2021 в 15:03
Может и диск, но точно так сказать не получится. В идеале бы загрузиться с флешки и с неё запустить проверку диска. Например, если мы загрузимся с загрузочной флешки с Windows, то если в программе установки нажать Shift+F10, откроется командная строка, а из неё можно запустить проверку диска с помощью chkdsk