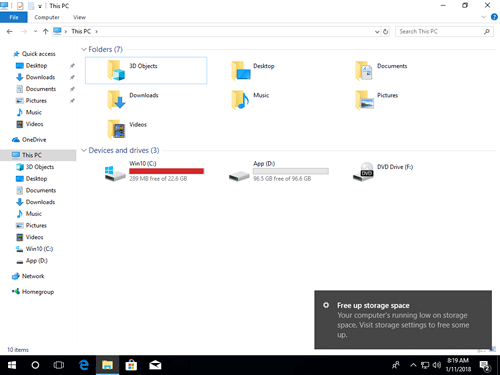- Жесткий диск автоматически заполняется без каких-либо причин в Windows 10
- Жесткий диск автоматически заполняется
- Исправления, применимые только к системному диску C
- Исправления, применимые к системному диску C и D Data Drive
- Решение — диск C переполнен Windows 10
- Что занимает место на диске C Windows 10?
- Windows
- Приложения
- Как исправить полный диск С в Windows 10?
- Шаг 1 — Очистите диск, чтобы освободить свободное место
- Шаг 2 — Добавьте свободное место на диск C из другого раздела
- Шаг 3 — Используйте компьютер правильно
- ① Автоматическая очистка диска
- ② Перемещение установленных приложений и игр
- ③ Сохранить файлы в новом месте
Жесткий диск автоматически заполняется без каких-либо причин в Windows 10
Могут быть определенные моменты, когда логический раздел вашего жесткого диска может начать заполняться и быстро заканчиваться. Для этого может быть несколько причин. Тем не менее, нет особой причины для такого поведения; Есть несколько возможных причин этой ошибки. Это может быть вызвано вредоносным ПО, раздутой папкой WinSxS, настройками гибернации, повреждением системы, восстановлением системы, временными файлами, другими скрытыми файлами и т. Д.
В этом посте мы рассмотрим два сценария. Причины будут другими, а затем и устранение неполадок:
- C System Drive продолжает заполнять автоматически
- D Диск продолжает заполняться автоматически.
Жесткий диск автоматически заполняется
Системный диск может заполняться автоматически по нескольким причинам. Если вы устанавливаете и удаляете программное обеспечение, оно может в конечном итоге раздуть папку WinSxS с потерянными файлами DLL. Вам необходимо проверить пространство, выделенное для точек восстановления системы, а также отключить файл гибернации – или это может быть избыточное количество файлов журнала (.log), генерируемых для ошибок, происходящих в вашей системе.
Прежде чем начать, воспользуйтесь бесплатным программным обеспечением Disk Space Analyzer, чтобы узнать, какие из ваших папок и на каком диске занимают слишком много места.

Исправления, применимые только к системному диску C
Следующие исправления относятся только к системному диску C,
- Управление настройками гибернации
- Выполните очистку папки WinSxS
- Программное обеспечение плохо себя ведет и поглощает дисковое пространство.
1] Управление настройками гибернации
Нажмите комбинацию кнопок WINKEY + X или щелкните правой кнопкой мыши кнопку «Пуск» и нажмите Командная строка (Admin). Нажмите Да , чтобы получить приглашение UAC или Контроль учетных записей. Затем окно командной строки будет наконец открыто. Теперь введите следующую команду, чтобы отключить режим гибернации, и нажмите Enter.
Закройте окно командной строки.
Однако, если вы заметили, этот метод применяется только к системному разделу. Обычно это раздел C :.
2] Выполните очистку папки WinSxS
Выполните очистку папки WinSxS, чтобы уменьшить размер папки.
3] Проверьте установленное программное обеспечение
Проверьте, не работает ли какое-либо установленное программное обеспечение и не занимает ли оно место на диске. Может быть, он генерирует много файлов журнала (.log). Установка программного обеспечения является единственным вариантом в этом случае.
Исправления, применимые к системному диску C и D Data Drive
Следующие исправления применяются к системному диску C, а также к дисководу данных D,
- Исправление повреждения файловой системы.
- Обнаружение и удаление вредоносных программ.
- Управление точками восстановления системы.
- Запуск очистки диска.
- Ищем скрытые файлы.
- Разные исправления.
1] Исправление повреждения файловой системы
Начните с нажатия кнопки WINKEY + X или правой кнопкой мыши на кнопке «Пуск» и нажмите Командная строка (администратор) или найдите cmd в в окне поиска Cortana щелкните правой кнопкой мыши значок командной строки и выберите Запуск от имени администратора. Нажмите Да , чтобы получить приглашение UAC или Контроль учетных записей пользователей. Затем окно командной строки будет наконец открыто. Теперь введите следующую команду для запуска chkdsk и нажмите Enter.
Он либо начнет проверку на наличие ошибок и их исправление. В противном случае будет отображено сообщение:
Chkdsk не может быть запущен, потому что том используется другим процессом. Желаете ли вы проверить график этого тома при следующем перезапуске системы? (Y/N)
Затем нажмите Y , чтобы запланировать проверку диска при следующем перезапуске системы.
2] Обнаружение и удаление вредоносных программ
На вашем компьютере может быть серьезное заражение вредоносным ПО, которое может вызвать такое поведение. Чтобы это исправить, вы можете выполнить полное сканирование системы, быстрое сканирование и сканирование во время загрузки с помощью Защитника Windows или любого другого используемого вами антивирусного программного обеспечения.
3] Управление точками восстановления системы
Чтобы настроить дисковое пространство, используемое точками восстановления системы, нажмите правой кнопкой мыши значок Этот компьютер и выберите Свойства.
На левой боковой ленте нажмите Защита системы.
Затем появится мини-окно. В нижней части этого мини-окна нажмите Настроить.
Теперь появится еще одно мини-окно. В разделе Использование дискового пространства вы можете переместить ползунок, чтобы переключить максимальный объем памяти, который можно использовать при создании точки восстановления системы.
Вы также можете нажать кнопку Удалить , чтобы удалить созданные точки восстановления системы, или включить или отключить точки восстановления системы.
Нажмите Применить , а затем ОК , чтобы изменения вступили в силу.
4] Запустите очистку диска
Запустите утилиту очистки диска.
Введите Очистка диска в поле поиска Cortana и нажмите Enter, чтобы вызвать его, и выберите соответствующий результат.
Вы также можете использовать его для удаления даже 7-дневных временных файлов и даже освободить дополнительное дисковое пространство, удалив все, кроме самой последней точки восстановления системы, с помощью утилиты очистки диска.
5] Найдите скрытые файлы
Вы также можете попробовать использовать параметр Показать скрытые файлы , чтобы проверить все скрытые файлы, которые занимают место на вашем жестком диске.
Эти файлы могут быть удалены, чтобы освободить дополнительное пространство.
Он включает в себя некоторые файлы данных RAW из игр и некоторые служебные программы.
6] Разные исправления
Это исправление содержит широкий спектр исправлений, которые вы можете предпринять, чтобы устранить проблему, с которой вы столкнулись.
Прежде всего, вы можете попробовать удалить приложения UWP или Win32, установленные на вашем компьютере. Вы можете удалить приложения, которые больше не используются или содержат достаточно ошибок, чтобы вызвать проблему с использованием свободного места на вашем диске.
Во-вторых, вы можете использовать сторонние инструменты, такие как CCleaner, чтобы очистить весь мусор, который лежит почти во всех частях вашего компьютера, и освободить много места.
В-третьих, вы можете очистить корзину, чтобы еще больше освободить место, удалив некоторые файлы, в которых вы уверены, что они вам не нужны постоянно.
Решение — диск C переполнен Windows 10
Автор: Джон, Обновлено: 22 февраля 2021 г.
В этой статье рассказывается, как исправить полную проблему с системой C: Windows 10 (32 и 64 бит). Очистите диск, чтобы удалить ненужные файлы и добавить на диск C больше свободного места из других разделов.
То же самое со всеми предыдущими версиями, Windows 10 C диск становится полным в определенное время, потому что в него непрерывно записываются многие типы файлов. Все больше и больше Windows 10 ноутбуки и настольные ПК используют SSD для операционной системы и приложений, потому что скорость чтения и записи намного выше, чем у традиционного механического жесткого диска. Но с другой стороны, SSD намного дороже, поэтому он не очень большой для обычных пользователей. Следовательно, существует более высокий риск переполнения диска системы C Windows Компьютеры 10.
когда C: диск переполняется, Windows 10 отобразит предупреждающее сообщение в правом нижнем углу и попросит вас включить контроль памяти — «На вашем компьютере недостаточно места для хранения. Включите смысл хранения и Windows может помочь освободить место. «Кроме того, чтобы предупредить пользователей компьютеров, Windows пометьте диск C как красный в проводнике. Когда диск C почти заполнен Windows 10 ноутбук / настольный компьютер, постарайтесь как можно быстрее исправить эту проблему. В противном случае ваша операционная система будет работать намного медленнее, зависнет, неожиданно перезагрузится или даже выйдет из строя.
Многие говорили, что «мой диск C заполнен без причины в Windows Ноутбук 10«, но в большинстве случаев свободное место на диске C занимает много типов файлов.
Что занимает место на диске C Windows 10?
Windows 10 C переполнение диска может быть вызвано как Windows и сторонние приложения.
Windows
1. Windows Новости
Из-за технических ошибок, угроз безопасности и других причин, Windows автоматически загружать и устанавливать обновления непрерывно. Если вы не очистите диск, на диске C будет накапливаться большое количество файлов обновления.
2. Windows обслуживание
Windows такие службы, как файл подкачки, спящий режим, резервное копирование и корзина, могут занимать несколько гигабайт пространства для каждого файла.
3. Другой Windows файлов
Другие файлы, такие как временные файлы, кеш и журналы, имеют небольшой размер, но могут быть в большом количестве.
Приложения
1. Установка
Путь установки по умолчанию — диск C, чем больше приложений вы установили, тем меньше осталось свободного места. Некоторые приложения, такие как игры, проекты, графика и видео, занимают много свободного места.
2. Выходной путь по умолчанию
Многие люди любят использовать настройки по умолчанию при установке программ, поэтому эти программы выводят много файлов на диск C. Некоторые считают, что «мой диск C внезапно переполняется Windows 10 компьютер«, потому что диск C невелик, и они все бросают в него. Вам лучше установить программы и изменить связанный путь вывода на отдельный раздел, иначе ваш диск C будет заполнен через короткое время, даже если ваш компьютер новый.
Как исправить полный диск С в Windows 10?
Чтобы полностью исправить проблему с полным диском C в Windows 10 ноутбука / настольного компьютера существует множество методов, но наиболее важными и эффективными являются следующие 3 шага:
- Освободить место на диске
Удалите ненужные и ненужные файлы с диска C, после чего вы сможете освободить место на диске, чтобы компьютер работал правильно. Кроме того, есть доступное место для установки другой программы, которая поможет решить эту проблему. Этот шаг очень полезен для компьютера, который никогда не очищает диск. - Добавьте больше свободного места на диск C
Работы С Нами partition editor программное обеспечение, вы можете увеличить место на диске C взяв неиспользуемое пространство из другого раздела на том же диске. Этот шаг очень важно особенно для компьютеров, которые диск C созданы маленькими. - Используйте компьютер правильно
Правильный запуск компьютера полезен не только для исправления полной проблемы диска C, но и для повышения производительности компьютера.
Шаг 1 — Очистите диск, чтобы освободить свободное место
Windows 10 имеет встроенный Очистка диска утилита, чтобы помочь освободить место на диске, который может безопасно и легко удалять распространенные типы ненужных и ненужных файлов.
Как очистить диск, когда диск C заполнен Windows 10:
① Нажмите Windows и R клавиша на клавиатуре, тип cleanmgr, А затем нажмите OK.
② Выберите диск C: в раскрывающемся списке и нажмите OK.
③ Установите флажок напротив файлов, которые вы хотите удалить, и нажмите OK.
④ Подтвердите эту операцию, нажав Удалить файлы.
⑤ Повторите шаги 1, 2 и щелкните Очистить системные файлы внизу.
Если вы не можете освободить более 10 ГБ свободного места на диске C, вам лучше добавить больше из другого раздела. В противном случае это свободное пространство будет быстро израсходовано новыми сгенерированными ненужными файлами. Это означает, что вы можете столкнуться с полным заполнением диска C Windows 10 компьютер снова за короткое время.
Шаг 2 — Добавьте свободное место на диск C из другого раздела
Сделать это, NIUBI Partition Editor и бесплатная версия чтобы помочь вам. Он может сжать другой том, чтобы освободить свободное пространство, а затем добавить его на диск C. Ваша операционная система, программы и все остальное остались прежними.
Скачать бесплатное программное обеспечение и следуйте инструкциям по расширению раздела при заполнении диска C Windows 10/8/7.
Кроме того удлинитель диска C, это бесплатный менеджер разделов помогает выполнять множество других операций, таких как копирование, слияние, преобразование, дефрагментация, скрытие, очистка раздела, сканирование сбойных секторов и т. д.
Шаг 3 — Используйте компьютер правильно
Неважно, вы используете Windows 10/8/7 или старый Windows Vista / XP, когда диск системы C заполняется, вам лучше выполнить шаги добавления:
- Выполнить Windows Уборка как ежемесячная утилита обслуживания.
- Установите новые приложения на другой том вместо диска C.
- Измените путь вывода приложений на другие большие тома.
Лучше, чем все предыдущие версии, Windows 10 есть новые функции, которые могут помочь исправить проблему нехватки места на диске на диске C.
① Автоматическая очистка диска
Во-первых, вам нужно включить эту услугу:
- Нажмите Windows и X на клавиатуре, то Настройки
- Войдите в Система >Хранение
- Выключить в On под смыслом хранения на правой стороне.
Затем нажмите Измените способ автоматического освобождения места под этим.
- В раскрывающемся списке выберите частоту.
- Выберите, следует ли удалять временные файлы автоматически.
- Выберите из выпадающего списка, чтобы удалить файлы в корзины и Скачать папку, если они были там более 1/14/30/60 дней.
② Перемещение установленных приложений и игр
Во всех предыдущих версиях вам необходимо переустановить все программы, если вы хотите изменить их расположение, но в Windows 10, вы можете переместить их напрямую в другой раздел.
- Нажмите Windows и X на клавиатуре, затем нажмите Настройки> Приложения> Приложения и функции
- Нажмите на приложение или игру.
- Нажмите Двигаемся кнопку.
- Выберите новое местоположение в раскрывающемся списке.
- Нажмите Двигаемся кнопку.
- Повторите шаги, чтобы переместить больше предметов.
③ Сохранить файлы в новом месте
Windows 10 имеет новую опцию изменить, где новый контент сохраняется для приложений, документов, музыки, изображений и видео в другое место, шаги:
- Нажмите Windows и X на клавиатуре, затем нажмите Настройки
- Нажмите Система>Хранение.
- Нажмите Изменение, где сохраняется новый контент под Дополнительные настройки хранилища.
- Нажмите раскрывающийся список, чтобы выбрать новое местоположение и нажмите Apply.
Следуя приведенным выше методам, вы можете фиксировать Windows 10 C диск полный выпуск полностью.