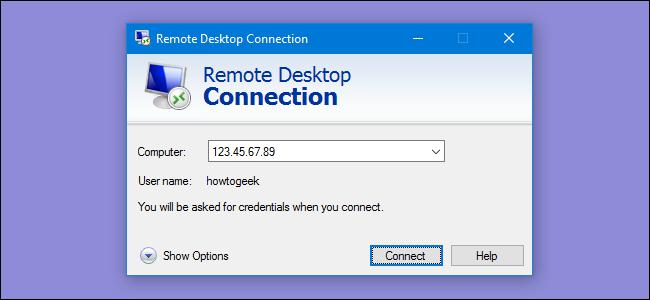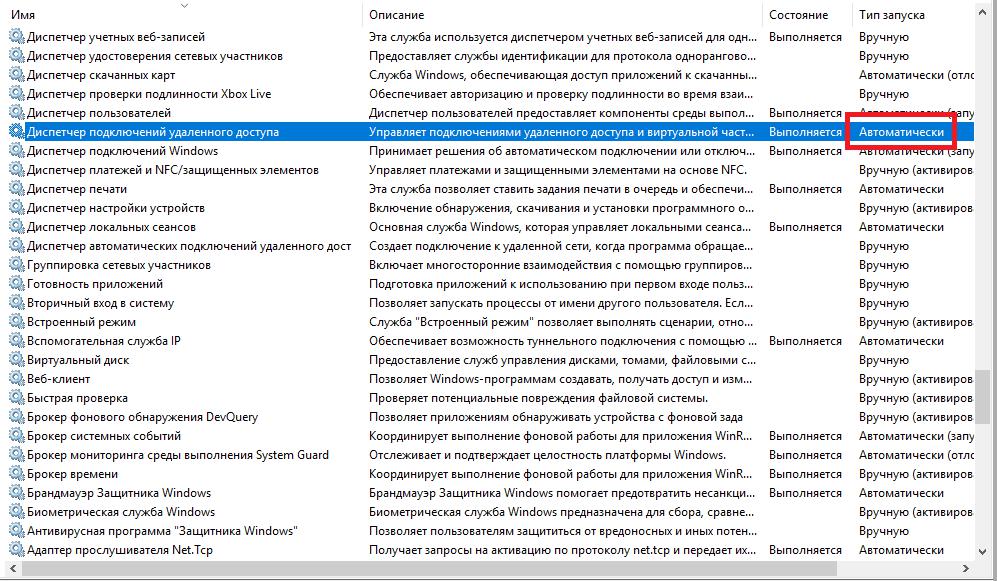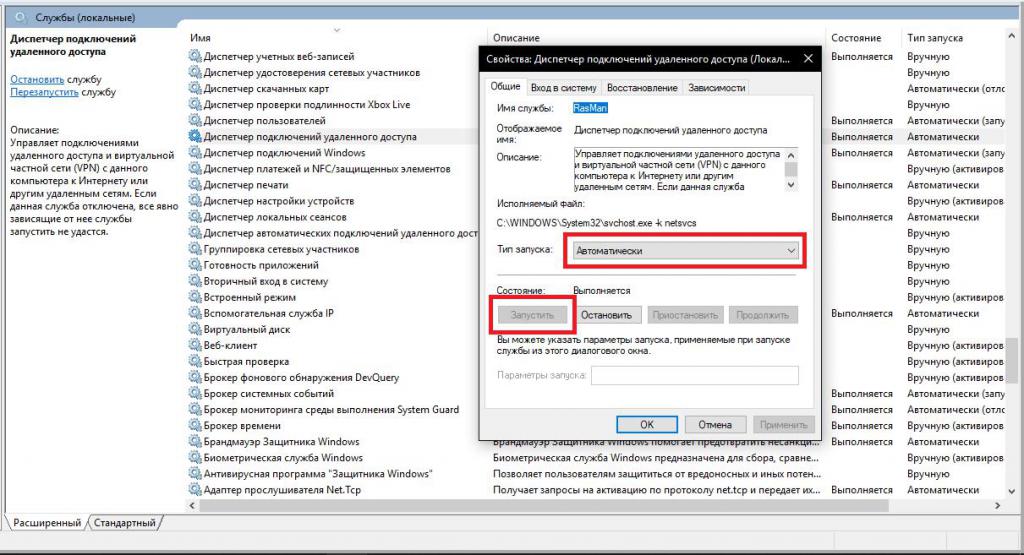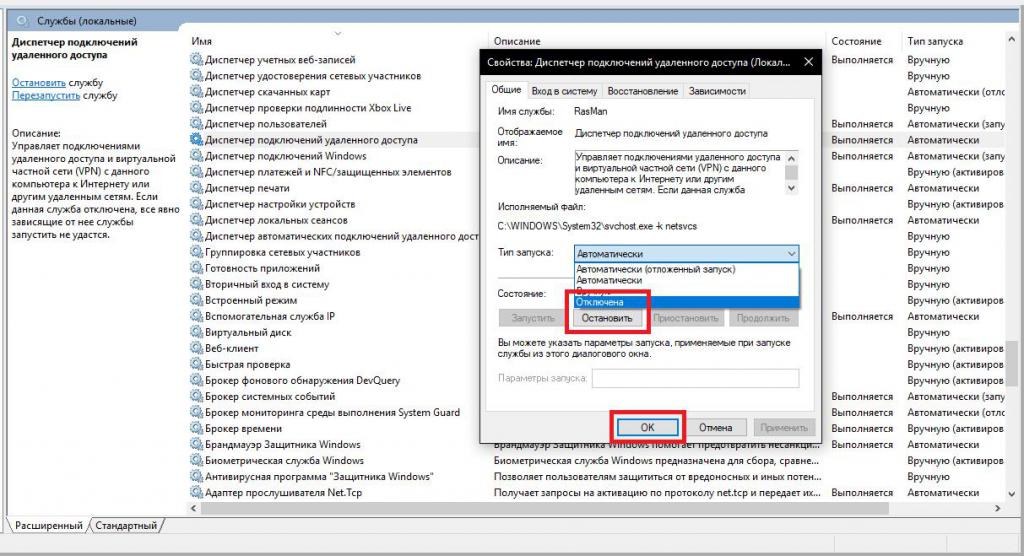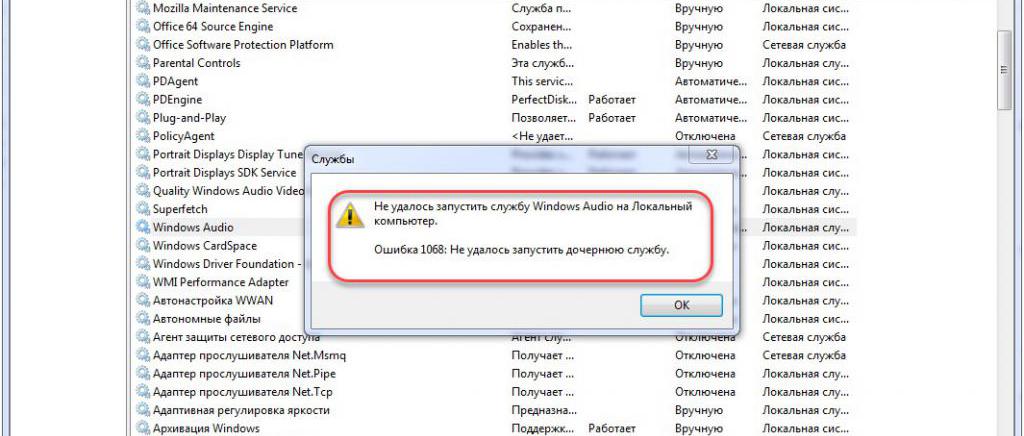- «Диспетчер подключений удаленного доступа»: что это за служба и какие действия с ней можно производить?
- Что такое «Диспетчер подключений удаленного доступа»?
- Нужно ли запускать службу в ручном режиме?
- Можно ли отключить «Диспетчер подключений удаленного доступа»?
- Побочные эффекты при деактивации службы
- Устранение проблем с запуском службы
- Краткие выводы
- Устранение неполадок в нерабочей сети без перезагрузки Windows
- Как отключить сетевое соединение
- Как включить сетевое соединение
- Несколько подсказок по сетевому подключению
- Занятие 1-3. Добавление и настройка диспетчера подключений OLE DB Lesson 1-3: Add and configure an OLE DB connection manager
- Добавление и настройка диспетчера подключений OLE DB Add and configure an OLE DB connection manager
«Диспетчер подключений удаленного доступа»: что это за служба и какие действия с ней можно производить?
Служба «Диспетчер подключений удаленного доступа» в Windows-системах многим рядовым пользователям практически неизвестна, и очень часто они просто-напросто не знают, что это такое и за что отвечает этот системный компонент. Между тем иногда можно встретить появление некоторых специфичных ошибок, в которых прямо или косвенно присутствует отсылка именно к этой службе. Попробуем восполнить пробел в знаниях, а также рассмотрим некоторые типичные ситуации, связанные с функционированием этого компонента.
Что такое «Диспетчер подключений удаленного доступа»?
Вообще, начать следует с того, что большинство неподготовленных пользователей ошибочно воспринимают эту службу за инструмент удаленного доступа к другому компьютеру.
Действительно, частично описываемый компонент и отвечает за такие подключения, однако среда его использования гораздо шире. Но если говорить понятным языком, «Диспетчер подключений удаленного доступа» используется операционной системой для множества операций, среди которых особое место занимает активация VPN-подключений и общего доступа к интернету, не говоря уже о возможности управления другими компьютерами, находящимися в Сети, обновлении Windows, использовании телефонии и т.д. Примечательно и то, что даже такой, казалось бы, независимый компонент, как Windows Audio, тоже обращается именно к этой службе. Как уже, наверное, понятно, при возникновении проблем с основным компонентом дочерние процессы тоже запускаться не смогут. А вот тут и начнут появляться уведомления об ошибках, в которых прямо о том, что нарушение работы связано именно с «Диспетчером подключений удаленного доступа», сказано не будет, однако код ошибки может свидетельствовать как раз об этом. На возможных сбоях остановимся подробнее чуть позже, а пока давайте выясним, насколько целесообразно активировать или отключать этот компонент.
Нужно ли запускать службу в ручном режиме?
Как правило, если посмотреть на состояние самой службы, используя для этого в Windows-системах соответствующий раздел, вызываемый через консоль «Выполнить» командой services.msc, нетрудно убедиться, что ее старт по умолчанию установлен на автоматический запуск.
В кратком описании сказано, что «Диспетчер подключений удаленного доступа» оказывает влияние на VPN-подключения, а также на некоторые другие, явно зависящие от нее компоненты (какие именно не уточняется). Тем не менее поскольку данный компонент стартует исключительно автоматически, производить с ним какие-либо операции самостоятельно не нужно. Исключение составляют только те ситуации, когда по каким-либо причинам он был деактивирован. Но как запустить «Диспетчер подключений удаленного доступа» вручную, если произошел какой-то сбой? Все просто!
Двойным кликом необходимо вызвать окно редактирования параметров, затем нажать кнопку запуска и только потом из выпадающего списка выбрать автоматический тип старта. После сохранения изменений перезагрузку системы, в принципе, производить не нужно. Такое действие может потребоваться только в том случае, если вы пытаетесь устранить ошибки, связанные именно с этим компонентом.
Можно ли отключить «Диспетчер подключений удаленного доступа»?
Иногда у пользователей возникают совершенно законные вопросы по поводу отключения этой службы, поскольку в том же интернете можно встретить немало рекомендаций по улучшению быстродействия системы как раз за счет деактивации неиспользуемых компонентов. Насколько это целесообразно? По большому счету отключать эту службу не стоит (в оперативной памяти сам процесс занимает порядка 3-4 Мб и особого влияния на чрезмерное потребление системных ресурсов не оказывает).
С другой стороны, если вы действительно не используете то же VPN-подключение, доступ к удаленному «Рабочему столу», не планируете устанавливать апдейты для операционной системы, не используете печать на сетевом принтере, деактивировать саму службу и связанный с ней процесс RasMan можно. Грубо говоря, отключение целесообразно производить только в том случае, если ваш компьютер практически полностью изолирован от внешнего мира. Однако, как утверждается даже на официальном сайте корпорации Microsoft, иногда производить отключение нужно в обязательном порядке, что связано с проникновением в систему некоторых типов угроз. Но и в данном случае рекомендуется только заблокировать порты UDP 445, 138, 137 и 135, а также порты TCP 593, 445, 139 и 135. Блокированию также подлежат все активированные пользователем в ручном режиме порты, используемые службой RPC (вызов удаленных процедур). Саму службу можно оставить в ручном режиме старта.
Побочные эффекты при деактивации службы
Что же касается последствий отключения описываемой службы, после этого ни о каком использовании VPN и речи не будет, телефонию использовать будет невозможно, не говоря уже о том, что некоторые проблемы могут возникнуть при установке в систему самонастраивающихся устройств Plug&Play.
Кроме того, как уже говорилось выше, могут появиться и неполадки в работе Windows Audio (чаще всего появляется ошибка запуска дочерних служб с номером 1068), не исключается и возникновение сбоя 711.
Устранение проблем с запуском службы
Впрочем, и с самой службой можно встретить проблемы. В частности, это связано с тем, что «Диспетчер подключений удаленного доступа» не запускается ни под каким предлогом. В этом случае, как ни странно, рекомендуется проверить именно состояние дочерних служб, а также обратить внимание на дополнительные процессы вроде вызова удаленных процедур, базовой фильтрации в брандмауэре, для которых тип запуска должен быть выставлен на автоматический. Иногда можно попробовать просто восстановить систему до той точки, когда проблем не наблюдалось. В наихудшей ситуации можно попробовать вернуть Windows (8 или 10) в исходное состояние или даже переустановить заново.
Краткие выводы
Выше была приведена только очень краткая информация. На самом деле с самим описанным компонентом дела обстоят гораздо сложнее. Но если давать напоследок какие-то рекомендации, можно сказать, что заниматься экспериментами по деактивации этой службы, ее дочерних компонентов, принудительным завершением процессов svchost или удалением одноименного файла не стоит. Вследствие таких необдуманных действий проблемы можно получить гораздо более серьезные (некоторые программы окажутся неработоспособными, да и вся операционная система может «полететь»).
Устранение неполадок в нерабочей сети без перезагрузки Windows
По умолчанию Windows автоматически включает и использует подключенные сетевые интерфейсы, включая Wi-Fi и проводные адаптеры. Когда соединение Wi-Fi (или Ethernet) перестает работать, операционная система автоматически отключает соединение. Соединение также можно отключить вручную для устранения неполадок и устранения сетевых проблем.
Если ваш интернет не работает, отключите и снова включите соединение, чтобы сбросить сетевые функции без перезагрузки компьютера. Это может устранить некоторые виды проблем с сетью, как при полной перезагрузке.
Инструкции в этой статье относятся к Windows 10, 8, 7, Vista и XP.
Как отключить сетевое соединение
Отключение и повторное включение сетевых подключений осуществляется через панель управления.
- Откройте панель управления.
- В Windows 10, Windows 8, Windows 7 и Windows Vista выберите Сеть и Интернет. В Windows XP перейдите к представлению «Категория», выберите «Сеть и подключения к Интернету» → «Сетевые подключения», затем перейдите к шагу 4.
- Выберите Центр управления сетями и общим доступом.
- Выберите Изменение параметров адаптера. В Windows Vista выберите Управление сетевыми подключениями.
На экране «Сетевые подключения» щелкните правой кнопкой мыши или удерживайте подключение, которое хотите отключить, затем выберите Отключить. Значок соединения станет серым , показывая, что оно отключено. Если Отключить не появляется в меню, соединение уже отключено.
Как включить сетевое соединение
Включение сетевого подключения аналогично, но вместо этого вы будете использовать опцию Включить.
- Повторите шаги 1, 2 и 3 (сверху) для доступа к экрану сетевых подключений.
- Щелкните правой кнопкой мыши или нажмите и удерживайте соединение, которое хотите включить, и выберите «Включить».
- При появлении запроса введите пароль администратора или подтвердите действие.
- Значок станет зеленым , показывая, что соединение включено.
Несколько подсказок по сетевому подключению
Когда вы отключаете адаптер беспроводной сети, вы теряете подключение к Интернету и Wi-Fi, пока не включите адаптер снова. То же самое относится и к проводному соединению. Прежде чем отключить сетевое соединение, сохраните все открытые файлы, чтобы не потерять свою работу.
Диспетчер устройств можно использовать для включения и отключения сетевых подключений в качестве альтернативы панели управления. Чтобы отключить устройство в диспетчере устройств, откройте диспетчер устройств, раскройте раздел «Сетевые адаптеры» и щелкните правой кнопкой мыши или удерживайте нажатой запись, соответствующую сетевому адаптеру, чтобы найти параметр «Отключить» (включение устройств аналогично).
Удалите соединения, которые вам не нужны, чтобы повысить безопасность вашей сети и освободить ресурсы.
Windows XP поддерживает функцию восстановления для беспроводных подключений. Эта функция отключает и повторно включает соединение Wi-Fi за один шаг. Хотя эта функция не существует в более новых версиях Windows, мастера устранения неполадок в более новых версиях Windows предлагают те же и более функциональные возможности.
Занятие 1-3. Добавление и настройка диспетчера подключений OLE DB Lesson 1-3: Add and configure an OLE DB connection manager
Применимо к: Applies to: SQL Server SQL Server (все поддерживаемые версии) SQL Server SQL Server (all supported versions) Azure-SSIS Integration Runtime в Фабрике данных Azure SSIS Integration Runtime in Azure Data Factory Azure-SSIS Integration Runtime в Фабрике данных Azure SSIS Integration Runtime in Azure Data Factory Применимо к: Applies to: SQL Server SQL Server (все поддерживаемые версии) SQL Server SQL Server (all supported versions) Azure-SSIS Integration Runtime в Фабрике данных Azure SSIS Integration Runtime in Azure Data Factory Azure-SSIS Integration Runtime в Фабрике данных Azure SSIS Integration Runtime in Azure Data Factory
После добавления диспетчера подключений к неструктурированным файлам с целью подключения к источнику данных необходимо добавить диспетчер подключений OLE DB для соединения с назначением. After you add a Flat File connection manager to connect to the data source, you add an OLE DB connection manager to connect to the data destination. Диспетчер соединений OLE DB позволяет пакету получать данные из любого источника данных, совместимого с OLE DB, а также загружать данные в такой источник данных. An OLE DB connection manager enables a package to extract data from or load data into any OLE DB-compliant data source. Используя диспетчер подключений OLE DB, можно указать для соединения сервер, метод проверки подлинности и базу данных по умолчанию. Using an OLE DB connection manager, you can specify the server, the authentication method, and the default database for the connection.
В этой задаче будет создан диспетчер подключений OLE DB, использующий проверку подлинности Windows для подключения к локальному экземпляру AdventureWorksDW2012. In this task, you create an OLE DB connection manager that uses Windows Authentication to connect to the local instance of AdventureWorksDW2012. На этот диспетчер подключений OLE DB также станут ссылаться другие компоненты, которые будут созданы позже в ходе работы с этим учебником, такие как преобразование «Уточняющий запрос» и назначение OLE DB. This OLE DB connection manager is also referenced by other components that you create later in this tutorial, such as the Lookup transformation and the OLE DB destination.
Добавление и настройка диспетчера подключений OLE DB Add and configure an OLE DB connection manager
В области Обозреватель решений щелкните правой кнопкой мыши папку Диспетчеры подключений и выберите команду Создать диспетчер подключений. In the Solution Explorer pane, right-click on Connection Managers and select New Connection Manager.
В диалоговом окне Добавление диспетчера соединений со службами SSIS выберите OLEDB, а затем Добавить. In the Add SSIS Connection Manager dialog, select OLEDB, then select Add.
В диалоговом окне Настройка диспетчера соединений OLE DB нажмите кнопку Создать. In the Configure OLE DB Connection Manager dialog box, select New.
Введите localhost в поле Имя сервера. For Server name, enter localhost.
Если в качестве имени сервера указано значение localhost, диспетчер соединений соединяется с экземпляром SQL Server SQL Server , расположенном по умолчанию на локальном компьютере. When you specify localhost as the server name, the connection manager connects to the default instance of SQL Server SQL Server on the local computer. Чтобы использовать удаленный экземпляр SQL Server SQL Server , замените localhost именем сервера, с которым нужно соединиться. To use a remote instance of SQL Server SQL Server , replace localhost with the name of the server to which you want to connect.
Убедитесь, что в группе Вход на сервер выбран вариант Использовать проверку подлинности Windows . In the Log on to the server group, verify that Use Windows Authentication is selected.
В группе Соединение с базой данных в окне Выберите или введите имя базы данных введите или выберите имя AdventureWorksDW2012. In the Connect to a database group, in the Select or enter a database name box, type or select AdventureWorksDW2012.
Нажмите Проверить соединение, чтобы убедиться в том, что параметры соединения указаны правильно. Select Test Connection to verify that the connection settings you have specified are valid.
Щелкните ОК. Select OK.
Нажмите кнопку ОК. Select OK.