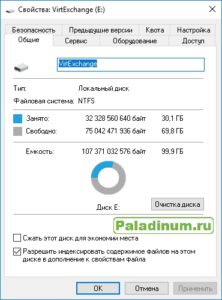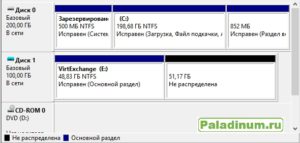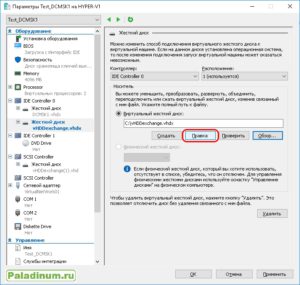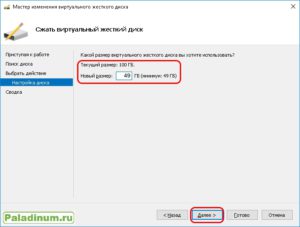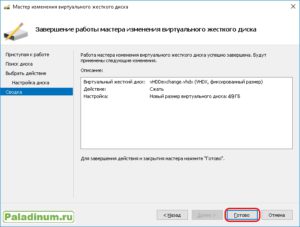- Жесткий диск
- Перенос системы — уменьшился объем HDD
- Решение
- Размер области меньше минимума диспетчер виртуальных дисков
- Способ 1. Уменьшение раздела с помощью средства управления дисками Windows 7 (графический интерфейс)
- Способ 2. Уменьшение раздела / тома с помощью утилиты DiskPart (командная строка)
- Paladinum.Ru — Резиденция наблюдателя, исследователя и естествоиспытателя
- Рубрики
- Свежие записи
- Друзья резиденции
- Метки
- Архивы
- Топ-10 страниц Paladinum.ru
- Счетчики
- Популярные статьи этой недели
- Реклама
- Решение с помощью «Acronis Disk Director»
Жесткий диск
Добрый день! Такая проблемма: не могу распределить свободное место жесткого дика 323,51гб, он не расширается и не создается новый том.
Изначально было 2 диска один 590гб второй 323гб я решил их объеденить в 1, удалил тот что по меньше и хотел расширить тот что по больше но мне выдало ошибку «На диске недостаточно места для выполнения этой операции» после чего я уже и обратно не могу вернуть второй диск выдает ошибку «Размер области меньше минимума». Пробовал ставить значиния меньше 300гб, 250гб, 200гб все равно выдает ошибку. Подскажите пожалуйста что делать
Ваш диск D находится на динамическом разделе. Динамический раздел нельзя расширить. Свободное пространство у вас так же не возможно использовать для диска D.
Можно попробовать удалить все разделы с диска и создать один большой простой(не динамический) раздел.
Для этого запустите командную строку от имени Администратора. В ком. строке напечатайте diskpart и нажмите Enter.
Напечатайте list disk и нажмите Enter. Выберите нужный диск. Напечатайте sel disk 1 и нажмите Enter. Напечатайте clean и нажмите Enter. Закройте командную строку. Создайте раздел в Управлении дисками и отформатируйте его.
27 польз. нашли этот ответ полезным
Был ли этот ответ полезным?
К сожалению, это не помогло.
Отлично! Благодарим за отзыв.
Насколько Вы удовлетворены этим ответом?
Благодарим за отзыв, он поможет улучшить наш сайт.
Перенос системы — уменьшился объем HDD
250 МБ). Удалил этот раздел и хотел расширить второй, но выдает ошибку «На диске недостаточно свободного места для выполнения операции». При попытке создать новый раздел выдает ошибку «Размер области меньше минимума»
Очень странную инфу выдает аида. Показывает в «хранение данных винды» какой-то непонятный диск на 750, но не показывает ССД. Хотя загрузка производится с ССД.
Папка исчезла, объем HDD не уменьшился
Здравствуйте! На внешнем жестком диске храню фото, видео, и прочие документы. Была папка под.

В ноутбуке TOSHIBA U200-10H умер родной жесткий диск на 120 Гб. Взял новый на 320 Гб, взял диск для.
Перенос системы с одного HDD на RAID0
Машина на материнке Gigabyte GA-Z77M-D3H, стоит Win 8.1 на WD Black 1Tb. Требуется перенести.
Уменьшился объем логического диска после удаления VHD
Изначально было так: Общий объем физического диска — 500 Гб (реальный будет около 489 Гб, я в.
Нет, это относится к HDD
Добавлено через 2 минуты
566 ГБ, которые сейчас отмечены как не распределена, никуду не хотят идти — ни в новый раздел, ни на расширение существующего
Решение
Если разделы восстановления (вспомогательные) на HDD НЕ нужны, то перенести информацию с раздела D на другие носители (например на внешний HDD), после этого через меню Пуск открыть командную строку от имени администратора, ввести diskpart и нажать Enter и дальше после каждой команды — Enter
Заказываю контрольные, курсовые, дипломные и любые другие студенческие работы здесь или здесь.
Во время сжатия тома отключилось питание, размер HDD уменьшился на 150 Гб
Здравствуйте! Пытался разделить диск С на два раздела. Во время сжатия тома отключилось питание ПК.
Неверно определяется объем Hdd
Купил жесткий диск WD6401AALS объемом 640 Гб (Western Digital). Проблема при установке. Биос.

Здравствуйте! Помогите разобраться мне со следующей проблемой. Есть новый хард 4 Тб.
HDD 750Gb неправильно определяется объем в WinXP SP3
750 Гб жесткий диск в BIOS’е показывает верный объем, а в WinXP объем = 45,8 Гб. Модель винта.
Размер области меньше минимума диспетчер виртуальных дисков
1. Для выполнения операций с разделами жесткого диска необходимо использовать учетную запись с правами администратора.
2. Если в процессе уменьшения раздела диска Windows предложит преобразовать базовый (простой) том в динамический, ни в коем случае не делайте этого.
3. Перед тем, как уменьшать раздел жесткого диска, отключите гибернацию и файл подкачки. Эти файлы являются неперемещаемыми и могут быть фрагментированы. Поэтому доступное для уменьшения раздела пространство может оказаться меньше свободного места на этом разделе.
4. Убедитесь, что в настройках службы Дефрагментация диска установлен тип запуска «Вручную». Если эта служба у вас отключена, то при попытке уменьшить том вы получите ошибку Диспетчера виртуальных дисков:
Указанная служба не может быть запущена, поскольку она отключена или все связанные с ней устройства отключены.
Способ 1. Уменьшение раздела с помощью средства управления дисками Windows 7 (графический интерфейс)
1. Откройте Панель управления (вид: значки) > Администрирование > Управление компьютером.
2. В левом меню выберите Управление дисками.
3. В средней части окна щелкните правой кнопкой мыши раздел, размер которого нужно уменьшить, и в появившемся меню выберите команду Сжать том.
4. Укажите объем в мегабайтах (1 гигабайт = 1024 мегабайта), на который нужно уменьшить данный раздел.
5. Нажмите кнопку Сжать.
6. После того, как выбранный раздел будет уменьшен, появится неразмеченное пространство, равное объему, который вы указали в шаге 4.
7. Закройте окно консоли управления компьютером.
Способ 2. Уменьшение раздела / тома с помощью утилиты DiskPart (командная строка)
2. Введите diskpart и нажмите клавишу ENTER.
3. Введите команду list volume и нажмите ENTER.
После этой команды на экране отобразится список всех разделов (томов) и вы сможете выбрать, какой из них следует уменьшить. Обратите внимание, что каждый раздел имеет свой порядковый номер, начиная с нуля.
4. Введите команду select volume X (вместо X введите номер раздела, который нужно уменьшить).
После этой команды можно будет выполнять операции с выбранным разделом.
5. Введите команду shrink querymax и нажмите ENTER.
После этой команды на экране отобразится доступный для уменьшения объем выбранного раздела или тома. Например, если можно уменьшить раздел на 123 гигабайт, вы это увидите. Разумеется, вы не сможете уменьшить размер раздела больше, чем это указано в данном шаге.
6. В этом шаге будет произведено непосредственное уменьшение раздела, поэтому будьте внимательны. Здесь нужно указать объем, на который следует уменьшить том или раздел жесткого диска.
- Чтобы максимально уменьшить размер раздела, используя все пространство, отображенное в шаге 5, введите команду shrink и нажмите ENTER.
- Чтобы уменьшить размер раздела только на определенное количество гигабайт (это количество меньше пространства, отображенного в шаге 5), введите команду shrink desired=XYZ и нажмите ENTER. Вместо XYZ укажите объем в мегабайтах, на который следует уменьшить выбранный раздел или том. Помните, что 1 гигабайт равен 1024 мегабайтам. Например, команда shrink desired=20480 уменьшит выбранный том на 20 гигабайт.
7. Введите команду exit и нажмите ENTER, чтобы выйти из программы DiskPart. После выхода можно закрыть окно командной строки.
Свободное пространство (неразмеченная область), образовавшееся после уменьшения раздела, может быть использовано как для увеличения существующих разделов, так и для создания нового раздела жесткого диска.
Paladinum.Ru — Резиденция наблюдателя, исследователя и естествоиспытателя
Рубрики
Свежие записи
- Серж — Менестрельская хулиганская 5 апреля 2020
- Пандемия COVID-2019 19 марта 2020
- Где взять денег? Налоговый вычет — законный способ вернуть часть уплаченных налогов. Имущественный налоговый вычет – возвращаем до 650 000 рублей! 9 марта 2020
- Казань. Основные места паломничества туристов. 26 января 2020
- Автоматизация. Забираем файлы с FTP. Авторская утилита FTPexchange. 15 января 2020
Друзья резиденции
Метки
Архивы
Топ-10 страниц Paladinum.ru
- Не работает «шара» C$ — 163 484 Просмотра (ов)
- Как изменить пароль Lotus Notes — 96 917 Просмотра (ов)
- Как создать подпись в Lotus Notes — 56 903 Просмотра (ов)
- Восстанавливаем профиль — 48 759 Просмотра (ов)
- Как и чем записать аудио диск из образа flac/cue — 26 948 Просмотра (ов)
- Неправильная кодировка имени файла в архиве — 24 861 Просмотра (ов)
- Диспетчерская служба технического отдела — 24 818 Просмотра (ов)
- Завис не сохраненный документ MS Office — 23 501 Просмотра (ов)
- Как получить справку для ГИБДД по форме 003-В/У для водительского удостоверения — 21 521 Просмотра (ов)
- Во время выполнения произошла ошибка. Запустить отладку? Internet Explorer 6 — 19 865 Просмотра (ов)
Счетчики
Популярные статьи этой недели
Как получить справку для ГИБДД по форме 003-В/У для водительского удостоверения В этом году в декабре 10 лет моему первому водительском. под Обо всём
Неправильная кодировка имени файла в архиве Столкнулся со следующей ситуацией: один пользователь по. под Архиваторы, Windows, Решение проблем
Lenovo ThinkPad x250: Разбираем, Меняем жесткий диск (HDD или SSD). Заглянем внутрь? под Ноутбуки, Ремонтируем
Роуминг. Как отключить/включить мобильный Интернет за границей. Многие жители России по-прежнему испытывают трудности. под Обо всём, Решение проблем, Мобильные устройства
Skype For Business: Создаём группу контактов У вас есть постоянный круг коллег, с которыми вы регуля. под Skype For Business, FAQ
Как создать подпись в Lotus Notes Я думаю, не стоит объяснять достоинства автоматической. под Lotus Notes
Как стать участником konkurs.mosmetod.ru Здесь описана необходимая последовательность действий д. под Обо всём, Интересное в сети
Как изменить пароль Lotus Notes Безопасность превыше всего! Системный администратор поч. под Lotus Notes
Python 3 и проблема с модулем Kivy: «sdl2 — ImportError» Python&Kivy Наткнулся на интересный модуль. под Python 3
Восстанавливаем профиль Иногда ко мне прибегают пользователи с квадратными глаз. под Windows, Решение проблем
Реклама
Необходимость увеличить объём жесткого диска виртуальной машины возникает часто, но не часто возникает вопрос как это сделать – просто берём и делаем. А вот вопрос уменьшить размер виртуального диска возникает реже, но почти всегда все задаются вопросом – как? И возникает он потому, что, имея инструмент управления виртуальными машинами (Диспетчер Hyper-V), мы ни где не можем найти нужную кнопку, нужную функцию.
На самом деле она есть. Но появляется она лишь в тот момент, когда уменьшить размер диска действительно можно.
Зачем может потребоваться уменьшение диска? У каждого может быть своя причина. Мне, например, потребовалось мигрировать виртуальные машины из одной системы (Hyper-V), в другую (VMware). Имея виртуальный диск в 100Гб, а реально занято под систему и сопутствующие файлы чуть больше 30 Гб – понимаешь, что 70% этого пространства занято просто нулями, которые только замедляют такие процессы, как конвертация и передачу этого диска по сети с одного сервера на другой. А если таких машин несколько, то имеет смысл перед процедурой смены системы виртуализации упростить себе жизнь и время ожидания процессов, тем более, что процесс уменьшения объёма виртуального диска не занимает много времени. И в сравнении с другими нужными мне процессами – это капля в море.
Для уменьшения размера виртуального диска, как ни странно, нам понадобится сам диск. Поэтому виртуальную машину сначала выключаем. Расположение файла можно посмотреть под оснасткой «Диспетчер Hyper-V». Для этого выбираем необходимую виртуальную машину, открываем ее параметры, находим нужный нам жесткий диск и смотрим путь, где расположен файл этого диска:

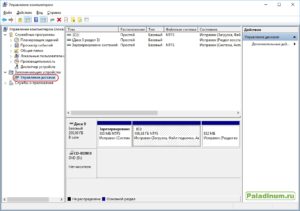

Рекомендую всегда соблюдать меры предосторожности и важные манипуляции делать над копиями. Поэтому рекомендую виртуальную машину Hyper-V остановить, сделать копию виртуального диска этой машина (просто скопировать файл), и уже над копией проводить манипуляции с размером виртуального диска.
Вот так у нас выглядит подключенный виртуальный жесткий диск:
Если посмотреть свойства диска (на диске кликнуть правой кнопкой мыши и выбрать в контекстном меню «Свойства»), то мы увидим, что из 100Гб свободно 70Гб. Поэтому для сервера, на котором большой объём жесткого диска не нужен – его можно уменьшить до 50Гб.
Для того, чтобы сжать том – нужно на диске, кликнув правой кнопкой мышки, вызвать контекстное меню и выбрать «Сжать том»:
Система самостоятельно определит до каких пределов можно уменьшить имеющийся диск, с учётом занятого пространства на диске: в графе «Доступное для сжатия пространство» будет указана максимальная величина, на которую можно уменьшить диск. Мы уменьшаем диск почти на половину, поэтому в поле «Размер сжимаемого пространства» выставляем соответствующее значение и жмём кнопку «Сжать» :
После процесса сжатия мы увидим, что наш диск теперь разделен на 2 раздела: основной и нераспределенный:
Теперь смело отключаем наш виртуальный диск через контекстное меню:
Но это еще не всё. Наш файл-диск как имел вес 100ГБ, так и остался столько весить – нули из файла по-прежнему занимают место под не распределенную область на нашем виртуальном диске. Для того, чтобы от нее избавиться – нужно вернуться на Hyper-V сервер и в настройках диска виртуальной машины, к которой он присоединён, сделать манипуляцию уменьшения размера диска – у нас теперь должна появиться кнопка, которая позволит нам реализовать требуемую операцию.
В настройках виртуальной машины на Hyper-V подключаем копию нашего модифицированного диска и нажимаем в его свойствах кнопку «Правка»:
В «Мастере изменения виртуального диска» наконец-то появляется нужная нам опция «Сжать»:
Естественно Мастер подсказывает нам в каких пределах мы можем изменить диск, установив его новый размер. Чтобы убрать всю не размеченную область рекомендую установить то минимальное значение, которое предлагает Мастер:
Теперь старый диск можно отключить и оставить новый, сделав его основным для загрузки ОС — проверьте, что виртуальная машина корректно загружается.
В итоге, сокращение виртуального диска в 2 раза позволило мне сохранить время при копировании диска по сети, а так же время конвертации в другую систему виртуализации.
При попытке произвести действия с не размеченной областью диска в Windows может появиться ошибка с сообщением что недостаточно свободного места для выполнения этой операции. Устранить проблему можно средствами утилиты «Управление дисками» или программой «Acronis Disk Director».
Причина: в конце тома есть не перемещаемые или заблокированные системные файлы.
Перед любыми манипуляциями настоятельно рекомендуется делать копию важных данных на съёмный носитель или в «облако» для избежания потерь информации.
В верхнем меню системной утилиты «Управление дисками» выбираем:
Если ошибка всё равно появляется, то следует воспользоваться утилитой «Acronis Disk Director».
Решение с помощью «Acronis Disk Director»
Чтобы отформатировать неразмеченную область или присоединить её к другому логическому диску необходимо преобразовать загрузочную запись из динамической в базовую (если этого ещё не сделано).
Запускаем утилиту и выделяем нужный физический диск. В левом меню выбираем преобразование в базовый («Convert to basic»).
Теперь доступны операции с не размеченной областью. Для создания нового тома выделяем область и нажимаем «Create volume». Для присоединения свободного места к существующему тому, выделяем его и выбираем «Resize volume».
Ползунком устанавливаем новый размер тома.
Осталось применить сделанные действия к физическому диску. Нажимаем кнопку «Commit pending operations».
В теории эти манипуляции сохраняют файлы на существующих разделах. Но на практике возникают ситуации, которые могут привести к ошибкам. Пользователям, без знаний в этой области, всегда следует предварительно позаботиться о резервной копии наиболее важной информации.
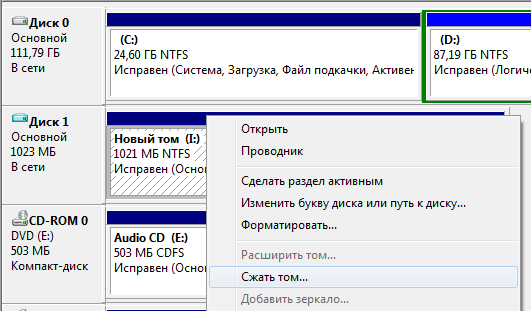


 Как получить справку для ГИБДД по форме 003-В/У для водительского удостоверения В этом году в декабре 10 лет моему первому водительском. под Обо всём
Как получить справку для ГИБДД по форме 003-В/У для водительского удостоверения В этом году в декабре 10 лет моему первому водительском. под Обо всём Неправильная кодировка имени файла в архиве Столкнулся со следующей ситуацией: один пользователь по. под Архиваторы, Windows, Решение проблем
Неправильная кодировка имени файла в архиве Столкнулся со следующей ситуацией: один пользователь по. под Архиваторы, Windows, Решение проблем Lenovo ThinkPad x250: Разбираем, Меняем жесткий диск (HDD или SSD). Заглянем внутрь? под Ноутбуки, Ремонтируем
Lenovo ThinkPad x250: Разбираем, Меняем жесткий диск (HDD или SSD). Заглянем внутрь? под Ноутбуки, Ремонтируем Роуминг. Как отключить/включить мобильный Интернет за границей. Многие жители России по-прежнему испытывают трудности. под Обо всём, Решение проблем, Мобильные устройства
Роуминг. Как отключить/включить мобильный Интернет за границей. Многие жители России по-прежнему испытывают трудности. под Обо всём, Решение проблем, Мобильные устройства Skype For Business: Создаём группу контактов У вас есть постоянный круг коллег, с которыми вы регуля. под Skype For Business, FAQ
Skype For Business: Создаём группу контактов У вас есть постоянный круг коллег, с которыми вы регуля. под Skype For Business, FAQ Как создать подпись в Lotus Notes Я думаю, не стоит объяснять достоинства автоматической. под Lotus Notes
Как создать подпись в Lotus Notes Я думаю, не стоит объяснять достоинства автоматической. под Lotus Notes Как стать участником konkurs.mosmetod.ru Здесь описана необходимая последовательность действий д. под Обо всём, Интересное в сети
Как стать участником konkurs.mosmetod.ru Здесь описана необходимая последовательность действий д. под Обо всём, Интересное в сети Как изменить пароль Lotus Notes Безопасность превыше всего! Системный администратор поч. под Lotus Notes
Как изменить пароль Lotus Notes Безопасность превыше всего! Системный администратор поч. под Lotus Notes Python 3 и проблема с модулем Kivy: «sdl2 — ImportError» Python&Kivy Наткнулся на интересный модуль. под Python 3
Python 3 и проблема с модулем Kivy: «sdl2 — ImportError» Python&Kivy Наткнулся на интересный модуль. под Python 3 Восстанавливаем профиль Иногда ко мне прибегают пользователи с квадратными глаз. под Windows, Решение проблем
Восстанавливаем профиль Иногда ко мне прибегают пользователи с квадратными глаз. под Windows, Решение проблем