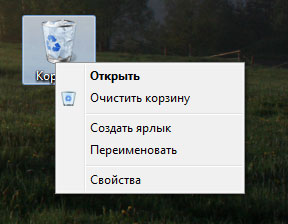Способы удаление объектов
Способ 1. Использование команд меню окна:перейдите в окно своей папки; откройте папку Тренировка; выделите файл с описанием лабораторной работы 1; в меню окна выберите команду ФайлÞУдалить (или в панели инструментов нажмите пиктограмму 
Способ 2. Использование команд контекстного меню:в папке Тренировка в контекстном меню файла с описанием лабораторной работы 2 выберите команду Удалить.
Способ 3. Использование «мыши»:в папке Тренировка выделите файл с описанием лабораторной работы 3; нажав левую клавишу «мыши», переместите выделенный файл в папку Корзина (при необходимости сверните или сместите на Рабочем столе «мешающие» окна).
Способ 4. Использование клавиатуры:в папке Тренировка выделите файл с описанием лабораторной работы 4; нажмите на клавиатуре клавишу Delete.
В результате всех проделанных действий выделенные файлы будут удалены в Корзину.
Внимание! Операции копирования, перемещения, удаления довольно часто приходится выполнять над группой объектов. С этой целью необходимо сначала выделить несколько объектов, а затем выполнить необходимые действия по выполнению операций. Для выделения блока файлов необходимо щелкнуть в одном углу блока и растянуть выделение до противоположного угла блока. Для выделения нескольких смежных файлов – выделить имя первого файла, нажать клавишу Shift и выделить последний файл из группы. Для выделения нескольких несмежных файлов – нажать клавишу Ctrlи щелкать по именам нужных файлов. Для выделения всех файлов в папке можно использовать команду из меню окна Правка Þ Выделить все.
Пример 2. Работа в Проводнике.Основные действия с объектами в Проводнике рассмотрим на примере копирования (создания ярлыков) файлов:
· запустите программу Проводник (любым способом);
· выделите в левой панели (Папки) сетевую папку с описанием лабораторных работ (L: Þ Информатика…), при этом содержимое папки отобразится в правой панели Проводника;
· продолжая навигацию в левой панели Проводника (раскрывая или сворачивая структуру папок в узлах «+» или «-»), найдите в своей папке папку Тренировка (не выделяя её!);
· в правой панели выделите описание лабораторной работы 1, нажав правую клавишу «мыши», переместите выделенный файл в папку Тренировка; из меню специального перетаскивания выберите команду Создать ярлыки.
Пример 3. Работа в Far Manager.Основные действия с объектами в Far Manager рассмотрим на примере создания каталогов и копирования файлов:
· запустите программу Far Manager;
· установите в левой панели диск U: (Alt-F1), войдите в свой каталог;
· нажмите на клавиатуре функциональную клавишу F7 (или кнопку F7 в строке функциональных клавиш), в диалоговой панели введите название каталога, нажмите OK;
· установите в правой панели диск U: (Alt-F2), войдите в созданный каталог;
· в левой панели войдите в каталог Описание лабораторных работ; скопируйте в созданный каталог описание лабораторной работы 1 (нажмите на клавиатуре функциональную клавишу F5 (или кнопку F5 в строке функциональных клавиш), в диалоговой панели нажмите OK).
Дата добавления: 2015-09-07 ; просмотров: 3524 ; ЗАКАЗАТЬ НАПИСАНИЕ РАБОТЫ
Для того чтобы удалить объект файловой системы windows необходимо удалить значок
6. ОСНОВНЫЕ ОПЕРАЦИИ В WINDOWS
В разделе «Работа с файлами и документами» были описаны некоторые операции при работе с объектами в Windows . Продолжим рассмотрение основных приемов, необходимых при использовании данной операционной системы.
Перемещение по файловой системе
Некоторые способы перемещения по файловой системе Windows были рассмотрены выше. Эти операции в окне любой папки осуществляется аналогичным образом. Например, чтобы открыть любую папку достаточно дважды щелкнуть по ней мышью. При этом осуществится переход на нижележащий уровень иерархической структуры. Для обратного перехода в более верхнему уровню следует либо выбрать команду Переход /Н а один уровень вверх из строки меню, либо щелкнуть по кнопке со стрелкой вверх в панели инструментов окна.
При открытии новой папки она, в зависимости от настройки Windows , либо появляется в том же окне, либо открывается новое окно. Изменить настройки можно командой Свойства папок, которая вызывается через пункт Настройка из Главного меню, либо через команду Вид строки меню окна.
Перед тем, как с каким-либо объектом будет выполнена одна из операций, он должен быть выделен. Выделение распознается по закрашиванию значка и имени объекта фоновой полосой синего цвета. Для выделения одного объекта достаточно щелкнуть на нем мышью.
Чтобы выделить несколько объектов, размещенных в произвольном порядке, надо щелкнуть мышью на каждом выделяемом объекте при нажатой клавише Ctrl .
Если нужно выделить несколько объектов, расположенных последовательно, то сначала нужно выделить первый объект, нажать клавишу Shift и, не отпуская ее, выделить последний из выделяемых объектов.
Все объекты в папке выделяются командой строки меню Правка /В ыделить все.
Чтобы отменить выделение, надо щелкнуть мышью в любом свободном месте окна, в котором производится выделение. Для того , чтобы снять выделение с одного объекта выделенной группы, следует нажать клавишу Ctrl и щелкнуть на нем мышью.
Копирование и перемещение объектов
Чаще всего операции копирования и перемещения объектов в другую папку или на другой диск выполняются методом перетаскивания. Эти действия можно выполнить разными путями. Наиболее просто такие операции осуществляются при помощи двух раскрытых папок. Для этого необходимо:
§ Раскрыть папку, содержащую копируемый объект (папку «источник»).
§ Раскрыть папку, в которую нужно переместить объект (папку «адресат»).
§ При необходимости передвинуть на Рабочем столе одну из папок так, чтобы они полностью не перекрывали друг друга.
§ Выделить в правой области папки «источник» объект, предназначенный для перемещения.
§ Установить курсор мыши на выделенной части, нажать на левую клавишу мыши и, не отпуская ее, перетащить курсор в правую область папки «Адресат».
Если обе папки располагаются на одном диске, – произойдет перемещение документа в другую папку. Если папки расположены на разных дисках, – выполнится копирование объекта в другую папку. Для копирования объекта в пределах одного диска во время перетаскивания следует держать нажатой клавишу Ctrl .
Копирование и перемещение можно осуществить и при помощи программы Проводник.
Быстро скопировать объект на гибкий диск (Диск A 🙂 или Рабочий стол можно с использованием команды строки меню Файл /О тправить.
Копирование с использованием буфера обмена
Действия пользователя при выполнении копирования и перемещения с использованием Буфера Обмена состоят в следующем:
§ Раскрыть папку «источник» и выделить объекты, предназначенные для копирования или перемещения.
§ Скопировать выделенный объект в Буфер обмена командой меню Правка /К опировать или Правка/Вырезать. В последнем случае объект удаляется с прежнего места.
§ Раскрыть папку «адресат» и вставить в раскрытую папку содержимое Буфера обмена командой меню Правка /В ставить.
Создание новых папок
Новую папку можно создавать внутри любой папки, в том числе любого диска, имеющегося на компьютере. Для создания новой папки следует:
§ Раскрыть папку, внутри которой будет создаваться новая папка.
§ Выполнить одно из действий: а) курсор мыши установить в свободном месте окна, вызвать контекстное меню щелчком правой кнопкой мыши и в нем выбрать пункт С оздать/Папку; б) вызвать в строке меню команду Файл/Создать/Папку.
§ В окне появится значок новой папки. В поле метки значка ввести с клавиатуры желаемое имя папки.
§ Завершить операцию создания папки нажатием клавиши « Enter » или щелчком мыши в свободном месте окна.
Создание новых ярлыков
Ярлыки создаются примерно так же, как и папки. Но есть особенность. Для ярлыка надо предварительно указать объект, на который он ссылается, после чего операционная система Windows сама предложит имя для ярлыка.
Удобным способом создания ярлыка, при котором его можно сразу отправить на Рабочий стол, является следующий:
§ Выделить в окне необходимый объект.
§ Выбрать команду меню Файл /О тправить.
§ В появившемся меню выбрать пункт Ярлык на рабочий стол.
Создание новых документов
Так же, как и для выполнения других действий, для создания нового документа в Windows имеется несколько способов.
Вообще, документ автоматически создается любым приложением Windows и его достаточно сохранить после завершения работы с данным приложением. Другой путь следующий:
§ Открыть папку, в которой будет храниться новый документ.
§ Выполнить команду меню Файл /С оздать. В раскрывшемся дополнительном меню выбрать тип создаваемого документа и щелкнуть по выбранному пункту меню. В окне папки появится новый значок, соответствующий тому приложению Windows , для которого создается новый документ.
§ Предлагаемое программой имя можно заменить именем, выбранным для нового документа.
§ Завершить операцию создания нового документа нажатием клавиши Еп t ег или щелчком мыши в свободном месте окна.
Для переименования объекта надо выполнить следующее:
§ Открыть папку, в которой находится объект, имя которого нужно изменить и выделить данный объект.
§ Выполнить одно из следующих действий: а) выполнить команду меню Файл /П ереименовать; б) щелчком правой кнопки мыши вызвать контекстное меню и в нем выбрать пункт Переименовать. После этого метка значка войдет в режим редактирования.
§ Ввести с клавиатуры новое имя объекта.
§ Для завершения операции щелкнуть в свободном месте окна, где выполняется операция, или нажать клавишу Enter .
Объекты удаляются в случае, когда они стали ненужными для дальнейшей работы. Для удаления необходимы следующие действия:
§ выделить объект или группу удаляемых объектов;
§ далее следует выполнить одно из пяти действий:
1. Использовать команду меню Файл /У далить.
2. Использовать команду У далить в контекстном меню, вызванном щелчком правой кнопки мыши.
3. Нажать клавишу Delete на клавиатуре.
4. Нажать кнопку У далить на панели инструментов окна.
5. Перетащить выделенный объект в папку Корзина.
Во всех случаях Windows потребует подтвердить операцию удаления.
§ В диалоговом окне подтвердить решение об удалении объекта.
Несмотря на принятые меры предосторожности при удалении, при работе с компьютером возможны случаи ошибочного удаления объектов. Чтобы защитить пользователя от такого рода неприятностей, в Windows имеется возможность восстанавливать удаленные объекты.
Оперативный способ восстановления применим сразу после ошибочного удаления. Для этого следует выполнить команду меню Правка /О тменить удаление или нажать на кнопку Отменить на панели инструментов.
Если после ошибочного удаления прошло какое-то время, следует использовать другой способ. Выше было сказано, что в Windows предусмотрена специальная папка Корзина. Независимо от того, по какой причине удаляется объект, он непременно попадает в Корзину, из которой есть два выхода: либо возврат на прежнее место (восстановление), либо удаление с диска навсегда. В Корзине удаленный объект может находиться долго, в зависимости от установок пользователя.
Правила работы с Корзиной точно такие же, как и с любым другим окном, в котором просматривается содержимое папки.
Если в Корзине выделен хотя бы один объект, то в меню «Файл» этой папки становится доступной команда В осстановить. При ее выполнении все выделенные объекты будут обратно помещены в те папки, в которых они находились до удаления. В том же меню имеется команда У далить. Она позволяет окончательно «выбросить» из Корзины выделенные объекты. Для очистки всей Корзины следует использовать команду О чистить корзину.
Для запуска программ Windows предоставляет несколько способов:
§ Щелкнуть мышью по кнопке с названием программы, если на Панели задач данная кнопка уже присутствует.
§ Дважды щелкнуть мышью по значку или ярлыку программы, если он присутствует на Рабочем столе.
§ Открыть кнопкой Пуск Главное меню и выбрать в нем пункт Программы. Выбрать в появившемся меню нужную программу и щелкнуть по ее значку мышью. Если нужная программа отсутствует в появившемся меню, то открыть одну из папок, включенных в меню, найти нужный значок и запустить программу щелчком мыши.
§ Дважды щелкнуть мышью по значку или ярлыку документа, созданного каким-либо приложением Windows . При этом соответствующее приложение запустится.
§ Открыть кнопкой Пуск Главное меню и выбрать в нем пункт В ыполнить. Набрать в командной строке появившегося окна полное имя нужной программы.
Для того , чтобы легко найти объект в Windows желательно знать его имя. Но в некоторых случаях бывает достаточно помнить хотя бы несколько символов имени, ориентировочную дату создания объекта, его тип или даже два-три слова из текста документа, если он текстовый.
Для выполнения поиска следует выполнить такие действия:
§ В Главном меню выбрать команду Н айти/Файлы и папки. В открывшемся диалоговом окне выбрать вкладку «имя и местоположение».
§ Ввести имя или часть имени объекта в строке ввода «имя» и название той папки или диска, где его нужно искать.
§ Нажать кнопку Н айти.
Внизу в окне появятся результаты поиска. Теперь достаточно выделить один из найденных объектов и с помощью контекстного меню произвести с ним ряд операций, например, открыть документ, просмотреть его содержание или запустить программу.
Удаление папок и файлов в Windows 7
В Windows 7 операция удаления файлов и папок реализована весьма удобным способом. Начать нужно с того, что пользователь может уничтожать объекты как поодиночке, отдельно друг от друга, так и целыми группами. В первом случае в «Проводнике» просто нужно установить курсор на требуемый файл или папку. Для группового же удаления необходимо предварительно выделить объекты с помощью мыши и кнопок Ctrl и Shift.
Запуск самой процедуры удаления после выбора одного или нескольких объектов может осуществляться по-разному. В частности, пользователь может просто перетащить отмеченные файлы и папки в «Корзину», размещенную на рабочем столе.
Другой вариант – удаление через контекстное меню. Для его использования оператор должен кликнуть по окну «Проводника» правой кнопкой мыши, выбрать в открывшемся меню пункт «Удалить» и подтвердить свое желание в открывшемся диалоговом окне. Те же пользователи, кто предпочитает применять клавиатуру, могут уничтожать файлы и папки с помощью кнопки Del. Ее действие аналогично использованию команды «Удалить» из контекстного меню.
Обратите внимание, что все описанные выше способы удаления файлов, фактически, являются одной операцией. Суть ее заключается даже не в уничтожении объектов с жесткого диска компьютера, а в их переносе в «Корзину» Windows. В будущем пользователь компьютера может в любой момент восстановить из нее файлы и папки (при этом они вернутся на старое место). В том случае, если нужно окончательно удалить объекты, то нужно произвести очистку «Корзины» (кликнуть на ее ярлыке правой кнопкой мыши и выбрать в контекстном меню пункт «Очистить корзину»).
Впрочем, в Windows 7 есть и «прямое» удаление, при использовании которого происходит уничтожение объектов, а не перемещение их в «Корзину». Для его применения нужно выделить в «Проводнике» нужные файлы и папки, нажать на сочетание кнопок Shift+Del и подтвердить в открывшемся диалоговом окне свое желание.
Но даже удаленные безвозвратно, казалось бы, файлы могут быть восстановлены с помощью специального программного обеспечения. Эту особенность работы современных файловых систем нужно обязательно учитывать в тех случаях, когда требуется уничтожить конфиденциальную информацию. Сегодня существует два способа гарантированного удаления данных. Первый из них наиболее распространен. Он основан на однократной или даже многократной перезаписи секторов, в которых размещалось содержимое файлов. В этом случае происходит реальное уничтожение всей информации, а не только записи в таблице размещения файлов.
Второй вариант гарантированного удаления данных заключается в предварительном шифровании информации с последующим уничтожением ключа шифрования. После этого файлы можно удалять обычным способом. Даже если кто-то их и восстановит, расшифровать их будет практически нереально. Правда, этот способ требует от пользователя хотя бы поверхностного знакомства с криптографическими технологиями.
В заключение необходимо отметить, что удалить файлы и папки без возможности их восстановления средствами Windows 7 невозможно. Для этого потребуется специальное программное обеспечение.