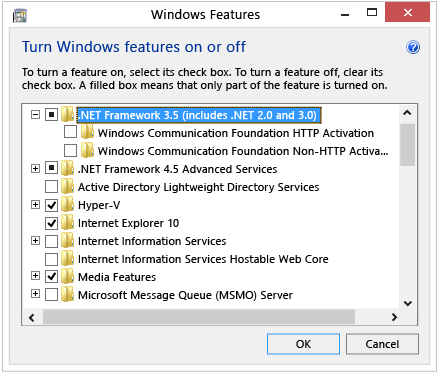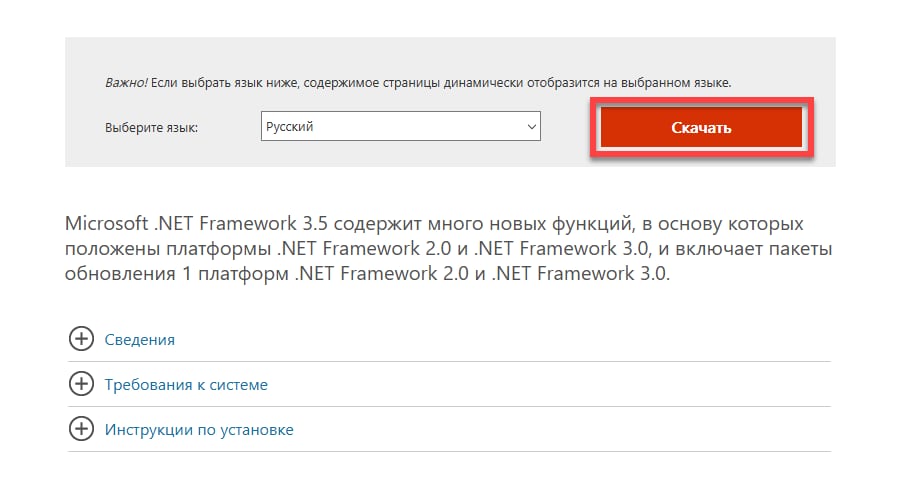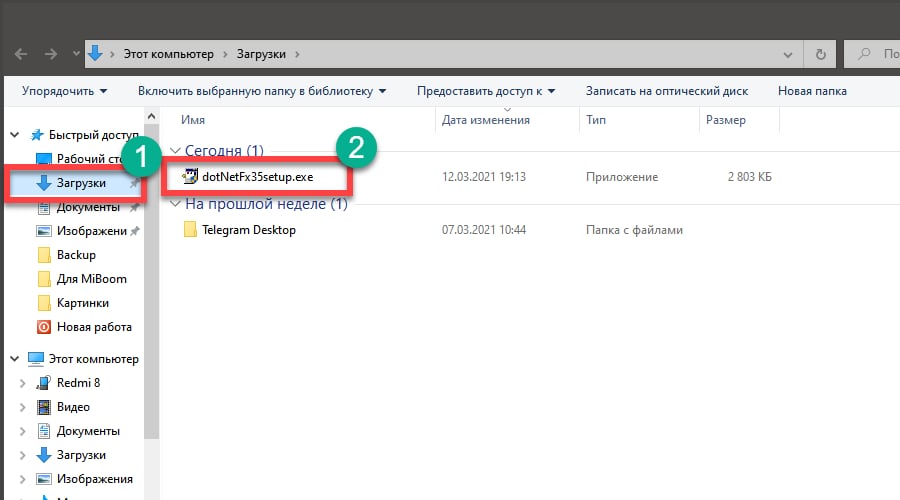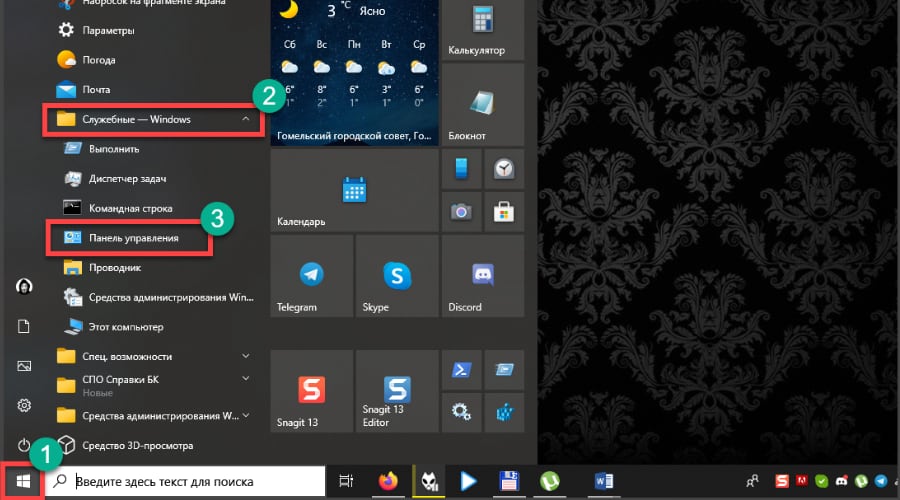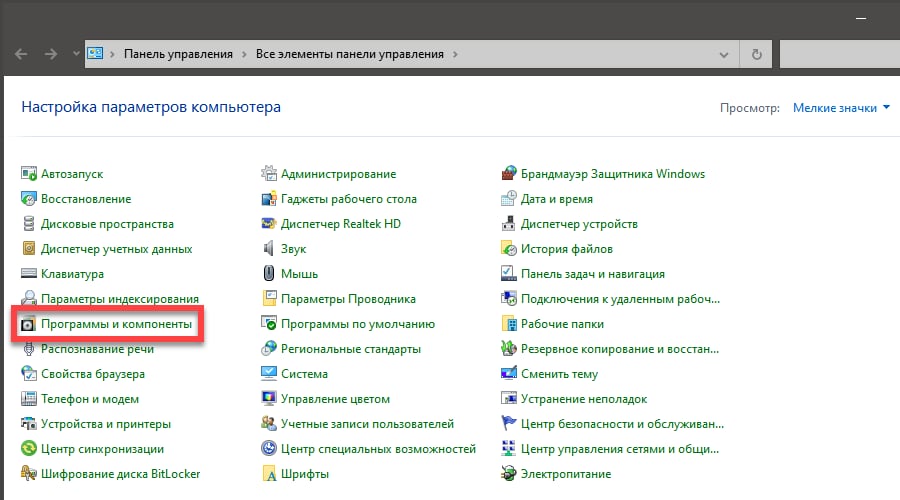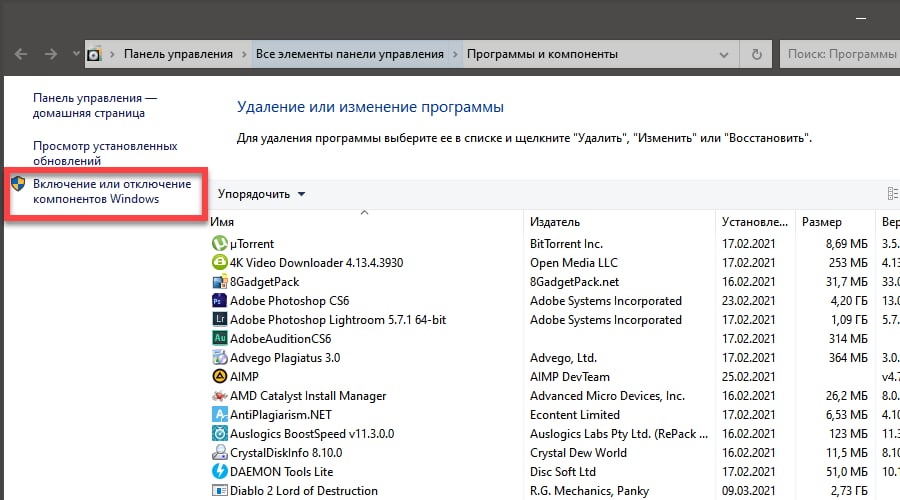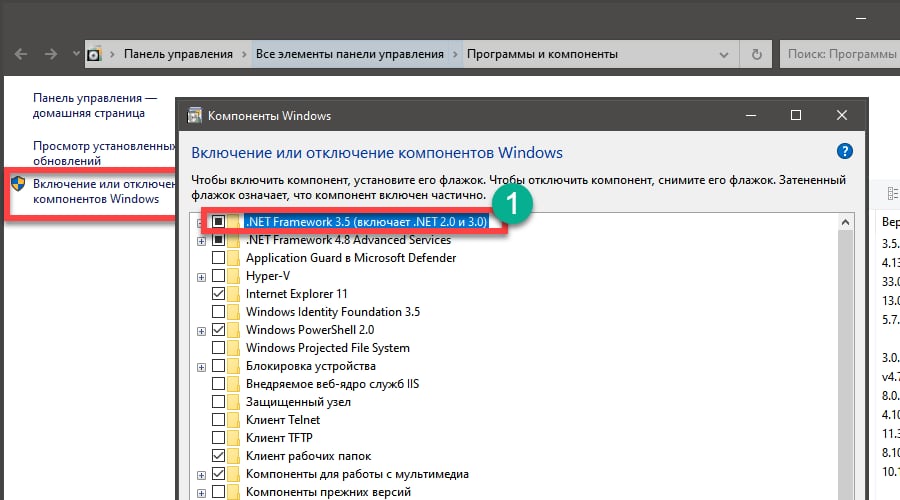- Как установить NET Framework 2.0 3.0 и 3.5 в Windows 10
- Установка через Центр обновления Windows
- Ручная установка через установочный носитель Windows 10
- Как установить Microsoft .NET Framework 3.5 на Windows 8 или Windows 10
- Установка через включение или отключение компонентов Windows
- Windows 8 и Windows 8.1
- Windows 10
- Энциклопедия Windows
- Включение или отключение компонентов Windows 7
- Включение платформы .NET Framework 3.5 в панели управления
- Установка и настройка .NET Framework для Справки БК
- Установка NET. Framework
- Активация версии 3.5 в Windows 10
Как установить NET Framework 2.0 3.0 и 3.5 в Windows 10
Если вы только что обновились до Windows 10, вы можете заметить, что некоторым программам требуется использование более ранних версий среды Microsoft .NET, которые не включены в последнюю версию Windows. Это требование не позволяет программам работать в Windows 10 по умолчанию и будет выдавать ошибки, такие как 0x800f0950, 0x800F0906, 0x800F0907, 0x800F0922, 0x800F081F. В некоторых случаях Windows может обнаружить автоматически и предложит установить версию, которая требуется, но это не всегда так. В большинстве случаев вам потребуется установить эту функцию вручную. Но не волнуйтесь — вы сможете сделать это легко с информацией, содержащейся в этой статье.
Установка через Центр обновления Windows
Откройте панель управление и нажмите Программы «удаление программ«.
- Нажмите слева на Включение и отключение компонентов Windows.
- Установите флажок «NET Framework 3.5 (включая .NET 2.0 и 3.0)» и нажмите «OK». Вы можете оставить другие параметры как есть.
- Затем Windows 10 подключится к обновлению Windows, чтобы иметь возможность устанавливать NET Framework 3.5 на компьютер или ноутбук.
- Для завершения установки вам может потребоваться перезагрузить компьютер.
Ручная установка через установочный носитель Windows 10
Если у вас имеется установочный носитель Windows 10, вы можете использовать его для установки более ранних версий .NET framework. Это намного быстрее и не требует подключения к Интернету. Если у вас есть сама система windows 10, но нет возможности записать ее на флешку, как установочную систему, то можете просто монтировать в виртуальный привод.
- Вставьте установочную флешку windows 10 в свой компьютер или монтируйте образ в виртуальный привод.
- Откройте проводник, он же «мой компьютер» и запомните под какой буквой установочная система (флешка или привод).
- Откройте командную строку от имени администратора, написав в поиске windows слово cmd и правой кнопкой мыши, «запуск от имени админа«.
- Далее в окно cmd введите следующую команду, где буква H это ваша установочная флешка или виртуальный привод:
- Dism /online /enable-feature /featurename:NetFX3 /All /Source:H:\sources\sxs /LimitAccess
Через несколько секунд установка завершится. Вы можете перезагрузить компьютер, чтобы быть уверенным.
Если ничего не помогло по разным вам причинам, то скачайте официальный установщик Microsoft .NET Framework 3.5 содержащий в себе компоненты версий 2.0 и 3.0.
Как установить Microsoft .NET Framework 3.5 на Windows 8 или Windows 10
Установка через включение или отключение компонентов Windows
В Windows 8 и выше, по умолчанию уже установлены последние версии программной платформы .NET Framework — например в Windows 8 установлен .NET Framework 4, в Windows 10 — .NET Framework 4.6, однако, новые версии данного продукта не заменяют вторую и третью версию, поэтому, приложения, которым может потребоваться .NET Framework 3.5 и более ранние версии, попросту не будут работать. Если же попытаться установить .NET Framework 3.5 на последние версии Windows, попросту скачав его с официального сайта Microsoft, то ничего не получится — теперь устанавливать его необходимо через «Включение или отключение компонентов Windows«. Попасть туда можно сразу несколькими способами:
Windows 8 и Windows 8.1
- Самый простой способ — нажать правой кнопкой мыши на кнопке Пуск (в Windows 8 придется нажать сочетание клавиш Win + X), и в левом нижнем углу экрана появится меню, в котором нужно выбрать пункт «Программы и компоненты». После этого откроется окно со списком установленных программ, в нем необходимо найти и выбрать элемент левого меню «Включение или отключение компонентов Windows«;
В Windows 8.1 и выше можно нажать правой кнопкой мыши по кнопке Пуск, и в появившемся меню выбрать пункт «Программы и компоненты», и там так же открыть «Включение или отключение компонентов Windows«;
Так же туда можно попасть через Панель управления.
После её открытия, в зависимости от выбранного вида отображения элементов, необходимо проделать следующие действия:
- Если выбран вид отображения Панели управления Категориями, то необходимо выбрать пункт «Программы».
Затем, открываем пункт «Включение или отключение компонентов Windows«. - Если у вас включено отображение всех элементов Панели управления, выбираем пункт «Программы и компоненты», и уже там в левой части открывшегося окна выбираем пункт «Включение или отключение компонентов Windows«.

Оказавшись в окне управления компонентами Windows, ищем в самом верху пункт «.NET Framework 3.5 (включает .NET 2.0 и 3.0)«. Нажимаем левой кнопкой мыши по пустому квадратику слева от этого пункта, чтобы там появился черный квадрат.
Нажимаем кнопку «ОК», и ждем, когда система выкачает из интернета необходимые файлы и установит .NET Framework 3.5 в систему.
Windows 10
В ранних версиях Windows 10 процесс установки .NET Framework 3.5 идентичен Windows 8.1, однако в дальнейших версиях разработчики внесли некоторые изменения, и инструкция выше не подойдет. Впрочем ничего сложного в данном способе нет, и сейчас вы убедитесь сами:
- Открываем меню Пуск, и набираем в нем «Включение или отключение компонентов Windows«.
Должен появится один единственный результат — пункт меню с одноименным названием, он то нам и нужен. - Ждем, когда загрузится список компонентов, и нажимаем левой кнопкой мыши по квадратику слева от пункта «.NET Framework 3.5 (включает .NET 2.0 и 3.0)«.
- Дождаемся завершения установки.
Энциклопедия Windows
Все об использовании и настройке Windows
- Windata
- »
- Windows 7
- »
- Начинающим [7]
- » Включение или отключение компонентов Windows 7
Включение или отключение компонентов Windows 7
В операционной системе Windows 7 просто прорва самых различных программ, модулей и компонентов. Далеко не все из них необходимы. Многие – попросту лишние. Оптимальный вариант – сразу после установки Windows 7 удалить все лишнее и сидеть довольным.
Впрочем, ничто не помешает установить эти компоненты заново. Данный совет ориентирован скорее на новичков, которые вообще не знают про такую возможность.
Для более продвинутых товарищей будет отдельная статья, где мы обсудим, какие компоненты Windows 7 можно смело отключать, а какие еще пригодятся.
Итак, включить или отключить компоненты Windows 7 можно следующим образом.
Щелкните на кнопке Пуск и затем на ссылке Панель управления.
Перейдите в раздел Программы, затем – в раздел Программы и Компоненты.
В новом окне щелкните в левой панели на ссылке Включение или отключение компонентов Windows.
Осталось установить или снять флажки напротив тех программ и компонентов, которые вы хотите включить/отключить.
Давайте договоримся – если вы не знаете, для чего тот или иной компонент, не отключайте его.
Скажем, не надо отключать такой компонент как Microsoft .NET Framework 3.5.1 (см. рис. выше). Несмотря на его странное название, данный компонент жизненно необходим для работы большинства программ и, что еще важнее – компьютерных игр.
Включение платформы .NET Framework 3.5 в панели управления
При установке ПАУ может возникать следующая ошибка, так как не включена платформа NET Framework 3.5, которая необходима по техническим требованиям к ПАУ https://russianit.ru/products/pau/
Вы можете самостоятельно включить .NET Framework 3.5 через панель управления Windows. Для использования этого варианта требуется подключение к Интернету.
Нажмите клавишу Windows 
Откроется диалоговое окно Включение и отключение компонентов Windows.
Установите флажок .NET Framework 3.5 (включает .NET 2.0 и 3.0), нажмите кнопку OK и перезагрузите компьютер при появлении соответствующего запроса.
Дочерние элементы для активации Windows Communication Foundation (WCF) по HTTP и активации Windows Communication Foundation (WCF) по протоколу, отличному от HTTP, предназначены для разработчиков и администраторов серверов, которые используют эту функцию. В других случаях их выбирать не нужно.
Установка и настройка .NET Framework для Справки БК
Обновлено 14 марта 2021 г.
Зачем нужен .NET Framework для работы Справки БК. Установка компонента, активация и решение ошибки при работе с Windows.
Иногда в работе программы Справки БК случаются сбои и ошибки. Одна из них связана с компонентом .NET Framework.
Для работы программе необходима версия .NET Framework 3.5. Если она не установлена, приложение работать не будет.
Установка NET. Framework
Вообще, этот компонент требуется для многих приложений. Поэтому его установка обязательна для Windows. Его отсутствие или некорректная версия приводит к различным ошибкам в работе СПО.
Процесс установки довольно простой, а установочный файл можно скачать с официального сайта компании Microsoft.
- 1. Откройте браузер и перейдите по ссылке на официальный сайт Microsoft https://www.microsoft.com/ru-ru/download/details.aspx?id=21, нажмите кнопку «Скачать».
Далее потребуется следовать указаниям мастера установки и несколько раз нажать «Далее». После установки компонента он будет сразу готов к работе. Но лучше перезагрузить компьютер. Для того, чтобы установленные программы смогли идентифицировать компонент.
Не стоит скачивать установщик NET. Framework с неизвестных ресурсов. Ведь исполняемые файлы, скачанные с непонятных сайтов, могут быть заражены различными вредоносными объектами, которые при определенном стечении обстоятельств могут повесить всю операционную систему. А ее переустановка займет много времени.
Активация версии 3.5 в Windows 10
В Windows 10 NET. Framework является встроенным компонентом ОС. Но там установлена последняя версия, которая обновляется вместе с самой ОС. А программе требуется именно 3.5. Поэтому ее нужно активировать в системных настройках.
- 1. Кликните по кнопке «Пуск», выберите каталог «Служебные – Windows» и запустите панель управления.
Процедура активации компонента займет некоторое время. После ее завершения лучше перезагрузить компьютер. Так вы будете уверены, что сделанные изменения будут учтены операционной системой.
В настройках рекомендуется активировать все версии данного компонента. Ведь некоторые программы требуют фреймворк определенной версии. Выполнение данной процедуры оградит вас от проблем в дальнейшем.