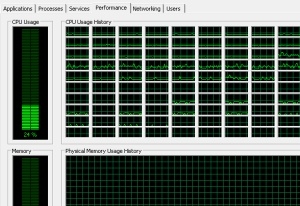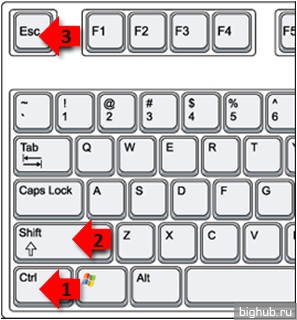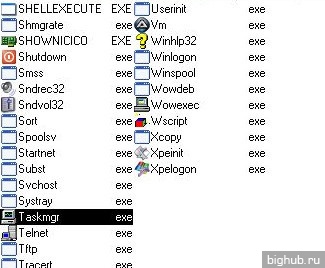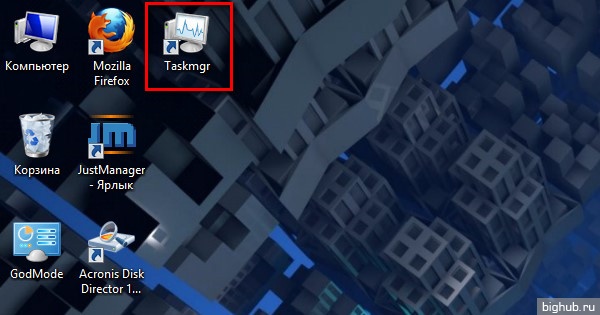- Как вызвать диспетчер задач шестью разными способами?
- Способ № 1: Ctrl + Alt + Del
- Способ № 2: через панель задач
- Способ № 3: через командную строку
- Способ № 4: Ctrl + Shift + Esc
- Способ № 5: через прямой запуск файла taskmgr.exe
- Способ № 6: через создание ярлыка к taskmgr.exe
- 4 способа открыть диспетчер задач
- Как открыть диспетчер задач
- Как открыть диспетчер задач сочетанием клавиш
- Запуск диспетчера задач с клавиатуры
- Как открыть диспетчер задач с помощью функции «Выполнить»
- 8 способов открыть Диспетчер задач в Windows 10, 8, 7, XP
- Используем комбинации горячих клавиш
- Через панель задач
- Через кнопку пуск
- Через поиск Виндовс
- Запуск через командную строку
- Запуск на удаленном рабочем столе
- Все способы в одном видео
- Диспетчер задач Windows: используй правильно
- Как открыть диспетчер задач?
- Возможности диспетчера задач
Как вызвать диспетчер задач шестью разными способами?
Иногда программы работают не совсем так, как вам нужно. Они могут работать с кучей ошибок, не отвечать (не реагировать на ваши действия) и в итоге «повиснуть» с надписью «Не отвечает» в строке заголовка.
Такие «повисшие» программы не всегда удается вернуть к жизни или закрыть обычным способом при помощи крестика в верхнем правом углу. Вот тут-то нам и потребуется запустить диспетчер задач.
Диспетчер задач (Task Manager, taskmgr) — стандартная утилита, входящая в состав всех версий Windows. Основные задачи — вывод списка текущих процессов и приложений, а также вывод информации о загруженности ресурсов компьютера.
Большинству известен только один способ вызова диспетчера задач, но на самом деле таких способов — целых шесть!
Рассмотрим подробнее, как вызвать диспетчер задач разными способами.
Способ № 1: Ctrl + Alt + Del
Ctrl + Alt + Del. Этот способ, наверное, будет вам наиболее знакомым. Вплоть до ОС Windows Vista, нажимая эти три заветные кнопки, можно было непосредственно включить диспетчер задач Windows.
Однако начиная с ОС Windows Vista эта традиция была нарушена. Теперь при нажатии этой комбинации клавиш вы попадете в Windows Security, который позволит вам выбрать один из пяти различных вариантов дальнейшего использования операционной системы Windows.
Именно потому и могут быть более актуальны другие способы запуска диспетчера задач.
Способ № 2: через панель задач
Нажав правую кнопку мышки на любом «свободном месте» Панели задач Windows. Это, пожалуй, самый быстрый и удобный способ для вызова диспетчера. От вас потребуется всего лишь нажать правую кнопку мышки на Панели задач ОС Windows и выбрать пункт контекстного меню «Запустить Диспетчер задач». Эти два действия вызовут Диспетчер задач.
Способ № 3: через командную строку
Запуск при помощи команды taskmgr. Выполнив эту команду в Командной строке Windows, вы запустите Диспетчер задач. Для этого нужно нажать кнопку «Пуск», затем необходимо выбрать пункт меню «Все программы», далее подпункт «Стандартные», а потом выбрать подпункт «Выполнить». Этого же можно добиться просто, включив команду «Выполнить» или нажав комбинацию клавиш «Windows»+R на клавиатуре. В появившемся окне набираете команду «taskmgr» и нажимаете на клавишу «Enter» для ее выполнения.
Командная строка — универсальный способ решения многих вопросов. Например, с ее помощью можно определить мак-адрес компьютера или найти скрытые папки.
Способ № 4: Ctrl + Shift + Esc
Ctrl + Shift + Esc. Данная комбинация клавиш вызовет Диспетчер задач Windows. Данный способ запуска не перекинет вас в «Windows Security», а сразу же запустит Диспетчер задач Windows.
Способ № 5: через прямой запуск файла taskmgr.exe
Данный способ запуска Диспетчера задач Windows является самым длинным из всех имеющихся, но если его никак иначе не вызвать, то этот способ лучше, чем вообще никакого. В рамках этого способа мы открываем папку, где находится диспетчер, и запускаем его напрямую.
Для этого вам необходимо открыть Проводник Windows, Total Commander или любой файловый менеджер, который у вас есть, затем перейти в каталог C:\Windows\System32 и найти там файл «taskmgr.exe». Нажмите два раза левой клавишей мышки на нем и запустите Диспетчер задач ОС Windows.
Способ № 6: через создание ярлыка к taskmgr.exe
Создать ярлык taskmgr.exe. Этот способ крайне не удобен для новичка. Для того чтобы создать ярлык, который будет запускать Диспетчер задач Windows, вам нужно зайти через Проводник в папку C:\Windows\System32, найти там файл под названием «taskmgr.exe», нажать на нем правую кнопку мыши и отправить ярлык на рабочий стол. С помощью данного способа Диспетчер задач Windows будет у вас всегда под рукой на видном месте.
Вот и все известные способы запуска программы под названием Диспетчер задач в ОС Windows. Некоторые из них являются более удобными и эффективными, чем другие, однако если у вас нет выбора, вы попали в трудную ситуацию, например, подхватили какой-то вирус, или еще что-то в этом роде, то вышеперечисленные способы станут для вас просто незаменимыми. Внимательно изучите и запомните их. Выберите для себя один наиболее удобный для вас способ запуска Диспетчера задач и пользуйтесь им.
За обновлениями нашего сайта можно следить в Вконтакте, Facebook, Twitter, Одноклассники или Google+, а также предлагаем подписаться на них по email.
4 способа открыть диспетчер задач
Доброго времени суток, рад представить Вам еще один урок из серии «как сделать что-то несколькими способами», на этот раз мы будем открывать диспетчер задач Windows.
Статья написана на примере Windows 7 Максимальная, но действия, описанные ниже, будут работать и в других версиях Windows.
Как открыть диспетчер задач
Начнем, наверное, с самого простого, запуска с рабочего стола.
1. Нажмите правой кнопкой мыши по пустому месту на панели задач и в появившемся меню выберите пункт «Запустить диспетчер задач».
Как открыть диспетчер задач сочетанием клавиш
Другой быстрый способ вызова диспетчера задач, с помощью клавиатуры.
Запуск диспетчера задач с клавиатуры
Еще один способ открытия окна диспетчера задач с помощью горячих клавиш.
1. Нажмите комбинацию клавиш «Ctrl+Alt+Delete», Вы попадете на экран безопасности Windows.
2. В предложенном списке действий выберите «Запустить Диспетчер задач».
Это идеальный способ в тех случаях, когда компьютер подвис и не реагирует на действия пользователя.
В некоторых версиях Windows сочетание клавиш Ctrl+Alt+Del сразу открывает диспетчер задач.
Как открыть диспетчер задач с помощью функции «Выполнить»
Это, наверное, наименее популярный способ вызвать диспетчер задач, но тоже полезный, в некоторых случаях.
1. Откройте окно «Выполнить» сочетанием клавиш «Windows+R».
2. В поле «Открыть» введите «taskmgr» и нажмите ОК.
Вот и закончились 4 способа открыть диспетчер задач. Есть, конечно, и другие способы запустить диспетчер задач Windows, но они совсем не популярны и/или повторяют приведенные выше. Так что, думаю, четырех будет вполне достаточно.
8 способов открыть Диспетчер задач в Windows 10, 8, 7, XP
В этой статье мы разберемся, как открыть диспетчер задач в Windows 10, 8, 7, XP на компьютере или ноутбуке. Как его вызвать с помощью комбинации горячих клавиш, запустить из командной строки от имени администратора или включить на удаленном рабочем столе.
Используем комбинации горячих клавиш
Самый простой способ открыть диспетчер задач во всех версиях Виндовс, это нажать на клавиатуре клавиши Ctrl+Shift+Escape
(Esc).
Так же эта комбинация позволит запустить диспетчер задач на удаленном рабочем столе (RDP) Remote Desktop Protocol — протокол удалённого рабочего стола. Подробнее на https://ru.wikipedia.org/wiki/Remote_Desktop_Protocol , в отличии от Ctrl+Alt+Del (Delete), которая его включит только на вашем локальном ПК или ноуте.
CTRL + ALT + DEL — самая популярная комбинация клавиш для вызова диспетчера задач. Она открывает экран безопасности Windows
и в нем происходит выбор запуска нужного приложения.
В Windows XP сочетание этих горячих клавиш, напрямую открывает диспетчер задач.
Через панель задач
- Щелкнуть правой кнопкой мыши по любому пустому месту на панели задач, находящейся в нижней части рабочего стола.
- Выбрать во всплывающем меню в Windows 10, 8 и XP — Диспетчер задач (Task Manager)
, а в Windows 7 и Vista — Пуск диспетчера задач (Start Task Manager).
Через кнопку пуск
- Жмем правой кнопкой мышки по кнопке Пуск или используем клавиши Win + X.
- В открывшемся меню нажимаем Диспетчер задач
.
Также можно воспользоваться поиском в Параметрах Windows
, нажав Пуск ⇒ Параметры.
Через поиск Виндовс
Введите фразу диспетчер задач в 🔎 поиск на панели задач и запустите его оттуда.
Запуск через командную строку
Вы также можете запустить диспетчер задач напрямую, используя его команду запуска ⇒
- Откройте окно командной строки
командой cmd и сделайте ее запуск от имени администратора. Введите команду taskmgr
и жмете Enter (Ввод).
Нажмите Win + R и в появившееся окно введите taskmgr
нажмите ОК.
Так же taskmgr можно запустить, зайдя в папку C:\Windows\System32\ и найдя файл taskmgr.exe
. Для более быстрого запуска, можно создать ярлык этого файла
и поместить его на рабочий стол или где вам будет удобнее.
Запуск на удаленном рабочем столе
Тут все просто. Для доступа к удаленному компьютеру, используете программу TeamViewer или другую удобную вам. Подключаетесь с помощью нее к компу и заходите в диспетчер задач любым из перечисленных способов. Удобнее всего через панель задач или кнопку пуск.
Все способы в одном видео
Диспетчер задач Windows: используй правильно
Для большинства пользователей, диспетчер задач не более чем средство для завершения зависшего приложения, а кто-то и вовсе не знает что это такое. Разберёмся в этой статье с диспетчером задач подробнее.
Как открыть диспетчер задач?
Для открытия диспетчера задач есть несколько методов:
- комбинация клавиш Ctrl + Shift + Esc;
- комбинация клавиш Ctrl + Alt + Del , а далее выбрать Диспетчер задач ;
- комбинация Win + R , далее ввести команду taskmgr и нажать Enter ;
- через панель задач, нажмите правой кнопкой мыши на неё и в открывшемся меню (рисунок ниже) выберите Диспетчер задач ;
- меню кнопки Пуск , в последних версиях Windows по нажатию правой кнопкой мыши на Пуск , откроется меню продвинутого пользователя (можно через Win + X ), помимо диспетчера задач здесь есть много других полезных настроек.
Если вы определились со способом открытия, то увидите окно диспетчера задач (рисунок ниже). Возможно вы увидите более простой вариант, чтобы расширить возможности нажмите кнопку Подробнее .
Теперь вы как минимум знаете способы запуска диспетчера задач, и даже не один.
Возможности диспетчера задач
Самое банальное, что вы можете сделать через диспетчера задач, так это завершить процесс. Это актуально, когда приложение зависло и не хочет отвечать. Для этого просто выберите нужный процесс и кликните по кнопке Снять задачу или нажмите Del. Процесс практически всегда будет удачно завершён.
2. Выяснить причину зависания программы
Уметь снимать зависшую задачу это полезно, но что делать если это происходит постоянно. На этот случай тоже есть решение. Для этого на вкладке Подробности выберите зависший процесс и кликните по нему правой кнопкой мышки. В контекстном меню выберите строку Анализ цепочки ожидания .
3. Перезапустить Проводник
Иногда некоторые части Windows могут зависнуть. Например: Панель задач , какая-нибудь папка в Проводнике и многие другие элементы. Все это часть оболочки Windows Explorer (Проводника) . В таком случае вам может помочь перезапуск Проводника .
Для перезапуска кликните правой кнопкой мыши по процессу Проводник (explorer.exe) и в контекстном меню выберите строку Перезапустить . Обычно это спасает.
4. Мониторинг ресурсов системы
Из полезных инструментов диспетчера задач нельзя не отметить монитор ресурсов, который доступен на вкладке Производительность . С помощью монитора ресурсов вы можете отследить самые требовательные процесс, загрузку ядер, памяти и другое. Людям искушенным есть в чём поковыряться. Чтобы открыть данный монитор, нажмите на Открыть монитор ресурсов в нижней части окна диспетчера задач.
Например, вы заметили, что компьютер стал «тормозить». Открыв диспетчер, вы скорее всего увидите полную загрузку оперативной памяти. Используя монитор ресурсов вам будет легче отследить какой процесс в этом виновен. А об остальных причинах тормозов компьютера вы можете узнать из этой статьи .
5. Поиск информации о процессе в Интернете
Если вам заинтересовал какой-то процесс, например, потому что он сильно грузит систему, то полезно узнать за что он отвечает. Просто так никакие процессы завершать не следует. Компания Microsoft позаботилась и об этом, поэтому у вас есть возможность узнать всю информацию о процессе в Интернете.
Для этого кликните правой кнопкой мыши на нужный процесс и в контекстном меню выберите строку Поиск в Интернете . В результате откроется браузер с результатами поиска по выбранному процессу. Оттуда вы сможете узнать всю информацию о нём.
6. Управление окнами приложений
Если какое-то приложение имеет несколько окон, например, открыто окон Проводника , то с помощью Диспетчера задач вы можете управлять отдельными окнами.
Раскройте список окон (стрелка вниз около нужного приложения). Кликните правой кнопкой мыши по нужному окну, в контекстном меню будут представлены пункты управления окном.
7. Открыть расположение файла
Иногда бывает полезно посмотреть, где именно располагается файл того или иного процесса. Чтобы не копаться в Проводнике , можно запустить Диспетчер задач , найти нужное приложение и перейти к расположению непосредственно из него.
Для этого кликните правой кнопкой мыши по нужной программе, в контекстном меню выберите Открыть расположение файла . Автоматически откроется Проводник сразу в нужной папке.
И ещё один интересный момент, который появился в диспетчере задач с последнем обновлением Windows 10 April 2018 Update (доступно с 30 апреля), это значок (в виде зеленого листика ) приостановленного процесса в колонке Состояние .
Надеюсь теперь вы будете пользоваться чаще диспетчером задач, ведь этот инструмент может выручить во многих ситуациях.