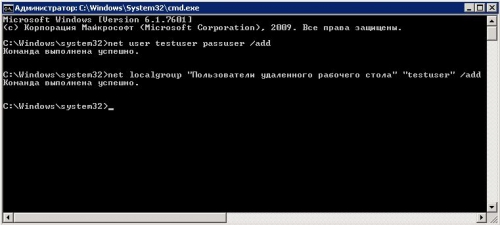- Добавление пользователя в разрешения RDP служб терминалов с помощью WMI
- Аннотация
- Дополнительные сведения
- Использование GUI
- Использование WMI в сценарии
- Использование командной строки WMI: WMIC
- Настройка группы пользователей удаленного рабочего стола
- Как добавить терминального пользователя в Windows
- Добавить группу пользователи удаленного рабочего стола windows
Добавление пользователя в разрешения RDP служб терминалов с помощью WMI
В этой статье описаны три метода добавления пользователей или групп в разрешения RDP.
Исходная версия продукта: Windows Server 2012 R2
Исходный номер КБ: 290720
Аннотация
Два из трех методов используют инструментарий управления Windows (WMI). Один метод — через графический пользовательский интерфейс ,а два других метода используют WMI с помощью скрипта и программы командной строки WMI wmic.
Дополнительные сведения
Чтобы добавить пользователей или группы в разрешения RDP служб терминалов, используйте один из следующих методов.
Использование GUI
- Откройте конфигурацию служб терминалов.
- В папке Connections щелкните правой кнопкой мыши RDP-Tcp.
- Выберите «Свойства».
- На вкладке «Разрешения» выберите «Добавить», а затем добавьте пользователей и группы.
С помощью GUI нельзя настроить разрешения на вход в сеанс консоли с помощью RDP. Чтобы изменить разрешения для сеанса консоли (ноль сеанса), необходимо использовать методы WMI ниже и указать консоль вместо RDP-Tcp для имени терминала.
Использование WMI в сценарии
Корпорация Майкрософт предоставляет примеры программирования только в целях демонстрации без явной или подразумеваемой гарантии. В том числе подразумеваемые гарантии пригодности для продавца или пригодности для конкретной цели. В этой статье предполагается, что вы знакомы с языком программирования, который демонстрируется, и со средствами, используемыми для создания и отлаки процедур. Инженеры службы поддержки Майкрософт могут объяснить функциональность отдельной процедуры. Однако они не будут изменять эти примеры, чтобы предоставить дополнительные функции или создать процедуры для удовлетворения конкретных требований. Создайте сценарий, используя следующий пример кода:
Где «Домен\Пользователь», X:
- Домен\Пользователь: целевой домен и учетная запись (пользователь или группа), которым необходимо предоставить разрешения. Для локальных учетных записей замените «Домен\Пользователь» на «Только пользователь», где пользователь является локальной учетной записью на компьютере, на котором запущена команда.
- X: тип предоставленного доступа:
0 = WINSTATION_GUEST_ACCESS
1 = WINSTATION_USER_ACCESS
2 = WINSTATION_ALL_ACCESS
Чтобы изменить разрешения для сеанса консоли, измените имя терминала на Console, а не на RDP-Tcp.
Чтобы вернуть разрешения к разрешениям по умолчанию, укажите соответствующее имя терминала. Затем вызовите RestoreDefaults метод.
Использование командной строки WMI: WMIC
В командной подсказке введите wmic.
Если его нет в пути, добавьте или измените его в этот каталог и %SystemRoot%\System32\Wbem\ запустите wmic.
Введите wmic:root\cli> prompt следующую команду:
Path WIN32_TSPermissionsSetting.TerminalName=»RDP-TCP» вызов AddAccount «Domain\user»,X
Где «Домен\Пользователь», X:
- Домен\Пользователь: целевой домен и учетная запись (пользователь или группа), которым необходимо предоставить разрешения. Для локальных учетных записей замените «Домен\Пользователь» на «Только пользователь», где пользователь является локальной учетной записью на компьютере, на котором запущена команда.
- X: тип предоставленного доступа:
0 = WINSTATION_GUEST_ACCESS
1 = WINSTATION_USER_ACCESS
2 = WINSTATION_ALL_ACCESS
Чтобы изменить разрешения для сеанса консоли, измените имя терминала на Console, а не на RDP-Tcp.
Чтобы вернуть разрешения к разрешениям по умолчанию, укажите соответствующее имя терминала. Затем вызовите метод RestoreDefaults.
Ниже приводится пример текста, который вы увидите после запуска wmic и ввода команды:
Введите quit, чтобы выйти из микрофонной подсказки и вернуться в командную подсказку.
Настройка группы пользователей удаленного рабочего стола
Группа «Пользователи удаленного рабочего стола» на сервере Узел сеансов удаленных рабочих столов используется для предоставления пользователям и группам разрешения удаленно подключаться к серверу Узел сеансов удаленных рабочих столов.
Для добавления в эту группу других пользователей и групп используются следующие средства:
- оснастка «Локальные пользователи и группы»;
оснастка «Active Directory — пользователи и компьютеры», если сервер Узел сеансов удаленных рабочих столов установлен на контроллере домена;
на вкладке Удаленный доступ в диалоговом окне Свойства системы на сервере Узел сеансов удаленных рабочих столов.
Используйте указанную ниже процедуру, чтобы добавить пользователей и группы в группу пользователей удаленного рабочего стола с помощью вкладки Удаленный доступ диалогового окна Свойства системы на сервере Узел сеансов удаленных рабочих столов.
Для выполнения этой процедуры пользователь по меньшей мере должен быть членом локальной группы Администраторы или аналогичной группы на сервере узла сеансов удаленных рабочих столов, который планируется настроить.
 | Добавление пользователей и групп в группу пользователей удаленного рабочего стола с помощью вкладки «Подключение» |
Запустите компонент «Система». Для этого в меню Пуск выберите пункт Выполнить, введите команду control system и нажмите кнопку ОК.
В области Задачи выберите пункт Параметры удаленного рабочего стола.
В диалоговом окне Свойства системы на вкладке Удаленный нажмите кнопку Выбор пользователей. Добавьте пользователей или группы, которым необходимо подключаться к серверу Узел сеансов удаленных рабочих столов, используя удаленный рабочий стол. Выбранные пользователи и группы будут добавлены в группу пользователей удаленного рабочего стола.
 | Примечание | |||||||||||||||||||||||||||
| Конфигурация компьютера |
| Материнская плата: ASUS P8Z77-V LE PLUS |
| HDD: Samsung SSD 850 PRO 256 Гб, WD Green WD20EZRX 2 Тб |
| Звук: Realtek ALC889 HD Audio |
| CD/DVD: ASUS DRW-24B5ST |
| ОС: Windows 8.1 Pro x64 |
| Прочее: корпус: Fractal Design Define R4 |
ruslan777777, ошибаетесь, команда подходит и добавляет.
Если у вас (конкретно) затруднения, можете сообщить, какая ошибка выдается при выполнении.
Надеюсь, вместо «Имя пользователя» вы догадались подставить имя существующей учетной записи.
Если система английская, группа такая:
Это сообщение посчитали полезным следующие участники:
| Конфигурация компьютера |
| Материнская плата: ASUS P8Z77-V LE PLUS |
| HDD: Samsung SSD 850 PRO 256 Гб, WD Green WD20EZRX 2 Тб |
| Звук: Realtek ALC889 HD Audio |
| CD/DVD: ASUS DRW-24B5ST |
| ОС: Windows 8.1 Pro x64 |
| Прочее: корпус: Fractal Design Define R4 |
| Если у вас (конкретно) затруднения, можете сообщить, какая ошибка выдается при выполнении. |
Это сообщение посчитали полезным следующие участники:
| Конфигурация компьютера |
| Материнская плата: ASUS P8Z77-V LE PLUS |
| HDD: Samsung SSD 850 PRO 256 Гб, WD Green WD20EZRX 2 Тб |
| Звук: Realtek ALC889 HD Audio |
| CD/DVD: ASUS DRW-24B5ST |
| ОС: Windows 8.1 Pro x64 |
| Прочее: корпус: Fractal Design Define R4 |
Вложения
 | AddRemoteDesktopUser.zip |
| (248 байт, 333 просмотров) | |